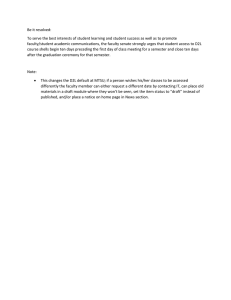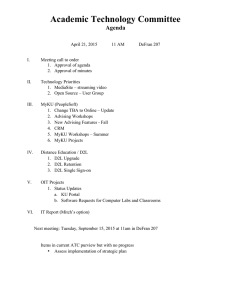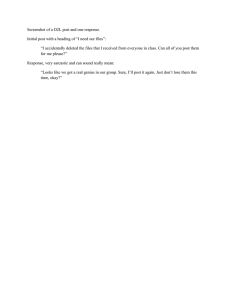Brightspace Platform 10.5.5 Release Notes
advertisement

Brightspace Platform 10.5.5
Release Notes
Brightspace Platform 10.5.5
Highlights from the December 2015 Release
Contents
Highlights from the December 2015 Release ........................................................................ 1
Features ............................................................................................................................... 2
D2L Learning Environment .............................................................................................................. 2
Awards - Improvements to award sorting, sharing, and tool access | New ................ 2
Course import compatibility - Import IMS CP 1.1.4 packages | Updated .................... 3
Customization Configuration UI – Improvements to search, filter,
and edit | Updated ...................................................................................................... 4
Data Export - Usability Improvements | Updated ....................................................... 4
Data Export - New filter and field added to All Grades Data Export | Updated .......... 7
DocBuilder – Implement Warm-Up Task for Semester Start | Updated ..................... 8
Language Management - Export and Import small custom
language packs | Updated ........................................................................................... 9
OrgUnitId - {OrgUnitId} Replace String supported for homepage
with external URL | Updated ..................................................................................... 13
Release conditions - NOT operator support | New ................................................... 13
Integrations .................................................................................................................................... 15
Dropbox - Turnitin® exemption for individual users | New ....................................... 15
Fixed Issues ........................................................................................................................ 18
Brightspace Banner Adapter ......................................................................................................... 18
PRB0049514 ............................................................................................................... 18
Brightspace Learning Platform...................................................................................................... 18
PRB0050455 ............................................................................................................... 18
Config Variable Browser ................................................................................................................ 19
PRB0045829 ............................................................................................................... 19
PRB0045225 ............................................................................................................... 20
Content .......................................................................................................................................... 20
PRB0050574 ............................................................................................................... 20
© 2015 by D2L Corporation. All rights reserved.
i
Brightspace Platform 10.5.5
Highlights from the December 2015 Release
PRB0049709 ............................................................................................................... 21
PRB0050331 ............................................................................................................... 21
PRB0050330 ............................................................................................................... 22
PRB0050350 ............................................................................................................... 22
PRB0050594 ............................................................................................................... 22
PRB0050605 ............................................................................................................... 23
Discussions ..................................................................................................................................... 23
PRB0049314 ............................................................................................................... 23
PRB0047581 ............................................................................................................... 24
PRB0046166 ............................................................................................................... 24
PRB0048406 ............................................................................................................... 25
PRB0049283 ............................................................................................................... 25
PRB0050109 ............................................................................................................... 25
Import/Export/Copy Components ................................................................................................ 26
PRB0050077 ............................................................................................................... 26
PRB0050287 ............................................................................................................... 26
PRB0050595 ............................................................................................................... 26
PRB0050742 ............................................................................................................... 27
PRB0050708 ............................................................................................................... 27
Integrations .................................................................................................................................... 28
PRB0048853 ............................................................................................................... 28
HTML Editor ................................................................................................................................... 28
PRB0044827 ............................................................................................................... 28
Language Management................................................................................................................. 29
PRB0047163 ............................................................................................................... 29
PRB0050277 ............................................................................................................... 30
PRB0045729 ............................................................................................................... 31
D2L Learning Repository ............................................................................................................... 31
PRB0049077 ............................................................................................................... 31
Notifications ................................................................................................................................... 32
PRB0044745 ............................................................................................................... 32
Org Unit Editor ............................................................................................................................... 32
© 2015 by D2L Corporation. All rights reserved.
ii
Brightspace Platform 10.5.5
Highlights from the December 2015 Release
PRB0043053 ............................................................................................................... 32
Quicklinks ....................................................................................................................................... 33
PRB0047951 ............................................................................................................... 33
Release Conditions ........................................................................................................................ 34
PRB0047317 ............................................................................................................... 34
Surveys ........................................................................................................................................... 34
PRB0050102 ............................................................................................................... 34
PRB0050654 ............................................................................................................... 35
System Check ................................................................................................................................. 35
PRB0050088 ............................................................................................................... 35
User Management ......................................................................................................................... 36
PRB0045528 ............................................................................................................... 36
PRB0047402 ............................................................................................................... 36
User Profile .................................................................................................................................... 36
PRB0045842 ............................................................................................................... 36
D2L Valence ................................................................................................................................... 37
PRB0050259 ............................................................................................................... 37
PRB0050219 ............................................................................................................... 37
Known Issues ..................................................................................................................... 38
Calendar ......................................................................................................................................... 38
PRB0050669 ............................................................................................................... 38
Classlist ........................................................................................................................................... 38
PRB0050463 ............................................................................................................... 38
Content .......................................................................................................................................... 39
PRB0050597 ............................................................................................................... 39
PRB0050711 ............................................................................................................... 39
PRB0050380 ............................................................................................................... 39
PRB0050580 ............................................................................................................... 40
PRB0050429 ............................................................................................................... 40
PRB0050487 ............................................................................................................... 40
Course Management ..................................................................................................................... 41
© 2015 by D2L Corporation. All rights reserved.
iii
Brightspace Platform 10.5.5
Highlights from the December 2015 Release
PRB0044645 ............................................................................................................... 41
Discussions ..................................................................................................................................... 41
PRB0050454 ............................................................................................................... 41
D2L ePortfolio ................................................................................................................................ 42
PRB0050547 ............................................................................................................... 42
Grades ............................................................................................................................................ 42
PRB0050261 ............................................................................................................... 42
HTML Editor ................................................................................................................................... 43
PRB0050725 ............................................................................................................... 43
Import/Export/Copy Components ................................................................................................ 43
PRB0050740 ............................................................................................................... 43
PRB0050288 ............................................................................................................... 44
Integrations .................................................................................................................................... 45
PRB0050234 ............................................................................................................... 45
Quizzes ........................................................................................................................................... 45
PRB0050655 ............................................................................................................... 45
PRB0050648 ............................................................................................................... 45
PRB0050255 ............................................................................................................... 46
PRB0050899 ............................................................................................................... 46
Release Conditions ........................................................................................................................ 47
Reporting........................................................................................................................................ 48
PRB0050647 ............................................................................................................... 48
Surveys ........................................................................................................................................... 48
PRB0050323 ............................................................................................................... 48
User Progress ................................................................................................................................. 49
PRB0048881 ............................................................................................................... 49
About D2L .......................................................................................................................... 50
© 2015 by D2L Corporation. All rights reserved.
iv
Highlights from the December 2015 Release
The following release notes are for clients installing D2L Learning Environment 10.5.5 (December 2015).
Upgrade Paths
If you are upgrading from 10.3.0, the maximum supported Service Pack (SP) is 10.3.0 SP 24. For more information
about upgrade paths, refer to the Continuous Delivery Upgrade Paths document. For more information about platform
requirements, see the Platform Requirements document.
Document Scope
10.5.5 has several new and updated features as well as fixed issues. In this document, you will find the necessary
details to understand the feature changes, why they were made, and how they impact D2L Learning Environment.
You can use this document in support of communicating the changes to your organization. We welcome your feedback
and questions about this release in the Brightspace Community.
For More Information
To view the fixed issues, see the Brightspace Platform 10.5.5 Release Notes. Please note that all Release Note
documents now include Features, Fixed Issues, and Known Issues for a more consolidated documentation set.
© 2015 by D2L Corporation. All rights reserved.
1
Features
D2L Learning Environment
Awards - Improve me nt s to award sort ing , sharing, and tool access | New
Several additions and improvements have been made to the Awards tool including:
A new link to Awards in Edit Course on the navbar
If enabled by administrators, learners can now send awards to their D2L ePortfolio
A new configuration variable called d2l.Tools.Awards.ePortfolioIntegrationEnabled
This feature implements PIE item D2844.
Figure 1: Awards tool available in Edit Course under Assessment category
Configuration Variable
Look and Feel
Tool Change
Workflow
© 2015 by D2L Corporation. All rights reserved.
2
Impact of Change
Technical Details
Next Steps
Slight impact to instructors
due to workflow changes
when using the Awards tool.
Instructors can now access the Awards tool in Edit n/a
Course under the Assessment category.
Slight impact to
administrators who must
provide permissions and turn
on a configuration variable
for learners to send awards
to D2L ePortfolio.
Administrators must ensure that users have the
See D2L ePortfolio and Create files permissions in
D2L ePortfolio in order to see the Send to D2L
ePortfolio button.
Awards are included with course export and
import packages.
The
d2l.Tools.Awards.ePortfolioIntegrationEnabled
configuration variable lets learners send their
awards to D2L ePortfolio as an award artifact.
After a learner sends an award, the badge in the
Awards tool indicates that the award has been
sent to D2L ePortfolio.
In Admin Tools > Config
ariable Browser, set the
d2l.Tools.Awards.ePortfo
lioIntegrationEnabled
config variable to on.
If D2L ePortfolio is turned off but
d2l.Tools.Awards.ePortfolioIntegrationEnabled is
turned on, the sending option does not appear.
Slight impact to learners who If learners send awards to D2L ePortfolio, a record n/a
may be able to send awards of the action is visible on the My Awards page.
to D2L ePortfolio.
Course import compat ibil it y - Import IMS CP 1.1.4 pac kages | Updated
Users can now import course packages with the IMS Content Packaging (CP) version 1.1.4 specification. This allows
users to reuse a wider variety of existing course packages instead of recreating courses manually.
Global Change
© 2015 by D2L Corporation. All rights reserved.
Tool Change
3
Impact of Change
Technical Details
Next Steps
Slight impact to
Users can import course packages marked as
administrators and
IMS CP 1.1.4 using Course Import and Bulk
instructors who can now
Course Create.
import course packages with
the IMS CP 1.1.4
specification.
n/a
Customization Config urat ion UI – Improve ments to sear ch, f ilter, and edit | Updated
There are improvements to the Customization Configuration UI. Now, when a user clicks back or an option in the
breadcrumb trail after completing a search or using a filter, this search or filter is remembered. Also, there is now an
option to copy the default value into the Org or Org Unit value for configurations that accept a list of values (for
example, Data Export Report fields or the Visual Course List color palette configurations). This allows users to more
easily complete minor edits.
Tool Change
Workflow
Impact of Change
Technical Details
Next Steps
Slight impact to
administrators who use the
Customization Configuration
UI with the addition of
improved functionality.
Users require the permission Manage Custom
Configurations found in the Roles and
Permissions section of Admin Tools in D2L
Learning Environment.
n/a
Data Export - Usabi lit y Improve me nt s | Updated
There have been several improvements to the Data Export functionality, including updates to report configurations for
Custom Data Export reports, and updates to system logging information to provide more detailed error information.
Two user interface configurations now provide drop-down lists to better accept specific values.
The Frequency configuration determines how often the report is generated. The Org Value field accepts Hourly, Daily,
Weekly, and Monthly values from the drop-down list.
© 2015 by D2L Corporation. All rights reserved.
4
Figure 2: Custom Data Export report settings showing the frequency with which the report is generated
The File Separation Type configuration indicates how you want to separate data on the report into files. The Org Value
field accepts ByOrgUnit or None values from the drop-down list.
© 2015 by D2L Corporation. All rights reserved.
5
Figure 3: The Custom Data Export report can separte data into files by org unit, or not separate the data
There are also changes to the system logs to include the XML file and report that contains each error.
Users Only
© 2015 by D2L Corporation. All rights reserved.
Look and Feel
6
Impact of Change
Technical Details
Next Steps
Slight impact to users who
Previously, these configurations were free text n/a
run reports. Users can now
entry; however now the lists are limited to the
select Frequency and File
accepted values for the fields.
Separation Type from a dropdown list instead of a text
field.
Slight impact to users who
Users who have Access System Log
review system logs for errors permissions enabled now see more robust
in Data Export reports
information, including the XML file and report
that contains the error.
n/a
When a user provides an incorrect OrgUnitId
for a Data Export report, the API call no longer
fails. Instead, the error message in the system
log indicates “Orgunitid {name} that was
provided in the XML request file for
{ReportName} does not exist”.
Data Export - Ne w fi lt e r and fie ld adde d t o All Grades Data Export | Updated
The All Grades Data Export has a new optional report filter called DaysBack that specifies the number of previous days
to include when harvesting data for a result set. The DaysBack filter helps administrators who create XML request files
for the All Grades Data Export to reduce large amounts of data, by specifying the number of previous days to query.
The DaysBack parameter accepts a positive integer, and when set, only grades that were modified within that number
of days back are exported.
The All Grades Data Export also features a new, boolean data field called Excluded From Final Grade Calculation that
appears in the CSV output file. It contains the value of the Excluded from Final Grade Calculation check box which
indicates whether or not a Grade Item contributes to the Final Grades Calculation. To see this field in their output CSV
file, administrators can add ExcludedFromFinalGrade to the field's configuration on the Standard All Grades Data
Export in Customization Configuration UI.
Global Change
Organization Wide
Tool Change
Workflow
© 2015 by D2L Corporation. All rights reserved.
7
Impact of Change
Technical Details
Next Steps
These features represent a
The features are automatically available for all
slight impact to workflow for users of the All Grades Data Export. They are
administrators, due to the
set to OFF by default.
new filter and field in the
Data Export UI.
All Grades Data Export is only
available for purchase upon
request. Contact your D2L
Account Manager for more
information.
Configuration of
customization common data
exports for on-premise
clients must be completed by
your D2L implementation
consultant.
Do cBuilder – Imple me nt Warm -Up Task for Semester Start | Updated
Improvements now automate the manual work required to create document views prior to Semester Start. Now, a
new recurring task is in place. Admins can enable and set the values for a new configuration variable to make this an
automated activity. This allows admins to focus on other tasks while ensuring that document views render in a timely
manner.
Configuration Variable
Tool Change
On-Premise
Workflow
© 2015 by D2L Corporation. All rights reserved.
8
Impact of Change
Technical Details
Next Steps
Slight impact to
administrators who must
enable and enter values for a
new configuration variable
for the task to complete
automatically.
The
d2l.Tools.DocumentViewers.Task.WarmUpOr
gUnits configuration variable must be enabled.
This can be found in the
Tools>DocumentViewer section of the Config
Variable Browser in Admin Tools in D2L
Learning Environment.
This feature requires setting
configuration variables that
are only visible to D2L
Support. To set these
configuration variables,
contact D2L Support.
This variable enables documents to be cached
for the children of specified parent OrgUnits
(for example, a Department or Semester).
OrgUnits are specified as a comma separated
list of OrgUnitIDs.
Enable the
d2l.Tools.DocumentViewers.
Task.WarmUpOrgUnits
configuration variable.
Enter a comma separated list
of OrgUnitIDs for which you
want to create document
views.
Language Manag e ment - Ex port and Import small custom language pack s | Updated
It is now possible to import small language packs using the Language Management interface. As a result, language pack
can contain only the terms that are different from the default parent language pack. For example, a custom language
pack can now contain only the terms that are different from the default language pack. The language pack zip file
contains only the updates, rather than the full set of both default and custom language terms. There is also a
difference in how custom and default terms are regarded in the system. All imported values in the user interface now
become custom values. Clients can continue to manage their translations and receive updates from the parent D2L
language pack. Imported terms appear in the user interface as the custom value for the language terms affected.
Imported terms replace any previously existing custom values. If there was no previous custom value, the terms are
added as new custom values. The default value column in the user interface contains the parent language default
value. This affects imports going forward; no existing custom languages will be modified.
The small language packs that are facilitated by the improvements to the Language Management feature provides a
convenient way to import only changed terms to your D2L Learning Environment, and also move edited lang terms
between test and production environments.
Language Management tool has improved the ability to search for custom values. When you use the Language
Management tool to search for a term within a language, the search options are All Terms, Terms without custom
values, and a new option, Terms with custom values. This new option lets you search for terms that have translations.
The search functions as before, but the new Terms with custom values option filters the results to only terms that
have custom values.
This feature implements PIE item D815.
© 2015 by D2L Corporation. All rights reserved.
9
Figure 4: Language Terms - A new CustomValues option lets you filter results to only show terms with custom values
The Export Custom Values button at the top of the page exports all custom values for the selected language.
© 2015 by D2L Corporation. All rights reserved.
10
Figure 5: Language Management - Export Custom Values button exports all custom values
The Language Management tool has also been updated to so that the export action can filter the search results grid
and only export items that you have specifically selected.
Figure 6: Language Management - Select specific language terms from the search results to export
© 2015 by D2L Corporation. All rights reserved.
11
The Language Management tool is now aligned to other tools to have the standard Save, Save and Close, and Cancel
buttons on the bottom of Edit pages. Further, when you click Save in the Language Management tool, you stay on the
edit page.
This feature implements PIE item D816.
Configuration Variable
Look and Feel
Integration
Tool Change
On-Premise
Workflow
Impact of Change
Technical Details
Next Steps
Slight disruption to users
who are exporting or
importing language packs.
The process has changed to
enable users to export or
import only custom terms.
In order to use Language Management tool,
you must have the Manage Languages
permission.
Small language packs that
contain only the custom
language terms can help
mitigate the disruptive
impact of importing and
exporting language packs.
Language packs contain an XML file for each
language package, regardless of whether or
not any translations are contained therein.
Inside the definition for each XML package,
you must define each collection, regardless of
whether the collection contains any custom
terms.
It is possible for the zip file for new language
packs can contain only updated (custom) terms
within each XML file.
In the Language
Management tool, select the
specific terms you want to
export, or click Export
Custom Values.
Custom terms in the import packages no
longer become new default values; rather they
retain custom value designation. As a result,
you can differentiate between custom
overrides and values that were part of the
original language pack.
© 2015 by D2L Corporation. All rights reserved.
12
OrgUnitId - { Org Unit Id} Re place S t r ing supported for homepage with external URL | Updated
In Brightspace, you can create a homepage based on a widget or tool, and you are now able to create a homepage that
resolves to an External URL. If you configure a homepage URL as follows:
https://www.bing.com/search?q={OrgUnitId}, the replace string is populated with the users current OrgUnitId when
the homepage is accessed. An implementation example of this feature is using the URL as a custom navbar link.
Configuration Variable
Impact of Change
Technical Details
Next Steps
Slight impact to
Enable the feature in Tools Management using n/a
Administrators or Instructors D2L.PlatformTools.Homepage.Domain.IHome
who can now use the
pageExternalUrlReplaceStringsFeature
{OrgUnitId} replace string to
resolve to the users' current
orgunitid.
R elease conditions - NOT ope rat or support | New
New release condition types that support the NOT operator have been added to D2L Learning Environment to support
or identify users who have not completed course items. The following 10 release conditions are available:
•Incomplete checklist - Has not completed checklist: <name>
•Incomplete checklist item - Has not completed checklist item: <name>
•Competency not achieved - Has not achieved competency: <name>
•Learning objective not achieved - Has not achieved learning objective: <name>
•Content topic not visited - Has not visited content topic: <name>
•No discussion posts authored in topic - {No threads added to discussion topic: <forum>/<topic>, No threads or
replies added to discussion topic: <forum>/<thread>}
•No submission to dropbox - Has not submitted to dropbox folder: <name>
•No grade score - Not graded on grade item: <name>
© 2015 by D2L Corporation. All rights reserved.
13
•No completed quiz attempt - Has not completed an attempt on the quiz <name>
•No completed survey attempt - Has not completed an attempt on the survey <name>
The new release conditions can be used anywhere release conditions are supported in D2L Learning Environment,
including Intelligent Agents. The new options provide additional choices for course setup and user tracking.
This feature implements PIE item D126 and D2184.
Organization Wide
Global Change
Tool Change
Impact of Change
Technical Details
Next Steps
This feature represents a
moderate impact to
workflow for all users.
Existing permissions that enable the use of
release conditions remain for the new release
condition types. Users require the same
permissions to enable and access release
conditions across the platform.
n/a
Additional options are
available to administrators,
instructors, and course
designers when setting up
courses that use release
conditions, although the
workflow in each tool
remains the same.
Learners may experience
slight workflow changes.
The new release conditions are ON by default.
© 2015 by D2L Corporation. All rights reserved.
14
Integrations
D ropbox - Turnit in® e xe mpt ion for individual users | New
This update significantly improves the instructor’s experience when managing Turnitin preferences for dropbox
folders. Instructors can now exempt individual users from having their assignment checked by Turnitin when it is
submitted to a dropbox folder. Previously, instructors had to exempt all users from Turnitin in order to accommodate
one user’s needs.
Figure 7: Manage Preference for Turnitin® option
© 2015 by D2L Corporation. All rights reserved.
15
Figure 8: Manage Preference for Turnitin® page
Configuration Variable
Global Change
Integration
Tool Change
Workflow
On-Premise
© 2015 by D2L Corporation. All rights reserved.
16
Impact of Change
Technical Details
Next Steps
Slight impact to instructors
who can now exempt
individual users from having
their assignments checked by
Turnitin.
To use this feature, Turnitin must be enabled
for the Dropbox tool by the administrator.
When instructors exempt users from Turnitin,
it applies to all dropbox folders in a given
course. That is, if a user is exempted from
Turnitin, none of their submitted assignments
for that course are checked by Turnitin.
On the Dropbox Folders
page, from the More Actions
context menu, select
Manage Preference for
Turnitin®. The Manage
Preference for Turnitin®
page displays where
instructors can select
individual users to be exempt
from Turnitin using the
toggles.
Slight impact to learners
because of the various
indicators in the Dropbox
tool if they are exempt from
Turnitin.
On the Dropbox Folders page, the
Turnitin n/a
OriginalityCheck enabled icon does not display
beside a folder link if a learner is exempt. On
the Submission History page, in the Turnitin®
Similarity column, Exempted displays instead
of a score.
Slight impact to
administrators due to the
addition of a new
configuration variable.
New configuration variable:
Slight impact to on-premise
clients because they must
allow access to the
Brightspace content delivery
network (CDN) to use this
feature.
n/a
d2l.3rdParty.Turnitin.AllowExemption –
Determines whether or not instructors can
exempt specific learners from Turnitin at an
org unit level (e.g. course offering). If this
option is on, Manage Preference for Turnitin®
will appear on the Dropbox Folders page
under More Actions.
© 2015 by D2L Corporation. All rights reserved.
In Admin Tools > Config
Varaiable Browser, set
d2l.3rdParty.Turnitin.AllowE
xemption to on.
n/a
17
Fixed Issues
Brightspace Banner Adapter
PRB0049514
Previously, administrators could not see Brightspace Banner Adapter error messages in the System Log.
Now, Banner messages in the System Log contain the org information, which enables administrators to successfully
search for, view, and troubleshoot Banner errors.
To reproduce this fix:
1.
With Brightspace Banner Adapter enabled, perform an action to generate an error message. For example, send an
enrollment message without the associated user or course having been created.
2.
As an administrator, access the System Log.
3.
Notice that the error message is visible and can be searched for.
Brightspace Learning Platform
PRB0050455
Previously, MIME types were not permanently added to client servers, causing them to be overwritten with new
updates.
MIME types for the following extensions have been added to the default server template:
.111
.211
.hin
.stm
.cmap
.skp
.kmz
.mat
.rkt
.srt
.mod
© 2015 by D2L Corporation. All rights reserved.
18
.r
.asc
.rda
.ld
.flv
.dwg
.idw
.iam
.ipt
.key
.vue
.m4b
Config Variable Browser
PRB0045829
Previously, if you created a grade scheme at the org level, you were unable to select it as the default grade scheme for
your organization. Instead, deleted grade schemes would appear as options under the System Value for the
d2l.Tools.Grades.GradeSchemeId variable, which were not useful.
Now, if you create a grade scheme at the org level, you can implement it by adding it as an org value for
d2l.Tools.Grades.GradeSchemeId that overrides the default value.
To reproduce this fix:
1.
Log in to D2L Learning Environment.
2.
Create a new grade scheme.
3.
Navigate to the Config Variable Browser and view d2l.Tools.Grades.GradeSchemeId.
4.
From the System Value dropdown menu, observe that the grade scheme you just created does not appear as an
option.
5.
Click Add value and enter the Org Unit ID of the grade scheme. Select the Value and observe that your grade
scheme is implemented.
© 2015 by D2L Corporation. All rights reserved.
19
PRB0045 2 2 5
In some cases, when an administrator viewed the Change History of configuration variables for a specific organization,
changes from all orgs were displayed.
Now, the Change History of configuration variables only includes changes for the current organization.
To reproduce this fix:
1.
As an administrator, log in to an instance of D2L Learning Environment with multiple organizations.
2.
Select
3.
Add a value for the org, or change an existing one.
4.
Log into a second org in the D2L Learning Environment.
5.
Open the Config Variable Browser.
6.
Navigate to d2l.tools.grades.
7.
Click View Change History.
8.
Observe that in the scope column, only changes made for the current organization display.
> Config Variable Browser > Tools > Grades > Default Grades.
Content
PRB0050574
Previously, if a learner had multiple overdue items across multiple courses, when using the Overdue Items API
querying with more than one org unit, some results were missing their proper item name.
Now, when using the Overdue Items API with multiple org units, the results contain proper item names.
To reproduce this fix:
1.
Enroll a learner in at least two courses.
2.
Create an Overdue Item in each course (add a topic and add a due date in the past).
3.
Call the API as a learner (either /overdueitems/myitems/ or /overdueitems/?user=...&orgUnitIdsCSV=<Course1,
Course2>).
4.
The results appear with the proper item names. For example:
{"UserId":60919,"OrgUnitId":138459,"ItemId":59701,"ItemName":"OD1","DueDate":"2015-1008T16:00:00.000Z"}
© 2015 by D2L Corporation. All rights reserved.
20
PRB0049709
Previously, when using the mobile version of D2L Learning Environment on an iOS or Android mobile device, you could
not access content topics that were stored in D2L Learning Repository.
Now, when you view content in D2L Learning Environment on a mobile device, topics that are stored in D2L Learning
Repository are accessible.
To reproduce this fix:
1.
Create a new local repository in D2L Learning Repository.
2.
Under Public Access, ensure Enable for this repository is not selected.
3.
In the Public Availability dropdown menu, select Not publicly available.
4.
Associate a trust with the repository and select a course offering for the org unit.
5.
On the Security Level page, click Use Role Permissions.
6.
Create an HTML page and publish it to the D2L Learning Repository.
7.
In the course that you associated a trust with, click Content > New > Add Object from LOR.
8.
From your repository, select the HTML page you created and create a dynamic link.
9.
Using an iPhone or Android mobile device, log in to the mobile version of D2L Learning Environment.
10. In the course, access Content.
11. Find the topic you created that is linked to D2L Learning Repository.
12. Click the link and observe that the topic opens successfully.
PRB0050331
Previously, if the completion tracking of a content topic was set to Not Required, a javascript error may have occurred
in the Completion Summary tab.
Now, you can set the completion tracking of a content topic to Not Required and no error occurs.
To reproduce this fix:
1.
Create a new content topic.
2.
As an administrator, open the new content topic.
3.
In the Activity Details tab, from the Completion Tracking context menu, select Not Required.
4.
In the Completion Summary tab, observe that an error does not occur.
© 2015 by D2L Corporation. All rights reserved.
21
PRB0050330
In the past, if you searched in Completion Summary for a content topic with no results, then you could not tab to the
next element.
Now, if you search in Completion Summary with no results and then press Tab, the focus shifts to the next element as
expected.
To reproduce this fix:
1.
Using Internet Explorer, Firefox or Safari, log in to D2L Learning Environment.
2.
Create a new content topic.
3.
As an administrator, open the content topic.
4.
In the Completion Summary tab, search for a term that won't return any results.
5.
Press Tab on your keyboard.
6.
The x is selected in the search box, as expected.
PR B0050350
Previously, when you linked an HTML file to a CSS file and the HTML file was two folder levels away (above or below),
the CSS changes did not apply when you edited the file in the HTML editor.
Now, when you link an HTML file to a CSS file and the HTML file is two folder levels away, the CSS changes apply when
you edit the file in the HTML editor.
PRB0050594
In some cases, if two content topics were pointing at the same quiz, and you changed the due date on one of the
content topics, the due date of the other content topic was changed as well.
Now, if two content topics point at the same quiz, and you change the due date of one of the topics, the due date of
the other content topic is maintained.
To reproduce this fix:
1.
In Content, create a topic and give it a due date.
2.
Click Add Existing Activities and add a quiz.
3.
Create a second topic.
4.
Add the same quiz to the second topic and give it a different due date.
5.
Update the due date for the first content topic.
6.
Observe that the due date for the second content topic does not update and remains as it was.
© 2015 by D2L Corporation. All rights reserved.
22
PRB0050605
In some cases, you were not able to update the date range for quizzes using Content and you got a generic error.
Now, when you try to update the date range for quizzes with a range that is nonsensical, you get the appropriate
validation error.
To reproduce this fix:
1.
In Content, add a quiz as a topic.
2.
Add a due date for this quiz in the future (such as tomorrow).
3.
Go to Quizzes, and edit the quiz you created.
4.
Add a start date that is further in the future than the original date you set.
5.
In Content, click on the dates listed on the quiz to switch to edit mode to make changes.
6.
Click Update.
7.
Observe that you get the appropriate validation error when you try to update the date range.
Discussions
PRB0049 3 1 4
Previously, in the Discussions tool, navigating to a thread and then navigating away would give the impression that the
posts were being marked as read. The indicators beside the posts (blue bars) would disappear but if the user navigated
back to the post, the status was not successfully set as read.
Now, the blue bars remain on the page until the posts have been registered as read. It may take several seconds for
the blue bars to disappear on a large thread of posts being marked as read, but once they do the user can be confident
that the posts have successfully been marked as read.
To reproduce this fix:
1.
Log in to D2L Learning Environment as a learner.
2.
Access a course.
3.
In the Discussions tool, select a discussion topic to read.
4.
Open an unread thread.
5.
Navigate back to the View Topic page and observe that the thread has been marked as read.
6.
Navigate back to the Discussions List page and observe that the post has been registered as read.
7.
Open the same thread again and observe that it is still marked as read.
© 2015 by D2L Corporation. All rights reserved.
23
PRB0047581
In some cases, users required Can Receive Notifications permissions in order for discussion posts to appear correctly
in Grid View.
Now, users do not require Can Receive Notifications permissions in order for discussion posts to appear correctly in
Grid View.
To reproduce this fix:
1.
Create a discussions forum and topic.
2.
As a learner, create a discussions thread.
3.
As a different learner, respond to the thread.
4.
Add additional responses by each of the two learners to create a lengthy reply stack.
5.
As one of the learners, set the Grid View to Threaded.
6.
View the topic thread you created as a learner with the Can Receive Notifications permission enabled.
7.
Observe that the Grid View appears as expected.
8.
View the topic thread you created as a learner with the Can Receive Notifications permission disabled.
9.
Observe that the Grid View still appears as expected.
PRB0046166
Previously, when you copied a discussion forum with release conditions and then changed the release conditions in the
copy, the changes applied to the original forum as well.
Now, when changes to release conditions are applied to a copied discussion forum, the changes only apply to that
discussion forum and not the original.
To reproduce this fix:
1.
Access a course in D2L Learning Environment.
2.
Create a discussions forum.
3.
In the Restrictions tab, add a release condition.
4.
Copy the forum.
5.
Edit the copied forum by adding or removing a release condition.
6.
In editing mode of the original forum, observe that the change was not applied.
© 2015 by D2L Corporation. All rights reserved.
24
PRB0048406
Previously language terms did not properly display in the Discussions tool in some languages other than English.
Some language terms in the Discussions tool were updated to better facilitate translation to other languages.
PRB0049283
Previously, if the user did not have the Can Receive Notifications permission, an error occurred when they posted in
Discussions using grid view.
Now, users who do not have the Can Receive Notifications permission in Discussions no longer receive an error after
making a discussion post using grid view.
To reproduce this fix:
1.
Log in as or impersonate a user whose role does not have the Can Receive Notifications permission in Discussions.
2.
Within a course, access the Discussions Settings page.
3.
Select When creating a new thread, subscribe to the thread by default.
4.
Set the view to Grid View.
5.
In a discussions topic, create a new thread.
6.
Click Post.
7.
Observe that an error does not occur.
PRB0050109
In some cases, pinned threads in Discussions did not stay pinned in grid view.
Now, pinned threads in Discussions stay pinned in grid view.
To reproduce this fix:
1.
As an instructor, create a discussions forum and a topic.
2.
Access the topic, create a thread, and pin the discussion thread.
3.
As a learner, reply to the thread.
4.
As an instructor, observe that the thread remains pinned in grid view.
© 2015 by D2L Corporation. All rights reserved.
25
Import/Export/Copy Components
PRB0050077
Previously, some tools would copy associated files even if the Include associated files checkbox wasn't selected, as
long as another tool had the option checked.
Now, each tool respects the value of its Include associated files checkbox and only copies associated files if indicated
by the user.
To reproduce this fix:
1.
In a course, create a quiz, and a survey or self assessment.
2.
Add at least one associated file to the quiz (such as description or introduction).
3.
Create a new course and navigate to the Copy Course Components tool.
4.
Under What would you like to do?, select Copy Components from another Org Unit.
5.
Under Course to Copy, click Search for offering.
6.
When you find your course offering, select it and click Add Selected.
7.
Click Select Components.
8.
Select Quizzes, but don't include associated files. Also select Surveys, but do include associated files.
9.
Click Continue.
10. On the Confirm Components to Copy page, click Finish.
11. Observe that only the associated files that you specified copy over.
PRB0050287
In some cases, copying content objects into existing large courses resulted in queries becoming blocked.
Performance improvements were made so that copying content objects into large courses does not result in queries
being blocked.
PRB0050595
Previously, when LTI links were copied to new courses using Copy Course Components, it could take up to 2 minutes
for the cache to be updated.
Now, when LTI links are copied to new courses using Copy Course Components, the links in the new course function
right away.
To reproduce this fix:
1.
In Content, create topics with quicklinks that include various tools such as Dropbox or Quizzes.
© 2015 by D2L Corporation. All rights reserved.
26
2.
Create an LTI link.
3.
Use Copy Course Components to copy the course into another course.
4.
In the new course, go to Content and click on all the quicklinks. Observe that they function as expected.
5.
Click the LTI link and observe that it also functions right away as expected.
PRB0050742
In the past, if files contained quicklinks, the org unit codes on the quicklinks were not changed to the target course's
org unit codes, which may have resulted in broken quicklinks in the files that were copied.
Now, when copying associated files, the quicklinks in the copied files have the correct org unit value.
To reproduce this fix:
1.
In Content, create an HTML file with a quicklink to the Dropbox tool.
2.
Link to this file from a location elsewhere in D2L Learning Environment, for example, Content.
3.
Click Copy Selected > Content.
4.
Select Include Associated Files.
5.
Find the quicklink.
6.
Observe that the org unit is updated to reflect the new course.
PRB0050708
Previously, navigation themes were not being imported if they had been exported from another course.
Navigation themes are now imported successfully after being exported from another course.
To reproduce this fix:
1.
As an administrator, access a course in D2L Learning Environment.
2.
Click Edit Course > Navigation and Themes.
3.
Create a custom link.
4.
Create a theme.
5.
Create a navbar and apply the theme and custom link you just created.
6.
Make your navbar the Active Navbar.
7.
Click Edit Course > Import / Export / Copy Components.
8.
Select Export Components > Start.
© 2015 by D2L Corporation. All rights reserved.
27
9.
Click Select All Components > Continue > Continue.
10. When all components have loaded, click Finish.
11. Click the link to download the Zip package, and then click Done.
12. Navigate to another course.
13. Import the course package into the current course.
14. Click Edit Course > Navigation and Themes.
15. Observe that the theme you created for the first course is present.
Integrations
PRB0048853
Previously, users required the Can Edit Config Variable Values permission to access Google Apps Administration.
Now, users can access Google Apps Administration without the Can Edit Config Variable Values permission.
To reproduce this fix:
1.
In a Brightspace environment with Google Apps, create a role with all of the Google Apps permissions.
2.
Ensure that the role does not have the Config Variable Browser > Can Edit Config Variable Values permission.
3.
In the role that you just created, attempt to access Admin Tools > Google Apps Administration.
4.
Notice that you can access Google Apps Administration, as expected.
HTML Editor
PRB0044827
In some cases, when adding an image using the WYSIWYG editor on an iPad tablet, users could not scroll through the
list of folders to determine the location in which to save the image.
Now, when adding an image using the WYSIWYG editor on an iPad, users can scroll through the entire directory to
determine the location in which to save the image.
To reproduce this fix:
1.
Log in to D2L Learning Environment using an iPad tablet.
2.
In a course with many folders within the Manage Folders area, navigate to News.
3.
Click New Item and complete the fields.
© 2015 by D2L Corporation. All rights reserved.
28
4.
In the Content WYSIWYG editor, click Insert Image.
5.
In the Add a File dialog, select Choose Destination.
6.
Observe that you can scroll through the entire list of available folders when choosing the destination.
Language Management
PRB0047163
In the past, the Export Language pack tool was exporting all terms as default.
To fix this problem, in Language Management, the import action has been changed so that terms that are imported
into a new custom language are treated as custom values for that language. Default values will only be applied if a
custom value does not exist for a given term.
To reproduce this fix:
1.
Log in to D2L Learning Environment.
2.
Create a custom language pack:
3.
4.
1.
From the Admin Tools menu, select Language Management.
2.
Click Import Languages.
3.
On the Import Language page, select Create a new language, enter a Name (e.g. lang pack (a)), and select an
appropriate Parent Language (e.g. US English).
4.
Click Import.
Add a custom value to your new lang pack (a):
1.
On the Languages page, click the link to lang pack (a).
2.
Perform a blank search to display all lang terms.
3.
When sorted ascending by Term Name, the first lang term result should be toolAcceleratorToolName.
4.
In the Custom Value field for toolAcceleratorToolName, type a unique phrase (e.g. It’s Thursday and it’s
raining outside.)
5.
Click Save.
Re-import the custom value:
1.
On the Edit - lang pack (a) page, select the checkbox for toolAcceleratorToolName.
2.
Click
3.
Download and save the .zip file to your computer.
Export to export just the selected term.
© 2015 by D2L Corporation. All rights reserved.
29
5.
6.
4.
On the Languages page, click Import Languages to import the custom value in lang pack (a) as part of a new
custom lang pack.
5.
On the Import Language page, click Choose File, and select the saved lang pack (a) .zip file.
6.
Select Create a new language, enter a Name (e.g. lang pack (b)), and select an appropriate Parent Language
(e.g. US English).
7.
Click Import.
Review the custom term that was imported to create lang pack (b):
1.
On the Languages page, click the link to lang pack (b).
2.
Perform a blank search to show all lang terms.
3.
When sorted ascending by Term Name, the first lang term result should be toolAcceleratorToolName.
4.
In the Custom Value field for toolAcceleratorToolName, the unique phrase from lang pack (a) (It’s Thursday
and it’s raining outside.) is present as expected.
Observe that the custom value created in lang pack (a) remains a custom value after it was exported and reimported into another custom language.
PRB0050277
Occasionally, in Language Management, the default values of some terms for a child language displayed as the custom
values that had been added for the parent language, while the UI displayed the actual default values.
Now, in Language Management, the correct values appear as default for a child language, that is, the default values
from the parent language, and they are consistent with those that display in the UI.
To reproduce this fix:
1.
Deploy a system language pack that has a parent value (for example, CDN English or UK English) to D2L Learning
Environment.
2.
Modify the custom value for any item in the parent language pack.
3.
View the same term in any child language pack.
4.
Observe that the Default Value in the child language pack reflects the default value from the parent language, and
not the custom value.
5.
Set up an additional locale to use the child language pack.
6.
Use the new locale as a user's setting or as the locale for a specific course.
7.
Navigate to the location in the user interface where the language term is used.
8.
Observe that the language terms correctly show the actual default value.
© 2015 by D2L Corporation. All rights reserved.
30
PRB0045729
Previously, in Language Management, when you created or edited a custom value and clicked Save, the image in the
Saved successfully message was either broken or missing.
Improvements were made to Language Management and the Saved successfully message now displays correctly.
To reproduce this fix:
1.
Log in to D2L Learning Environment.
2.
From the Admin Tools menu, click Language Management.
3.
Click any language link, for example, CDN English.
4.
Perform a search to view any term.
5.
Add a custom value for any term.
6.
Click Save.
7.
Observe that the Saved successfully message displays without any broken or missing images.
D2L Learning Repository
PRB0049077
In some cases, users viewing D2L Learning Environment on an iPad were not able to scroll to the bottom of dynamically
linked HTML files imported from D2L Learning Repository.
Now, when a content topic is added as a dynamic link to an object in D2L Learning Repository, users can successfully
scroll and view the entire object when browsing on an iPad.
To reproduce this fix:
1.
Create an HTML content page which contains a large amount of text that causes you to scroll down to view it all.
2.
Publish the content to D2L Learning Repository.
3.
Dynamically link it to Content as a topic.
4.
View the content topic on an iPad.
5.
Observe that you are able to scroll the entire length of the text and view the entire object.
© 2015 by D2L Corporation. All rights reserved.
31
Notifications
PRB0044745
In some cases, grade item update notifications contained details of final grades when the grades should not have been
visible to learners.
Now, grade item update notifications do not contain details of final grades if the grades haven't been released to
learners.
To reproduce this fix:
1.
In Grades, click Settings > Calculation Options.
2.
Set the grading system to formula, and release the calculated grade item.
3.
Check the Auto Update Grades checkbox.
4.
Edit the Calculated Final Grade to give a grade based on the sum of the two numeric grades you created. For
example: = SUM { ([TEST.Points Received] + [TEST2.Points Received]) }
5.
Enroll a learner in the course.
6.
As the learner, in Notifications, configure your email address.
7.
Select Grades Instant Notifications.
8.
As an instructor, in Grades, go to one of the grade items you created and give the learner a score. Save the grade
item.
9.
As a learner, observe that you are not able to see the final calculated grade, since this is not yet released.
10. As a learner, observe that when the notification arrives, it does not contain the final calculated grade.
Org Unit Editor
PRB0043053
In the past, users were unable to rename org units using the Org Unit Editor without entering a path, even when a path
was not required.
Now, the following org unit types can be saved with no path value: Groups, Sections, Departments, Semesters, and any
custom org unit types.
To reproduce this fix:
1.
Create or enter an existing course offering.
2.
Click Edit Course.
3.
On the Course Administration page, click Groups.
© 2015 by D2L Corporation. All rights reserved.
32
4.
Add a group.
5.
In the Admin Tools menu, click Org Unit Editor.
6.
Click on your course offering.
7.
Under Groups and Sections, click on the group name.
8.
From the Properties context menu, select Edit Properties.
9.
Change the name.
10. Click Save.
11. Observe that the course saves successfully and no path is required.
Quicklinks
PRB0047951
In some cases, Quicklinks to External Learning Links didn't always work as expected after you had copied course
content containing those links to a new course.
Now, when Quicklinks to External Learning Tool Links are copied to other courses, the links work in all courses.
To reproduce this fix:
1.
Create two courses.
2.
In the first course, navigate to Edit Course > External Learning Tools.
3.
Create a new item.
4.
Navigate to a news item.
5.
Create a new Quicklink within the news item.
6.
In the second course, navigate to Edit Course > Import/Export/Copy Components.
7.
Search for the first course, and copy all components.
8.
After the copy process is complete, navigate to the news item and click the Quicklink.
9.
Observe that the Quicklink works as expected.
© 2015 by D2L Corporation. All rights reserved.
33
Release Conditions
PRB0047317
Previously, when an instructor set a release condition on an element of a course that was dependent on a learner
submission to a group dropbox folder, only the learner who submitted the assignment to the folder would satisfy the
release condition and not the other learners in the group.
Now, when a member of a group submits an assignment to a group dropbox folder, all members of the group satisfy
the release conditions.
To reproduce this fix:
1.
Access D2L Learning Environment.
2.
Create and enroll at least two users.
3.
Create a new group category.
4.
Set the Enrollment Type to # of Groups - No Auto Enrollments, and set the Number of Groups to 1.
5.
Enroll a couple of users in the group.
6.
Navigate to Dropbox and create a new dropbox folder.
7.
Set the Folder Type to a Group submission folder.
8.
In the Content tool, add a new module.
9.
Click Add dates and restrictions and under Release Conditions, click Create.
10. Set the Condition Type to Submission to dropbox, and select the dropbox folder you just created.
11. Impersonate a user enrolled in the group you created earlier.
12. As that user, submit a file to the dropbox folder.
13. Navigate to the content module you created with the release condition, and notice that it's visible.
14. Impersonate another user in the group.
15. Navigate to the content module you created with the release condition, and notice that it's still visible even
though another group member submitted the file to the dropbox folder.
Surveys
PRB0050102
In some cases, users observed incorrect characters in reports that were exported to CSV format.
Now, survey reports exported to CSV correctly show accented characters.
© 2015 by D2L Corporation. All rights reserved.
34
To reproduce this fix:
1.
Create a new survey in a course.
2.
In one of the survey questions, include characters with diacritics such as cedilla, tilde, oomlaut, or grave accent.
3.
Make the survey active.
4.
Click the Reports tab.
5.
Create a new summary report with default settings and save changes.
6.
As a learner, take the survey.
7.
As an instructor or administrator, run the report in HTML and CSV formats.
8.
Observe that in the results, CSV format includes the correct characters and diacritics.
PRB0050654
Previously, for Fill in the Blanks questions on surveys or quizzes, a missing lang term was reported in the CSV version of
the attempt details report.
Now, lang terms are recorded correctly in reports for Fill in the Blanks questions.
To reproduce this fix:
1.
Create a survey (or a quiz).
2.
Add a Fill in the Blanks Question (FIB) to the survey.
3.
Add a summary report to the survey.
4.
As a learner, take the survey and answer the FIB question.
5.
Generate the CSV version of the attempt details report.
6.
In the Answer column for the FIB question, observe the expected result.
System Check
PRB0050088
In some cases, health check and monitoring incorrectly created and deleted Holding Tank users on client sites.
The health check for Holding Tank now properly cleans up any users created for monitoring purposes after it runs.
© 2015 by D2L Corporation. All rights reserved.
35
User Management
PRB0045528
In some cases, the s_USERS_PurgeFromOrg Stored Procedure locks the database tables to complete the delete
actions. As a result, other queries are blocked until the s_USERS_PurgeFromOrg is complete.
The process of deleting a cascading user with many enrollments has been improved so that the
s_USERS_PurgeFromOrg Stored Procedure no longer blocks other operations on the database.
To reproduce this fix:
1.
Delete a cascading user with a very large number of enrollments.
2.
Observe performance stability on the site while the delete operation takes place.
PRB0047402
Previously, when you changed the enrollment for a user in a cascading role, the processing bar dialog would cause an
error if the enrollment change timed out.
Now, when you change the enrollment for a user in a cascading role, if the cascading enrollment needs to be
processed for a large number of org units, the action is moved to an asynchronous update. This prevents an error from
occurring.
To reproduce this fix:
1.
Access D2L Learning Environment for an org that has a large number of org units, and for which there are
cascading roles available.
2.
From Users, select a user.
3.
Enroll the user in a cascading role and wait for the change to process.
4.
Switch the user to a different cascading role and wait for the change to process.
5.
Observe that the processing of the change completes and no internal error occurs.
User Profile
PRB0045842
Previously, if a user entered a Birth Date of February 29 in their profile, all users would get an error when they tried to
load that profile from the Classlist tool.
Now, if a user enters their Birth Date as February 29 in their profile, users are able to view their profile successfully
from the Classlist tool.
To reproduce this fix:
© 2015 by D2L Corporation. All rights reserved.
36
1.
From a course in D2L Learning Environment, access Classlist.
2.
Click a user's profile picture.
3.
The View User Profile page displays.
4.
Click Go Back to return to the Classlist page.
5.
Impersonate the user whose profile you just viewed.
6.
Access the user's profile and change Birth Date to February 29, which would be for a leap year.
7.
Stop impersonating the user.
8.
Return to Classlist.
9.
Click the user's profile picture.
10. Observe that you can view the user's profile without an error occurring.
D2L Valence
PRB0050259
Previously, D2L Valence calls to Classlist were failing. A timeout error occurred when the calls were made for a large
classlist.
Now, when D2L Valence calls are made for large classlists, no timeout error occurs.
To reproduce this fix:
1.
Log in to a test site and access a course.
2.
Use a GET request on a large orgunit and use /d2l/api/le/(version)/(orgUnitId)/classlist/. For example, use
/d2l/api/le/1.4/6807/classlist/
3.
Observe that a timeout error does not occur when this call is made for large classes.
PRB0050219
Previously, the D2L Valence Edit Department API allowed most special characters to be part of the path that
Brightspace did not, which was causing content to break.
The D2L Valence APIs for creating and editing the org unit paths have been updated to allow the same characters to be
part of the org unit path as Brightspace does.
© 2015 by D2L Corporation. All rights reserved.
37
Known Issues
D2L is committed to releasing high quality products that perform as expected. To keep you informed about the
product issues most likely to impact your environment, the Known Issues List consists of newly discovered and
commonly reported issues that can be consistently reproduced by D2L. For information on when an issue was first
reported, see the found in statement in the issue description.
Calendar
PRB0050669
In some cases, when a calendar event is linked to a module, the description of the module appears twice.
Found in Brightspace platform 10.5.3.
To reproduce this issue:
1.
Add a description to a content module.
2.
Create a new event and link to the module.
3.
Observe that the description contains duplicated content.
Classlist
PRB0050463
In some cases, when you re-sort a classlist table based on a column, the focus moves to the top of the page. The focus
should remain on the column header to avoid disorienting screen reader users.
Found in Brightspace platform 10.3.0.
To reproduce this issue:
1.
Ensure that you have a screen reader assistive technology enabled.
2.
In Classlist, ensure that at least two users are enrolled in the course.
3.
Tab to the Last Name/First Name grid column header.
4.
Activate the column header to resort the table.
5.
Observe that when the page is reloaded, the focus has moved to the top of the page.
© 2015 by D2L Corporation. All rights reserved.
38
Content
PRB0050597
In some cases, when you insert a Quicklink to add a link to a course, you may observe an Invalid URL error.
Found in Brightspace platform 10.3.0 SP19.
To reproduce this issue:
1.
Click Edit Course > Manage Files and upload a file.
2.
In a course, add a module, and use Insert Quicklink to add the file you uploaded.
3.
Click Publish.
4.
Click Edit HTML.
5.
Click the link to the file you uploaded.
6.
Click Update.
7.
Observe the Invalid URL error.
PRB0050711
In some cases, the first item that should appear in the list when you click Load More does not appear as expected. For
example, if 10 items appear in the list before the Load More link, item 11 does not appear, and the list starts at item
12.
Found in Brightspace platform 10.5.3.
To reproduce this issue:
1.
Create a course with more topics than can be displayed on one page.
2.
Navigate to Course Schedule > Full Schedule.
3.
Observe the last item that appears in the list.
4.
Click Load More.
5.
Observe that when you compare the list to either the database or Calendar events list, one item is missing.
PRB0050380
In some cases, if you are using a Google Chrome browser, you might not be able to view legacy audio files. This issue is
a result of Chrome deprecating the npapi plug-in that older audio files used.
As a workaround, change the ResourceTypeKey in the CONTENT_OBJECTS_ALL table to D2L.Audio.
Found in Brightspace platform 10.3.0 SP20
© 2015 by D2L Corporation. All rights reserved.
39
To reproduce this issue:
1.
Upload an audio file to Content.
2.
Access the CONTENT_OBJECTS_ALL table in the database and change the ResourceTypeKey to NULL.
3.
Access the audio content using a Google Chrome browser.
4.
Observe that the content does not play as expected.
PRB0050580
In some cases, you might not be able to play videos using full screen view.
Found in Brightspace platform10.5.2.
To reproduce this issue:
1.
In Content, create a new file.
2.
Copy embedded source code from a source video (such as a Youtube video).
3.
In the new file, embed the code into the window.
4.
Save the file.
5.
Play the video and observe that you cannot use full screen view to watch the video.
PRB0050 4 2 9
In some cases, PowerPoint presentations do not render correctly in D2L Learning Environment.
Found in Brightspace platform 10.5.1.
To reproduce this issue:
1.
Open a PowerPoint presentation using Microsoft PowerPoint.
2.
Observe that the presentation appears as expected.
3.
In a course module, add the same PowerPoint presentation.
4.
View the presentation in the module.
5.
Observe that some objects in the presentation do not appear as expected.
PRB0050487
In some cases, If you add an HTTP link to a video and your D2L Learning Environment connection is over secure HTTP,
the file does not play, and does not provide an error message.
Found in Brightspace platform 10.5.2.
© 2015 by D2L Corporation. All rights reserved.
40
To reproduce this issue:
1.
Ensure that your site has SSL configured.
2.
In Content, create a new content file.
3.
Create a link to an external wmv video over HTTP.
4.
Attempt to open the link and play the video.
5.
Observe that the link does not play as expected.
6.
Edit the link to use SSL.
7.
Attempt to open the link and play the video.
8.
Observe that the link plays as expected.
Course Management
PRB0044645
In some cases, you might observe an internal error when performing a search in Course Management if there are many
courses to query in the search criteria.
Found in Brightspace platform 10.2.0.
To reproduce this issue:
1.
In an environment with over 100,000 course offerings, perform a search.
2.
Depending on the number of test set of courses and filters you use in the query, observe that the query either
times out or takes an unexpectedly long time to finish.
Discussions
PRB0050454
In some cases, users do not have the option to add files from their D2L ePortfolio profile in the Discussions Grid View.
Found in Brightspace platform 10.5.3.
To reproduce this issue:
1.
In the Discussions Grid View, start a new thread.
2.
Under Attachments, click Add a File.
3.
Observe that the D2L ePortfolio option is not available.
4.
Select a post and click Reply.
© 2015 by D2L Corporation. All rights reserved.
41
5.
Under Attachments, click Add a File.
6.
Observe that the D2L ePortfolio option is not available.
D2L ePortfolio
PRB0050547
In some cases, you might be unable to add an D2L ePortfolio object created under My Items to a Collection.
Found in Brightspace platform 10.5.5.
To reproduce this issue:
1.
In D2L ePortfolio, click My Items.
2.
Click Add, and select Link.
3.
Complete the fields and click Save.
4.
From the More Actions drop down menu for the D2L ePortfolio artifact, select Add to Collection.
5.
Observe the Page not found error.
Grades
PRB0050261
In some cases, roles without appropriate permissions can incorrectly remove the association between a grade item
and an activity.
Found in Brightspace platform 10.3.0 SP20.
To reproduce this issue:
1.
Create a quiz and add an associated grade item.
2.
Impersonate an instructor and verify that you can see the quiz and associated grade item in the Assessments tab.
3.
Stop impersonating the instructor.
4.
Remove all permissions for Grades for the instructor role.
5.
Impersonate the instructor again.
6.
Observe that you cannot see details about the grade item.
7.
Observe that in the Properties tab the page has saved successfully.
8.
Stop impersonating the instructor.
© 2015 by D2L Corporation. All rights reserved.
42
9.
Edit the quiz.
10. Observe that in the Assessments tab there is no grade item associated with the quiz.
HTML Editor
PRB0050 7 2 5
In some cases, valid HTML elements nested within a tag are stripped out by HTML Editor.
Found in Brightspace platform 10.3.0.
To reproduce this issue:
1.
In a tool that uses HTML Editor, such as News, create a new HTML document.
2.
In the HTML Source Editor, add the following source code:
<a><p>TESTp</p></a>
<a><div>TESTdiv</div></a>
<a><form>TESTform</form></a>
<a><header>TESTheader</header></a>
<a><nav>TESTnav</nav></a>
3.
Save the new file.
4.
Observe in the source code editor that the code does not appear as expected.
Import/Export/Copy Components
PRB0050740
In some cases, when Competencies, Rubrics, and Assignments are connected through the Competencies tool are
copied into a new course, you might encounter an error when you try to use the tools in the new course.
Found in Brightspace platform 10.5.4.
To reproduce this issue:
1.
Create a Dropbox folder.
2.
Create a Rubric.
3.
Create a Competency that contains a Learning Objective.
4.
Create an activity in the Learning Objective that includes the Dropbox folder and the Rubric.
5.
In a different course, browse to Copy Course Components.
© 2015 by D2L Corporation. All rights reserved.
43
6.
Copy the Dropbox, Rubrics, and Individual Competencies into the course.
7.
Submit an item into the Dropbox folder in the second course.
8.
As an instructor or administrator, grade the Dropbox submission.
9.
Use the Rubric to grade the submission.
10. Click Save and Record.
11. Observe the exception message.
PRB0050288
In some cases, Kaltura Media Player links in copied courses may appear broken. The links appear broken because the
target course offering does not have updated references to the new orgUnitId.
This issue was found in 10.5.2.
To reproduce this issue:
1.
Create a file new file in Content for a course.
2.
In HTML Editor, click Insert Stuff and select Kaltura/MyMedia.
3.
Click Save.
4.
In the Import/Export/Copy Course Components tool, select Copy components from another course offering.
5.
Select the course offering containing the Kaltura file.
6.
Click Select Components > Select the Content Item.
7.
Select Select individual items to copy.
8.
Select the Kaltura video module and topic you created.
9.
Click Continue.
10. After the file is copied into the new course, browse to the Kaltura video file.
11. Observe that the file does not play as expected.
12. Right-click above the video and click Inspect Element.
13. Navigate through the Div/P HTML elements until you find the iFrame source of the video.
14. Observe that the SRC attribute contains the reference to the first org unit.
© 2015 by D2L Corporation. All rights reserved.
44
Integrations
PRB0050234
In some cases, if there is a high number of documents in the Google Drive, you may encounter a thread exception
error in the Google Apps Widget.
Found in Brightspace platform 10.5.2.
To reproduce this issue:
1.
Log in to D2L Learning Environment with GAAPS enabled.
2.
Ensure that the Google Apps account has over 10, 000 documents or media items.
3.
On the homepage where the Google Apps Widget is enabled, observe the internal error.
4.
Log into a different Google Apps account that has less than 1000 documents or media items.
5.
Observe that the Google Apps Widget does not encounter the internal error.
Quizzes
PRB0 050655
In some cases, images attached to quiz sections are purged even if they are used by another course that is not being
deleted.
Found in Brightspace platform 10.5.3.
To reproduce this issue:
1.
Create a quiz within a course.
2.
Create a section within that course and add an image.
3.
Create another course, and copy the contents of the first course into the second course.
4.
Purge the data for one of the two courses.
5.
In the other course, observe that the shared image in the quiz is a broken link.
PRB0050648
In some cases, if you switch roles to impersonate a learner to take a quiz, bypass restrictions on quizzes no longer
function as expected.
Found in Brightspace platform 10.5.2.
As a workaround, delete the quiz attempt taken as a learner.
© 2015 by D2L Corporation. All rights reserved.
45
To reproduce this issue:
1.
Create a quiz and restrict it to one attempt.
2.
As an administrator or instructor, preview the quiz.
3.
Ensure that you select the Bypass Restrictions check box.
4.
As the administrator or instructor, switch your role to View as a learner.
5.
Take the quiz.
6.
After taking the quiz, switch back to the administrator or instructor role.
7.
Observe that if you attempt to take the quiz, the Start button does not appear as expected.
8.
Delete the attempt you took as the learner.
9.
Observe that the Start button appears as expected and you are able to preview the quiz.
PRB0050255
In some cases, if you use Math Equation to attempt or preview a quiz, the question may incorrectly split over two or
more lines.
This issue was found in version 10.5.2.
To reproduce this issue:
1.
Create a quiz with a new multiple choice quiz question.
2.
Insert a simple math question into the textbox, such as \(2+2\).
3.
Preview the question.
4.
Observe that the question mark on the question wraps to the next line in the preview.
PRB0050899
In some cases, when you attempt to download a quiz object with an IP Restriction from D2L Learning Repository, you
may encounter an error.
Found in D2L Learning Environment 10.5.4.
To reproduce this issue:
1.
Browse to a course that has a quiz with an IP restriction.
2.
On the Quiz context dropdown, select Publish to LOR.
3.
Complete the publishing process fields as appropriate.
4.
After you have published the quiz object, browse to the object and attempt to download.
© 2015 by D2L Corporation. All rights reserved.
46
5.
Observe the error.
Release Conditions
In some cases, when using an LTI in a course, release condition type for Classlist > Group Enrollment or Classlist >
Section Enrollment do not appear as expected if they are added using the Edit in Place option.
As a workaround, add the release conditions using the View Topic screen.
This issue was found in 10.3.0.
To reproduce this issue:
1.
Create an org-level LTI.
2.
In an existing course, click Content.
3.
Click Add Existing Activities > External Learning Tools, and add the LTI you created.
4.
Click the LTI drop down list and select Edit Properties in place.
5.
Click Add Dates and restrictions.
6.
Click Create.
7.
Click the Condition Type drop down list.
8.
Observe that the Classlist > Group Enrollment and Classlist > Section Enrollment types do not appear.
9.
Click the External Learning Tool drop down list and select View Topic.
10. Click Add Dates and restrictions.
11. Click Create.
12. Click the Condition Type drop down list.
13. Observe that the Classlist > Group Enrollment and Classlist > Section Enrollment types appear as expected.
14. From the Table of Contents, click the Module drop down list and select Edit Properties in Place.
15. Click Add Dates and restrictions.
16. Click Create.
17. Click the Condition Type drop down list.
18. Observe that the Classlist > Group Enrollment and Classlist > Section Enrollment types appear as expected.
© 2015 by D2L Corporation. All rights reserved.
47
Reporting
PRB0050647
In some cases, the Report from Tools data set is not able to access the Filters tab, which results in an internal error.
Found in Brightspace platform 10.5.3.
To reproduce this issue:
1.
Ensure that tool data exists in the reporting database.
2.
Create a new report in the Reporting tool.
3.
Select Tools data set.
4.
Add some table properties.
5.
On the filters tab, select Tools as the filter for the report.
6.
Save the report.
7.
Observe the internal error.
Surveys
PRB0050323
In some cases, survey activities accessed from Content might not respect special access privileges. If a user with special
access privileges attempts to access the survey outside the main date parameters, the link to the survey does not
function as expected.
As a workaround, access the survey from the Surveys tool.
Found in Brightspace platform 10.5.2.
To reproduce this issue:
1.
Create a course and enroll a user.
2.
Create a survey and set up date restrictions with the start date one week from present day and the end date one
week after that.
3.
Set up special access for a student user with the start date today and the end date as the same as the date
restrictions you set for the survey in step 2.
4.
From Content, add the survey as an activity.
5.
Impersonate the user with special access privileges and attempt to access the survey from Surveys.
6.
Observe that you can access the survey as expected. Also observe that the dates properly reflect the special access
conditions.
© 2015 by D2L Corporation. All rights reserved.
48
7.
Attempt to access the survey from Content.
8.
Observe that you cannot access the survey as expected. Also observe that the dates do not properly reflect the
special access conditions.
User Progress
PRB0048881
In some cases, the progress summary for a learner may not be updated when a user selects a course from the learner
course list.
Found in Brightspace platform 10.4.10.
To reproduce this issue:
1.
Create a two courses, and add a content object to each course.
2.
Add a student to both courses.
3.
Create a user with auditor permissions.
4.
Add the student to the auditor.
5.
Access the Auditor widget and click Audit Users.
6.
Click on the student you added.
7.
Select content for one of the courses.
8.
Observe the content viewing information for that course.
9.
Select the content for the other course.
10. Observe that the content viewing information does not change.
11. Observe that the focus has moved to the top of the left menu.
© 2015 by D2L Corporation. All rights reserved.
49
About D2L
A global leader in EdTech, D2L is the creator of Brightspace, the world’s first integrated learning platform.
The company partners with thought-leading organizations to improve learning through data-driven technology that
helps deliver a personalized experience to every learner, regardless of geography or ability. D2L’s open and extensible
platform is used by more than 1,100 clients and almost 15 million individual learners in higher education, K–12,
healthcare, government, and the enterprise sector—including Fortune 1000 companies.
The company has operations in the United States, Canada, Europe, Australia, Brazil, and Singapore.
www.brightspace.com (http://www.brightspace.com) | www.D2L.com (http://www.d2l.com)
Contact Us
Phone:
1.519.772.0325 (Worldwide)
Toll Free:
1.888.772.0325 (North America)
0.808.234.4235 (United Kingdom and Europe)
0.800.452.069 (New Zealand)
1.800.656.210 (Australia)
0.800.891.4507 (Brazil)
Fax:
1.519.772.0324
Email:
info@brightspace.com
Twitter:
@Brightspace
Web:
www.brightspace.com
(http://www.brightspace.com) | www.D2L.com
(http://www.d2l.com)
© 2015 by D2L Corporation. All rights reserved.
50
© 2015 D2L Corporation.
The D2L family of companies includes D2L Corporation, D2L Ltd, D2L Australia Pty Ltd, D2L Europe Ltd, D2L Asia Pte Ltd, and D2L
Brasil Soluções de Tecnologia para Educação Ltda.
Brightspace, D2L, and other marks ("D2L marks") are trademarks of D2L Corporation, registered in the U.S. and other countries.
Please visit d2l.com/trademarks for a list of other D2L marks.
© 2015 by D2L Corporation. All rights reserved.
51