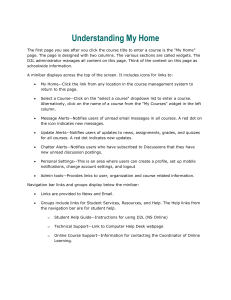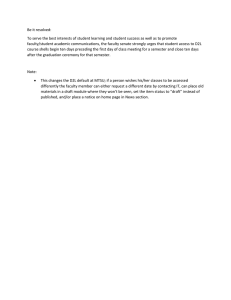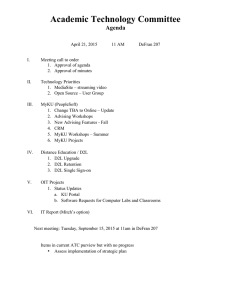D2L Learning Environment 10.5+ Course Design - Instructor Guide
advertisement

D2L Learning Environment 10.5+
Course Design - Instructor Guide
D2L Learning Environment 10.5+
Document Change History
Contents
COURSE BUILDER ............................................................................................................................................. 2
Course Builder basics ........................................................................................................................................... 2
About Course Builder........................................................................................................................................ 2
Course Builder terminology .............................................................................................................................. 3
Understanding nodes and the course tree ....................................................................................................... 4
Course Builder interface overview .................................................................................................................... 5
What is the relationship between Course Builder and Content? ...................................................................... 7
Creating a course structure .................................................................................................................................. 7
Add a module or placeholder ........................................................................................................................... 7
Add a new object.............................................................................................................................................. 8
Add an existing object ...................................................................................................................................... 8
Add a new evaluation object ............................................................................................................................ 8
Add an existing evaluation object .................................................................................................................... 9
Repair broken objects....................................................................................................................................... 9
HOMEPAGES AND WIDGETS............................................................................................................................. 9
How homepages and widgets are shared ............................................................................................................ 9
About creating a course homepage ................................................................................................................... 10
Create a widget-based homepage ..................................................................................................................... 10
Create a tool-based homepage .......................................................................................................................... 10
Create a homepage with an external URL ......................................................................................................... 11
List of system widgets ........................................................................................................................................ 12
Create a custom widget ..................................................................................................................................... 14
Are there restrictions on sharing custom widgets? ........................................................................................... 14
Change how a widget appears ........................................................................................................................... 14
Change a homepage layout ............................................................................................................................... 15
PERSONAL DASHBOARD ................................................................................................................................. 16
Understanding the Personal Dashboard homepage and Course Setup Checklist ............................................. 16
Personal Dashboard homepage overview ......................................................................................................... 17
Course Setup Checklist overview ....................................................................................................................... 18
Reset the welcome tour ..................................................................................................................................... 19
Set course visibility ............................................................................................................................................. 20
© 2016 by D2L Corporation. All rights reserved.
1
D2L Learning Environment 10.5+
Document Change History
Change your default homepage ......................................................................................................................... 20
Re-enable the Personal Dashboard homepage ................................................................................................. 20
Why can't I view a tour of a tool when I click a link in Course Setup Checklist? ................................................ 20
Why can't I access more tools from the Course Setup Checklist? ..................................................................... 20
INSTRUCTIONAL DESIGN WIZARD .................................................................................................................. 21
What are the basics of Instructional Design Wizard and Learning Activity Library? ......................................... 21
NAVIGATION AND THEMES ............................................................................................................................ 22
About the navbar ............................................................................................................................................... 22
Create a navbar .................................................................................................................................................. 22
Style navbar links ............................................................................................................................................... 23
Make your navbar accessible ............................................................................................................................. 23
Delete a navbar .................................................................................................................................................. 23
Change a course navbar ..................................................................................................................................... 24
Create custom link groups ................................................................................................................................. 24
About themes..................................................................................................................................................... 25
Create a theme .................................................................................................................................................. 25
Delete a theme................................................................................................................................................... 26
Themes layout style panels ................................................................................................................................ 27
VISUAL COURSE LIST WIDGET ......................................................................................................................... 28
About Course List widget ................................................................................................................................... 28
Add the Visual Course List widget to your course home page ........................................................................... 28
Add a graphic to a course................................................................................................................................... 28
ABOUT D2L..................................................................................................................................................... 29
© 2016 by D2L Corporation. All rights reserved.
2
D2L Learning Environment 10.5+
Document Change History
Document Change History
This version of the document replaces all previous versions. The following table describes the most recent changes to this
document.
Revision Date
Summary of Changes
December 3, 2015
Added new pages for creating widget-based, tool-based, and
external URL-bsed homepages.
August 6, 2015
New section for Personal Dashboard. This is an optional new
landing page and workflow for instructors that provides a
welcome tour and task list for a quick and easy way to set up
courses in D2L Learning Environment.
May 7, 2015
Initial Release
The content in this guide is applicable to the most recent version of D2L Learning Environment unless otherwise noted.
© 2016 by D2L Corporation. All rights reserved.
1
D2L Learning Environment 10.5+
Course Builder
Course Builder
Course Builder basics
About Course Builder
Use Course Builder to interact with your course materials, learning experiences, and assessments in one consolidated
interface, allowing you to visualize and review your entire course at once. The Course Builder interface is straightforward and
efficient, transforming the process of course design and set-up from multiple steps in different tools into simple one-step
actions.
As you build your course, Course Builder interacts with the following D2L Learning Environment tools:
Content
Manage Files
Discussions
Dropbox
Quizzes
Grades
Competencies
Course Builder also extends instructional design guidance provided by the Instructional Design Wizard by implementing and
displaying the blueprint you create in the wizard. If you decide not to use the Instructional Design Wizard, Course Builder still
enables you to incorporate instructional design best practices when planning your course. As you build your course outline
with modules and placeholders, you can add notes to each module and placeholder summarizing your course goals and
learning objectives. When you are ready, you can populate your outline by creating appropriate lessons and activities within
Course Builder.
© 2016 by D2L Corporation. All rights reserved.
2
D2L Learning Environment 10.5+
Course Builder
Course Builder terminolog y
Item
Description
Nodes
Each structure element in the course tree is called a node. Node is a general term
that can represent a module, placeholder, or object.
Modules
A module is an organization element that can represent different chapters, units,
or sections of your course. You must create a module in Course Builder before you
can begin adding objects and placeholders.
Placeholders
A placeholder is essentially a container for an object. It is not visible to learners
until you add an object to it. There are five placeholder types: link, file, discussion,
dropbox folder, and quiz.
Placeholders help you define the structure of your course before you are prepared
to compile actual course content. This enables you to plan your lectures,
discussion topics, dropbox folders, tests, and other course activities before you
begin creating them.
You can populate placeholders when you are ready by creating new content or
linking to existing content. For example, if the completion of a particular course
unit depends on acquiring files from another resource, drag placeholders into the
course tree to represent those files until you receive them.
Objects
Objects are simply learning materials, activities, or assessments in your course.
Object types include: links, learning objects, HTML files, discussions, dropbox
folders, quizzes, grade items, and learning objectives.
When you create an object in Course Builder, you are in effect creating it within its
respective tool and adding it to your course content. For example, when you drag
a quiz object into the course tree from Add Content, Course Builder prompts you
to enter its basic details and creates the quiz in Manage Quizzes. At a later time,
you can go to Manage Quizzes to edit advanced quiz properties and add
questions.
© 2016 by D2L Corporation. All rights reserved.
3
D2L Learning Environment 10.5+
Course Builder
Unde rstanding nodes and t he course t re e
The course tree represents course content as a hierarchy of nested nodes. The appearance of each node denotes its type,
the object type it holds, and the actions you can perform on it.
The first node in the course tree is the course node. When selected, you can change your course offering information in the
selected node panel.
The visual elements on nodes
© 2016 by D2L Corporation. All rights reserved.
4
D2L Learning Environment 10.5+
Course Builder
Course B uilder interfa ce ove r vie w
The Course Builder user interface consists of three sections.
© 2016 by D2L Corporation. All rights reserved.
5
D2L Learning Environment 10.5+
Course Builder
Course Builder user interface
Section
Description
1) Toolbox
You can add modules, placeholders, and objects to the course tree from three areas
within the toolbox: Build Outline, Add Content, and Browse Tools.
Build Outline provides you with module and placeholder elements that you can add
to your course tree to create your course outline.
Add Content provides you with a selection of objects you can create and add to the
course tree or drag onto placeholders in the course tree. Direct access to object
types within Course Builder enables you to bypass the complexity of setting up
objects in their individual tool areas. You can create and add the following objects to
the course tree:
Links
HTML files
Discussion topics
Dropbox folders
Quizzes
Learning objectives
Existing learning objects from D2L Learning Repository
Browse Tools displays a library of pre-existing objects in your course tools. From
Browse Tools, you can locate and add these pre-existing objects to the course tree
or drag them onto placeholders in the course tree. This section of the toolbox
features a drill-down menu with breadcrumb links that appear at the top of the
toolbox as you navigate deeper into the menu. You can click on breadcrumb links to
return to a previous section.
2) Course Tree
The course tree is a visual representation of your course structure. It displays the
hierarchy of your course content as a series of nested nodes. The course tree
simplifies the process of rearranging, copying, and deleting your course structure.
Each structure in the course tree is called a node. Node is a general term that
represents a module, placeholder, or object.
Each non-module node in the course tree includes an icon indicating its type. This
can help you to see what's in your course at a glance.
© 2016 by D2L Corporation. All rights reserved.
6
D2L Learning Environment 10.5+
Course Builder
3) Selected Node Panel When you select a node in the course tree, the selected node panel displays its
details and enables you to perform actions on that node. From the selected node
panel you can:
View general properties for an object
Edit placeholder properties to change the display name or add planning notes
Edit object properties
Launch an object's associated system tool
Perform node-related actions
What i s the relationship be t we en Course Builde r and Content?
As you add modules, placeholders, and objects to the course tree, Course Builder synchronizes with various tools within D2L
Learning Environment, including the Content tool.
The way Course Builder interacts with the Content tool depends on what you add to the course tree:
When you add a module to the course tree, the system generates a content module which appears in the Content tool.
When you add a placeholder to the course tree, the system generates an empty content topic. This content topic is
hidden from the Content tool until you attach an object to the placeholder.
When you add an object to the course tree, the system generates a content topic. This content topic is visible in the
Content tool. If you edit an object's placeholder name or notes within Course Builder, you are editing the name and
shared designer comments of the corresponding content topic within the Content tool.
To see how Course Builder content displays for learners, from the tool navigation, access the Content area.
Creating a course structure
Add a module or place holde r
1.
On the navbar, click
Edit Course.
2.
Click
3.
From the Build Outline section of the toolbox, do one of the following:
Course Builder.
Drag a module or placeholder into the course tree in the location you want.
Click on a module or placeholder element. From the Select a location dialog, click on the location you want to
add your module or placeholder.
4.
Enter the module or placeholder details.
5.
Click Create.
© 2016 by D2L Corporation. All rights reserved.
7
D2L Learning Environment 10.5+
Course Builder
Add a new ob ject
When you create an object in the toolbox or drag a new object into the course tree, Course Builder interacts with its tool,
enabling you to populate basic information and attributes. This streamlines the process of setting up your resources so you
can focus on developing your course. From the toolbox or selected node panel, you can launch an object's corresponding
tool to complete and finalize its details.
1.
On the navbar, click
Edit Course.
2.
Click
3.
From the Add Content section of the toolbox, do one of the following:
Course Builder.
Drag an object type into the course tree in the location you want.
Click on the object type you want to create. From the Select a location dialog, click on the module or placeholder
you want to add your object to.
4.
Enter the object details.
5.
Click Create.
Add an exist ing object
1.
On the navbar, click
Edit Course.
2.
Click
3.
From the Browse Tools section of the toolbox, locate the existing object you want to add to your course.
4.
Do one of the following:
Course Builder.
Drag the object you want to add to your course into the course tree in the location you want.
Select the check box beside the object you want to add to your course structure and click Add to Course. From
the Select a location dialog, click on the module or placeholder you want to add your object to.
Add a new evaluation obje ct
After adding activity objects (discussions, dropbox folders, and quizzes) to your course structure, you can associate them
with evaluation objects (grade items and learning objectives). If an evaluation object is already associated with an activity,
that association appears in the evaluation object's details when you browse objects. At the same time, an activity object
displays grading details when it is associated with an evaluation object.
1.
On the navbar, click
Edit Course.
2.
Click
3.
From the Add Content section of the toolbox, do one of the following:
Course Builder.
Drag an evaluation object type onto a discussion, dropbox folder, or quiz in the course tree.
Click on the evaluation object you want to create. From the Select a location dialog, click on the discussion,
dropbox folder, or quiz you want to add your evaluation object to.
4.
Enter your evaluation object's details.
© 2016 by D2L Corporation. All rights reserved.
8
D2L Learning Environment 10.5+
Homepages and Widgets
5.
Click Create.
Add an exist ing evaluat ion obje ct
1.
On the navbar, click
Edit Course.
2.
Click
3.
From the Browse Tools section of the toolbox, locate the existing grade item or learning objective you want to add to
your course.
4.
Do one of the following:
Course Builder.
Drag the evaluation object you want onto a discussion, dropbox folder, or quiz object in the course tree.
Select the radio button beside the evaluation object you want and click Add to Course. From the Select a
location dialog, click on the discussion, dropbox folder, or quiz object you want to add your grade item or
learning objective to.
R e pair broken object s
Deleting or moving files, links, discussions, dropbox folders, and quizzes within their tools can result in broken objects. If an
object breaks, Course Builder displays a broken link status icon within its node. The object becomes a placeholder retaining
its name and notes.
To repair a broken object, drag an object from the toolbox onto the placeholder.
A node with a broken object
Homepages and Widgets
How homepages and widgets are shared
Homepages and widgets can only be shared downward, to child org units. To ensure that a custom widget or homepage can
be shared with child org units, create it at the organization, department, or semester level.
To make a homepage available to child org units, select the Share with child org units check box is on the Edit Homepage
page. When this option is selected, the homepage displays on the Homepages page of a child org unit.
To make a custom widget available to child org units, select the Add an Org Unit check box on the Edit Widget page. When
this option is selected, the child org unit displays the custom widget in the Add Widgets list.
© 2016 by D2L Corporation. All rights reserved.
9
D2L Learning Environment 10.5+
Homepages and Widgets
About creating a course homepage
All courses are initially set up with a default course homepage by your system administration. You can use the Homepage
Management tool to create a new homepage and set it as the active homepage for your course.
Course homepages might be enforced by your organization. If so, the homepage listed on Homepages displays an Enforced
status, and you cannot change your active homepage.
There are three types of course homepages you can use:
Widget-based - This displays a standard homepage with various widgets.
Tool - This displays a system tool, such as Content, as your homepage.
External URL - This displays an external web page as your course homepage.
To make your newly created homepage the active homepage of an org unit, on the Homepages page, from the Active
Homepage drop-down list, select the homepage and click Apply.
Create a widget-based homepage
Widget-based homepages display a standard homepage that contains various widgets. After you create the homepage, you
can add or remove widgets, customize their appearance, and create custom widgets to expand the functionality of your
course homepage.
1.
On the navbar, click
Edit Course > Homepages > Create Homepage.
2.
Enter a name and description for your homepage.
3.
In the Type drop-down list, select Widget-based.
4.
To add a header to your homepage below the navbar, select Include homepage header.
5.
Enter the replace string of the information that you want it to display. Replace strings are placeholders that refer to
information in D2L Learning Environment; the system replaces these placeholders with the corresponding information
when you apply them to a homepage header.
6.
To choose a layout for a widget-based homepage, click Change Layout.
7.
To add widgets to your homepage, click Add Widgets.
8.
Style your added widgets by adjusting their properties.
9.
Click Save and Close.
Create a tool-based homepage
A tool-based homepage displays a system tool, such as Content as your homepage.
1.
On the navbar, click
Edit Course > Homepages > Create Homepage.
2.
Enter a name and description for your homepage.
3.
In the Type drop-down list, select Tool.
© 2016 by D2L Corporation. All rights reserved.
10
D2L Learning Environment 10.5+
Homepages and Widgets
4.
Select the tool you want to use as the homepage.
5.
Click Save and Close.
Create a homepage with an external URL
An external URL homepage displays a web page external to your organization as the course homepage.
1.
On the navbar, click
Edit Course > Homepages > Create Homepage.
2.
Enter a name and description for your homepage.
3.
In the Type drop-down list, select External URL.
4.
Enter the URL location you want to use as your course homepage.
5.
Click Save and Close.
You can use a replace string to populate an external URL for an org unit. If you configure a homepage URL as follows:
https://www.bing.com/search?q={OrgUnitId}, the replace string is populated with the users current OrgUnitId when the
homepage is accessed.
© 2016 by D2L Corporation. All rights reserved.
11
D2L Learning Environment 10.5+
Homepages and Widgets
List of system widgets
System widgets are defined by the D2L Learning Environment platform. You cannot modify the contents of system widgets or
delete them, but you can change where the widgets are located on your course homepage and customize their display
options.
Widget
Description
Admin Tools
The Admin Tools widget displays all of your available administrative links and provides
easy access to the tools that you need to manage. The number of administrative links you
are able to see in the Admin Tools widget is determined by your role’s permission settings
in the Roles and Permissions tool.
Bookmarks
This widget is used to bookmark pages in course content. The bookmark widget is
typically located on course offering homepages.
Calendar
The Calendar widget consists of a mini-calendar and a list of upcoming events. It displays
all events created by instructors and administrators for the applicable month. Clicking on
a day in the widget's mini-Calendar filters the event list to only display events for that day.
Clicking on an event in the widget takes you to the event in the Calendar tool.
Content Browser
The Content Browser widget enables you to browse course content, view recently visited
topics, and view bookmarked topics from your course homepage. You can access your
recently viewed and bookmarked topics from the content browser home and use the drilldown menu to navigate course content topics and modules. As you navigate deeper into
content modules, the navigation at the top enables you to move up one module level or
jump backwards to the Content Browser home. To view a topic, click on its name to
launch it in View Content. The Content Browser widget retains the place you left off when
you return to your course homepage.
Course Administration
The Course Administration widget displays links to your course administration tools. The
number of links you are able to see in the Course Administration widget is determined by
your role’s permissions in the Roles and Permissions tool.
Google Search
The Google Search widget enables you to search the web from your homepage. Your
search results open in a new window using your default internet browser.
My Courses
The My Courses widget shows course offerings users are enrolled in and have access to.
Users can navigate to course homepages by clicking the names of course offerings in this
widget.
My Settings
The My Settings widget only displays links the user has permission to view. These
permissions are located under Account Settings in the Roles and Permissions tool. Users
with permission to edit specific course offerings can access the Course Management tool
from the widget menu.
© 2016 by D2L Corporation. All rights reserved.
12
D2L Learning Environment 10.5+
Homepages and Widgets
Widget
Description
News
The News widget communicates important updates and information to users. You can
create news items with formatted text, graphics, audio, and quicklinks. You can also
choose the date range and conditions for a news item's availability.
Office 365
The Office 365 widget allows you to log in to your Office 365 account by entering your
credentials. When you log in, the widget displays a list of your emails, calendar events,
and OneDrive documents. Clicking anywhere in the widget takes you directly to your
email, calendar, or OneDrive, depending on which tab you're on. Navigating to an
individual email, calendar event, or OneDrive document within the widget is currently not
supported.
Picture Library
The Picture Library widget displays images from the Picture Library tool and provides links
to create and edit picture albums.
Role Switch
The Role Switch widget enables you to temporarily switch your active role to another role
in your organization by selecting it from a drop-down list. You can then navigate the org
unit based on the permissions of another role without having to log out and log in as
another user. For example, you can select another role to see how Course Home or a quiz
appears to users in that role.
Tasks
The Tasks widget enables you to view and manage tasks from the Calendar tool. You can
add a due date and additional notes to each task, and the system sorts them into the
categories of Today, Upcoming, or Someday (no due date).
If you mark a task complete, it disappears from the list. However, you can click the View
Completed Tasks link to review the tasks you've finished.
Updates
The Updates widget can be configured to display any of the following links:
New dropbox submissions
Unread dropbox submissions
Unread discussions posts
New email
Ungraded quizzes
Quizzes that have not been attempted
Self-registration updates
The Updates widget can only be configured by a D2L Implementation Services Specialist.
Please contact your Account Manager if you want to customize the links displayed.
User Links
The User Links widget allows users to create a personal list of links to external websites.
© 2016 by D2L Corporation. All rights reserved.
13
D2L Learning Environment 10.5+
Homepages and Widgets
Create a custom widget
Custom widgets allow you to expand the functionality of available content in your homepages to suit your specific
organizational and/or course needs. You can add custom HTML code to create a wide range of widgets. As an Instructor, you
can create custom widgets for your courses, or use custom widgets shared to your course offerings from the organization,
department, or semester level.
1.
On the My Home or Course Home page, click
Edit Course >
Widgets > Create Widget.
2.
Enter a name and description for the widget.
3.
If you want to share your custom widget with other org units, click Add an Org Unit.
4.
To add your own HTML content to the widget using the HTML Source Editor, click the Content tab >
Source icon. Add your HTML custom code.
5.
To apply different styling options to the widget, click Customize Widget Style.
To help you meet visual accessibility standards, there is a built-in WCAG (Web Content Accessibility Guideline) checker
on the Widget Settings page. If you choose a shade that does not meet these guidelines (for example, the contrast
between the text color and the background color is too low), the
warning or
6.
Edit HTML
check mark by WCAG AA will be replaced by a
error icon to alert you to possible accessibility issues.
Click Save and Close.
Are there restrictions on sharing custom widgets?
You can only share a custom widget with child org units if the widget is created at the organization, department, or semester
level.
The following are the cascading effects if you share a custom widget from different levels:
The organization level - The widget is shared to all departments, semesters, course templates, and course offerings in
the organization.
The department level - The widget is shared to all semesters, course templates, and course offerings in the department.
The semester level - The widget is shared to all course templates and course offerings in the semester.
Change how a widget appears
1.
On the My Home or Course Home page, click
Edit Course >
2.
Click the Content tab.
3.
Do any of the following to customize your widget appearance:
Widgets >
Edit.
To hide the titlebar, clear the Display Titlebar check box.
To prevent users from closing the widget on the homepage, select the Prohibit minimizing widget check box.
To set a custom title, in the Name section, select the Custom radio button. Enter your text in the field.
© 2016 by D2L Corporation. All rights reserved.
14
D2L Learning Environment 10.5+
Homepages and Widgets
To change the font color of the title, in the Titlebar area, select a font color from the Color selector.
To change the background of the titlebar, from the Fill Type drop-down list, select Gradient or Solid. Select a
color style: soft, light, or dark. These colors are set by your administrator.
To create a shadow effect on the titlebar, in the Titlebar Shadow area, select a font color from the Color
selector. Set a vertical amount and a blur level in the fields provided
To change the border on the titlebar, from the Border Style drop-down list, select a line type. From the Color
selector, select a border color. From the Width drop-down list, select a border width.
To remove the border on the titlebar, clear the Display Border check box.
To show the page background in a custom widget, in the Widget Background area, select the Transparent check
box.
To create a shadow effect on the widget, from the Color selector, select a shadow color. Set the vertical and
horizontal pixels, the spread of the shadow, and the blur level in the fields provided
To change the border of the widget, from the Border Style drop-down list, select a line type. From the Color
selector, select a border color. From the Width drop-down list, select a border width.
To remove the border of the widget, clear the Display Border check box.
To change the shape of the corners on the widget, set a pixel value for each corner of the widget in the fields
provided. The higher the value, the more rounded the corners appear. The lower the value, the sharper the
corners appear. The lowest value you can enter is 0.
To change the padding on custom widgets, set a pixel value for each side of the widget in the fields provided.
4.
Click Save.
Note: To help you meet visual accessibility standards, there is a built-in WCAG (Web Content Accessibility Guideline) checker
on the Widget Settings page. If you choose a shade that does not meet these guidelines (for example, the contrast between
the text color and the background color is too low), the
error icon to alert you to possible accessibility issues.
check mark by WCAG AA will be replaced by a
warning or
Change a homepage layout
1.
In the bottom right corner of the homepage, click
2.
To view all widgets available for use in the homepage you are editing, in the Widgets section, click Add Widgets.
3.
Select the check boxes beside the widgets that you want to add to the homepage panel, and click Add.
Note: The widgets listed in the Add Widgets dialog are dependent on the tools available for use within your organization
and added to the current org unit.
4.
To change a widget's vertical placement on a panel or move it to another panel, click and drag the widget.
5.
Click Save and Close.
© 2016 by D2L Corporation. All rights reserved.
Edit this homepage .
15
D2L Learning Environment 10.5+
Personal Dashboard
Personal Dashboard
Understanding the Personal Dashboard homepage and Course
Setup Checklist
The Personal Dashboard homepage is a personalized homepage for instructors and a checklist to help set up courses easily in
D2L Learning Environment.
The Personal Dashboard homepage displays your full course list, with the ability to set current courses as favorites for easy
access. You can also see if courses are not yet visible to students, and access your profile.
The Course Setup Checklist contains a list of suggested course setup tasks with shortcuts to the tools. Tours appear on those
pages to demonstrate how to get started on the task. The checklist lets you keep track of completed items. The Course Setup
Checklist can also be accessed from the top of course-level pages when there are still items to complete.
© 2016 by D2L Corporation. All rights reserved.
16
D2L Learning Environment 10.5+
Personal Dashboard
Personal Dashboard homepage overview
Figure 1: The Personal Dashboard homepage for instructors
1. The Favorite Course tiles provide easy access to your current courses. You can edit the course image, access the Course
Setup Checklist, and view alerts if the course is not visible to learners.
2. The All Your Courses area lists all the courses you are enrolled in. Courses are sorted by semester, which are grouped
alphabetically, and then by course name in alphabetical order. Use the Load More feature to view more. You can also search
the list by semester, course code or course name.
3. Select the Favorite check box from the All Your Courses area to enable the course tiles.
4. Classic Homepage lets you view your organization's homepage.
5. Use Settings to set your Default Homepage. You can keep the Personal Dashboard homepage as your landing page, or you
can select your organization's homepage. You can also reset the Welcome Message tour of the Personal Dashboard
homepage in Settings.
6. View and edit your User Profile from the Personal Dashboard homepage.
© 2016 by D2L Corporation. All rights reserved.
17
D2L Learning Environment 10.5+
Personal Dashboard
Course Setup Checklist overview
Figure 2: The Course Setup Checklist
1. The Course Setup Checklist is a list of suggested tasks to help you set up your course in D2L Learning Environment:
Copy or import a course package
Create or review your syllabus
Add or tweak course content and activities
Manage your grade book
Post a welcome message
Review student enrollments
© 2016 by D2L Corporation. All rights reserved.
18
D2L Learning Environment 10.5+
Personal Dashboard
You can access the Course Setup Checklist from your Personal Dashboard homepage, or from or from any page in your
course while you have incomplete tasks remaining.
2. Each task provides links to the tools you use to complete the task. If you access the tool to complete a task in the Course
Setup Checklist, a call out tour appears to show you where to start.
3. Links to Additional Resources that may be useful for the task or for organizing your course are also included in the
checklist.
4. After completing a task, select the associated check marks or Mark Complete button. You can also use this function to
dismiss tasks you don't want to complete.
Note: The Course Setup Checklist only provides access to tools and functions that you have
permissions to use. You may not see all of the tasks listed, or have access to the tools in the
checklist if you do not have the required permissions.
Reset the welcome tour
Figure 3: The Welcome Tour appears upon initial login to D2L Learning Environment
The Welcome tour appears when you first login to D2L Learning Environment to call out the functional areas of the Personal
Dashboard homepage. You can reset the Welcome tour anytime.
1.
On the Personal Dashboard homepage, click Settings.
2.
Select the Reset Welcome Message check box.
3.
Click Save.
4.
On the minibar, click My Home.
© 2016 by D2L Corporation. All rights reserved.
19
D2L Learning Environment 10.5+
Personal Dashboard
Set course visibility
The Course Visibility call out appears on the Favorite Course tile on the Personal Dashboard homepage if your course is not
yet visible to learners. You may not be able to edit either the active status or the course availability dates if you do not have
the required permissions to do so. If you do not see any notification then your course is already visible to students.
If you have permission, you can modify the start and end dates for your courses and make them Active directly from your
Personal Dashboard homepage.
1.
From your Personal Dashboard homepage, on a Favorite Course tile, click the course visibility call out.
2.
Do any of the following:
1. Select the Course Status check box to make your course Active
2. Select the Start Date and End Date check boxes and select dates.
3.
Click Save.
Change your default homepage
If your organization has enabled the Personal Dashboard homepage, you can switch back to the default organization
homepage.
On your Personal Dashboard homepage, click Classic Homepage.
Re-enable the Personal Dashboard homepage
You can switch from your organization's classic homepage back to the Personal Dashboard homepage any time.
1.
On the minibar, click My Home.
2.
Click Personal Dashboard.
Why can't I view a tour of a tool when I click a link in Course
Setup Checklist?
The Course Setup Checklist works with your existing permissions and access to tools in D2L Learning Environment. If you do
not have one of the permissions for a tool that is part of the Course Setup Checklist, the tour of the tool will not appear
when you access the tool, although you can still view the tool in the Course Setup Checklist.
Why can't I access more tools from the Course Setup Checklist?
The Course Setup Checklist organizes course tasks by available tools for the organization or course. If a tool is disabled for
your course or your organization, then the tool and the related tasks will not appear in the Course Setup Checklist.
© 2016 by D2L Corporation. All rights reserved.
20
D2L Learning Environment 10.5+
Instructional Design Wizard
Instructional Design Wizard
What are the basics of Instructional Design Wizard and
Learning Activity Library?
The Instructional Design Wizard provides you with a step-by-step process for:
Defining course learning objectives
Incorporating assessment activities
Identifying appropriate instructional methods and activities
Recommending tools that support the learning experiences you want to provide in your course
Promoting alignment between learning experiences and Bloom’s Taxonomy
As you progress through the wizard, it creates a course structure using placeholders in the Course Builder and reviews
instructional design strategies.
The Instructional Design Wizard promotes the following instructional design best practices and concepts for course design:
Understanding learner personas
Spending time early in the process to document your desired outcomes and learning goals for your course, including a
mix of knowledge, comprehension, application, analysis, synthesis, and evaluation objectives
Determining an appropriate mix of instructional strategies for the course and its lessons, including direct instruction,
collaborative learning, independent learning, and experiential learning
Creating a variety of content-focused and application-focused learning experiences using D2L Learning Environment
tools and technology in different ways
Determining appropriate measurement and assessment strategies, including diagnostic, formative, and summative
assessments to understand, customize, and accurately measure learning outcomes
Reviewing your course for appropriate length, distribution of experiences, etc.
Use the Learning Activity Library to view, activate or deactivate, and add to the activity descriptions in the Instructional
Design Wizard by creating custom activity descriptions.
The Owner column indicates which org unit an activity description exists within. Activities listed as owned by System are orglevel activity descriptions.
Icons in the Cognitive Skills column show the cognitive domain from Bloom's Taxonomy that different activity descriptions
develop.
© 2016 by D2L Corporation. All rights reserved.
21
D2L Learning Environment 10.5+
Navigation and Themes
Navigation and Themes
About the navbar
The navbar contains links to course-specific and organization-wide tools and resources. Each course (or org unit) has its own
navbar that links to relevant tools for that course. You can create custom links and link groups if you want to include URL
links to third-party tools and other areas of D2L Learning Environment.
Your organization or specific department can share navbars with courses and other org units to ensure consistent branding
and navigation. If you have permission to manage navbars, you can use a shared navbar or create a navbar specifically for
your course. New course offerings (or org units) use the default navbar set by the organization (or parent org unit).
Navbars created at the course level cannot be shared with other courses, but you can create and store them inside a course
template to make them available in course offerings that use the course template.
Navbars consist of two components: a theme that controls the look of the navbar and the navbar itself (which controls the
links available on the navbar).
At the organization level, navbars listed on the Navbars page display information about whether a navbar is shared to other
org units. At the course offering level, all navbars listed on the Navbars page display information about whether they are
shared from another org unit (such as a department, course template, or the organization), and the name of the org unit
sharing the navbar. If you have permission to manage shared navbars, the name of the org unit sharing its navbar becomes a
link to the Navbars page where the navbar was created.
You can only share navbars with child org units below the org unit in which they were created. For example, if you create a
navbar in a department you can only share it with all courses in that department.
You cannot add all tools and functionality to a navbar. Some tools are only accessible in widgets and on the minibar.
Create a navbar
1.
On the navbar, click
Edit Course.
2.
Click
3.
Enter your navbar details.
4.
If you want to change the theme of your navbar, click Change Theme. Select a new theme and click Update.
5.
In the Links area, do any of the following:
Navigation & Themes > Create Navbar.
To add a custom link to any area of the navbar, click Create Custom Link. Enter your custom link details, and click
Create.
To add existing system links to any area of the navbar, click Add Links. Select your links, and click Add. The list of
links available depends on the tools your organization uses, the custom links and link groups available, and the
tools enabled for your course.
6.
Click Save and Close.
© 2016 by D2L Corporation. All rights reserved.
22
D2L Learning Environment 10.5+
Navigation and Themes
Style navbar links
1.
On the navbar, click
Edit Course.
2.
Click
3.
Click on the navbar containing the links you want to style.
4.
Click on the link you want to style.
5.
In the Properties for [link] area, do one of the following:
Navigation & Themes.
To display the icon and text for the link, select Use default theme style.
To customize how your link displays, from the Custom Style drop-down list, select your display option.
6.
Click Hide Properties.
7.
Click Save and Close.
Make your navbar accessible
By default, the link areas in a navbar are called the Top Left Link Area, Top Right Link Area, Bottom Left Link Area, and
Bottom Right Link Area. You can rename these link areas with your own headings to provide users with a better sense of
navigation. For example, screen reader users can orient themselves to a navbar more quickly if headings effectively
communicate the type of tools found in each link area.
1.
On the navbar, click
Edit Course.
2.
Click
3.
Click on the navbar containing the link areas you want to edit.
4.
Click on the link area you want to edit.
5.
In the Properties for [link area] area, select the Rename Link Area check box. In the field provided, enter a new name
for the area.
6.
Click Hide Properties.
7.
Repeat steps 4-6 until you are done editing the navbar's link areas.
8.
Click Save and Close.
Navigation & Themes.
Delete a navbar
You cannot delete an active or default navbar, and you can only delete a navbar from the org unit (or organization) in which
it was created.
If you delete a navbar that is shared to child org units, all child org units using the navbar will automatically revert to the
default navbar.
1.
On the navbar, click
Edit Course.
© 2016 by D2L Corporation. All rights reserved.
23
D2L Learning Environment 10.5+
Navigation and Themes
2.
Click
Navigation & Themes.
3.
On the Navbars page, from the context menu of the navbar you want to delete, click
Delete.
Change a course navbar
1.
On the navbar, click
Edit Course.
2.
Click
3.
From the Active Navbar drop-down list, select a navbar for your course.
4.
Click Apply.
Navigation & Themes.
Create custom link groups
Custom link groups are individual links grouped together into sets of links. You can create custom link groups and use
effective link group names to suggest relationships or common features each group shares. For example, you could create an
Assessments link group that contains links to the Quizzes, Dropbox, Surveys, and Self Assessments tools.
When you create a custom link group and add it to a navbar link area, the link group appears as a drop-down menu labeled
with the custom link group name.
1.
On the navbar, click
Edit Course.
2.
Click
3.
From the tool navigation, click Custom Links > Create Link Group.
4.
Enter a name for your custom link group.
5.
In the Links area, do any of the following:
Navigation & Themes.
To add existing links to the group, click Add Existing Link. Select the links you want to add and click Add.
To add a new link to the group, click Create Link. Enter your custom link details and click Create.
6.
Click Save.
© 2016 by D2L Corporation. All rights reserved.
24
D2L Learning Environment 10.5+
Navigation and Themes
About themes
Themes enable you to customize and brand the look and feel of navbars and page backgrounds. Themes do not control the
type of links navbars can contain. When you create a theme, there are two areas you can customize styles for: the navbar
layout and the page background.
At the course offering level, all themes listed on the Themes page contain information about whether a theme is shared from
another org unit and the name of the org unit sharing the theme.
If your permissions do not allow you to create themes, you must select from existing themes or use the default theme.
Themes created in an org unit are automatically shared with child org units.
Themes created at the course level cannot be shared with other courses, but you can create and store them inside a course
template to make them available in course offerings that use the course template.
Create a theme
The Theme Preview area displays changes you make to the theme as you make them.
1.
On the navbar, click
Edit Course.
2.
Click
3.
From the tool navigation, click Themes > Create Theme.
4.
Enter a name for your theme.
5.
If you want to change the layout of your theme, click Change Layout.
6.
To customize any of the following areas, click on the relevant style panel:
Navigation & Themes.
Navbar Background
Inner Navbar Background
Left Logo
Middle Background
Main Link Area
Page Background
Left Page Background
Homepage Background
Right Page Background
7.
Once you've modified a panel, click Hide Properties.
8.
Click Save and Close.
© 2016 by D2L Corporation. All rights reserved.
25
D2L Learning Environment 10.5+
Navigation and Themes
Delete a theme
You cannot delete a default theme or a theme shared to you from the organization, a parent course, or department.
You are prompted to choose a replacement theme for the navbars using the theme you want to delete. If a theme with an
identical layout does not exist, you are not allowed to delete the theme until you have created an acceptable replacement.
1.
On the navbar, click
Edit Course.
2.
Click
3.
On the Themes page, from the context menu of the theme you want to delete, click
4.
In the Choose a Replacement dialog, from the drop-down list, select a new theme.
5.
Click Delete.
Navigation & Themes.
© 2016 by D2L Corporation. All rights reserved.
Delete.
26
D2L Learning Environment 10.5+
Navigation and Themes
Themes layout style panels
Style Panel
Options
Navbar Layout
Navbar Background
Apply an image, color, or border to the navbar background. You can only
see the left and right areas of the navbar background if you apply an
inner navbar background.
Inner Navbar Background
Apply an image, color, or border to the inner navbar background. You can
only see the left and right areas of the navbar background if you apply a
top, middle, or bottom background.
Top, Middle, and Bottom
Backgrounds
Apply an image, color, or border to the top, middle, or bottom
background areas of the navbar.
Link Areas
Apply a font and hover effects to links. Specify if you want to show links
as text only, icons only, or text and icon together. You can also customize
the link area's size and margins, links alignment, and spacing between
links.
Title
Apply a font and set the alignment of the organization or course title that
appears on the navbar. You can also specify margin sizes around the title.
Left Logo and Right Logo
Apply an image to represent your course or organization. You can add a
link destination that brings users to My Home, Course Home, a specific
org unit, your organization's main website, or a custom URL when they
click on the logo image.
Page Layout
Page Background
Apply an image or color to the entire page background.
Left Page Background
Apply an image or color to the left page background area.
Right Page Background
Apply an image or color to the right page background area.
© 2016 by D2L Corporation. All rights reserved.
27
D2L Learning Environment 10.5+
Visual Course List Widget
Visual Course List Widget
About Course List widget
The Visual Course List widget is designed to aid users who are not yet literate navigate to their courses. Instructors have the
ability to associate a title, color, and specific graphic to a course, giving a visual indicator to users and enhancing their ability
to navigate the system.
Add the Visual Course List widget to your course home page
1.
On the course home page that you want to add the Visual Course List widget to, click
2.
Click
3.
Click on the active homepage to edit it.
4.
In the panel you want to add the widget to, click Add Widgets.
5.
Select Visual Course List Widget.
6.
Click Add > Save and Close.
Edit Course.
Homepages.
Add a graphic to a course
Adding a graphic to a course gives users a visual indicator that they can use to locate and identify the course. For example,
you can upload a picture of a calculator to give a visual indicator of a math course.
1.
On the course home page that you want to add a graphic to, click Edit Course.
2.
Click Course Offering Information.
3.
In the Welcome Widget Picture area, click Browse.
4.
Select your graphic.
5.
Click Add > Save.
© 2016 by D2L Corporation. All rights reserved.
28
D2L Learning Environment 10.5+
About D2L
About D2L
A global leader in EdTech, D2L is the creator of Brightspace, the world’s first integrated learning platform.
The company partners with thought-leading organizations to improve learning through data-driven technology that
helps deliver a personalized experience to every learner, regardless of geography or ability. D2L’s open and extensible
platform is used by more than 1,100 clients and almost 15 million individual learners in higher education, K–12,
healthcare, government, and the enterprise sector—including Fortune 1000 companies.
The company has operations in the United States, Canada, Europe, Australia, Brazil, and Singapore.
www.brightspace.com (http://www.brightspace.com) | www.D2L.com (http://www.d2l.com)
Contact Us
Phone:
1.519.772.0325 (Worldwide)
Toll Free:
1.888.772.0325 (North America)
0.808.234.4235 (United Kingdom and Europe)
0.800.452.069 (New Zealand)
1.800.656.210 (Australia)
0.800.891.4507 (Brazil)
Fax:
1.519.772.0324
Email:
info@brightspace.com
Twitter:
@Brightspace
Web:
www.brightspace.com
(http://www.brightspace.com) | www.D2L.com
(http://www.d2l.com)
© 2015 D2L Corporation.
The D2L family of companies includes D2L Corporation, D2L Ltd, D2L Australia Pty Ltd, D2L Europe Ltd, D2L Asia Pte Ltd, and D2L Brasil Soluções de
Tecnologia para Educação Ltda.
Brightspace, D2L, and other marks ("D2L marks") are trademarks of D2L Corporation, registered in the U.S. and other countries. Please visit
d2l.com/trademarks for a list of other D2L marks.
© 2016 by D2L Corporation. All rights reserved.
29