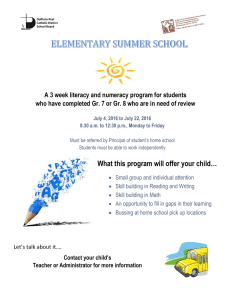FINANCE REPORT PORTAL PROCEDURES
advertisement

FINANCE REPORT PORTAL PROCEDURES The reporting capabilities of the Banner Finance system are limited to a defined set of delivered reports. Since most businesses have financial reporting needs beyond the delivered reports, 3rd party reporting software is often used to create user-defined reports. Business Objects is the 3rd party software product being used by SNC to create and deploy reports. A web based report portal has been created that can be used to select and view reports through a web site. Connecting to the portal Selecting and running reports Saving to Excel NOTES Connecting to the portal There are two methods to access the portal: 1) From a PC connected to the campus network, click Start (from the taskbar) then click SCT Banner, SCT Banner 5. 2) From any PC with an internet connection, open Microsoft Internet Explorer 5.5 (or higher) web browser and go to http://www.snc.edu/cwis. D:\99270843.doc 7/24/2016 6:39 PM Last saved by Administrator Page 1 of 7 Click the “My Reports” link. A sign-on screen will display. Enter your Banner username and password. D:\99270843.doc 7/24/2016 6:39 PM Last saved by Administrator Page 2 of 7 Selecting and running reports After signing in, a welcome panel will display. To see a complete list of available reports, click the “Select a category” down arrow and select “All categories”. D:\99270843.doc 7/24/2016 6:39 PM Last saved by Administrator Page 3 of 7 A list of available reports will display. The icons to the right of each report represent viewer options. Generally, the options are HTML, Enhanced Viewer or PDF although other types of files (and icons) may be listed. Clicking the report name will open the report in its default viewer (almost all Finance reports will use a default viewer of PDF). Clicking one of the icons to the right of the report will open the report in the viewer represented by the selected icon. Some reports may not allow a viewer choice other than the default viewer. List of reports Viewer icons Most reports will generate a dialog box prompting the user for various parameters. Make selections and click “Run Query”. Standard Windows selection methods are in effect i.e. shift+click will allow selecting multiple contiguous items and ctrl+click will allow selecting multiple non-contiguous items. D:\99270843.doc 7/24/2016 6:39 PM Last saved by Administrator Page 4 of 7 Some reports contain more than one view of the data. If available, different report views will be listed in the lower left of the report window. Click a report view description to see that view. Often reports will have a summary view and one or more detail views. Click a report view description to see that view Saving to Excel To save a report as an Excel file, click “Export” in the upper right corner of the screen. D:\99270843.doc 7/24/2016 6:39 PM Last saved by Administrator Page 5 of 7 From the Export document window, select the Excel option button then select a report to export from the list box. Click the Export button. select the Excel option button select a report to export Click the Export button Clicking Open in the file download box shown below will display the report data in Excel. The file can then be saved to disk. Note that images, formulas and most formatting will be lost when saving to Excel. NOTES: A print option is available from all viewers but only the PDF viewer (Adobe Acrobat) has a “Save” option. A Word document named Fin-Adobe_Acrobat_Info should be available in the portal to all Finance users. This document provides basic information about the PDF viewer such as how to save and print reports. Reviewing this document prior to running Finance reports is encouraged. D:\99270843.doc 7/24/2016 6:39 PM Last saved by Administrator Page 6 of 7 Banner security in terms of access to funds and organization codes will be in effect for most Finance reports run from the portal. D:\99270843.doc 7/24/2016 6:39 PM Last saved by Administrator Page 7 of 7