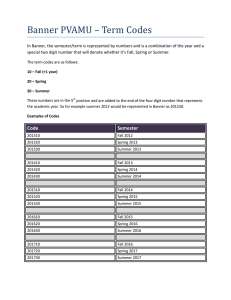St. Norbert College Banner Finance Training Guide (for version 7x)
advertisement

ST. NORBERT COLLEGE BANNER FINANCE TRAINING GUIDE St. Norbert College Banner Finance Training Guide (for version 7x) Last Updated 1/26/07 D:\99016215.doc 7/24/2016 Page 1 of 22 ST. NORBERT COLLEGE BANNER FINANCE TRAINING GUIDE Contents Page Organizational Budget Status Form (FGIBDST) . . . . . . . . . . . . . . . . . . 3 Organization Budget Summary Form (FGIBSUM) . . . . . . . . . . . . . . . . 6 Budget Status Current Period (FZRBDSC) . . . . . . . . . . . . . . . . . . . Save as Word document option . . . . . . . . . . . . . . . . . . . . . . . . 7 13 Organization Detail Activity (FZRODTA) . . . . . . . . . . . . . . . . . . . . . 15 D:\99016215.doc 7/24/2016 Page 2 of 22 ST. NORBERT COLLEGE BANNER FINANCE TRAINING GUIDE Budget Forms – Organization Budget Status Form (FGIBDST) - Detail information for your organization. Step 1. Select Organization Budget Status Form from the My Banner menu item on the main screen: Step 2. Step 3. Or you can enter FGIBDST in the Go To . . .box. Enter your Organization number in the Organization box. When you enter your Organization, the default Fund and Program will appear. In the Fund box enter either 100200 for Non-Personnel Expenses or 100202 for Student Wages. Delete the Program number. Do not enter anything in the Account box and all accounts will display. If you enter a number, accounts from that number forward will display. Click the Next Block icon.. Fields displayed for each Account: Account: Banner Account Number Type: R = revenue, L = labor, E = expense (non-labor) Title: The descriptive title for the Account Adjusted Budget: The Adjusted Budget for the Account (Beginning + changes) YTD Activity: Year to Date actual amounts for the Account Commitments: Encumbrances for the Account Available Balance: The remaining budget for the Account (Available Balance = Adjusted Budget – YTD Activity – Commitments) Step 4. Step 5. Step 6. Step 7. Step 8. Note: Avail Bal column does not show a Net Total unless “Include Revenue Accounts” box was unchecked before displaying data D:\99016215.doc 7/24/2016 Page 3 of 22 ST. NORBERT COLLEGE BANNER FINANCE TRAINING GUIDE The Net Totals displayed may be confusing. The matrix below shows the equation based on various selections. Revenue accounts selected in Account field Yes Include Revenue Accounts checkbox Yes No No Yes Notes Net Total equation (checked?) Yes Revenue account data will not display even if it exists. Revenue account data will not display even if it exists. The Net Total equation will use a revenue amount of zero. Sum of revenue accounts – sum of expense accounts sum of expense accounts 0 - sum of expense accounts Options Step 1. Step 2. The Options menu item lists options for viewing the information. These additional options will be based on the information displayed on FGIBDST. You will not be able to change any of the selection criteria on the screens selected in the Options menu. Select Options, Budget Summary Information. This will display a summary for the Organization and Fund based on the originating FGIBDST. When you are done, click on the Exit icon . This will return you to the originating FGIBDST screen. Options, Budget Summary Information Exit icon D:\99016215.doc 7/24/2016 Page 4 of 22 ST. NORBERT COLLEGE BANNER FINANCE TRAINING GUIDE Step 3. Select Options, Transaction Detail Information. This will display the underlying transactions for the highlighted Account or cell. You may highlight a specific transaction and select Options, Query Document. This will display the originating document for the transaction. Common Document Types include: INNI: Payables Voucher JE16: Journal Voucher - affecting bank accounts FT01 Journal Voucher - not affecting bank accounts BD01: Permanent Adopted Budget BD02: Permanent Budget Adjustment BD04 Temporary Budget Adjustments Transaction details for account 710000 D:\99016215.doc 7/24/2016 Page 5 of 22 ST. NORBERT COLLEGE BANNER FINANCE TRAINING GUIDE Budget Forms – Organization Budget Summary Form (FGIBSUM) – Summary information for your Organization Step 1. Select Organization Budget Summary Form from the My Banner menu item on the main screen: Step 2. Step 3. Step 4. Or you can enter FGIBSUM in the Go To . . .box. Enter your Organization number in the Organization box. Click on Next Block. A summary screen will display for your Organization showing: Adjusted Budget, YTD Activity, Commitments, and Available Balance for: Revenue Labor Direct Expenditures Transfers If the Fund is 100200 (Non-Personnel Fund) no Labor costs will display. If the Fund is 100202 (Student Labor Fund) only SNC student Labor data will display. If the Fund is blank all four of the categories will display. If you want to see more detailed information, select Options, Budget Status Information. This will return to the FGIBDST panel. Step 5. D:\99016215.doc 7/24/2016 Page 6 of 22 ST. NORBERT COLLEGE BANNER FINANCE TRAINING GUIDE BANNER REPORT FZRBDSC – Budget Status (Current Period) Step 1. Enter FZRBDSC in the Go To . . .box. report, not available in My Banner) D:\99016215.doc 7/24/2016 Page 7 of 22 (this is a customized ST. NORBERT COLLEGE BANNER FINANCE TRAINING GUIDE Step 2. The Process Submission Control Form will display. Next Block icon Parameter Values Block Step 3. Step 4. Step 5. Step 6. Click on Next Block. Make sure the Printer box contains the word DATABASE. Click on Next Block. This will position you in the Parameter Values block. The following 13 parameters are used by FZRBDSC: D:\99016215.doc 7/24/2016 Page 8 of 22 ST. NORBERT COLLEGE BANNER FINANCE TRAINING GUIDE Next Block Icon Key Block Printer Control Block Parameter Values Block Submission Block 01 02 03 04 05 06 07 08 09 10 Parameters (questions) Fiscal Year Chart of Accounts FROM Fund Code TO Fund Code FROM Organization Code TO Organization Code FROM Account Code TO Account Code As of Date (DD-MON-YYYY) Include Accrual Period 11 Print Report Totals 12 Print Net Totals 13 Commitment Type Indicator Step 7. Values (answers) Enter a 2 digit fiscal year Enter “S” (value should always be set to “S”) Enter From and To fund codes. If both are left blank, data for all fund codes accessible by the user will be returned Enter From and To organization codes. If both are left blank, data for all org codes accessible by the user will be returned Enter From and To account codes. If both are left blank, data for all account codes accessible by the user will be returned Enter a date (make sure date is within selected fiscal year) Enter a “Y” for Yes or “N” for No. Recommended value is “Y” Enter a “Y” for Yes or “N” for No. Recommended value is “Y” Enter a “Y” for Yes or “N” for No. Recommended value is “Y” Enter “U” for Uncommitted, “C” for Committed or leave blank for all types. Recommendation is to leave blank Run the job. Once all the Parameters are answered do the following to execute the job. D:\99016215.doc 7/24/2016 Page 9 of 22 ST. NORBERT COLLEGE BANNER FINANCE TRAINING GUIDE a. Click on the Save Parameter Set As check box in the Submission block to put a check mark in the box. This will save the values that you entered in the Parameter Values block. b. Click the Save icon – the Save icon (blue diskette in upper left of tool bar) will execute the job. A pop-up message will appear saying “Saving current parameter values as user level defaults”, click OK. Save icon Submission Block c. From the menu bar, click Options, Review Output. This will bring you to the Saved Output Review Form. Step 8. Double click in the File Name box Double click in File Name box D:\99016215.doc 7/24/2016 Page 10 of 22 ST. NORBERT COLLEGE BANNER FINANCE TRAINING GUIDE Step 9. A list of available files will appear. There should be two types of files displayed with the following naming convention: Report name_job number.lis – This is the actual report file Report name_job number.log – This is a file with job information, usually indicates that the job ran successfully. Step 10. Double click on the Output File Name that ends in .lis or click OK Step 11. The report will display. D:\99016215.doc 7/24/2016 Page 11 of 22 ST. NORBERT COLLEGE BANNER FINANCE TRAINING GUIDE Step 12. It is recommended that the report be displayed in a browser for ease of saving or printing. To display the report in a browser select Options, Show Document. A pop-up window will appear, click Yes. Step 13. The report will open in a browser window. D:\99016215.doc 7/24/2016 Page 12 of 22 ST. NORBERT COLLEGE BANNER FINANCE TRAINING GUIDE Step 14. To properly print the document, page and font settings must be adjusted. Page orientation must be set to “Landscape”. Recommended margin settings are .25. Select File, Page Setup from the menu bar. Make adjustments and click OK. Page orientation should be set to Landscape Margins should be set to .25 Step 15. Next, the font setting needs to be adjusted. From the browser menu bar, select View, Text Size and select Smaller or Smallest. Step 16. From the menu bar, select File, Print Preview to see how the printed version will look. Click Print to print the report. SAVE AS WORD DOCUMENT OPTION Step 17. From the Menu bar select File, Save As. Choose a location in the Save in: box. Type a file name in the File name: box and make sure to include an extension of “.doc”. Click Save. D:\99016215.doc 7/24/2016 Page 13 of 22 ST. NORBERT COLLEGE BANNER FINANCE TRAINING GUIDE Choose a location in the Save in: box Type a file name in the File name: box and make sure to include an extension of “.doc Filename.doc Step 18. Step 19. Step 20. Step 21. Open the saved file from within Microsoft Word. Formatting will be misaligned. From the Menu bar select Edit, Select All. Change the font size to 8. Leave the font setting as Courier. From the Menu bar select File, Page Setup. Click on the Paper Size tab. Change the Orientation to Landscape. Step 22. Click on the Margins tab. Change all the margin settings. It is suggested to use a .25” setting. Change all to .25 Step 23. The document should now be properly formatted for printing. D:\99016215.doc 7/24/2016 Page 14 of 22 ST. NORBERT COLLEGE BANNER FINANCE TRAINING GUIDE Budget Reports – Organization Detail Activity (FZRODTA) Step 1. Enter FZRODTA in the Go To . . .box. report, not available in My Banner) D:\99016215.doc 7/24/2016 Page 15 of 22 (this is a customized ST. NORBERT COLLEGE BANNER FINANCE TRAINING GUIDE Step 2. The Process Submission Control Form will display. Next Block icon Parameter Values Block Step 3. Step 4. Step 5. Step 6. Click on Next Block. Make sure the Printer box contains the word DATABASE. Click on Next Block. This will position you in the Parameter Values block. The following 13 parameters are used by FZRBDSC: D:\99016215.doc 7/24/2016 Page 16 of 22 ST. NORBERT COLLEGE BANNER Next FINANCE RAINING GUIDE BlockTIcon Key Block Submission Block 01 02 03 04 05 06 07 08 09 Parameters (questions) Fiscal Year Chart of Accounts FROM Organization Code TO Organization Code FROM Fund Code TO Fund Code FROM Account Code TO Account Code FROM Date (DD-MON-YYYY) 10 TO Date (DD-MON-YYYY) 11 Include Accrual for Last Prd 12 Print Organization Totals 13 Commitment Type Step 7. Values (answers) Enter a 2 digit fiscal year Enter “S” Enter From and To organization codes. If both are left blank, data for all org codes accessible by the user will be returned Enter From and To fund codes. If both are left blank, data for all fund codes accessible by the user will be returned Enter From and To account codes. If both are left blank, data for all account codes accessible by the user will be returned Enter a From date (make sure date is within selected fiscal year) Enter a To date (make sure date is within selected fiscal year). Recommendation is to select a month-end date. Enter a “Y” for Yes or “N” for No. Recommended value is “Y” Enter a “Y” for Yes or “N” for No. Recommended value is “Y” Enter “U” for Uncommitted, “C” for Committed or “B” for Both. Recommended value is “U”. Run the job. Once all the Parameters are answered do the following to execute the job. D:\99016215.doc 7/24/2016 Page 17 of 22 ST. NORBERT COLLEGE BANNER FINANCE TRAINING GUIDE a. Click on the Save Parameter Set As check box in the Submission block to put a check mark in the box. This will save the values that you entered in the Parameter Values block. b. Click the Save icon – the Save icon (blue diskette in upper left of tool bar) will execute the job. A pop-up message will appear saying “Saving current parameter values as user level defaults”, click OK. Save icon Printer Control Block Parameter Values Block Submission Block c. From the menu bar, click Options, Review Output. This will bring you to the Saved Output Review Form. Step 8. Double click in the File Name box Double click in File Name box D:\99016215.doc 7/24/2016 Page 18 of 22 ST. NORBERT COLLEGE BANNER FINANCE TRAINING GUIDE Step 9. A list of available files will appear. There should be two types of files displayed with the following naming convention: Report name_job number.lis – This is the actual report file Report name_job number.log – This is a file with job information, usually indicates that the job ran successfully. Step 10. Double click on the Output File Name that ends in .lis or click OK Step 11. The report will display. D:\99016215.doc 7/24/2016 Page 19 of 22 ST. NORBERT COLLEGE BANNER FINANCE TRAINING GUIDE Step 12. It is recommended that the report be displayed in a browser for ease of saving or printing. To display the report in a browser select Options, Show Document. A pop-up window will appear, click Yes. Step 13. The report will open in a browser window. D:\99016215.doc 7/24/2016 Page 20 of 22 ST. NORBERT COLLEGE BANNER FINANCE TRAINING GUIDE Step 14. To properly print the document, page and font settings must be adjusted. Page orientation must be set to “Landscape”. Recommended margin settings are .25. Select File, Page Setup from the menu bar. Make adjustments and click OK. Page orientation should be set to Landscape Margins should be set to .25 Step 15. Next, the font setting needs to be adjusted. From the browser menu bar, select View, Text Size and select Smaller or Smallest. Step 16. From the menu bar, select File, Print Preview to see how the printed version will look. Click Print to print the report. SAVE AS WORD DOCUMENT OPTION a. From the Menu bar select File, Save As. Choose a location in the Save in: box. Type a file name in the File name: box and make sure to include an extension of “.doc”. Click Save. D:\99016215.doc 7/24/2016 Page 21 of 22 ST. NORBERT COLLEGE BANNER FINANCE TRAINING GUIDE Choose a location in the Save in: box Type a file name in the File name: box and make sure to include an extension of “.doc Filename.doc b. c. d. e. f. Open the saved file from within Microsoft Word. Formatting will be misaligned. From the Menu bar select Edit, Select All. Change the font size to 8. Leave the font setting as Courier. From the Menu bar select File, Page Setup. Click on the Paper Size tab. Change the Orientation to Landscape. Click on the Margins tab. Change all the margin settings. It is suggested to use a .25” setting. Change all to .25 g. The document should now be properly formatted for printing. D:\99016215.doc 7/24/2016 Page 22 of 22