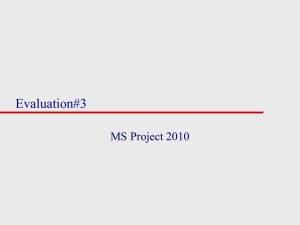Ahmad Al-Ghoul
advertisement

Ahmad Al-Ghoul Establishing Basic Project Information Use the Project Information dialog box to supply basic information about the new project you want to set up. If this box doesn’t appear automatically, click the Project tab and, in the Properties group, click the Project Information button to display the dialog box. Project Information dialog box Start Date: If you set a start date for the project, all tasks begin on that date until you assign timing or dependencies to them. Finish Date: If you know your project’s deadline, you can enter it here and then work backward to schedule your project. You must change the setting in the Schedule from field to make this option available. Schedule From: You can build schedules from completion to start by setting this field to Project Finish Date. Alternatively, you can build your schedule from the start date forward by accepting the default setting, Project Start Date. Current Date: Project uses your computer’s current date setting for the default entry in this field. To use a different date, change the date in this field. You can adjust this setting to generate reports that provide information on your project as of a certain date or to go back and track your project’s progress from an earlier date. Project Information dialog box Status Date: Typically you set the Status Date after you set a baseline for your project and you begin tracking actual progress; that’s because often the day you record the progress is not the day on which it occurred. The Status Date field sets the date used in the earned value calculations and identifies the complete-through date in the Update Project dialog box. The Status Date also enables Project to place progress lines in your project. If you leave the Status Date set at NA, Project sets the Status Date to your computer’s current date setting. Calendar: You can select the calendar on which to base your schedule. The Standard calendar is the default — it schedules work eight hours a day, five days a week. Priority: You can establish a priority for each project in addition to setting priorities for tasks. For priorities, Project uses a numerical value between 1 and 1,000. The project level priority plays a role when you use shared resources across multiple projects. Setting a project priority helps you to better control how resource leveling adjusts tasks when you share resources across projects. Setting calendar options To view the default calendar options, click the File tab and, from Backstage view, click Project Options. Click Schedule in the Project Options dialog box You can select any day of the week as your start day. If your company uses a fiscal year other than the calendar year (January through December), you can set the Fiscal Year Starts In option. The other five Calendar options enable you to designate specific start and end times for each day, the number of hours in a day and in a week, and the number of days in a month. Setting calendar options By reviewing the Calendar settings in the Project Options dialog box, you ensure that you and Project are speaking the same language when you enter task-duration information. Setting schedule options You also can modify the way in which Project enters task information. Whether Project shows scheduling messages that give you guidance about scheduling conflicts you might accidentally impose (select or deselect the Show Scheduling Messages check box). Whether Project displays assignment units as percentages or decimals. Whether Project enters tasks without dates, uses the project Start Date, or uses the current date. The default unit of time for entering task durations (the default is days) and work time (hours). Setting schedule options New Tasks Are Effort Driven: If you check this box, Project schedules new tasks so that the work on the task remains constant as you add or remove assignments. but, in general, assigning additional resources to an effort-driven task shortens the task duration. Autolink Inserted or Moved Tasks: If you check this box, Project automatically reestablishes a dependency between contiguous tasks that you move or insert. Split In-Progress Tasks: If you check this box, you allow Project to reschedule remaining duration and work when a task slips or when you report progress on a task ahead of its schedule. In this case, Project creates a split task — a task whose schedule is interrupted. Checking this box helps ensure that the progress you record appears when it actually takes place; if you remove the check from this box, the progress information you enter appears on the originally scheduled dates. Tasks Can Be Manually Scheduled: If you check this box, you have the option to schedule a task manually which gives you control over its dates or let Project schedule it automatically for you, according to the dependencies and constraints you’ve specified. Creating a new calendar The Standard calendar might not work for your project under all circumstances. To create a new, project-wide calendar, click the Project tab and, in the Properties group, click Change Working Time to display the Change Working Time dialog box The Legend panel on the left side of the dialog box identifies Working, Nonworking, and Edited Working Hours, as well as exception days and nondefault work weeks. Creating a new calendar By default, Project displays the settings for Standard (Project Calendar) in the Change Working Time dialog box. Creating a new calendar You can create a custom calendar by clicking the Create New Calendar button. Project then displays the Create New Base Calendar dialog box Adding detail tasks After you enter the major tasks in your project, you can begin to flesh out the details by adding subordinate tasks, also referred to as subtasks or detail tasks to each major task. When you add detail tasks, the upper-level task becomes a summary task. Summary tasks and detail tasks provide an easy to- apply outline structure for your schedule, and summary tasks often represent phases of projects. with only summary tasks showing, you see a higher-level overview of the project that you may want to present to management. On the other hand, you can reveal the details of only one or two phases of a project so you can discuss those tasks with the people who will be performing them. Entering tasks When you insert a new task, it appears above the currently selected task. Begin by adding detail tasks under the Book meeting space task. Follow these steps to insert a new detail task: 1. Click the Schedule Speakers task. 2. Click the Task tab and, in the Insert group, click the top portion of the Task button. Row 2 displays the beginning of a new task, with a prompt for a task name appearing in the Task Name column. All the other tasks move down one row 3. Type Request purchase order and press Enter to accept the new task. 4. To indent the detail task, select it, click the Task tab and, in the Schedule group, click the Indent button. The task above the selected task — Book Meeting Space in this example — becomes a summary task and appears in boldface type. The selected task appears indented below the summary task. Entering tasks When you insert a task, Project prompts you to type a name for the new task. Entering tasks The summary task now appears in boldface type. Indent button Saving Project Files Saving files To save a Project file for the first time, click the Save tool on the QAT or click the File tab and, in the Backstage view, click Save. In the Save As dialog box that appears, specify the name of the file, where to save the file, and what format you want to use. In the File Name box, type a name for the file. Use the options in the left pane to navigate to the folder in which to save the file. Saving Project Files Use the Save As dialog box to tell Project where to save a file and what format to use. Saving files as templates To save a project file as a template, use the Save As dialog box (shown in the preceding section); in the Save as type list, select Template (*.mpt). Project prompts you to remove baselines, actual values, resource rates, fixed costs, and any information indicating whether tasks have been published to Project Server. As needed, check these boxes — and then click Save. To create a new schedule based on a template, click the File tab and, from the Back Stage view, click New. Click My Templates to view a list of templates you’ve created, select one, and click OK. Protecting files You can set a measure of security for Project 2010 files; click the File tab and choose Save As from the Backstage view to display the Save As dialog box. Click the Tools button and choose General Options to display the Save Options dialog box. Assign a password in the Protection password box to safeguard the file from being opened by anyone who doesn’t know the password. If you assign a Write Reservation password, on the other hand, anyone can open the file without a password, but as a read-only file (that is, anyone can look, but only those who know the Write Reservation password can make changes to the file). Finally, if you check the Read-Only recommended option, Project displays a message recommending that anyone opening the file not make changes to it. However, this choice doesn’t prevent someone from making changes. Protecting files The Save Options dialog box. Using Recurring Tasks 1. Because Project inserts tasks above the selected task, select the task that you want to appear below the recurring task. 2. Click the Task tab and, in the Insert group, click the bottom of the Task button; from the menu that appears, choose Recurring Task button to open the Recurring Task Information dialog box 3. Type a name for the recurring task. 4. Set the task duration in the Duration field. For example, does the meeting run for two hours, or does a report take a day to write? Using Recurring Tasks 5. Set the occurrence of the task by selecting one of the Recurrence Pattern option buttons: Daily, Weekly, Monthly, or Yearly. Depending on the recurrence you select, the timing settings to the right of the control buttons change. 6. Select the appropriate settings for the recurrence frequency. For a Weekly setting, place a check mark next to the day(s) of the week on which you want the task to occur. For the Monthly or Yearly setting, select the day of the month on which you want the task to occur. Using Recurring Tasks 7. Set the Range of recurrence — the period during which the task should recur — by entering Start and End After or End By dates. If you need to repeat a test weekly for only one month of your ten-month project, you can set Start and End After or End By dates that designate a month of time. 8. Click OK to create the task. Project creates the appropriate number of tasks and displays them as subtasks under a summary task with the name that you supplied in Step 2 Using Recurring Tasks If a task occurs at regular intervals during the life of a project, you can save time by creating it as a recurring task. Using Recurring Tasks Task bars appear for each occurrence of the recurring task in the Gantt Chart. Setting constraints and deadline dates You set constraints on tasks in your project by using the Advanced tab of the Task Information dialog box. Select a constraint type from the Constraint type dropdown list. For all settings in the type list other than As Late As Possible and As Soon As Possible, designate a date by clicking the arrow next to the Constraint Date field and choosing a date from the dropdown calendar that appears. Set a deadline date by clicking the arrow next to the Deadline field and choosing a date from the drop-down calendar that appears. Setting constraints and deadline dates Click the arrow next to the Constraint Type field to see the various constraints. Entering Task Notes To enter a note for a task while viewing the Gantt Chart, follow these steps: 1. Double-click a task to open the Task Information dialog box. 2. Click the Notes tab. 3. Type your note in the area provided. You can use the tools provided just above the description box to format your note text. create dependencies You can create dependencies in one of the following three ways: l You can select two tasks and click the Link Tasks button in the Schedule group of the Task tab on the Ribbon. The first task you select becomes the predecessor in the relationship. You can open the successor task’s Task Information dialog box and enter predecessor-task information on the Predecessors tab. You can click the Gantt bar of a predecessor and drag it to the Gantt bar of a successor task. Dependency types Four basic dependency relationships define the relationship between the start and finish of tasks: start-to-finish, finish-to-start, start-to-start, and finish-to-finish. You can set these dependency relationships on the Predecessors tab of the Task Information dialog box Dependency types Four types of dependencies enable you to deal with every variable of how tasks can relate to each other’s timing. Setting other types of dependencies Task Information dialog box to establish dependencies and lag or lead times. If you choose to use the Task Information dialog box, open the dialog box for the successor task and build the relationship on the Predecessors tab. Follow these steps to create a task dependency: 1. Double-click the task that you want to make a successor. When the Task Information dialog box appears, select the Predecessors tab. 2. Click the Task Name column; an arrow appears at its far end. 3. Click the arrow to the right of the column to display the dropdown list of task names. 4. Click the task that you want to identify as the predecessor to this task. 5. Click the Type field; a list box arrow appears. 6. Click the arrow to display a list of dependency types and select the type of dependency that you want to establish, such as start-tostart or start-to-finish. Setting other types of dependencies Every task you create for your project appears on this list. Viewing Dependencies to explore the relationships among your tasks. To display the Task Inspector pane, click the Task tab and, in the Tasks group, click the Inspect button. Project displays information for the currently selected task, and you can click any task in the project schedule to see its information. Viewing Dependencies You can use the Task Inspector pane to explore task relationships. Creating a Resource List To display the Resource Sheet, click the Resource Sheet view shortcut button at the right edge of the Status Bar. By default, Project displays the Entry table of the Resource Sheet. Resource Name: Type the name of the resource. For a person, you can type the person’s name or you can type a job description, such as Product Analyst 1 or Product Analyst 2. Type: Use this column to specify whether you’re defining a human, material, or cost resource. Material Label: For material resources, specify the unit of measure. You can set up any label you want. For example, you can use minutes for long-distance phone time, feet for lumber, or miles for vehicle usage. Initials: Type initials for the resource, or accept the default that Project provides, which is the first letter of the resource name. Creating a Resource List Max. Units: Project expresses the amount of a Work resource you have available for assignment as a percentage of time spent at work. For example, 100 percent equals one unit, or the equivalent of all the working time one resource can provide (which can be part-time or fulltime); normally over 100 percent is the point at which a resource is considered over allocated. Std. Rate: The standard rate is the rate typically charged for a resource’s work. Project calculates its default standard rate in hours, but you can specify other time increments. (For Work resources, you can use minutes, days, weeks, months, or years. For material resources, think of the charge as per unit based on the Material Label.) Ovt. Rate: The overtime rate is the rate charged for any overtime work that a Work resource provides. Again, Project calculates the default rate in hours, but you can change the default unit just as you can for the standard rate. Creating a Resource List Accrue At: This field specifies how and when Project charges resource costs to a task at the standard rate or the overtime rate. If you select Start and assign that resource to a task, Project calculates the cost for a task as soon as the task begins. If you select End and assign that resource to a task, Project calculates the cost for the task when the task is completed. If you select Prorated and assign that resource to a task, Project accrues the cost of the task as the assigned resource completes scheduled work. Modifying Resource Information you can use the Resource Information dialog box to fine-tune any resource’s definition. To display the Resource Information dialog box, double-click any resource on the Resource Sheet or click the Resource tab and, in the Properties group, click Resource Information Specifying resource availability. Suppose that you set up a resource to represent a specific job, such as Intern, And suppose that you have more than one person who can serve as this resource, but not at all times. Using the Resource Availability table (refer to Figure), you can specify the time periods for which the resource will be available. Figure shows that three interns are available from June 1 through July 31 and only one intern is available from August 1 through August 31. Modifying Resource Information Use the Resource Availability table to identify when a resource is available. Creating a Generic resource The Intern resource discussed in the previous section is essentially a generic resource — it’s a job description, not a person (at least not yet). To mark a resource as generic, place a check mark in the Generic box on the General tab of the Resource Information dialog box Creating a budget resource You also can set up a budget resource — another useful stand-in for a real resource, this one made of estimated costs. Project provides budget resources so you can specify how work or costs will be allocated during the project. Suppose, for example, that you want to create a budget for the cost of a storage unit required during the life of your project. You would create a resource for the storage unit, setting its type as Cost, and then check the Budget check box on the General tab of the Resource Information dialog box to make it a budget resource Calendars and resources 1. Double-click the resource on the Resource Sheet to open the Resource Information dialog box. 2. On the General tab, click the Change Working Time button. Project displays the resource’s calendar with today’s date selected. Current working times appear to the right of the calendar. 3. Click the Work Weeks tab. 4. Click the [Default] work week already defined for the calendar by Project. 5. Click the Details button. Project displays the Details dialog box. 6. Select the day(s) you want to change on the left side of the dialog box. 7. Select the Set Day(s) to These Specific Working Times option. 8. In the Working Times section, define the working time for the selected day. 9. Click OK. Project redisplays the Change Working Time dialog box. Assigning resources to tasks 1. Select the task to which you want to assign a resource. You can click the task bar on the Gantt Chart, or you can click any column in the Gantt table. 2. Click the Resource tab and, in the Assignments group, click the Assign Resources button to open the Assign Resources window 3. Select the resource you want to assign from the Resource Name list of the Assign Resources dialog box. 4. Do one of the following to assign the amount of a resource: To assign any amount other than 100 percent of a resource, type the quantity as a percentage in the Units column. (Project applies units in percentages, so 100 percent equals one unit of the resource.) To assign one unit (100 percent) of a resource, leave the Units column blank, because Project assigns 100 percent by default. 5. Click Assign. 6. Repeat Steps 3, 4, and 5 to assign additional resources to the selected task, or to select another task in the project; then repeat Steps 3, 4. 7. When you finish assigning resources, click Close. Assigning resources to tasks Use the Assign Resources window to assign a resource to the task identified at the top of the box. Assigning a budget resource To assign a budget resource to your project, you must first display the project summary task. Start in any task view; for this discussion, I’ll start in the Gantt Chart view. Click the Format tab of the view; in my example, I click the Gantt Chart Tools Format tab. Then, in the Show/Hide group, select the Project Summary Task check box. The first task in your project bears the filename of the project. Assigning a budget resource 1. Click the project summary task and then click the Resource tab on the Ribbon. 2. In the Assignments group, click the Assign Resources button to open the Assign Resources window. 3. Click the budget resource and click Assign. 4. To assign a value to a budget resource, switch to the Task Usage or the Resource Usage view 5. To add the budget resource value on a specific day, add the Budget Cost or Budget Work fields to the Details section of the view and enter the budget value. Assigning a budget resource You use the Assign Resources window to assign a budget resource to the project summary task. Assigning a budget resource You can use the Task Usage view or the Resource Usage view to assign budget-resource values to the project summary task. You can consume material resources in two ways: fixed and variable. You designate fixed or variable consumption in the Units column of the Assign Resources dialog box. To differentiate between fixed and variable consumption, supply the time rate at which you consume a variable resource, such as “per hour” or “per day.” In Figure 5.20, gasoline is a material resource that is being consumed at a variable rate of $2.75/gallon for 6 hours. Project recognizes the variable consumption because I entered the “per hour” designation as I assigned the units of the resource and Project calculates the cost of using the resource at $33.00 ($2.75/gallon per hour for six hours). If I had simply typed “2 gal,” I would have indicated a fixed consumption rate and Project would have calculated a cost of $5.50 (two gallons at $2.75/gallon) for the material resource, with no concern for the length of time I use it. You can consume material resources in two ways: fixed and variable. Indicate variable consumption by supplying the time rate when you specify the amount that you’ll use. Looking at the project’s cost Assigning a resource to which you have assigned a cost causes your project to have a cost. Are you wondering what that cost is? Click the Project tab and, in the Properties group, click Project Information to open the Project Information dialog box. Then click the Statistics button to open the Project Statistics dialog box Assigning a fixed cost to a task To assign a fixed cost to a task, use the Gantt Chart view and apply the Cost table. Follow these steps: 1. Click the Gantt Chart view shortcut at the right edge of the Status Bar to switch to the Gantt Chart view. 2. Click the View tab and, in the Data group, click the Tables button; from the list that appears, select Cost to switch to the Cost table view of the Gantt Chart 3. Select the task to which you want to assign a fixed cost. 4. In the Fixed Cost column, type the cost for that task and press Enter. Assigning a fixed resource cost to a task Suppose you hire a consultant to perform a task for a fixed amount of money. You can assign the consultant to the task as a fixed-cost resource. First, set up the resource in the Resource Sheet view. If the resource has some sort of “per unit” cost (an hourly or daily rate), assign that rate in the Std. Rate field. Otherwise, assign a standard rate of $0, Supply the fixed-cost amount in the Cost/Use field. Assigning a fixed resource cost to a task Setting up a fixed-cost resource. Accounting for resource rate changes In some situations, you must charge different rates on different tasks for the same resource. Or you may expect a resource’s rate to change during the life of your project. Project uses cost-rate tables to accurately reflect resource costs as they change. On cost-rate tables, you can identify up to 125 rates for a single resource, and you can identify the effective date of each rate. Cost-rate tables help you to account for pay increases or decreases to human resources during the life of your project, and enable you to charge the same resource at different rates, depending on the task. Accounting for resource rate changes To assign multiple rates to a resource, use the Costs tab of the Resource Information dialog box. On the Resource Sheet view, double-click the resource for which you want to assign multiple rates. Click the Costs tab in the Resource Information dialog box The Costs tab displays five cost-rate tables (tabs A through E) that you can use to assign different rates to a resource for use on different dates throughout a project’s life. Accounting for resource rate changes To assign the correct resource cost-rate table to a task, follow these steps: 1. Assign the resource to the task by using the Assign Resources window 2. Click the Task Usage view shortcut at the right edge of the Status Bar to switch to the Task Usage view 3. In the Task Name column, double-click the resource for which you want to select a cost rate table. The Assignment Information dialog box appears. 4. Click the General tab, to select a cost-rate table. 5. Select the correct cost-rate table from the Cost Rate Table drop-down list. 6. Click OK. Accounting for resource rate changes The Task Usage view shows you the amount of time that a resource is assigned to a particular task. Accounting for resource rate changes Use the General tab of the Assignment Information dialog box to select a cost-rate table.