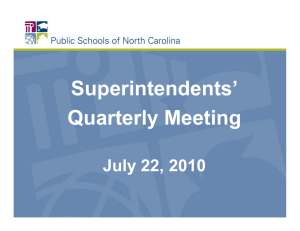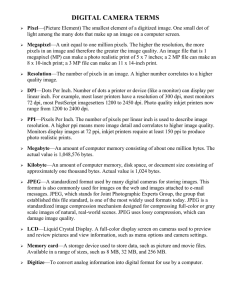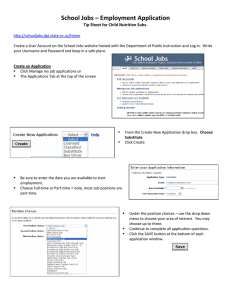Imaging Frequently Asked Questions
advertisement

Imaging Frequently Asked Questions Why doesn’t the scanned image look exactly like the print image? What resolution do we use? What is dpi or ppi? 72 Dpi Web Standard Why don’t we use larger display resolutions or dpi/ppi? Scanning - DPI Does Count When is High Resolution (Printing Resolution) used? What is Archival? Why do some databases use higher resolution or larger images? What if I want a detail of an image? What if I want to print the images? Screen Capture Examples of Sizing and Resolution Scanning Why doesn’t the scanned image look exactly like the print image? Why does the image need software to manipulate it? Print Matrix Versus Pixels and CMYK Versus RGB Above is a CMYK print process matrix (left), and an RGB overlay color pixel map (right). Print matrix images rely on the blending of overlapped spot (circular) colors and the white spaces of the paper. This is what is used to create color images in books and magazines. Pixel maps rely on overlapped individually pixel (square) colored pixels with no spaces. This is what is used to create color images in computers. With the CMYK process, to print any color image, Cyan, Magenta, Yellow and Black inks are overlapped to achieve the full color spectrum. CMYK: CMYK is also referred to as 4 color or full color process. Printers using CMYK process print out four different plates from your file. A separate plate for each of these colors; Cyan, Magenta, Yellow and Black. The first color is applied on the item being printed, then the second color over it, then the third, and so on. The full color spectrum is achieved by combining these four colors. With this process there may be slight color variations. Color monitors for desktop microcomputers are based on cathode ray tubes (CRTs) or back-lighted flat-screen technologies. Because monitors transmit light, displays use the red-green-blue (RGB) additive color model. The RGB color model is an additive color model in which red, green, and blue light are added together in various ways to reproduce a broad array of colors. The name of the model comes from the initials of the three additive primary colors, red, green, and blue. Turning a CMYK Matrix into a RGB Pixel Map: As you can see above – color images from books are created using the overlapping CMYK matrix grid. When scanned, we use a descreen filter to turn these overlapping colors into individually colored pixels – which blurs the image but creates a uniform color map with no white spots or visible matrix pattern. What resolution do we use? There are two types of resolution: Display resolution and Printing resolution. At the VRC we use resolutions that balance basic display and printing needs. The display resolution of projectors/computers is simply the physical number of columns and rows of pixels creating the display. Note that the use of the word resolution here is misleading. The term "display resolution" is usually used to mean pixel dimensions (e.g., 1024 X 768), which does not tell you anything about the resolution of the display on which the image is actually formed (dpi/ppi). Below is the maximum display resolution our projector will display. 1024 Pixels Wide 768 Pixels High Below is the size we currently scan images at. 1000 Pixels Wide 750 Pixels High We save our images at 100 dpi/ppi. (But we do not scan them with a higher dpi) What is dpi or ppi? DPI stands for Dots Per Inch. PPI stands for Pixel Per Inch. It has nothing to do with how your images will display on computers or through a digital projector. The Dpi/Ppi of digital images is stored information for printing on paper. It tells the printer how to process the image, how many dots per inch. As digital images are created with pixels (squares) not dots, it helps translates pixel information into dot information for the printer. Thus we have the Dpi/Ppi resolutions. The higher the Dpi/Ppi is, the better quality of print you get. Inkjet printers use 100-200 Dpi/Ppi, Laserjet printers at default settings use 300 Dpi/Ppi (unless specifically set to print higher). Specialty printers used by publishers use between 300-1200 dpi. There are a wide variety of printers and Dpi/Ppi options available now, with a wide variety of settings available. An image that is 100dpi and 7.5 inches high will print full page on all printers, but the quality of the image will vary depending on the printer. 72 Dpi Web Standard You may have heard that 72 dpi is the web standard – or the maximum you can view an image online. Screen resolution refers to the number of pixels a screen can display within a given area. Screen resolution is usually expressed in pixels per linear inch of screen. Most personal computer displays have resolutions that vary from 72 to 96 pixels per inch (ppi). The resolution of the display screen is dependent on how the monitor and display card are configured, but it's safe to assume that most users fall into the lower end of the range, or about 72 to 80 ppi. Most screens are configured at 768 X 1024 pixels. At 72 Pixels Per Inch this equals a visible space of 10.66 Inches High X 14.22 Inches Wide, about the size of most computer monitors. The 72 dpi web standard was developed with three things in mind – keeping images small enough that web pages and web graphics would load quickly onto your computer and keeping them large enough that the web user would be able to print out the webpage and see content clearly. Thus web designers and graphic designers used 72 dpi as their standard sizing for web content, and still do. Keep in mind that web images are more than photographs and scans – these include many things – from web banners to logos to background images and so on and so forth. All these elements are in fact image files (jpg, png, tiff, gif, etc). Why don’t we use larger display resolutions or dpi/ppi? We are balancing out printing sizes (dpi/ppi) and built in size defaults of Powerpoint and Keynote (1000 X 750 pixel screen). The three images are obviously the same size on the screen (that size is 200 pixels high), but these three images are indeed scaled to 700 dpi, 100 dpi, and 2 dpi, and the image properties definitely will show printed size of 0.286 inches, 2 inches, and 100 inches on paper. Notice that the larger your dpi is, the smaller your image will print and vice versa. The height and width in inches, therefore, becomes an important balance between display resolution and printing resolution. 750 pixels equals 7.5 inches with 100 dpi (fits projection screen full size in Powerpoint/Keynote or 97.65 % regular screen, fits printer full size, dpi good for printing) 768 pixels equals 10.667 inches with 72 dpi (fits projector screen full size, larger than printer size, dpi decent for printing) 768 pixels equals 2.56 inches with 300 dpi (fits projection screen full size, much smaller than full print, dpi great for printing but only at 2.56 inches) 2250 pixels equals 7.5 inches with 300 dpi (Almost 3 times larger than projection screen, fits printer full size, dpi great for printing) We create our digital images to be full screen in Powerpoint/Keynote. This means they will either fit the entire length or height of your computer and projection screen within these programs. We also create digital images to print full page (7.5 X 10 inches on a 8.5 X 11 inch piece of paper). Scanning - DPI Does Count (just maybe not like you thought it does) Scanning is the process of converting paper to digital and in this process DPI is used to adjust the amount of detail of the scan. The DPI setting of the scanner relates to the final pixel size of the scanned image. If you put a 5" x 7" photo on the scanner and scan it at 300 dpi, the resulting digital image will be 1500 x 2100 pixels in size (5" x 300 = 1500 and 7" x 300 = 2100). In this case, DPI does relate to quality, since the higher the scanner DPI setting the more information is being collected. Best results for paper photos are generally achieved within a range of 300 dpi (sufficient for most photos) to 600 dpi (if you want to enlarge the image). Remember that the scanner software has to translate the dots into pixels, and run a descreen filter to achieve a solid pixel map image from a printed image scan. The larger pixel dimensions achieved from our 300-600 dpi scans are needed to adjust the image quality. We use the “extra” information to adjust colors and contrast before resizing the image to 100 dpi and smaller pixel dimensions. Only after the image has smaller pixel dimensions do we have success with sharpening (removing the blurred appearance that resulted from the scan transfer). Sharpening and clarity are the major obstacles of dealing with images that have high dpi coupled with high pixel dimensions. Inches Matter The size of the image in inches also factors into the overall resolution. Both Keynote and Powerpoint use inches to determine the size of the image being placed into the presentation. Have you ever pasted or placed an image within Powerpoint and it is enormous or just really small? Powerpoint uses the size in inches to tell itself how large or small the image should appear on the presentation slide. If the image is 300 dpi and 750 pixels high and 2.5 inches high, Powerpoint will place the image in the presentation taking up 2.5 inches of the 7.5 inch slide. Digital Projectors: The smartroom digital projectors have a display resolution of: XGA (1024 x 768) native SXGA (1365 x 1024 widescreen or 1280 x 1024 regular) maximum Overall, the scaling engines have gotten to be very accurate with video these days. Quite often a scaled video image looks just about as clear and crisp as it would if displayed in its own native format. However, this is not as true of computer data signals (digital images). So let's focus on data projection. It is common for a native XGA resolution projector (1024x768) to have, say, SXGA (1280x1024) listed as its maximum resolution. All that means is that you can feed a 1280x1024 computer signal into the projector. However, when the projector compresses this signal into its native 1024x768 display, the picture will be somewhat fuzzier (sometimes a lot fuzzier) than it would be if the signal was native XGA to begin with. There are projectors being built with SXGA (1365 X 1024) and SXGA plus (1400x1050) native resolutions. NOTE: We can scan images to fit these display resolutions (1400 X 1050) if we also change the dpi/ppi. To maintain the full screen/full print balance, we would have to scan at 140 dpi. 1050 at 140 dpi/ppi is 7.5 inches (print size). 1400 at 140 dpi/ppi is 10 inches. Downside… Larger scans of a higher display resolution (or pixel height and length) than our current projector have to be shrunk down to fit full screen of your computer and projection screen. This means that the computer/projector removes pixels to fit the space – which results in color changes and lack of definition. 1050 down to 768 – 73% (27% scaling required) 1400 down to 1024 – 73% (27% scaling required) Below is an example of 50% scaling. If the smaller image represents full screen, you can see how much definition and color you are loosing by shrinking the image to fit the computer/projection area. Reducing an image by 50% throws away approx 75% of the information. When is High Resolution (Printing Resolution) used? High Resolution scans are best practice for printing and archival purposes. These should be scanned at 300-600 dpi/ppi (at 100% original size). What is Archival? Archival means that the image being created from the original or a 1st reproduction film base. In other words, you are scanning the original artwork (and thus bypassing the CMYK print matrix) or scanning a film reproduction of the original artwork (a film slide taken of the original artwork. Note – slides taken of book reproductions of the artwork are not suitable for archival scanning. Archival Digital Images are used as archives that attempt to capture the original image with as much data as possible. They are not for display on the web/computers. Web-ready images are made from archival images. Unless the original image is digital or origin, it must go through stages to become a digital image. Here are some illustrations of the stages of typical reproduction for archival quality. Archival Digital Process Original Print + Photograph/Scan = Archival Digital Image Original Print + Slide + Scan = Archival Digital Image Here are some illustrations of the stages of typical reproduction of digital images in the slide library. At the printed image (book) stage, you loose the ability to make high quality reproductions larger than the size of the work in the book due to the print matrix. Digital Process Original Print + Photograph/Scan + Printed Image (Book) + Scanned Image = Digital Image Original Print + Photo/Scan + Printed Image + Slide + Scan = Digital Image Why do some databases use higher resolution or larger images? High resolution images are available now through many databases and online. These are generally archival images. Again, even if they are high resolution (dpi/ppi) you can not visibly see the difference on your computer (visibility is determined by pixel dimensions). And if the pixel dimensions are higher than our projector capabilities you will have to shrink these large images down to view full screen. Flash Software, and similar products, allow for combination storing of web images and archival images. ARTstor, for example, uses this process for web. When you are looking at an image full screen, it is displaying the web-ready image. When you zoom in for details the system accesses the archival image (if high res is available of that particular image, not all images in ARTstor are high res). When you choose a detail from that image, the program crops off the excess of the image, resizes it for full screen, and saves that to your computer. This is an amazing service – which we have access to through our ARTstor subscription at Tulane. Please do not think the VRC can replicate this process, however. There are 45 professional staff members and a host of paraprofessional staff work to create the ARTstor database. What if I want a detail of an image? Details of images can be made from books. The quality of the detail depends on the size of the image within the book. A detail image that is full page in a book makes the best full screen detail digital image. Obviously, most books do not print separate detail images, and in general details are made from the full printed image. The smaller the area/detail you want highlighted, the more quality you will lose in the digital detail due to magnifying the image (magnifying the printer dot matrix). With image altering software, such as Photoshop, we can usually make even small details good enough for full screen projection. Please request details at the time of scanning – or give us 48 hours prior to when you need the detail images to get the book from the library to rescan. What if I want to print the images? Like slides, the images in the art department’s database are created with both basic printing sizes and projection sizes in mind. Though you can print the images for studying/personal use, the quality is not recommended for publication. For publication archival digital images are recommended. Original + Photograph/Scan + Printed Image = Publication Here is the process of attempting to make publication worthy images from book scans. Original + Photograph/Scan + Printed Image + Scanned Image + Print Image = Publication MAJOR POINTS RECAP Dpi/Ppi does not affect screen resolution. Dpi/Ppi does affect printing resolution Images with a High Dpi/Ppi require higher pixel dimensions. A 7 inch printed image scanned can only be printed at 7 inches (100%) and 300 dpi if it has 2-3 times standard pixel resolution of computer/projection. Images over the standard pixel resolution of the computer/projector will have to be shrunk down for viewing – loosing definition, color, clarity. Images under the standard pixel resolution of the computer/projector will have to be enlarged for viewing – distorting the definition, color, clarity. Scans from printed images undergo various processes to become digital images (print matrix, color, sizing, sharpening). EXAMPLES OF SIZES & SETTINGS PRINTS AS 7.5 Inch Image Identical on Screen with… PRINTS AS 2.5 Inch Image BOTH PRINT as 7.5 inches high. Left is blurry – Right is sharp. Above, both images at 100%. By shrinking the 2250 pixel high image to fit the screen, it becomes blurry. Even at its full size, the higher pixeled image appears blurry. This is due to the scanning process (see print matrix versus pixel map). Above – Top Image 100% No Alerations – 1 Sharpen – 2 Sharpen – 3 Sharpen Full Screen 100 dpi/750 pixels AND Full Screen 300 dpi/2250 - 3 Sharpen Filters Running 2 or 3 Sharpen Filters over the large image makes the detail more defined, but that same image viewed Full Screen now looks very pixilated. Both are 10inches long, one 100 dpi (top) and the other 300 dpi (bottom). Top is 100% and Bottom is 25%. 100% Left – 100% Right 100% Left – 66.7 % Right 100% Left – 50% Right Here is a scan of an Original Item – (not scanned from print source, min. blurring) Left Side – Web Read 750 Pixels High 7.5 Inches High 100 PPI 1.4 M (file size) Right Side – Archival 5004 Pixels High 16.68 Inches High 300 PPI 64.8 M (file size) Above is both images at 100% Screen Size.