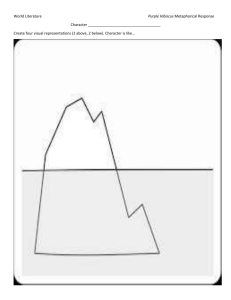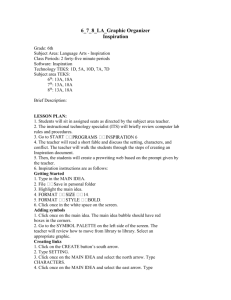Inspiration 6.0 Using
advertisement

Using Inspiration 6.0 Office of Instructional Technology Use Inspiration to create webs, concept maps and diagrams of ideas. The possibilities are endless. Get Inspired! Find it on the web at http://www.inspiration.com Before using Inspiration, it must be installed on a computer with at least 20 megabytes of available hard drive space. It requires at least 8 megabytes of RAM to run properly. Inspiration is compatible with both Macintosh and Windows systems. Contact the school’s technology liaison to insure installation is licensed. Any other installations are illegal. Revised August, 2001 53 Baltimore County Public Schools Office of Instructional Technology: Using Inspiration 6.0 March 2003 Using Inspiration 6.0 (Windows) Inspiration is a powerful multimedia learning tool that allows students to develop ideas and organize thinking by creating webs, concept maps, and diagrams. Students can move back and forth between graphic organizers and traditional outlines. Templates are included that provide basic frameworks for writing, designing webs, and publishing reports. Teachers can design webs, outlines, Venn diagrams, and progress reports. In this tutorial, a graphic organizer will be created to show the author, title, main characters, setting and important events in a story. Opening Inspiration 1. Double-click the Inspiration icon to open the Inspiration application. 2. If the words “Tip of the Day” appear, choose the Close button. 3. Inspiration opens in a Basic Template with one highlighted symbol, the Main Idea symbol, in the center of the window. This is the Basic Template in Inspiration. Symbol Palette: If this is not visible, go to the View menu and select Symbol Palette Menu Bar Toolbar Main Idea symbol 4. In the Main Idea symbol, type the title of the story or novel. The highlighted words "Main Idea" will be replaced by the title of the story being described Adding Related Symbols 5. Click on the shaded edge of the Main Idea symbol to select it. Red “handles” will surround it: 6. Find the two Create buttons in the Toolbar at the top of the screen: Notice the four arrows on each button. Clicking on an arrow creates a new symbol headed in the direction of the arrow. 7. Click one of the arrows on a Create button to make a new symbol that is linked to the title (Main Idea) symbol. Type “Setting.” Link 54 Baltimore County Public Schools Office of Instructional Technology: Using Inspiration 6.0 March 2003 Notice that the link appears as an arrow between the two symbols. 8. Click the Setting symbol to select it. Click on the Create button to make a new symbol that links to the Setting symbol. In this symbol, type details about the setting of the story. 9. Click on the Main Idea symbol that now contains the title of the story. 10. Using the Create buttons, click on another arrow to create a new symbol. 11. Type Characters in the new symbol. 12. Use the Create buttons to make a new symbol that is linked to the Characters symbol. In the new symbol, type the names of the main characters in the story. 13. Repeat steps 9 and 10 as many times as necessary to add new symbols for each of the following: Major Story Events Main Problem Resolution 14. Use the Create buttons to add one or more symbols to each of the story elements just created. Type in the story details. (Note: It is best to write only one sentence or phrase per symbol.) 15. If a mistake is made, select Undo from the Edit menu in the Menu Bar, OR select the error by clicking on it and click the Delete or Backspace key. Re-Arranging the Story Map By now, the graphic organizer may look a bit jumbled. To arrange the organizer into an easy-to-read tree: 16. Click on the Arrange button in the toolbar at the top of the screen. 17. Choose Right Tree in the top frame of the window that appears. Click the OK button. Now the story map is easy to read and contains all the necessary story elements. Changing the Look or Shape of the Symbols To change the look or shape of some of the symbols: 18. Select many symbols at one time by Shift-Clicking: hold the Shift key on the keyboard and click once on the following symbols: Setting, Characters, Major Story Events, Main Problem, and Resolution. 19. Release the Shift key and notice that these symbols now have square red “handles” surrounding them. 55 Baltimore County Public Schools Office of Instructional Technology: Using Inspiration 6.0 March 2003 20. Look at the Symbol Palette located on the left side of the Inspiration window. (Note: If the Symbol Palette does not appear, go up to the View menu and select Symbol Palette.) Inspiration comes with many symbol libraries, which can be accessed using the triangle buttons at the top of the Symbol Palette: Symbol Palette Clicking on the Right or Left triangles will move sequentially through each symbol library. Clicking on the Down triangle at the top of the Symbol Palette will display a list of all available symbol libraries. Some symbols are animated. To change a symbol: Select any symbol from the screen. Click on a different symbol in the Symbol Palette. The selected symbol will change to the new one. 21. Find the diamond symbol from the Basic symbol library. Click on it, and the selected symbols in the story map will instantly change to the diamond shape. 22. Click on any empty white space in the Inspiration window. The symbols will no longer be highlighted. Viewing as an Outline Inspiration presents ideas as a graphic organizer (Diagram view) and as an outline (Outline view). To view the story map as an outline: 23. Move from the Diagram View to the Outline View by clicking the Outline button in the toolbar at the top of the screen in the Diagram View. It is possible to add information while in the Outline View by clicking on the Add Topic button and typing the new information. New information added in the Outline View will appear in new symbols upon return to the Diagram View. 24. To switch back to Diagram view, click the Diagram button on the top left corner of the toolbar. 56 Baltimore County Public Schools Office of Instructional Technology: Using Inspiration 6.0 March 2003 Printing an Inspiration Document To print an Inspiration document it is convenient to make the entire document on one page. 25. From the File Menu, choose Print Options. 26. In the Print Options dialog box, select Fit to 1 Page. (Note: in Inspiration 6, this is the default setting) 27. Click OK. 28. Choose Print from the File Menu to print a hard copy of the diagram or outline. If the printed diagram should be black and white, with no shading where color exists, there must be a check beside “Print Without Greyscale”. Saving an Inspiration Document 29. To save a document, choose Save As from the File menu. 30. In the Save in box, click the downward-facing arrow and choose a location from the scrolling list. 31. Type a name for the file in the File name box. 32. Click the Save button. (Information from both Diagram and Outline views, as well as any Notes, will be saved.) Exploring Other Features Spell Check: Inspiration has a Spell Check feature on the Toolbar in both the Diagram and Outline Views. The Spell Check feature allows a spell check of the text in all symbols. To test this feature, click on one of the symbols and misspell a word. Now click on the Spell Check button again. 57 Baltimore County Public Schools Office of Instructional Technology: Using Inspiration 6.0 March 2003 Live Hyperlinks: An Internet address (URL) in an Inspiration organizer or outline will open that site on an internet-enabled computer. To create a hyperlink: 1. 2. 3. 4. In the Diagram View, click in a white space away from story map. Click a Create button arrow to make a new symbol. In this new symbol, type www.inspiration.com. Click in a white space away from the new symbol. This will turn the text into a hyperlink. 5. Now click on the hyperlink. On a computer with Internet access, the Internet browser will open to the Inspiration website. Note: If clicking on a hyperlink does not connect to the Internet, make sure the appropriate properties in Inspiration are active. Go to the File menu and select Application Properties. Both URL Hyperlink Auto-detection and Live Hyperlinks must be checked. 58 Baltimore County Public Schools Office of Instructional Technology: Using Inspiration 6.0 March 2003 Tips on Using Inspiration 6.0 Getting Help Selecting Inspiration Help from the Help menu brings up this screen. Information is grouped by topic and subtopic under the Contents tab. Double-clicking on a topic will reveal a cascading menu of subtopics. Subtopics To search for a specific topic, click on the Index tab. Then enter a keyword. Online help is also available through this menu. From the Help menu, select Help on the Web. Rapid Fire Rapid Fire is an excellent tool to use when brainstorming. If there are several topics to go with a main idea or several subtopics to go with a topic, use the RapidFire button to enter information quickly. Select the symbol that needs to have links created from it, click on the Rapid-Fire button, and let the brainstorming begin. Here is how to begin a new web for brainstorming: 1. 2. 3. 4. 5. 6. 7. 8. Open Inspiration. In the Main Idea symbol, type “Geometric Shapes”. Click on the RapidFire button located on the Toolbar. Notice that a lightning flash appears after the words “Geometric Shapes” in the selected symbol. Type “Square”. Press Enter. Within a second or two after the Enter key is pressed, the new entry will appear in a linked symbol. Continue typing the entries “Circle”, “Triangle”, and “Rectangle”, pressing Enter after each word. When finished, de-select the Rapid-Fire feature by clicking away from the selected object or by clicking the RapidFire button. 59 Baltimore County Public Schools Office of Instructional Technology: Using Inspiration 6.0 March 2003 Adding Unrelated Items To add information that is important but unrelated to the topics shown, click on an open white space in the window and begin to type the information. As the text appears on the screen, Inspiration will automatically surround the text with a new symbol, but the symbol will not be linked to any others already in place. Add links later to connect the new symbols to the rest of the diagram. Linking to any symbol is simple. 1. Click on the Link button on the Toolbar at the top of the window. 2. Click once on the symbol from which a link is needed. 3. Click once on the symbol to which the link is needed. A new link will appear as an arrow between the two symbols. Moving Links Occasionally, a link is incorrectly placed or needs to be redirected. To move or change a link: 1. Click on an existing link (an arrow between two symbols). 2. Press the Delete key on the keyboard to eliminate the link. 3. To re-link to a symbol, click once on the Link button in the Diagram toolbar. 4. Click on the symbol from which the link should extend. 5. Click on the symbol where the link should end. A new link will appear where the items are located on the screen. Link Direction Changed Adding an Explanation to a Link Each time a link is created, a text box will appear on the link arrow when it is selected. Add text to describe the link connection. Zoom Control Use this feature to re-size the screen. This has no effect on the final printed copy, but it allows for full view or close-up of the screen. Click the Zoom boxes at the bottom left corner of the screen to change screen size. 60 Baltimore County Public Schools Office of Instructional Technology: Using Inspiration 6.0 March 2003 Exporting Inspiration An Inspiration outline can be exported to another program. For example, an outline can be exported to create the basic slides for a slideshow in the Microsoft PowerPoint program. Follow these steps to move the Inspiration diagram or outline into PowerPoint. 1. Select the Outline View of the Inspiration story map. 2. Go to the File menu and select Export. 3. Choose "Microsoft PowerPoint RTF" format and click on the Save button. 4. Open PowerPoint. 5. Select Open an existing presentation. On the next window that appears, click on More Files…, and click OK. 6. In the Open window, select All Files for file type. 7. Navigate to the RTF file and click Open. 8. The complete outline will appear with slides created for the main points and bullets for the subtopics. Diagram View Tool Bar Tool Icon What Tool Does Switches to Outline view. Use this to change symbols to a uniform look. 1. Select the symbol or link that has the preferred look. 2. Click the New Look button. 3. Press a directional arrow on one of the Create buttons. A new symbol will appear with the chosen “look.” Use this button to add more detail than is contained on a symbol. 1. Select the symbol to which a note will be added. 2. Click the Add Note button. 3. A separate window opens for typing notes. 4. Click the Close box to close the note. To see if a note is attached, click once on the symbol. If there is a red square in the top left corner, a note is attached. This button allows the screen to be re-positioned at will. 1. Click this button once. 2. Point, click and drag the mouse on any area of the screen. The entire diagram will move accordingly. 61 Baltimore County Public Schools Office of Instructional Technology: Using Inspiration 6.0 March 2003 Tool Icon What Tool Does Use this button to set the appearance of the printed diagram. Change the way the diagram cascades. Use this button to check the spelling in a selection or entire document. Outline View Tool Bar Tool Icon Tool Name Diagram Add Topic Add Sub Add Note What Tool Does Switches to Diagram View Adds a topic below and at the same level as the selected topic Adds subtopics below and one level to the right of the selected topic Moves the cursor into the Notes text area for the selected topic Left Moves a topic and its subtopics to the left by one level Right Moves a topic and its subtopics to the right one level +- Sub Hides or shows the subtopics for the selected topic +- Note Hides or shows notes text for the selected topic Prefix Allows changing of the prefix levels for the outline Spell Check Checks the spelling in a selection or entire document. Draw Tool Bar Tool Icon Tool Name What Tool Does Selection Turns off a tool and returns the cursor to a pointer Freeform Line Draws freeform lines Line Draws lines. Hold the shift key to make the lines straight. Oval Draws ovals. Hold the shift key to make perfect circles. Polygon Rectangle Draws polygons (many-sided figures.) Draws rectangles. Hold the shift key to create perfect squares. 62 Baltimore County Public Schools Office of Instructional Technology: Using Inspiration 6.0 March 2003 Tool Icon Tool Name Rounded Rectangle Text Box What Tool Does Draws rectangles with rounded corners. Hold the shift key to create perfect rounded squares. Draws a text box Nudge Left, Right, Up and Down Moves a symbol or drawn object one pixel at a time in the direction chosen. Fill Color Changes the fill color of the selected symbols or draw objects. Text Color Changes the text color of the selected symbols or links. Line color Changes the line color of the selected symbols, links or draw objects. Symbol Color Changes the colors in selected multi-color symbols 63 Baltimore County Public Schools Office of Instructional Technology: Using Inspiration 6.0 March 2003 Using Inspiration Templates to Make Curriculum Connections Templates are ready-made diagrams that contain the format for commonly used organizers. Inspiration Templates are unique because they have been specifically designed for teacher and student use. Templates can be used directly from Inspiration or can be adapted to fit a specific curriculum activity. Newly created Templates can be saved as a new Template. Teachers should become familiar with the Basic Template and then explore the other available templates. To open and use a Template: 1. Open Inspiration. If the “Tip of the Day” appears, click the Close button. The Basic Template will be on the screen. 2. Choose Template from the File menu in the Menu Bar. 3. Select a Template from the list and click the Open button. 4. To remove directions “How to use the template” click on it to select it. A text box will appear. Press Delete. 5. To remove the text in a symbol, double-click inside the symbol to see a flashing cursor. 6. Press Delete or begin typing new text inside the symbol. These suggestions can be adapted for Secondary and Elementary settings. Curricular Area Suggestion Art: Compare and contrast different styles Template: Thinking – Venn Diagram of art. Any content area: Vocabulary Template: Language Arts - Vocabulary Any content area: Illustrate the sequential Template: Basic order of any topic. Any content area: Indicators Template: Language Arts-Comparison Web or Social Studies-Cause and Effect Identify cause and effect Compare and contrast events or circumstances Any content area: Preview and review Template: Teacher – KWHL Strategy unit information Any content area: Project Planning Template: Teacher – Goal Setting Career and Technology Education: Template: Basic. To create diagrams of Identify technical procedures procedures. English: Autobiography Template: Basic. To create a timeline. English: The writing process, to select a Template: Basic. To create a diagram with topic, identify a sequence and add labeled links as transitions. transitions English/ Social Studies: Character study Template: Language Arts - Character 64 Baltimore County Public Schools Office of Instructional Technology: Using Inspiration 6.0 March 2003 Curricular Area English: Reading Indicators Identify character, setting and plot Identify the most important events Summarize the story Foreign Language: Vocabulary Health: Identify the relationship between self-concept and the development of healthy behaviors. Health: Develop a long term wellness plan Library Media: Organizing research Math: Algebra Math: Algorithms Math: Geometry Music: Demonstrate understanding of music from different historical periods and varying world cultures. Physical Education: Illustrate a process Science: Illustrate a cycle or process Science: Chemical reactions Science: Show the steps in any scientific investigation. Science: Explain the uniqueness and interdependence of systems and their interactions influenced by the external environment. Social Studies: Historical Events Examine the causes leading to an event and factors influencing the outcome. Social Studies: Demonstrate empathy for others OR illustrate the impact of an event on sub-groups of people. Social Studies: Compare forms of government and how they interrelate. Social Studies: Historical Figures Suggestion Template: Language Arts - Literary Web Template: Language Arts - Vocabulary (Use the symbol libraries, if applicable) Template: Social Studies - Cause and Effect Template: Social Studies-Cause and Effect Template: Thinking – Idea Map Template: Basic. To illustrate the steps in solving an equation. Template: Basic. To illustrate a model for any algorithm, such as how to add two fractions. Template: Basic. To identify properties of different geometric figures. Template: Language Arts – Comparison or Thinking – Idea Map Template: Social Studies-Cause and Effect Template: Science - Simple Cycles Template: Social Studies - Cause and Effect or Thinking - Interrelationship Template: Basic. To create webs and charts to illustrate findings. Template: Science-Simple Cycles to illustrate the life cycles of organisms graphically. Template: Social Studies - History Web 1, Social Studies – Events, or Social Studies – Cause and Effect Template: Social Studies - Events Template: Social Studies – Events or Social Studies - History Web 1 Template: Social Studies - History Web 2 Visit http://www.inspiration.com for additional curriculum integration ideas. 65 Baltimore County Public Schools Office of Instructional Technology: Using Inspiration 6.0 March 2003