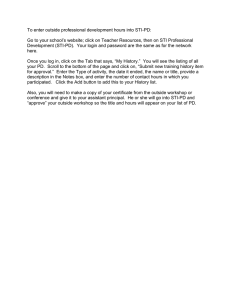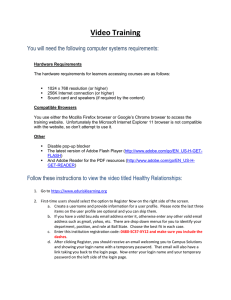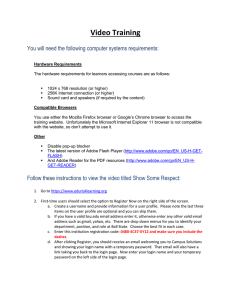Video Training You will need the following computer systems requirements:
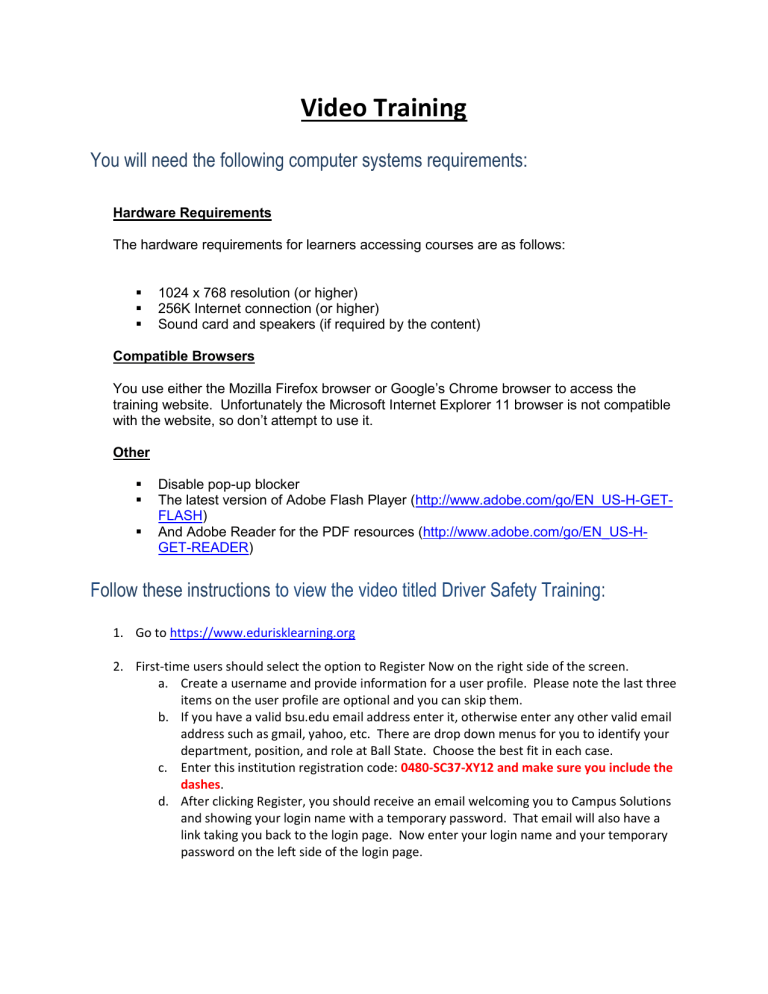
Video Training
You will need the following computer systems requirements:
Hardware Requirements
The hardware requirements for learners accessing courses are as follows:
1024 x 768 resolution (or higher)
256K Internet connection (or higher)
Sound card and speakers (if required by the content)
Compatible Browsers
You use either the Mozilla Firefox browser or Google’s Chrome browser to access the training website. Unfortunately the Microsoft Internet Explorer 11 browser is not compatible with the we bsite, so don’t attempt to use it.
Other
Disable pop-up blocker
The latest version of Adobe Flash Player ( http://www.adobe.com/go/EN_US-H-GET-
FLASH )
And Adobe Reader for the PDF resources ( http://www.adobe.com/go/EN_US-H-
GET-READER )
F ollow these instructions to view the video titled Driver Safety Training :
1.
Go to https://www.edurisklearning.org
2.
First-time users should select the option to Register Now on the right side of the screen. a.
Create a username and provide information for a user profile. Please note the last three items on the user profile are optional and you can skip them. b.
If you have a valid bsu.edu email address enter it, otherwise enter any other valid email address such as gmail, yahoo, etc. There are drop down menus for you to identify your department, position, and role at Ball State. Choose the best fit in each case. c.
Enter this institution registration code: 0480-SC37-XY12 and make sure you include the dashes . d.
After clicking Register, you should receive an email welcoming you to Campus Solutions and showing your login name with a temporary password. That email will also have a link taking you back to the login page. Now enter your login name and your temporary password on the left side of the login page.
e.
You will now be taken to a page asking you to choose a permanent password. Your permanent password must be at least 8 characters and must include letters, numbers, and symbols. Remember you login name and password for future reference. f.
Once you confirm your new password you will be taken to a menu showing possible courses to take. You should click on the tab DRIVER SAFETY and only take the course titled DS-101-S Driver Safety Training (Student Version). The video is interactive and will take about 45 minutes to complete. You don’t have to take all modules at once you can logout and then come back at a later time to complete the remaining modules. You must complete all the modules in order to get credit for completing the course.
3.
If you have any issues with the course please feel free to contact the 24hr help desk. a.
Email: uehelpdesk@perceptis.com
b.
Phone: 301.830.4587 c.
Chat: https://chat.perceptis.com/c/ue
4.
To show that you have completed the video, you can print a certificate showing evidence of that completion. After you have completed the video, close it down, and exited that page. Go back to the page showing the video selections. At the top of the page you will see a tab saying
Transcripts, click on the tab. You will be taken to a page showing all the videos you may have completed. Click on the title of the video you need a certificate for and a box will open with the instruction to “print certificate.” Once you click on print certificate a new box will now open showing the actual certificate. In the upper right corner you will see a small icon saying print.
Click on that print icon and you will be taken to a final page instructing you to print the certificate.