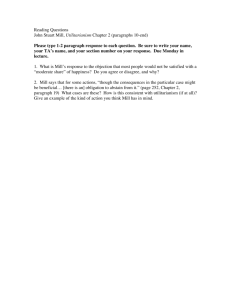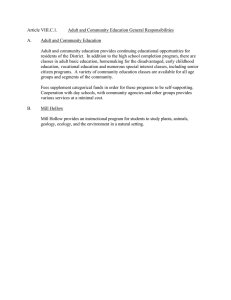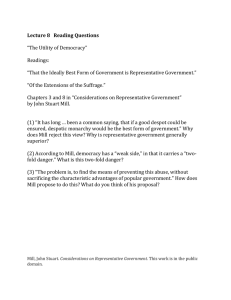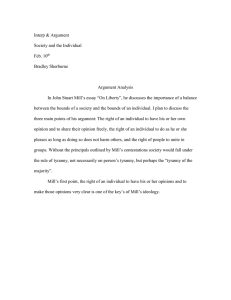G C & S
advertisement

G CODE & THE SHERLINE MILL
Michael Stephens
2007
Table of Contents
I. Purpose……………………………………………………………………………………p4
II. Background ………………………………………………………………………………p4
III. Overview of the Sherline Mill……………………………………………………………p4
IV. Setting Up the Sherline Mill……………………………………………………………...p4
V. Sherline Mill Accessories…………………………………………………………………p5
A. End Mills…………………………………………………………………………………p5
B. End Mill Holders………………………………………………………………………...p5
C. Flycutter……………....…………………………………………………………………..p6
D. Milling Collet Set…………………………………………………...................................p6
E. Mill Tooling Plate………………………………………………………………..............p6
F. Mill Vise…………………………………………………………………………………..p6
G. Step Block Hold-down Set……………………………………………………………….p6
VI. Orientation of the Sherline Mill……………………………………………………........p7
VII. Limits of the Sherline Mill……………………………………………………………….p7
VIII. Centering the Sherline Mill ……………………………………………………………...p8
A. Manually………………………………………………………….………………...........p8
B. Using a Test Program…………………………………………….……………………..p9
IX. Operating the Sherline Mill Manually…………………………………………………..p9
X. Operating the Sherline Mill Using the Sherline CNC (Inch) v4.51 Program………..p10
XI. Operating the Sherline Mill Using the Sherline CNC (Metric) v4.51 Program……..p10
A. Starting the Program………..........................................................................................p10
B. Program Basics………………………………………………………………………....p11
C. Different Screen Information………………………………………………………….p12
D. Operating In Manual Mode………………………………………................................p13
E. Operating In Automatic Mode………………………………………...........................p15
2
XII. Overview of G Code……………………………………………………………………..p16
A. Syntax…………………………………………………………………………………...p16
B. Tables…………………………………………………………………………………...p17
C. Example G Code………………………………………………………………………..p17
(1) A Basic Circle Program…………………………………………......p17
(2) A Circle Program with Offsets……………………………………..p19
(3) Rectangular Box with Cutter Compensation……………………...p20
(4) Pulley Program……………………………………………………...p21
D. Other Useful G Codes……………………………………………………………….....p22
XIII. G Code Writing Suggestions……………………………………………………………p25
XIV. Suggestions for Locking Down a Part………………………………………………….p28
XV. Feedrate vs Cutting Rate………………………………………………………………..p28
XVI. Other Resources…………………………………………………………………………p29
APENDIX A: G & M Code Reference Tables………………………………..........................p30
APENDIX B: Sherline Accessories Shop Guide For the Mechatronics Lab……………….p33
A. CNC Mill Z-axis Backlash Lock, P/N 4017Z…………………………………………p34
B. SHERLINE End Mill Holders…………………………………….…………………...p37
C. SHERLINE Flycutter…………………………………………………………………..p39
D. SHERLINE Milling Collet Set…………………………………….…………………...p41
E. SHERLINE Mill Tooling Plate…………………………………….…………………..p42
F. SHERLINE Mill Vise…………………………….…………………………………….p44
G. Sherline Step Block Hold-down Set…………….……………………………………..p47
3
I. Purpose
The purpose of this document is to serve as an introductory explanation of how G Code
functions. The aim is that those reading this will be able to learn the basis of G Code, and,
more specifically, G Code writing for the Sherline CNC Mill in use by the Mechatronics Lab
(GE 423) at the University of Illinois at Urbana-Champaign.
II. Background
G Code is the programming language supported by a variety of CNC Mill Machines. While
it is standard in theory, many different manufacturers and different milling machines will
adapt G Code to serve their desired functionality. The G Code discussed in this overview is
compatible with the Sherline Mill.
III. Overview of the Sherline Mill
In principle, the Sherline Mill is has the physical ability to move freely on four axes: ‘X’,
‘Y’, ‘Z’, and ‘A’. However, the model in use by the Mechatronics Lab is restricted to the
‘X’, ‘Y’, and ‘Z’ axes. Control of each axis can be accomplished in one of three ways:
(1) Manually: If the Power Switch* to the Mill is in the off position, then the crank
wheel on each axis can be moved freely.
(2) By the Sherline CNC (Inch) v4.51: If the Power Switch* to the Mill is in the on
position, then you can use this program to operate the ‘X’, ‘Y’, ‘Z’, and ‘A’ axes.**
Once turned on, the control of the axis is done by motors and the mill operator will
not be able to turn the crank wheel(s) manually.
(3) By the Sherline CNC (Metric) v4.51: If the Power Switch* to the Mill is in the on
position, then you can use this program to operate the ‘X’, ‘Y’, ‘Z’, and ‘A’ axes.**
Once turned on, the control of the axis is done by motors and the mill operator will
not be able to turn the crank wheel(s) manually.
*The Power switch for the Sherline Mill is located on the left side of the CPU Shell. It is a DPST
switch. When the switch is in the up position, a red LED and the Sherline Mill turn on.
**Once again, even though the program can control a fourth ‘A’ axis, there is no motor control for one
on the current Sherline Mill.
The Sherline Mill model in the Mechatronics lab is marked with metric units. This is not to
say that you cannot use the second choice above, but the first of third options are preferred
when working with the mill.
IV. Setting Up the Sherline Mill
There are several basic steps that need to be accounted for prior to turning on the mill.
(1) It is important that the mill is properly secured and free of obstacles. Check to
ensure that the mill is bolted down to a level surface and is able to move without
restriction in its entire range of axes movement.
(2) It is important that the axes control cords are connected. Check to ensure that ‘X’,
‘Y’, and ‘Z’ axes cords are connected from the CPU to each axis appropriately.
4
There should be one cord that is left ‘hanging’ (the ‘A’ axis control cord from the
CPU).
(3) It is important that the ‘Z’ axis is ‘unlocked’ before moving it by hand or with a
program. The lock for the ‘Z’ axis can be found on the threaded screw for the ‘Z’
axis movement. To check to see if the ‘Z’ axis is locked, try to move the ‘Z’ axis
crank wheel before turning the power on. If the crank wheel turns freely, then the
‘Z’ axis is unlocked.
To lock or unlock the ‘Z’ axis {Please see Figure 1 for reference of part names.}:
(1) Loosen the Flat Point Thumbscrew.
(2) Move the Adjusting Arm to the desired position:
i. Locking: Move the Adjusting Arm as far left as possible so that the
Brass Locking Lever is as far left as possible.
ii. Unlocking: Move the Adjusting Arm as far right as possible so that
the Brass Locking Lever is as far right as it will go (as seen in
Figures 1 and 2).
(3) Tighten Down the Flat Point Thumbscrew.
Figure 1
Figure 2
For more information on the locking mechanism for the ‘Z’ axis, please see CNC Mill Zaxis Backlash Lock, P/N 4017Z on p34.
V. Sherline Mill Accessories
A. End Mills
End Mills consist of a double sided cutting tool used to cut through material on a mill
or lathe. They come in a variety of different sizes. The smaller sizes can be help by a
milling collet, while the larger sizes need to be held by a End Mill Holder.
B. End Mill Holders
End Mills Holders are used to hold End Mills of 3/8” size or larger in diameter. The
End Mills are held in place with a set screw that goes into the flat ground on the shanks
of the End Mills. When setting an End Mill, tighten the screw to the point where the
End Mill is held, but it is not tight. Then, press the End Mill up as far as possible and
tighten.
For more information, please see the SHERLINE End Mill Holders (P/N 3079), page 37.
5
C. Flycutter
The Flycutter is intended to help machine flat surfaces. The cutter is essentially a lefthanded lathe tool. It is important when working with the Flycutter to not exceed an
appropriate cutting speed for the material being machined.
For more information (including how to calculate cutting speed), please see the SHERLINE
Flycutter (P/N 3052), page 39.
D. Milling Collet Set
The Milling Collet Set is used to hold End Mills less than 3/8” in diameter. The collets
are held in the spindle with a drawbolt. Their shallow angle gives them the high
clamping pressure needed to effectively cut the material being milled.
For more information, please see the SHERLINE Milling Collet Set (P/N 3090), page 41.
E. Mill Tooling Plate
The Mill Tooling Plate is used as a way to protect the mill table. It slides onto the track
of the ‘X’ axis and locks down with six screws. The Mill Tooling Plate can be
modified as needed to hold down a part and comes with a hole pattern already predrilled. Use the predrilled holes to attach clamps such as the Step Block Hold-down
Set.
For more information, please see the SHERLINE Mill Tooling Plate (P/N 3560), page 42.
F. Mill Vise
The Mill Vise acts much in the same way as a normal vise, except it is designed to hold
the movable jaw down as well as closed while clamping. The result is that the vise will
not loose its grip when a vertical force is applied. There is both a horizontal and a
vertical “V” groove in the face of the jaw plate to facilitate holding a round object
securely.
For more information, please see the SHERLINE Mill Vise (P/N 3551), page 44.
G. Step Block Hold-down Set
The Step Block Hold-down Set is intended to help to lock down a part before beginning
to mill it. The set has two step block clamps that can be used with the step blocks to
lock down two points on the object to be milled. The Step Block Hold-down Set works
best with flat surfaces.
For more information, please see the Sherline Step Block Hold-down Set (P/N 3013), page 47.
Please make sure you fully understand all the different tools and how and when to use them
before reading further.
6
VI. Orientation of the Sherline Mill
The orientation of the Sherline Mill comes into play when using the Sherline CNC programs.
It is important to keep the orientation in mind when writing G Code. Figure 3 shows the
mill with its orientation. The arrows for each axis point in the positive direction of the axis.
Figure 3
VII. Limits of the Sherline Mill
As you write the G Code for the part to be milled, it is important to keep in mind a center or
“origin” to use as a reference point throughout the design. Consider the physical restrictions
of the Sherline mill on each axis before you begin to design. The ‘X’ axis has the most
mobility of the three available axes, followed by the ‘Z’ axis, and then the ‘Y’ axis. Please
see Table 1 for specifics. All of the measurements in Table 1 are in millimeters (mm).
Axis
‘X’
‘Y’
‘Z’
‘A’
Maximum Movement (mm)
243.7736
130.2752
168.2450
-
Physical Center Point (mm)
121.8868
65.1376
-
Axis Center Point (mm)
108.9900
57.50000
-
Table 1
The above information is not exact. It is the average of a number of tests and is a good guideline but not
perfect. It is reliably accurate to the tenths place.
The Maximum Movement (mm) given for each axis is the physical extreme that each can
move along its threads (from one side to the other) before the axis can move no further.
The Physical Center Point (mm) is taken by dividing the Maximum Movement in half.
This is to say, if you were to center the mill exactly, you would be able to move a
maximum of 121.8868 mm from the center in the X-direction and 65.1376 mm in the Ydirection.
7
The Axis Center Point is the point on the axis where, if lined up with the axis marker,
will mean that the axis is in its exact center.
The ‘Z’ axis has only its Maximum Movement listed for several reasons. The placement of
the axis is dependent on the length of the tool being used. Each tool effects how long the
Maximum Movement of the ‘Z’ axis should be before it will damage either the ‘X’ or ‘Y’
axes. The Maximum Movement listed in Table 1 is the maximum the ‘Z’ axis can move
along its thread without a tool attached.
There is not official marker to reference where the center of the ‘Z’ axis is. In most cases
this is not important. The main thing that needs to be determined in setting the ‘Z’ axis
base/zero position is determining where the tool attached is in relation to the material/object
to be milled.
There is a very important concept that must be realized now. While designing, it is easy to
fall into the trap of thinking that you can actually move the limits given above.
The ‘X’ axis is limited by its surroundings as well as its Maximum Movement listed in Table
1. If the piece to be milled “hangs over the sides” of the axis, please make sure that the ‘X’
axis still can move the maximum movement listed in Table 1 without hitting any surrounding
objects.
The ‘Y’ axis is limited by the size of the object to be milled much more than axis movement.
If the object to be milled is larger than 69.5 mm in the Y-direction (the width of the X-Plane)
or more than 26 mm in height (in the Z-direction), then the object will bind on the support
for the ‘Z’ axis before the limit listed in Table 1 is reached. Most of the binding in the ‘Y’
axis occurs while traveling in the negative Y-direction.
The length of the tool in use limits the ‘Z’ axis. It is common to want to use more then one
size tool for one object with a tool change coded in. For this reason, it is important to let go
of the idea of a general and constant limit for the ‘Z’ axis. Instead, understand and write G
Code related to the ‘Z’ axis appropriately for the tool being used, not the object being milled.
Suggestions for dealing with common alignment issues and how to prevent binding can be
found in Suggestions for Locking Down a Part on page 28.
VIII. Centering the Sherline Mill
Each program you write may require a different center position. It is important that you are
easily able to find the exact center of every axis easily if you wish to use the center point and
optimize your project layout (i.e. try to get as close to Table 1 as possible with axis
limitations). There are two ways to achieve the center position in the ‘X’ and ‘Y’ axes.
A. Manually
To center the Sherline Mill manually, turn the wheels attached to each axis motor by
hand. You will know that the ‘X’ and ‘Y’ axis are centered when Point A in Figure 4
is lined up with the ‘Y’ axis center point (57.50 mm*) and Point B is lines up with the
‘X’ axis center point (108.99 mm*). Do not worry about centering the ‘Z’ axis.
8
*These values were taken directly from Table 1.
B. Using a Test Program
To center the Sherline Mill using a test program, run the “Reset X&Y Axis.ngc”
program.
To run the program:
(1) Open Sherline CNC (Metric) v4.51
(2) Open the program titled “Reset X&Y Axis.ngc”
(3) Load the program
(4) Double check to ensure that the area around the mill is clean and that the mill
is turned on
(5) Execute the program
You will hear a grinding sound as each axis reaches its limit. Do not worry, the mill
will not hurt itself. The program is very simple. It sends the ‘X’ and ‘Y’ axis to their
limit and then moves each to their axis center point (X,Y) = (57.50, 108.99).
Figure 4
IX. Operating the Sherline Mill Manually
To operate the Sherline Mill Manually, the switch on the side of the CPU Tower needs to be
set to off. This switch provides the power to the motors and once it is turned on, you will no
longer be able to make adjustments by turning the crank wheels attached to each access.
Operating the mill manually is fairly straightforward. With the Power to the motors off, you
can freely turn the crank wheel attached to each axis and manually move the piece you are
working on.
Manually operating a mill can be useful for setting the start point for a program and milling
out rough details. If you plan on milling a complex part I do suggest that you write some G
Code and run the program instead.
9
X. Operating the Sherline Mill Using the Sherline CNC (Inch) v4.51 Program
For the purpose of this manual/overview, I will not discuss the specifics of the Sherline CNC
(Inch) Program. The Sherline Mill you will be using should be operated manually or with the
Sherline CNC (Metric) v4.51 program.
The main difference between to two is the system of units implemented in each respectively.
It is very easy to go from one program to the other. Almost any G Code you write will work
on both programs.
If you write G Code in one program and decide to use the other later, please make sure to
adjust the movement specifics. Keep in mind that there is a big difference from one
centimeter to one inch.
XI. Operating the Sherline Mill Using the Sherline CNC (Metric) v4.51 Program
Operating the Sherline Mill with the CNC Programs has one of two modes: Manual and
Automatic. For both methods, start by starting the Sherline CNC (Metric) v4.51 Program.
The mill has the ability to move along its ‘X’, ‘Y’, and ‘Z’ axes. It is important to keep the
limits of the movement for each in mind.
A. Starting the Program
(1) Make sure that the toggle switch on the side of the CPU is off. (The red LED next
to the switch will glow when the switch is set to On.)
(2) Turn on the CPU.
(3) Once the CPU starts up, your screen should be similar to the Figure 5.
Figure 5
10
(4) Left Click one time on the Sherline CNC (Metric) v4.51 icon. Remember, this is
a Linux CPU, double clicking will open two copies of the program.
After the program opens, your screen should look similar to Figure 6.
Figure 6
B. Program Basics
The ‘X,’ ‘Y,’ ‘Z,’ & ‘A’ axis are shown on the left side of the screen (see Figure 6).
The numbers to the right of them shows what the program believes each axis is
positioned. If the mill is operated manually or if it binds (tries to move further on it
axis than its physical limits allow) these numbers will not be accurate. They are
indicators of where the program has virtually moved axis positions. The Feedrate
Override slide is located just beneath the axis position information. Adjust this in
both Manual and Automatic Mode to override the speed at which the axes move.
Any error message that occurs can se seen directly below the “---Messages---” button
on the left side of the screen. Errors show up if you try to load a program while in
manual mode or there are errors in your code. To clear the list of errors, left click on
the “---Messages---” button.
There are several different screens that can be viewed from within the program. These
include: Editor, Backplot, Tools, Offsets, and Help. To view one or several, click on
the appropriate button for each. The buttons can be seen on the top of the screen (see
Figure 6). Left click on a grey button to turn it red and make the screen viewable.
Once multiple screens are open, you can right click anywhere on the page to toggle
between screens. The screens will toggle in the order of which they are selected.
11
C. Different Screen Information
Figure 7
Figure 8
Figure 9
Figure 10
Figure 11
Please reference the above figures when reviewing their descriptions below.
12
(1) Editor Screen
The Editor Screen (see Figure 7) consists of a primitive text editor that is linked to
the interpreter. You can write, open, and load G Code files in the Editor.
(2) Backplot Screen
The Blackplot Screen (see Figure 8) consists of a display that shows the total
motion of the program/mill. When operating in Automatic mode (running a
program), the color of the display shows the kind of motion. Green is rapid, black
is feedrate, red is clockwise rotation viewed from positive (g02) and blue is
counterclockwise (g03).
You can click change the current view of the display in several ways. If you click
on the “X-Y,” “X-Z,” or “Y-Z” buttons on the screen, you will see the display
from the selected view. You can also rotate and zoom the view by moving the
sliding tabs on the right side of the screen and clicking refresh. The program will
automatically refresh what has been drawn, clicking the refresh button refreshes
the view specifics (angle and zoom).
If you would like to reset the display completely, click the reset button on the
right.
(3) Tools Screen
The Tools Screen (see 9) is used when setting tool length and diameter for the
tools used in a program.
(4) Offsets Screen
The Offsets Screen (see Figure 10) is used to set the values of any of the
coordinate offset systems. Use this screen to teach current locations or enter
offset values.
(5) Help Screen
The Help Screen (see Figure 11) contains a list of help for many of the different
programs used in the Sherline CNC v4.51 programs.
D. Operating In Manual Mode
Operating in Manual Mode is similar to operating the mill manually. For both, it is
up to the operator to pay careful attention and control the mill throughout the entire
milling process (instead of a CPU doing it for them).
The key difference is that, when in Manual Mode, the operator tells the CPU to turn
the crank wheels on each axis instead of doing so by hand. Operating in Manual
Mode allows the operator to keep a consistent feed-rate and to allows for accuracy in
movement up to the hundredths place.
13
To enter Manual Mode, Click on the Manual Button on the upper left side of the
screen. It will appear green once it has been selected. (Fun fact: When the program
opens, it defaults to Manual Mode.)
Figure 12
Figure 12 shows the Manual Display with the Editor Screen open. Changes can still be made to
the Editor Screen, but no program can be loaded while in Manual Mode.
Once in manual mode there are a variety of options/controls to choose from.
Moving the long slider on the bottom of the screen controls the feedrate speed.
Click and drag the slider to change the feedrate speed. If you wish to quickly
move from one end of the feedrate spectrum to the other, click on either the
“DEAULT” or “RAPID” buttons. The “DEFAULT” button sets the feedrate
to one, and the “RAPID” button sets the feedrate to its maximum.
You can select the axis you wish to move in two ways: (1) Click on the axis
you wish to move on the left side of the screen, or (2) Type the name of the
axis you wish to move on the keyboard.
You can choose to increment or continuously move an axis by pressing either
“increment” or “continuous” on the bottom of the screen. If you are
incrementing the axis, you can then select from the list of five values (in
millimeters) to increment by on the bottom right of the screen.
Once you have selected an axis and a mode to move the axis by, pressing the
“JOG” buttons can move the axis. If you are incrementing the axis, the axis
will move the pre-selected distance and stop. If you are continuously moving
the axis, the axis will move as long as the “JOG” button is depressed.
Instead of clicking on the “JOG” buttons, you can use keyboard shortcuts to
move each axis. The axis will move according to the same mode selections
14
(increment vs continuous and feedrate speed) when using keyboard shortcut
keys as when pressing the “JOG” buttons.
o ‘X’ axis - Left arrow moves axis in negative direction, Right arrow
moves axis in positive direction.
o ‘Y’ axis - Down arrow moves axis in negative direction, Up arrow
moves axis in positive direction.
o ‘Z’ Axis - Page Down key moves axis in negative direction, Page Up
key moves axis in positive direction.
E. Operating In Automatic Mode
Operating in Automatic Mode is where G Code comes into the process of milling. In
Automatic mode you write programs and load them into the program.
To enter Automatic Mode, Click on the Auto Button on the upper left side of the
screen. It will appear green once it has been selected.
Figure 13
Figure 13 shows the Automatic Display with the Editor Screen open. Changes can be made to
the Editor Screen and then loaded.
Once in Automatic mode you can create and run G Code programs.
Creating, Opening, Adjusting, Saving, Loading to G Code programs you wish to run
is all done in the Editor Screen.
To create a new program go to File>>New or type “Ctrl+n.”
To open a file go to File>>Open and select the program you wish to open or
type “Ctrl+o.”
15
To save a program go to File>>Save or type “Ctrl+s.” If you wish to save the
program under a different name go to File>>Save As.
To Load a program go to File>>Save and Load. If you see your program
copied to the clipboard on the bottom of the screen you know that the file was
loaded successfully
To run a program once it has been loaded, click on the “Run” button on the
bottom of the screen.
There are a few key things to note when working in Automatic Mode.
If you wish to pause a program at any point in time, press the “Pause” button.
To resume press the “Resume” button.
Open the Blackplot Screen to view the status of the execution of the program.
If you realize that you wish to completely halt the program, press the yellow
“ABORT” button on the top of the screen. If you abort a program, a you
cannot rerun the program until is has been reloaded.
Following the completion of a program you can rerun it immediately by
pressing the “Run” button (you do not need to reload the program).
You can edit the program you are currently running, open a different program,
or start a new one at any point during the execution of the program. You can
save as well. The only thing you cannot due is load the program while a
program is still being executed. Trying to do so will activate a prompt making
sure you really want to do so. Saying yes halts execution of the current
program.
XII. Overview of G Code
A. Syntax
The layout of G Code is rather simplistic and similar to that of Assembly. The first and
last lines are marked by a percent sign {‘%’}. Comments in the code are noted in
parentheses {‘(…)’} and can be placed either at the end of a line or on a separate line.
A line of code consists of the executable information in the program. The program
executes in a linear fashion. That is, line three will always be executed before line five
and after line two.
There is no difference between g00 and G00 or M05 and M5. The compiler for the
program ignores leading zeros for code words and does not care if you use all lowercase
letters, all capital letters, or a mix of both.
Line numbers are optional, but need to be entered by you line by line. At the beginning
of each line you would like to number place a letter ‘N’ followed by the current line
number.
Each line of executable code consists of one or more "words." A word consists of a letter
followed by a number (or something that evaluates to a number). A word may either give
a command or provide an argument to a command. For example, "G1 X3" is a valid line
16
of code with two words. "G1" is a command meaning "move in a straight line at the
programmed feed rate," and "X3" provides an argument value (the value of X should be 3
at the end of the move). Most RS274/NGC commands start with either G or M (for
miscellaneous). The words for these commands are called "G codes" and "M codes."
B. Tables
The complete listing of the G Code and M Code and their modal groups (as supported by
the Sherline Mill) can be found in Appendix A. The tables list all the G Code and M
Code words and what their effect is.
Pay careful attention to the Modal Group listings. You cannot have two words from the
same modal group on the same line of code. For example, you could not write G00
G01…F10 as part of a line of code. G00 tells the program to make the next cut at the
maximum feedrate, while G01 tells the program to make the next cut with the feedrate at
the speed of 10.
C. Example G Code
There are numerous example of G Code out in books and on the internet. If you do not
know how to write the code for a specific part you will most likely be able to find some
guidance online. Once you realize the simplicity of G Code you should not have any
problems.
Essentially, all of G Code breaks down into drawing lines and arcs. Rather than simply
reiterating what the tables in Appendix A state, lets see some working programs. It is
highly suggested that you write out these programs yourself to help to learn the workings
of writing G Code
(1) A Basic Circle Program
Milling a circle is very simple and is nearly identical to milling out an arc. Keep in
mind that a circle is just an arc that is drawn for a full 360 degrees.
G02 and G03 signify milling a circle. G02 will initiate an clockwise circle, and G03
will initiate a counterclockwise circle.
There are two key things to note with milling circles or arcs.
(1) The circle will be milled starting at the mills current location and its
starting point lies on the arc of the circle/arc.
(2) You cannot mill out a circle without a feedrate. There are two ways to
set the feedrate.
(a) Have g01…f# be on a line prior to milling a circle (Where # is
the feedrate value.)
(b) Write a feedrate value at the end of the line of code for a circle
(i.e. g0A xB yZ iC jD f#).
The line of code for both a circle and an arc in the XY plane is as follows:
17
g0A xB yZ iC jD {where the bold letters are replaced with the appropriate
values for the particular circle or arc}.
o A signifies the direction of the circle (clockwise or counterclockwise).
o B and C signify the end point value of the circle or arc. Here is where
milling a circle or an arc differentiates. If you wish to draw a full
circle, have your B and C values be equal to your starting point. For
an arc, set the values for B and C to where you would like the arc to
end.
o C and D signify the center of the circle or arc. The values are not the
point of which you wish the center to be, but instead a reference from
the current point. For instance, if you are at (X,Y) = (10,10) and you
wish to have a circle drawn around (X,Y) = (0,0) your C and D values
should both be -10.
%
N02 (circle g02)
N03 g01 g90 x0 y0 z0 f2
N04 g02 x0 y0 i-.500 j0
N05 g01 g90 x0 y0 z0 f2
%
N01) % – Always start a new program with a % sign. This informs our robot that a
program is coming in.
N02) (g02 circle program) – A comment for the program telling future users that this
program will draw a circle with the g02 command,
meaning it will draw it clockwise.
N03) g01 g90 x0 y0 x0 f2 – The mill will move in a straight line in absolute distance
mode to the point (X,Y,Z) = (0,0,0) with a feedrate of
2. Essentially, this will set the mill to a home position
of (0,0,0) if it is not there already before starting the
program.
N04) g02 x0 y0 z0 i-.5 j0 – This line is the code that is going to actually produce the
x y movements to create that circle. All the previous
commands are still in effect except the g02 is replacing
the g01.
N05) g01 g90 x0 y0 z0 f2 – It is a good idea to add a line of code to return to the
home position. If you are milling multiple copies of
the same piece, resetting to the home position for the
program makes starting the next piece/rerunning the
program simpler. Another consideration is that even
after a program terminates, the last G Code words
stays in effect until they are overwritten by another
18
line of code. In this case it would have left the
control in a circle command if we didn’t add this line
of code. That wouldn’t be a good practice.
N06) % – This signals the end of a program.
(2) A Circle Program with Offsets
Adding offsets to a program helps to ensure that the piece being milled will be
exactly the size you want and that different length pieces used in one program will
still have the same reference points. However, before we begin to write a program
with offsets, we need to understand the code words related to setting and taking off
offsets.
The length and diameter of each individual tool is stored in a file called “Tools,”
located along the top row of the control panel. The tool length is usually called up in
the first z-axis move using each individual tool by entering a g43 h1,2,3,--. The g43
tells the computer to use the tool length (h) stored in the line (1,2,3,---) of the tool
data file. A g49 is entered when the z-axis is brought back to its home position to
cancel out the tool length compensation that was called up when you first started
using the tool.
You need to enter in the value for the offsets manually into the Tools Screen. This
means that you need to decide what the base length for a tool should be and then
carefully measure and record the difference with the tools you are using.
Now for the actual program. Notice that the offsets ensure that the length of each tool
is appropriately accounted for.
%
N02 (circle using g40, g41, g42)
N03 g00 g90 g40 x1 y1 z1
N04 g42 d1 x.5 y1
N05 x0
N06 z0
N07 g01 z-.3 f10
N08 g03 x0 y1 i0 j-.5
N09 g00 z1
N10 g40 x1 y1 z1
%
N01) % – Signals the start of a program.
N02) (circle using g40, g41, g42) – Comment that lists the name of the program.
N03) g00 g90 g40 x1 y1 z1 – Set the mill to the home position./Cancel any previous
Cutter Compensation.
19
N04) g42 d1 x.5 y1 – As the mill approaches the part to be milled, tool compensation
is entered. “d1” defines the offset as tool 1 as the mill moves
to the new g42 position.
N05) x0 – There is no need to write g00 here. G00 has not been overwritten since it
was used in N03. This line sends the mill to position ‘X’ = 0 while
keeping the Y and Z positions constant.
N06) z0 – This line brings the mill down from ‘Z’ = 1 to ‘Z’ = 0. For the purpose of
this program, ‘Z’ = 0 is level with the surface of the object to be milled.
N07) g01 z-3 f10 – Moves the mill to a depth of 3 millimeters into the piece at a
feedrate of 10.
N08) g03 x0 y1 i0 j-.5 – A circle is cut counterclockwise at the feedrate of 10.
N09)
g00 z1 – The mill moves to just above the surface of the object after
completing its cut.
N10) g40 x1 y1 z1 – Sets the mill in the home position.
N11) % – Signifies the end of a program.
(3) Rectangular Box with Cutter Compensation
To draw a straight lined object such as a box there is not a specific G Code word that
will do it automatically. Instead, simply tell the mill to trace along the connecting
end points of the box to draw the rectangle or square
%
N02 (cut rectangle with cutter comp)
N01 g00 g90 g40 x0 y0 z1
N02 x5 y10
N03 z-2
N04 g41 d1 x.5
N05 g01 y-10 f10
N06 x-5
N07 y10
N08 x5
N09 z-4
N10 g01 y-10 f10
N11 x-5
N12 y10
N13 x5
N14 g00 g40 z1
N15 x0 y0 z1
%
20
N01) % – Signifies Start of Program.
N02) (cut rectangle with cutter comp) – Comment that lists name of program.
N01) g00 g90 g40 x0 y0 z1 – Set starting point for program/Cancel and previous
Cutter Compensation.
N02) x5 y10 – Move to upper right corner of box.
N03) z-2 – Mill down 2 millimeters for first pass on a 4 millimeter box.
N04) g41 d1 x.5 – Set Cutter Compensation.
N05) g01 y-10 f10 – Move to lower right corner of box.
N06) x-5 – Move to lower left corner of box. (Note: You do not need to write g01
again. Until you write g00 again, the mill will move with a feedrate of
10.)
N07) y10 – Move to upper left corner of box.
N08) x5 – Move to upper right corner of box.
N09) z-4 – Mill down 2 more millimeters for second pass on a 4 millimeter box.
N10) g01 y-10 f10 – Move to lower right corner of box.
N11) x-5 – Move to lower left corner of box.
N12) y10 – Move to upper left corner of box.
N13) x5 – Move to upper right corner of box.
N14) g00 g40 z1 – Cancel Cutter Compensation and move mill above level of object.
N15) x0 y0 z1 – Reset to starting position.
N16) % – Signifies end of program.
(4) Pulley Program
Milling out a Pulley is very good practice in working with all the fundamentals we
have gone over so far. The following is the program in its entirety. I will leave the
commenting to you. It is important that you can fully understand this program
without my own comments. If you can do that, you are ready to begin writing your
own G Code.
21
%
N02 (pulley program)
N03 g00 g40 g90 x0 y1 z0
N04 x-.500
N05 g41 d1 y.500
N06 g01 y0 f12
N07 g02 x-1.0625 y-.4961 i-.500 j0
N08 g01 x-3.0313 y-.2480
N09 g02 x-3.0313 y.2480 i.0313 j.2480
N10 g01 x-1.0625 y.4961
N11 g02 x-.500 y0 i.0625 j-.4961
N12 g00 g40 x0
N13 x0 y1 z0
%
D. Other Useful G Codes
There are many different code words for G Code. There are a few that I would like to
highlight as you may find them very useful when writing your own G Code.
G92
This will reset your home position values. This command is used to reload the
registers in the control system with desired values and could be handy if you end
up using a home position that isn’t all zeros.
No movement of the tool along any of the axes will occur; it will simply reset the
values in the axis readout window to the home position values or whatever values
you enter. This is used when, for example, you shut down the computer at the end
of the day with the machine in the home position. When you turn it on the next
time, the axis values may read all zeros or some other numbers for x, y, z and a on
the coordinate part of EMC screen instead of your home position. By placing the
home position values after the g92 it will reset your axis readouts to the home
position (no movement of tool along any of the axes will occur) when you hit
[Run] and begin the program.
Example
%
g92 x1 y0 z2
g00 g90 g20 g40 z2 x1 y0 (home position)
g89 x2 y1 z0.50 r1.5 p.2 f5
g00 g80 x1 y0
%
g92 x1 y0 z2 – Brings the coordinates on the axis screen in EMC from any
number that happens to be currently displayed to the (1, 0, 2) home position
without moving any axes (stepper motors) on the machine. Remember you must
make sure your machine is actually located in the home position to make this
22
effective. It does not physically home the machine, it simply resets the values to
whatever coordinates you enter after the g92.
G81
This command is intended for drilling, and because x, y movements usually take
place with the drill located well above the part to avoid accidental collisions with
fixtures, the most efficient method is to lower the drill in rapid (g00) to the
starting point.
However, the computer needs to know the drill starting point to accomplish this.
This second z-axis position is given by entering an r-command defining an
absolute position in the same line of code that contains the g-command that
requires it. If the depth of the hole exceeds 1.5 times the diameter of the drill you
should use the g83 command. Also note that we are using the absolute mode.
Example (Drilling One Hole)
%
N02 g90 g40 g20 g00 g80 z2
N03 x0 y0
N04 g81 x2 y1 z-0.50 r0.010 f3
N05 g00 g80 x0 y0
%
N01) % – Signifies start of program. (Consider the top of your part to be the 0
position.)
N02) g90 g40 g20 g00 g80 z2 – It’s a good idea to get the z-axis up out of the
way before moving the x- or the y-axis. For
example, consider what happens if you start
the program from a different position than you
intended and the drill hits the fixture on the
move to its home position.
N03) x0 y0 – Move the mill to position (X,Y) = (0,0).
N04) g81 x2 y1 z-0.50 r0.010 f3 – This line of code contains all the information
to put the g81 canned cycle into effect, and
you’ll be able to repeat it each time a new x,
y position is given.
N05) g00 g80 x0 y0 – When you have completed drilling all your holes, a g80 is
entered to cancel the canned g-cycle command.
N06) % – Signifies the end of the program.
23
G83
This command is intended for deep drilling because you’ll break the drill if you
don’t retract it periodically. When you retract the drill it allows the chips to fly off
and lets cutting fluid wet the bit and the work before they gall or weld themselves
to the drill bit. The general rule when using a CNC machine is to have the drill cut
no deeper than its diameter without retracting it for the above reasons. This is
called peck drilling.
The peck drilling cycle should also be used when center drills are used to create
starting points for your drills. Center drills twist off very easily because their
drilling section is not relieved as much as a drill is. This is done to force the drill
to seek center; however, they become very vulnerable to breakage. The z-axis
should be retracted when center drill’s depth has reached 60% of the needed
depth. Note that drills will wander by a far greater amount than you can imagine
(especially if they are old and dull) if a center or spotting drill isn’t used to
develop a starting point. I prefer spotting drills (short drills with a 90 degree point
that cuts to center) over center drills because there is no small point to twist off.
They also have a proper chamfer angle and a faster machine operation.
This cycle takes a q value given as an increment value. This represents the
increment of movement along the z-axis before the drill is retracted to clear the
chips.
1. Move the z-axis only at the current feed rate downward by delta or to the zposition, whichever is less deep.
2. Retract at traverse rate to clear z
3. Repeat steps above until the z-position is reached.
4. Retract the z-axis at traverse rate to clear z.
Example (Using a ¼" drill and putting 3-holes in 1.00" deep)
%
g00 g40 g20 g90 g80 z2
x0 y0
g83 x1 y1 z-1 r0.010 q.25 f2
x2
x3
g00 g80 x0 y0
%
24
XIII. G Code Writing Suggestions
When writing G Code there are a few things to keep in mind.
(1) Draw First
Before writing a single line of G Code, you should first have fully dimensioned
drawing of what you want to make done. Doing so makes writing the code much
faster. First, you can visualize what you are making. Secondly, the important points
on the piece should be marked so that you don’t need to do any math once you start to
write your code.
It would be well worth it to use AutoCAD or another CAD program to draw out your
piece. If you use a CAD program, you can be sure that your values are accurate for
your piece before you write your code.
There is software on the Web that will translate CAD programs into G Code.
However, from my experience in working with the Sherline Mill, I have not found
one that is functional for the G Code accepted by the mill.
(2) Set a Zero Point
When you write your code you should reference all values from a zero point that is on
your piece to be milled. I highly suggest choosing the exact center (or as close to
exact center as you can get) of the piece. The mill has very limited mobility when it
comes to milling larger parts.
CAD programs come in handy here. You can mark your reference point on the
diagram and take all your measurements from there.
I have found the following three steps dramatically improve my consistency when
milling and reduce the chance of binding:
Center the ‘X’ and ‘Y’ axis by hand or with a program to their exact center.
Know where the center point on the piece you will be milling is. Write your
code referenced from this center point.
Center the piece in the ‘X’ direction on the ‘X’ axis so that the ‘Z’ axis is
directly in line with the ‘X’ center point and lock down the piece.
Adjust the ‘Y’ axis until the ‘Z’ axis points directly above the center point of
your piece.
If you do the above, and have written your code to reference from the middle of the
piece you are making, you will increase the range of your mobility in the ‘X’ and ‘Y’
axis and reduce the chance of binding.
When it comes to choosing a zero point for the ‘Z’ axis, I highly suggest you choose
the highest point on the surface of your piece as the zero point. Doing so allows for
easy set up of the mill and adjustments later on while milling.
25
(3) Lock Down Your Piece
One of the hardest lessons to learn is how to lock down your piece. Locking down
your piece well prevents the mill from pushing it around and misaligning it while it is
milling.
(4) Test Axis Movement
While it may seem to be tedious to center your mill and then test axis movement, it is
well worth the effort. Once you know exactly where the piece will be on the mill,
turn the ‘X’ and ‘Y’ axis to their maximum +/- positions and check to see that the
piece will not bind/reach its limit in a direction before it should. The most common
problems occur in the negative ‘Y’ direction and binding on the ‘Z’ axis support (if
the piece is too tall).
Once you have ensured that your piece will not bind, you can be sure that, if the G
Code is correct, there should be minimal problems when you mill
(5) Run a CPU Test First
Please do not learn the hard way! Before you ever turn on the mill, make sure you
have done a dry run through. To do so, save and load your program as you would if
you were to run the mill, and run the mill with the power to the mill (switch on the
side of the CPU box) off. You can view the result on the Backplot Screen.
Doing so allows you to make sure that you don’t accidentally slice through your piece
when you move to a new area and that the piece will turn out as you expect it to.
You don’t need to do a dry run in real time. You can change your feedrates to faster
rates and run your test. Remember to reset your feedrate speeds if you do this! An
easy way to do this is to just add zeros to the end of all your feedrate numbers. Then
you simply need to go back through and delete the extra zeros, reload the program,
and mill your part.
(6) Override Your Feedrate
Do not be afraid to manually override your feedrate if you feel that the mill is going
too fast or too slowly. There is a limit to how much you can override it, but generally
is should be enough.
(7) Add Coolant
When you mill it is very likely that your piece will heat up. It is important to use
coolant, especially when milling metals. Adding coolant lubricates the bit so that you
do not cause too much friction and helps to remove the pieces/debris that have been
milled off.
Do not be afraid to add coolant. Too much is better than not enough.
26
(8) Build Pauses into the Program/Changing Bits
You can add in m00 (pause) statements to let the mill rest or to change bits. When
you wish to change a bit for a different cut make sure that you bring the ‘Z’ axis high
enough to remove the current bit and add the new one before pausing the program.
If you do not like dealing with determining your tool length offsets prior to starting to
mill, you can pause the program to check the zero point after changing bits. Once
you have changed your bit, the first action should be to move the ‘Z’ axis downward
to the piece. If you pause the program when it is at zero you can check to see if the
bit is level with the piece.
The program only thinks it knows where the mill is. If you change bits you change
the ‘Z’ axis reference point. Once the program is paused, turn the mill off and
manually turn the crank wheel for the ‘Z’ axis until the bit is level with your zero
point (hopefully that means level with the top of your piece).
NOTE: Do not switch to Manual Mode to adjust the ‘Z’ axis. Doing so forces you to
reload the program and start the process all over again. *Make sure that you turn
the mill back on prior to resuming the program or you will need to start the piece
over.
To resume the program, simply press the “Resume” button on the bottom of the
screen. (Pressing the “Run” button will prompt an error message and won’t resume
the milling process but will not cause any damage.)
(9) Determining How Far Down to Cut
How far down you can mill in one pass depends greatly on the material. In general
you don’t want to go more than 3x’s the diameter of the bit (since for most bits this is
the length of the cutting space on the bit). This is not always the case. With light
plastics you can follow this rule, but with aluminum you should not do more than 3
millimeters in one pass.
(10) Drilling Holes
If you are drilling holes, please use a drill bit. While the cutting bits used by the
mill will function as a drill bit, doing so quickly wears down the bit.
(11) Comment Your Code
This may seem a bit obvious and redundant to those who have coded in other
languages, but realize that it is just as important to comment your G Code as any
other code. When someone looks at your code they may be able to see what each G
Code word means, but the ‘X’ and ‘Y’ values will not help to visualize what part of
the piece is being milled and why.
27
XIV. Suggestions for Locking Down a Part
One of the hardest things to learn when milling and the largest time sync is how to lock down
a piece to be milled. The more complex the part, the more difficult it is to lock down.
When locking down a part keep the following in mind:
Use the Tooling Plate whenever possible. The Tooling Plate has uniformly drilled
holes that make locking down easier. It also helps to prevent unintended damage to
the ‘X’ axis if you drill or mill down too far.
When you attach the Tooling Plate or any other locking tool to the ‘X’ axis, only
attach the piece with a hand tightening. Over-tightening will damage the ‘X’ axis and
make it harder to slide pieces on and off the ‘X’ axis.
If possible, put a scrap piece of plastic or wood beneath what you plan to cut out to
help ensure that you won’t damage the ‘X’ axis.
Be careful with where you lock down the piece. You want to be able to ensure that
the piece won’t slip (even as it completes its last cut) and that how you lock down
does not cause the piece to bind.
If you are drilling holes, drill them first and place screws or small rods into the holes
to help to prevent slipping. This is especially helpful when cutting out a full shape
(prevents the piece from slipping on the last pass).
If you will be milling out multiple copies of the same piece, consider spending the
time to create a template that allows for quick change of material.
Experiment with how to lock down a piece. There are several Sherline pieces that
will help, but you should not be restricted to using just them.
If at all possible, put braces along the sides of the material you lock down. The mill
has a lot of torque/force. It will easily force your piece to slip (especially when using
coolant) if it is not braced on the sides.
Only lock down your piece to the ‘X’ axis. If you lock down the piece to the table or
other axis bad things will happen.
XV. Feedrate vs Cutting Rate
When you mill out a part there are two very important things that need to be balanced at all
times: feedrate and cutting rate. Feedrate is the rate of which you feed the material to the
mill. Cutting Rate is the speed at which the bit turns.
Feedrate is controlled by your G Code (g01…f#). If you would like to change your feedrate
once a program is running, adjust the Feedrate Override on the left side of the screen.
Generally, a feedrate of 10 works for Aluminum and 25 for plastic (use these numbers as a
reference point, but not a rule).
Cutting Rate is controlled by a knob on the ‘Z’ axis and can be adjusted at any time. Setting
Cutting Rate is more subjective than setting feedrate. Start slowly and increase the speed as
the mill is running. At an ideal speed, the chips that come off are nice and long (rather than
many tiny pieces).
28
If your feedrate is too fast or your cutting rate is too slow or too fast, you will put unneeded
stress on your bit. The best advice is to watch the bit and set both so that the bit is not
bending and the chips coming off are of a good size.
XVI. Other Resources
If you would like to read further on the Sherline Mill or read further suggestions for writing
G Code, please see the following:
On the Desktop of the CPU used with the Sherline Mill there is a file titled “gcode
commands.” If you would like a quick reference of the tables in Appendix A, please
go to this file.
On the Desktop of the CPU used with the Sherline Mill there is folder titled “Sherline
EMC Instructions.” In this folder there are different files from Sherline that go over
more examples of G Code and other frequently asked questions.
If you would like to read up more on Sherline and their products, please visit their
website at: http://sherline.com/.
You can find many different resources on the Internet by simply Goggle-ing what you
are having trouble with.
29
Appendix A:
G & M Code
Reference Tables
30
G Code List
g00
g01
g02
g03
g04
g10
g17
g18
g19
g20
g21
g40
g41
g42
g43
g49
g53
g54
g55
g56
g57
g58
g59
g59.1
g59.2
g59.3
g80
g81
g82
g83
g84
g85
g86
g87
g88
g89
g90
g91
g92
g92.2
g93
g94
g98
Rapid positioning.
Linear interpolation.
Circular/helical interpolation (clockwise).
Circular/helical interpolation (counterclockwise).
Dwell.
Coordinate system origin setting.
XY plane selection.
XZ plane selection.
YZ plane selection.
Inch system selection.
Millimeter system selection.
Cancel cutter diameter compensation.
Start cutter diameter comp. left.
Start cutter diameter comp. right.
Tool length offset (plus).
Cancel tool length offset.
Motion in machine coordinate system.
Use preset work coordinate system 1.
Use preset work coordinate system 2.
Use preset work coordinate system 3.
Use preset work coordinate system 4.
Use preset work coordinate system 5.
Use preset work coordinate system 6.
Use preset work coordinate system 7.
Use preset work coordinate system 8.
Use preset work coordinate system 9.
Cancel motion mode (includes canned).
Drilling canned cycle.
Drilling with dwell canned cycle.
Chip-breaking drilling canned cycle.
Right hand tapping canned cycle.
Boring, no dwell, feed out canned cycle.
Boring, spindle stop, rapid out canned.
Back boring canned cycle.
Boring, spindle stop, manual out canned.
Boring, dwell, feed out canned cycle.
Absolute distance mode.
Incremental distance mode.
Offset coordinate systems (RESET your home position values).
Cancel offset coordinate systems.
Inverse time feed mode.
Feed per minute mode.
Initial level return in canned cycles.
Table 2
31
M Code List
m00
m01
m02
m03
m04
m05
m06
m07
m08
m09
m48
m49
Optional program stop.
Program stop.
Program end.
Turn spindle clockwise, e.g., s1000 m3 for 1000 rpm.
Turn spindle counterclockwise.
Turn spindle off.
Tool change, e.g., t1 m6 for tool 1.
Mist coolant on.
Flood coolant on.
All coolant off.
Disable feed override.
Disable spindle speed override.
Table 3
G Code and M Code Modal Groups
Group 1 = {g0, g1, g2, g3, g80, g81, g82, g83, g84, g85, g86, g87, g88, g89 —motion
Group 2 = {g17, g18, g19} — plane selection
Group 3 = {g90, g91} - distance mode
Group 5 = {g93, g94} - spindle speed mode (feed rate mode)
Group 6 = {g20, g21} - units
Group 7 = {g40, g41, g42} - cutter diameter compensation
Group 8 = {g43, g49} - tool length offset
Group 10 = {g98, g99} - return mode in canned cycles
Group12 = {g54, g55, g56, g57, g58, g59, g59.1, g59.2, g59.3} coordinate system selection
Group 2 = {m26, m27} - axis clamping
Group 4 = {m0, m1, m2, m30, m60} - stopping
Group 6 = {m6} - tool change
Group 7 = {m3, m4, m5} - spindle turning
Group 8 = {m7, m8, m9} - coolant
Group 9 = {m48, m49} - feed and speed override bypass
Table 4
32
Appendix B:
Sherline Accessories Shop Guide
For the Mechatronics Lab
Joe
33 Martin
(A.) CNC Mill Z-axis Backlash Lock, P/N 4017Z
Adjust brass locking lever to desired amount of backlash and then lock
positioning arm in place with knurled thumbscrew. Side plate attaches
using existing (Click on photo for larger image.)
The purpose of the Z-axis backlash lock
CNC machining operations require precise Z-axis movement to producing a good part. The
normal backlash of .003" to .005" can be unacceptable in these situations and a way was needed
to reduce backlash to the .001" to .002" range. The problem would arise when the Z-axis gibs
were set so tight to eliminate vibration that the headstock had to be physically pushed down. This
would leave backlash between the cutter and the part. With the normal vibration of making a cut
and the tendency of an end mill to pull itself down into the part, the headstock would slowly
lower the amount of this backlash. Sherline owners found ways to work around this problem
when working with manual machines, but it soon become apparent that this was a problem that
was unacceptable for CNC machining. I’m happy to state that I solved this problem without
adding excessive cost to Sherline mills and at the same time apologize for not finding a solution
sooner. Because I designed this lever to lock the leadscrew a couple of years ago, I never thought
of it as an option that could be used to control backlash; however, early one morning I finally
realized how to use this lock could be used in this way, and we had a prototype working the next
day and were into production within a week. I’m also pleased to report that the anti-backlash
system can be added to every Sherline mill or vertical milling column ever built!
By locking this lever against the Z-axis saddle nut, it keeps the leadscrew from turning once the
headstock is positioned at the proper height for the operation. This new lever positioning system
will allow you to position the locking lever in a partially locked position, removing as much
34
backlash as you desire, and then it can be locked in that position. As wear occurs, the position of
the locking lever can be adjusted.
Figure 1—Components of the lever locking system as they are installed on new Sherline CNC
mills.
Using the Z-axis lock on a CNC mill
Move the brass locking lever to provide the desired amount of backlash. Tighten the thumbscrew
to hold the plastic arm in position. Do not over tighten the thumbscrew. There is not a lot of
force trying to move the arm. The arm serves only to hold the locking lever in position once you
have adjusted it.
The brass locking lever is adjusted by hand as shown in Figure 1, and then the positioning arm is
locked in place. Don't adjust the locking lever by moving the plastic arm directly. You will have
much better feel for the amount of pressure needed by adjusting the locking lever itself.
Adjusting the saddle nut alignment
When you reinstalled the new saddle nut in place of the old one, the two adjusting set screws
were left in their previous adjustment. If binding occurs in the new installation, it will be
necessary to readjust the new saddle nut on the leadscrew using the two set screws on either side
of the attachment screw. To do this you will first need to remove the locking plate to get access
to these screws. Then, to adjust the saddle it should first be positioned at the end of its travel as
close to the hand wheel as possible. Remove the lock plate and loosely install the original shorter
screw that attached the saddle to the old saddle nut. Bring each set screw into light contact with
the saddle nut and retighten the screw. If binding occurs, readjust the two set screws until the
35
leadscrew moves freely. Then remove the shorter screw and reinstall the locking plate and new,
longer screw and tighten.
What we are attempting to accomplish is to have the saddle nut ride on the leadscrew with the
minimum amount of drag. You can check the drag by turning the leadscrew hand wheel. If you
feel excess drag, tighten or loosen a single set screw while moving the saddle with the hand
wheel until the hand wheel turns freely, but keep the saddle close to the hand wheel. If you adjust
the saddle nut while it is in the center of the leadscrew, it may be slightly off center but will feel
free until the saddle gets close to either end of its travel. Here, the leadscrew is supported and
cannot deflect so it will bind the most. If you can't eliminate the binding, tap the saddle nut with
a plastic hammer on the leadscrew side while the saddle nut is tightly attached to the saddle and
readjust. Don't use the machine with a loose attachment screw, as this will cause excessive wear
and backlash.
Figure 2—Exploded view shows saddle nut and locking lever installed on the leadscrew with the
other parts of the Z-axis lock pulled out. Adjustment to the two saddle nut adjustment screws
must be made before installing the plate body. Use the original saddle nut screw to make the
adjustment. Then remove it, install the plate and use the new longer
36
(B.) SHERLINE End Mill Holders
P/N 3079 (3/8" End Mill Holder)
P/N 3075 (5/16" End Mill Holder)
P/N 3076 (6.0 mm End Mill Holder)
P/N 3077 (8.0 mm End Mill Holder)
P/N 3078 (10.0 mm End Mill Holder)
P/N 6079 (1/4" End Mill Holder)
P/N 6080 (3/16" End Mill Holder)
P/N 6081 (1/8" End Mill Holder)
End Mill Holders for the Sherline Mill
Most of the work accomplished on the Sherline milling machine can be accomplished with one
of the miniature series cutters. These cutters have standard shank diameters of 3/16" (4.8mm) or
1/4" (6.4mm) and are normally held using Sherline's Milling Collets, P/N 3060. However, there
may be times when you will want to use a standard end mill with a 3/8" (9.5mm) diameter shank.
These cutters are more readily available than the miniature series of cutters and are actually less
expensive in many cases. Also, special purpose cutters such as those designed for cutting key
slots, dovetails and corner radii usually have 3/8" diameter shanks. The Sherline 3/8" end mill
holder will increase the versatility of your milling machine by enabling you to hold these popular
cutters. (CAUTION! Always consider the power and size limitations of your equipment when
using larger size cutters. You may want to reduce cutter speed.)
37
FIGURE1--The flat area on a commercial double-ended end mill is for the set screw on the end
mill holder to tighten against.
In addition to the 3/8" holder, this same type of end mill holder is now also available to hold
5/16" (P/N 3075), 1/4" (P/N 6079), 3/16" (P/N 6080) and 1/8" (P/N 6081) end mills. The
advantage of this type of holder is that it allows you to use smaller size double ended mills or
tools with longer shanks which could not be held in a milling collet. We actually decided to
produce this type of holder in the smaller sizes after many requests from Sherline users who
simply prefer its ease of use even when using regular miniature end mills.
For those who use metric size cutting tools, the 10.0 mm (P/N 3078) is the most common size,
but we also offer 6.0 mm (P/N 3076) and 8.0 mm (P/N 3077) sizes.
One of our Sherline machinists also pointed out that these holders make an excellent "quickchange" tool system for milling. Keep your favorite cutters chucked up in their own holders and
simply swap holders to change tools. Since they just screw onto the spindle thread, changeover is
a quick operation.
38
(C.) SHERLINE Flycutter
P/N 3052
Use of a Flycutter
The Flycutter is held in the spindle with a drawbolt that pulls it up into the Morse #1 taper. This
is a "sticking" taper and it has to be removed from the spindle by backing out the drawbolt a few
turns (do not disengage) and giving the bolt a few light taps with a hammer.
A Flycutter is a great way to machine flat surfaces. It can be easily sharpened and is probably the
most economical way to remove material on a mill. The cutter is basically a left handed lathe
tool. We supply it with a carbide tip cutter, but there is no reason a piece of 1/4" square high
speed steel wouldn't work.
As with all machining operations, it is imperative the work is securely held to the work table. A
flycutter on the SHERLINE can cut a path 2" (50mm) wide by .010" (.25mm) deep in aluminum
without even trying. Flycutters exert lower machining stresses on the machine than you may
expect. This is because the cutter "peels" the material off with very little crushing action. If
possible the cutter should swing a diameter larger than the part width. The cutter will usually
take a second cut with the back side of the cutter even when the spindle is perfectly square with
the table.
CAUTION!
Chips thrown off by the flycutter are HOT.
Long sleeve shirts are advisable and eye protection is a must!
39
If you're machining aluminum, run the spindle at 1/2 speed, with steel use 1/4 speed, and use a
feed rate that creates curly chips about .002" (.05mm) thick. You really should have some
understanding of cutting speeds if you use high speed steel cutters on steels. It is very easy to
exceed the cutting speed of high speed steel with a large cutter diameter. An example would be a
H.S. cutter swinging a 2" (50mm) circle shouldn't exceed 200 RPM when cutting steel with a
cutting speed of 100 surface Ft/Min.
4 x CUTTING SPEED (Ft./Min.) ÷ CUTTER DIAMETER (In.)
Or
(4 x 100) ÷ 2 = 200 RPM
Note: The factor 4 used in this equation has been rounded off to allow mental calculations, the
actual number should be 3.8
In metric a close approximation is:
300 x CUTTING SPEED (M/Min.) ÷ CUTTER DIAMETER (mm)
Note: The factor 300 has been rounded off to simplify calculations, the actual number is 318.
Flycutter Parts List
NO. REQ. PART NO.
1
1193
1
4005
1
3049
1
3088
2
3108
DESCRIPTION
Carbide Tool, Left
Hand wheel, Inch (P/N 4105 Metric)
Flycutter Body)
1/4-20 x 5-1/8" Drawbolt
10-32 x 3/8" Set Screw
ACCESSORIES AVAILABLE
PART NO.
DESCRIPTION
1196
High Speed Steel Tool, Left
3005
High Speed Steel Tool, Blank
3005B 5 High Speed Steel Tools, Blank
PRICE
$5.00
$3.00
$10.00
40
(D.) SHERLINE Milling Collet Set
P/N 3060 (Metric P/N 3090)
Milling Collets
SHERLINE Milling Collets are designed to be used with the Morse #1 internal taper that is
standard on both the Lathe and Vertical Mill. Because of the shallow angle of the Morse #1 taper
when the drawbolt is tightened, greater clamping force can be applied when compared to the
clamping pressure of WW collets; therefore, we recommend the use of these milling collets for
holding miniature size end mills (3/16" or 1/4" shank), #1 and smaller center drills or Dremel
bits (1/8" shank) and other small cutters. The set consists of a 1/8", 3/16" and 1/4" mill collet,
drawbolt and thrust washer. Other size collets, including metric mill collets, are available
through SHERLINE. The metric sets consists of 3mm, 4mm and 6mm collets.
Cutting tools held by these collets must have a shank size within .001" of the manufactured size.
Because of the shallow angle, these collets will not loosen from the spindle without backing the
drawbolt off a couple of revolutions and tapping the drawbolt to free the collet.
End mills must run true in order to cut properly. Small end mills or miniature size end mills are
very expensive and can be easily damaged if milling is attempted using a drill chuck to hold the
end mill. Milling Collets are a must for proper operation of your mill! For holding other size end
mills, see also P/N 3079, 3/8" End Mill Holder.
Milling Collets are available in the following sizes:
P/N 3087 3/32" Mill Collet
P/N 3089 5/32" Mill Collet
P/N 3091 7/32" Mill Collet
P/N 3092 3.0mm Mill Collet*
P/N 3093 4.0mm Mill Collet*
P/N 3094 6.0mm Mill Collet*
P/N 3095 1/8" Mill Collet**
P/N 3096 3/16" Mill Collet**
P/N 3097 1/4" Mill Collet**
*Included with set P/N 3090
**Included with set P/N 3060
41
(E.) SHERLINE Mill Tooling Plate
P/N 3560
The Mill Tooling Plate went into production after a request from a customer who had damaged
his mill table. It was an intelligent request because we use Tooling Plates on many of our large
shop machines. They not only protect the machine's table from damage, but they provide an
inexpensive, modifiable surface for clamping work that is as flat as the machine's original table.
We felt it was time the SHERLINE miniature machine tool line should be able to benefit from
this same shop practice.
Use of the Mill Tooling Plate
Like a Lathe Faceplate, the Mill Tooling Plate should be looked at as somewhat disposable. It
was manufactured more for making it easier to clamp down hard-to-hold parts than for protecting
the table. It has a hole pattern predrilled to make it easy to clamp down the SHERLINE Mill Vise.
Two additional holes were also added to accommodate the SHERLINE Rotary Table, but you
should feel free to drill whatever additional holes are needed to meet your particular clamping
and setup needs. We use 10-32 holes for the SHERLINE clamp screws. Unless you have a
particular need for another size, we suggest that you stay with that size for additional holes so the
same size screws can be used in all holes.
The material used for the plate is cast aluminum which is milled to 1/2" thickness. Though not
quite as strong as extruded grades, it is very stable and free from internal stresses so it will not
warp when you drill additional holes. The surface is not anodized as it is intended to be drilled
and machined to suit your unique needs. The size of the plate is approximately 4" x 10".
42
Clamping to the Tooling Plate
Use all six mounting screws and Tee Nuts provided to mount the Tooling Plate to your Mill
Table. Do not over-tighten Tee Nuts or you can damage your table slots. The heads are
countersunk into the Tooling Plate to leave your working surface free from obstructions.
Clamping Parts to the Tooling Plate
It should always be your goal to try and hold a part as firmly as possible for milling. If a part
moves during the cutting process it will probably be ruined. The heavier the cut you wish to take,
the more important this becomes. The best way to hold a part more securely is by adding more
clamping points. Do not over-tighten the points you already have. For example, on the mill vise
use four clamping points rather than two.
Mill Tooling Plate hole pattern. Six countersunk holes are for mounting the plate to the Mill
table with socket head screws and Tee Nuts provided. Other holes are for mounting Mill Vise or
Rotary Table. Drill additional holes as needed for your particular jobs.
Mill Tooling Plate Parts List
NO. REQ. PART NO.
DESCRIPTION
1
3561
Tooling Plate (4" x 10" x 1/2")
6
3562
10-32 x 7/16" Skt Hd Cap Screws
6
3056
Tee Nuts (Replacement set of 4)
43
(F.) SHERLINE Mill Vise
P/N 3551
Purpose of the Mill Vise
The most convenient way to hold small parts for milling is the Milling Vise. Milling vises are
different from other machine vises in that they are designed to hold the movable jaw down while
clamping, eliminating any chance for the jaw to lift. A cheap drill press vise is almost useless on
a milling machine because you can't accurately align the machine to it.
The SHERLINE Milling Vise is sized just right to be the perfect working companion to the
SHERLINE Milling Machine. The jaws are 1.50" (38.07mm) wide by 1.00" (25.38mm) deep and
open a full 2.00" (50.76mm). the fixed jaw has both a horizontal and vertical "V" groove to
facilitate holding round bar stock. The vise comes complete with two clamps for use in attaching
it to the milling machine. These clamps are the same as the 4-Jaw Hold Down Set (P/N 3058).
NOTE: To keep the surface of your table from being marred, we recommend you take a file and
slightly soften or deburr all the edges of the angle clamps that contact the table.
Instructions for Use
The advantages of this vise are obvious when movement of the jaw is studied. (See Figure 1 and
look at the bottom of your vice.) The tightening force (F1) produces not only a force against the
part (F2), but also a force pulling the jaw downward (F3). Therefore, angle "A" must exceed 45°
in order to make force F3 greater than F2. This keeps the movable jaw from "tipping" back. Also
note that extreme clamping angles beyond 60° start to apply much downward pressure but not
44
much horizontal force is directed to holding the part. Moving the pull-down barrel to the proper
slot keeps the adjustment within the most effective clamping range.
To clamp a part, place the jaw in approximate position and start tightening the adjustment screw
at an angle of 45° or greater. (The back face of the moveable jaw is machined at a 45° angle for
reference.) If the angle of the adjustment screw gets up to 60° or greater and you still haven't
drawn down on the part, loosen up the screw a little and move the pull-down barrel to the next
slot and retighten.
CAUTION! Extreme vertical adjustment angles can allow the 10-32 x 1-3/4"
adjustment screw to be driven into the surface of the table, damaging both
screw and table. Therefore, the vice comes assembled with a 1-5/8" screw that is
usable for most settings. To enhance adjustment to the longest ranges, change
to the 1-3/4" screw provided.
Figure 2 shows the proper way to hold a part in the vise. If the part cannot be centered, use a
spacer to help keep the jaws parallel. This vise has been designed to accurately hold objects
being machined. It is not recommended for use as a bench vise or for clamping parts in such a
way and with such force as to adversely effect its accuracy.
45
Exploded View and Figures 1 and 2
FIGURE 1-below left, is a cross-section which shows the
pull-down bar located in the center detent of the vise body.
FIGURE 2- above right, shows the right and wrong way to hold a work piece in the vise.
Mill Vise Parts List
REF. NO.
1
2
3
4
5
6
7
8
9
10
11
12
PART
NO.
35100
35020
35030
35040
35120
35060
35070
30561
35580
40330
35130
40700
DESCRIPTION
Vise Body
Movable Jaw
Fixed Jaw Insert
Movable Jaw Insert
Pull-Down Member
Convex Washer
Flat Head Screw, 6-32 x 3/8 (2)
T-Nut, 10-32 (2)
Hold Down Clamp (2)
Skt Hd Cap Screw, 10-32 x 5/8" (4)
Skt Hd Cap Screw, 10-32 x 1-5/8"
Skt Hd Cap Screw, 10-32 x 1-3/4"
46
(G.) Sherline Step Block Hold-down Set
P/N 3013
See the end of this section for free plans to make a wooden block to hold and organize the pieces
of your step block set.
Sherline's step block hold-down set
Look in any machine shop supply catalog and you will find hold-down sets that consist of step
blocks with corresponding clamps that use T-nuts and studs. This is a very practical way to solve
one of the more difficult problems that come up in the machine trades; that is, clamping a part to
the table. I am sorry I didn't get around to manufacturing these sooner, but there always seemed
to be a more pressing problem to solve until now.
Use of the step block hold-down set
Not much is required in the way of instructions in order to use these clamps. A few illustrations
are included to give you some tips. The biggest problem you can create for yourself is overtightening the nut and damaging the T-slots on your mill table. You have to realize that you are
stronger than your machine when you have both the lever (wrench) and the screw working to
your advantage (or disadvantage).
In addition to the threaded studs we provide, 10-32 threaded stock can be purchased from most
industrial suppliers and cut to length if you need a longer piece. We have also provided an extra,
non-anodized section of step block extrusion for you to cut up into smaller step blocks and
machine flat should you need them. (See Figure 3.)
47
A nice feature of this set that you won't find even in more expensive, full-size sets is the radiused
nut and washer. They allow the nut to pull the washer down flat on the clamp even when it is
slightly tilted. I appreciate this kind of detail and felt our customers would too.
FIGURE 1-On the left is shown the correct way to hold a part. The tip of the clamp should pull
down on the part. On the right is shown the incorrect way to hold a part, with the clamp angling
upward and pushing down on the edge of the part. (The angles are exaggerated for illustration
purposes. The many steps on the block will allow you to get your actual setup much closer to
level.)
FIGURE 2-The blocks can also be stacked as shown to hold tall parts. (For parts taller than 3",
a longer piece of 10-32 threaded stock will be required.)
48
FIGURE 3-The unanodized block can be cut with a bandsaw or a hacksaw and milled into
smaller blocks. On the left is shown a pattern for two equal 10-step blocks. On the right, the
block is cut into a smaller 8-step and a larger 12-step block. The cross-hatched area of material
is removed. The full block actually has 21 steps, one of which is lost to the horizontal cut. After
sawing, mill the cut surfaces flat.
EXPLODED VIEW PARTS DIAGRAM
Step Block Hold-down Set Parts List
NO. REQ.
2
2
2
2
PART
NO.
30134
30133
30135
30136
DESCRIPTION
Step Block (anodized)
Extended 10-32 T-nut
Step Clamp
Step Block Nut
49
2
2
1
2
2
2
2
2
2
30137 Step Block Nut Washer
30138 10-32 x 1" Stud
30139 Step Block (unanodized)
30141 10-32 x 1.5" Stud
30142 10-32 x 2" Stud
30143 10-32 x 2.5" Stud
30144 10-32 x 3" Stud
30145 10-32 x 3.5" Stud
30561 10-32 T-nut
Make a wooden block to hold your step block set
Full-size step block sets usually are held in a metal tray or box that keeps all the small parts
together. You can make a block to hold the parts of your step block set as a simple afternoon
project. Use a fine-grained hardwood such as maple, Honduras mahogany, birch or white oak.
You could also use a block of aluminum if you have one available and want some milling
practice. Cut the pockets and drill the holes using your milling machine. Hold the block with the
step block set as you work on it. Finish the wood with Tung oil, varnish or polyurethane finish
for a nice looking and practical addition to your shop.
50