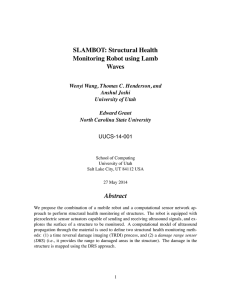GE423 Laboratory Assignment 6 Robot Sensors and Wall-Following
advertisement

GE423 Laboratory Assignment 6
Robot Sensors and Wall-Following
Recommended Due Date: By your lab time the week of April 4th
Possible Points: If checked off before 4:00pm April 8th … 14 points
If checked off after 4:00pm April 8th and before your lab time the week of April 11th … 11 points
If work not finished before your lab time the week of April 11th … 0 points
Goals for this Lab Assignment:
1. Learn about and use the LADAR, IR distance sensors, the Ultra-sonic distance sensors, the rate gyro and the
compass.
2. Modify a Linux application for communication with the OMAPL138’s DSP through the Console and LABVIEW.
3. Using the LADAR and possibly the distance sensors, implement a wall-following algorithm to have the robot
navigate a simple course.
4. Use the rate gyro to find the bearing of the robot and keep track of the robot’s x, y position.
DSP/BIOS Objects Used: SWI, TSK
Library Functions Used:
Lecture Topics: LADAR, IR and Ultrasonic distance sensors, Compass and Rate Gyro Sensors.
Prelab: If you have not done so already, update your LABVIEW GUI to be able to display both the X and Y position of
where the robot is located in the course. Additionally, setting up your LABVIEW application to download gains entered
into text control will be very useful when tuning parameters in your final project.
Laboratory Exercise
Big Picture: This lab has a number of tasks to get you to the final goal so a general overview is in order. The goal is to
have your robot follow a wall that is on its right and when it comes to a corner turn to the left and continue right wallfollowing. At the same time, continuously upload coordinate data to your LABVIEW program displaying the robot’s
location relative to a start position. Along the way to this final goal of wall following, you will be given a Linux
programming introduction by modifying a Linux program to perform the communication with the DSP to the Linux
console or LABVIEW.
I highly recommend you READ THE LAB COMPLETELY BEFORE YOU START CODING so you get the full
picture of the assignment.
Exercise 1: Reading sensors
Besides the LADAR, all the sensors you will be working with in this lab are read for you by the TMS320F28335.
The F28335 communicates this data to the OMAPL138’s DSP every 1ms.
After receiving this data, the SWI,
SWI_RobotControl, is posted causing the function RobotControl() to be run. Much of your code for this lab will be placed
inside this RobotControl() function. Make sure to first perform a “SVN update” on your repository to make sure you have
the
latest
files.
Then
create
a
new
OMAPL138
project
with
“Lab678OMAPL138ProjCreatorFiles\Lab678OMAPL138ProjCreator.exe.” Remember to create unique project names that
include you and your partner’s initials or something in order that there will be no confusion which executable file is yours.
Import the new project into CCS and pull up the main C-file. Browse through this C-file. At the top of the file (around line
47) notice the long list of “extern” global variables. These global variables store the readings of the sensors communicated
from the F28335. The comments of each of the ADC readings indicate to which sensor that channel of ADC is connected.
When SWI_RobotControl is posted all the sensor values have been copied to these variables and ready for you to use.
GE423, Mechatronic Systems
Lab 6, Page 1 of 13
Scroll down farther and you will see the ComWithLinux() TSK function. As in Lab 2, this TSK is used to
communicate with Linux on the OMAPL138’s ARM core. We will come back to this in Exercise 2.
Scroll down further past the main() function and find RobotControl(). The given code blinks the LCD’s green,
blue and red LEDs every 1s, and also every 1ms it calls the
SetRobotOutputs(vref, turn, pwm3, pwm4, servo1, servo2, servo3, servo4, dac1, dac2) function. This function transmits
data back to the F28335 processor for it to use as outputs or commands. For this lab you will be using the vref and turn
variables of this function. Set all the other variables to zero in your calls to this function. The given F28335 code
implements the coupled PI control algorithm you developed in Lab 5. The vref variable sets the reference speed of the
robot and turn sets the rate of turn of the robot. Place your code for working with the sensor data here in RobotControl().
Below is a list of the sensors you will be using. Each have different update rates and output ranges
1.
URG-04LX Laser Range-Finder or LADAR, http://www.acroname.com/robotics/parts/R283-HOKUYOLASER1.html
LADAR stands for Laser Detection And Ranging. Every 100ms the LADAR gives the robot 228 different
distance readings in an angle range of 240°. The range of the reading is between 20mm and 4000mm. If a reading
is less than 20 then it is an error code instead of a distance reading. The error codes are given in this document
http://coecsl.ece.illinois.edu/ge423/datasheets/ladar/hokuyo-URG-04LX-SCIP1-com-spec.pdf. With 228 points in
the 240° operating range, this is a distance reading every 1.05° starting on the right side of the robot. The angles
start on the right of the robot with the angle of -120° and end on the left side of the robot with an angle of 120°.
As you would expect, 0° points straight ahead of the robot. The project creator gives you the code that reads the
LADAR data and creates two arrays with the LADAR angles and the distances read at each of these angles. The
angle array is called float
LADARdistance[228].
LADARangles[228]
and the distances are stored in the array
float
Each array index specifies an angle and the distance sensed at that angle. When you are
deciding which of these 228 date points you would like to use in your robot navigation code, debug your code and
place both of these arrays in the “Watch Expressions” window. Then you can look at the angle of each index and
decide what distances to use. If you would like to read more about this LADAR its documentation is found at
http://coecsl.ece.illinois.edu/ge423/datasheets/ladar/.
2.
GP2Y0A21YK IR Distance Sensor, http://www.pololu.com/catalog/product/136
IR one is connected to F28335’s ADCA4 and IR two is connected to ADCA5. Once powered, this IR distance
sensor produces a new distance measurement approximately every 40ms. In between each measurement the
sensor holds its output voltage to the value of the previous reading. The F28335 samples this output voltage every
1ms. So for 40 or so samples the F28335 will be sampling the same value. Below is a plot of the sensor’s output
verses distance.
GE423, Mechatronic Systems
Lab 6, Page 2 of 13
Looking at the plot you can see that the voltage to distance output is not linear and when the sensor gets too close
to an object the output decreases as it does when an object is moved farther from the sensor. The reading from the
sensor when too close (within 10cm) jumps around quite a bit and should not be used for measuring distance. We
need to take that into account when deciding where to place this sensor on the robot. Another issue with this
sensor is that a large voltage indicates when you are close to an object and a small voltage indicates a larger
distance. You will reverse this direction because it is more intuitive and easier to use in a control law calculation
when a small value means a short distance and a large value means a long distance. ONE LAST NOTE: Even
though you could calibrate this IR sensor by taking a number of distance measurements and fitting a curve to those
data points to give a conversion between volts and cm, I DO NOT recommend you perform that step. The reason
is that many of these sensors are different from each other and you would have to perform this calibration on each
sensor. Instead I recommend you use the raw ADC value of this sensor which will be a value from 0 to 4095
(12bit ADC).
3.
MaxSonar-EZ1 Ultra Sonic Distance Sensor, http://www.pololu.com/catalog/product/726
UltraSonic one is connected to F28335’s ADCB4 and Ultrasonic two is connected to F28335’s ADCB5. The
maximum update rate for these sensors is 50ms. Working with these sensors in the past I have found that the
readings are quite a bit noisier updating every 50ms compared to commanding the sensor to update at a slower rate
like every 150ms. There is a digital input pin on this sensor called RX. The sensor can be commanded when to
take a distance reading by pulsing this pin high for 20us or longer. Currently the F28335 pulses the RX pin of the
ultrasonic sensors every 150ms. As with the IR sensors, the F28335 is sampling its ADC inputs every 1ms. So
the ADC channels connected to the ultrasonic sensors will read the same value for 150ms.
Telling both ultrasonic sensors to collect a distance reading at the same time is not a good idea even if
they are pointing in opposite directions. This is due to how the sensor works. It outputs a high frequency sound
wave and waits for that sound wave to return. If you fire two or more ultrasonic sensors at the same time they
could very possibly interfere with each other. So the F28335 code alternates which ultrasonic sensor is performing
a distance measurement. Every 75ms the F28335 will toggle which sensor to activate for a new reading.
GE423, Mechatronic Systems
Lab 6, Page 3 of 13
The ultrasonic sensors do not have the issues discussed about the IR sensors. With the ultrasonic sensor,
a small voltage reading relates to a small distance and the conversion between voltage and distance is much more
linear than the IR distance sensors. Similar to the IR sensor, the ultrasonic sensor cannot measure short distances
less than 15cm, but at least the measurement is constant in that range compared to the IR’s reading changing to a
value that indicates the sensor is a long distance away from the object.
Again for our purposes of this lab performing wall-following, I DO NOT recommend that you calibrate
this sensor by finding the conversion between volts and cm. Instead simply use the raw ADC reading as your
distance measurement.
4.
HMC6352 Compass Module, http://www.sparkfun.com/products/7915
The digital compass is the most problematic sensor on the robot. Not because of noise or nonlinearity but
instead because of all the metal in the room and underneath the floor in the mechatronics lab. Metal plays havoc
with this sensor. Care must be taken when using the compass reading. Depending where you are in the course,
the compass reading can vary by 45 degrees or even more. I have found the only use of this compass in the lab
room (and a number of other compasses I have tried) is to indicate a general direction N, NE, E, SE, S, SW, W,
NW.
The HMC6352 compass is an I2C device and the F28335 requests a reading from it every 40ms. The
units of this reading are 10th’s of a degree.
5.
LPY510AL Gyro, http://www.pololu.com/catalog/product/1267
This gyro sensor is actually a dual axis sensor but since the robot can only rotate about z or yaw axis we
will only be interested in measuring that one axis. The gyro sensor also outputs two ranges, -400°/s to 400°/s
(0.23Volts to 2.23Volts) and -100°/s to 100°/s (0.23Volts to 2.23Volts). The 400°/s range is sampled by ADCA3
and the 100°/s range is sampled by ADCA2. When we get to wall following at the end of this lab you will try both
of these ranges and see which one works best for calculating the bearing of our robot.
The gyro, compared to all the sensors describe above, has a very fast response. Each 1ms sample, will be
a new reading of this sensor. To find the bearing angle of the robot, you will integrate this signal.
Add the following code: Inside RobotControl(), add code to print the sensor readings to the text LCD screen
every 100ms. As you did in Lab 5, use the global variable switchstate to determine the state of the four switches on the
shield board and print different sensors to the text LCD screen depending on the position of the switches. NOTE: the
global variable switchstate is defined as a float in the OMAPL138’s code. So when using this variable in a switch
statement you will need to type cast it to an int. Print some of the 228 distance readings of the LADAR: LADARdistance[1]
≈ -118º, LADARdistance[225] ≈ 118º, LADARdistance[172] ≈ 62º, LADARdistance[54] ≈ -62º, LADARdistance[113] ≈ 0º. Next print
the IR distance readings and the ultrasonic distance readings in raw ADC units. Also print the compass value which is units
of a 10th of a degree. For the gyro, convert both the 100°/s range ADCA2 reading and the 400°/s range ADCA3 reading to
radians per second and print these scaled values to the LCD. (Recall that all 12-bit ADCs map a 0-3 V signal to the range
0-4095.) Don’t forget to subtract off the zero °/s voltage of 1.23. (NOTE: 1.23V is not exactly the zero voltage every time
you turn on the robot. This value changes slightly, so later in this lab you will be asked to have the robot sit still for 3
GE423, Mechatronic Systems
Lab 6, Page 4 of 13
seconds before it starts wall following in order to find this gyro zero value.) If you perform this scaling correctly, both gyro
readings should produce the same angular rate measurement up to 100°/s.
Add one additional print “dip switch” state to get your DSP program ready for exercise 2, print the values of vref
and turn. You will also need to delete the two lines of code in the RobotControl() function that set vref and turn always
to zero. You are going to be asked to load your programs in a different fashion this assignment so DON’T USE the “bug”
icon to build and load this project. Instead just build your project by right clicking on the project and selecting “Build.”
Instead of using the JTAG to load code to the OMAPL138’s DSP, you are going to practice using Linux (running
on the OMAPL138’s ARM core) to load your compiled programs. You will find this a very useful tool, because you will
be able to copy, load and run your new program using Ethernet instead of the JTAG. This means your robot can be on the
floor without any physical connection to your workbench and you still will be able load your new program on the
OMAPL138’s DSP. Of course the JTAG will still play an important role when you need to debug the source code you
have just written, but when making small changes to your code you will find this remote program loading a life saver.
Before you can load code to the OMAPL138’s DSP, you need to be inside a terminal window. You have already
used COM1 at the work stations to bring up Linux inside Tera Term. At the bench this is the easiest terminal to use.
Simply plug the serial cable into the robot and hit the enter key and you should see a log in prompt. Use the user “root”
with no password to enter Linux. When your robot is off the bench too far for the serial cable to reach, you can use the
SSH (Secure Shell) program, Putty, to connect a terminal over WiFi.
At a command prompt simply type “putty
root@192.168.1.??” where ?? is your robot’s ending IP number. This will launch an SSH terminal for you, connecting to
your robot.
Load your program. In order to Load/Run your compiled program, you need to copy the compiled file to Linux.
Using a Windows “CMD prompt”, change directory to the location of your current compiled project. Use the “cd”
command to change directories and the “dir” command to list the directory’s contents. Inside this project directory you
should find a file call <yourprojectname>.bin. This is the compiled file that needs to be copied to Linux. At the Windows
command prompt copy the .bin file to your robot’s Linux /home/root directory by typing
“pscp <yourprojectname>.bin root@192.168.1.??: ” where the “??” is your robot’s last IP address number and don’t
forget the “:”. You will be asked for a password, so just press enter since we have not set up a password. Now go back to
your Linux console and enter “ls”. You should see your .bin file among the other files stored in your robot’s /home/root
directory.
To load the program you just copied, first run the command “./DSP_Reset”. This holds the OMAPL138’s DSP in
the reset state. Then type “./DSP_Load <yourprojectname>.bin”. This will load and run your program. You should see
your code working and the sensor readings printed to the text LCD screen. Change the switches and see all the sensor
readings. When you have an OMAPL138 DSP program that you would like to store in flash so that it boots to that program
on power up or reset, perform these steps.
Enter the command “ ./DSP_Reset”, then enter “./DSP_Flash
<yourprojectname>.bin”. Wait for all five red LEDs to continuously blink on and off. This indicates that the flash
procedure has completed successfully. Then reset or power off and on the robot to see your newly flashed program run on
reboot. Practice loading and flashing your DSP program a couple of times.
Change the switches in order that the IR distance readings are being displayed. Putting an object in front of one of
the sensors, you will notice that when the object is moved closer to the sensor (but not closer than 10cm its invalid range)
GE423, Mechatronic Systems
Lab 6, Page 5 of 13
the ADC reading becomes larger. This is not desirable for a signal to be used in a feedback control law. Modify your code
to switch the direction of these two IR signals by subtracting them from their largest possible reading of 4095. For
example, IR1 = 4095 – IR1. Compile, copy to Linux and reload your code to verify that the IR sample value now increases
as an object is moved away from the sensor.
As a last item for this first exercise, drive around the robot using optical encoder #3 as you did at the end of Lab 5.
The given code on the F28335 is already implementing the coupled PI control you implemented in Lab 5. All you need to
do on the OMAPL138’s DSP end is send the value of vref and turn to the F28335. So modify your code so that vref is
set to 1.0 tile/second and turn is set to optical encoder #3’s value divided by 100. vref and turn are sent to the F28335 by
passing their value to the
SetRobotOutputs(vref, turn, pwm3, pwm4, servo1, servo2, servo3, servo4, dac1, dac2)
function. Add one
more feature to this drive about code. Stop the robot if the minimum of the five front LADAR distance readings detect a
close object. (Remember index 113 is approximately 0º.) If the object is removed, return the robot to its driving around
mode. Show this working to your instructor.
To get ready for exercise 2, comment out the line in your C code that assigns turn to encoder three’s reading
divided by 100 and also make sure to only assign vref=1.0 once when you declare it as a global. Do leave in your code the
functionality that stops the robot (setting vref=0 and turn=0) if the front LADAR readings detect a close object. In
exercise 2 you will be changing the turn value from a Linux program.
Exercise 2: Modify and Compile a Linux program to run on the OMAPL138’s ARM core. For this exercise
we will be compiling a Linux program from the Windows 7 command line using an open source “GCC” compiler.
Open a command window “cmd”. There should be an icon on your desktop. Using the “cd” command, change
the directory to your repository folder and then to the “linux” directory. Use “dir” to list the contents of the directory. List
the contents of this directory and you will find a number of different directories containing Linux applications and source
code.
Create your own directory here to store your new application using the “ md” command. A unique name for your
application would be smart here because you will be copying this application to the robot’s root directory. Change into this
new directory and type the following to copy files of a starter program into your directory: “ copy ..\DSPCommShell\* .”
You should now have the following files in your directory:
dspcomms.h
DSPcommshell.c
DSPcommshell.h
Makefile
netapi.c
netapi.h
omapl138_gpiofuncs.c
omapl138_gpiofuncs.h
Rename DSPcommshell.c and DSPcommshell.h to the unique name you chose for this directory by typing:
“ren DSPcommshell.c <youruniquename>.c” and “ren DSPcommshell.h <youruniquename>.h.”
Edit “Makefile” (type “notepad++ Makefile”) and perform a find and replace replacing DSPcommshell with
<youruniquename>.
Edit <youruniquename>.c and perform a find and replace replacing DSPcommshell with <youruniquename>.
GE423, Mechatronic Systems
Lab 6, Page 6 of 13
Edit <youruniquename>.h and perform a find and replace replacing DSPCOMMSHELL, all Caps, with
<YOURUNIQUENAME>, all Caps.
Now you should be able to build this application by typing “make.” After the build is complete, list the files in your
directory and you should see a number of .o files and your application file which has no file extension.
Before we copy and run this program on your robot’s Linux, let’s take a quick walk through the given code. Keep
in mind that there are two sections/purposes of this program. 1. To interface with you the user at the command prompt. 2.
After exiting the command prompt user interface, connect to a TCPIP socket and receive and send data to your LABVIEW
application.
Open your Linux program’s main C file by typing at the command prompt “notepad++
<youruniquename>.c”. Scroll down through the file. First you will see the global variables used in this application. Then
into the main() function, the beginning code is mapping memory space in order to allow this Linux application read/write
privileges to the DSP/ARM shared memory and to control the processor’s GPIO pins.
The next section of code in main() implements a simple user interface requesting information from the user. Study
this code section in more detail. You will be adding additional options to this user interface. Inside this while loop the
menu options for the interface are displayed. Then the mygetch() function is called which waits for any key on the
keyboard to be pressed. Once a key is pressed, mygetch() returns with the character corresponding to that key. Next the
returned character is checked using a switch case statement. Depending what key was pressed a different operation is
performed. If ‘q’ is pressed the floating point variable turn is decremented by 0.2 and the new turn value is sent to the
OMAPL138’s DSP. If ‘s’ is pressed the program asks the user for a new velocity set point ( vref), and once entered, sends
that new value to the DSP core. If you press ‘e’ the application is exited. If you press ‘v’ the while loop is exited and the
TCPIP server is started which waits for a connection from your LABVIEW application. Scrolling past the user interface
while loop, you will see the TCPIP initialization. Once inside run_server() it does not return until the TCPIP connection
is terminated.
Scrolling down out of main() you will see the run_server() function. First inside run_server() the function
connaccept()
is called. This sits and waits for a single connection from your LABVIEW application. Once LABVIEW
connects to this TCPIP socket, run_server() sets up a call back function sd_signal_handler_IO() that will be called
automatically when data is sent from LABVIEW to this application. Then at the bottom of run_server() notice the while
loop. Here the application is continuously checking to see if any data has been sent from the OMAPL138’s DSP to Linux
using shared memory. When a flag indicates that data is waiting for Linux in shared memory, this code copies the data out
of the shared memory DSPSend_buf[] character array into a local array. Finally the character array is sent over TCPIP to
LABVIEW. To see what data is actually being sent to LABVIEW look at the ComWithLinux() TSK function in your
OMAPL138 DSP code.
The next function in this C file is the call back function sd_signal_handler_IO() mentioned earlier. This
function is called when data has been sent over TCPIP from LABVIEW to this Linux application. The first part of this
function reads the sent data from the TCPIP socket and then searches the data for the ‘253’ start character. Once the start
character is found the rest of the data is stored into a character array until the stop character is found. After finding the stop
character the data is processed by simply copying the array of characters to the DSP/ARM shared memory and setting a
flag indicating to the DSP to read the information copied. You will notice that we actually copy this data five times. This
is done because I have not yet figured out how to correctly invalidate and write back the cache of the ARM processor like I
do on the DSP processor. For the time being we will use this hack and hope that it works. (So far I have not noticed a
GE423, Mechatronic Systems
Lab 6, Page 7 of 13
failure using this method). To see what is being done with the data sent from LABVIEW look at the ComWithLinux() TSK
function in your OMAPL138 DSP code.
In this DSP program, when you receive new values from Linux inside the ComWithLinux() TSK function, make
sure to communicate these values to other DSP/BIOS processes correctly. We will be covering this in lecture, but here is a
quick explanation: You have to keep in mind that especially at the TSK level, code is being interrupted by HWIs and
SWIs. Therefore when you are assigning variables at the TSK level to be used at a higher priority, say a SWI, you need to
use a “flag” variable (an int) to tell the SWI that all the data is ready for reading. So for example, we are receiving new
values in the ComWithLinux() TSK function for vref and turn. In the TSK function you should use “new” global
variables to transfer the data to the SWI function. Do the following:
// Inside ComWithLinux() TSK function (this is already by default in your code)
if (newnavdata == 0) { // Check if previous transfer to SWI complete
newvref = ptrshrdmem->Floats_to_DSP[0]; //assign “new” variables
newturn = ptrshrdmem->Floats_to_DSP[1];
newnavdata = 1;
// set flag new data ready
}
// Inside SWI fuction (this below code you will need to add)
if (newnavdata){//check if there is new data. This is check each time into the SWI
vref = newvref;
// copy data from “new” variables to variables used in SWI
turn = newturn;
newnavdata = 0;//set flag back to zero telling TSK that SWI ready for next
}
Now that you know a little more about this Linux application, copy it to your robot’s root directory and run it. To
copy from your PC to the robot type the command, “pscp <youruniquename> root@192.168.1.??:”. When asked for a
password, just press enter. Then go to your robot’s terminal and make sure your application is executable by typing “chmod
+x <youruniquename>”. Also from your robot’s terminal, run and experiment with your Linux application. Press the
different keys to activate the options. On your robot, change the dip switches so that the robot is printing its vref and turn
value to the LCD screen. When you change vref and turn in the Linux application, you should see vref and turn
changing values at the text LCD screen of the robot. Enable your robot’s motors and you should be able to control the
speed and rate of turn of the wheels. If you would like, place the robot on the floor and steer it around using the
application. In this case you will have to use a SSH terminal to run the application.
Take some time and add a few additional options to this Linux application to get you ready to tune your robot’s
wall following algorithm in exercise 3. You will also have to study and modify the ComWithLinux() TSK function to
complete the options. Look at the file sharedmem.h and see that there is an array of 20 floats that you can use to
communicate these new values to the DSP. Index 0 and 1 are already used for vref and turn. You will not use these
below variables until you implement wall following but create these variables and display them to the robot’s text LCD
screen to verify your new options are working.
Add the following variables and create a menu option that will allow you to type in a new value for each and send
it to the OMAPL138 DSP:
a. ref_right_wall Distance robot should stay to the left of a right wall when right wall following. Place
the robot on the floor next to a right wall and figure out a good value for this variable using LADAR
readings.
GE423, Mechatronic Systems
Lab 6, Page 8 of 13
b. front_error_threshold front error distance from a front wall before you stop wall-following and
switch to a front wall-avoidance mode. Again place the robot on the floor about a tile in front of a wall
and figure out a good front error value for this variable in LADAR units (millimeters). You will see in
Exercise 3 that the front error is defined as (3000mm - front wall distance).
c. Kp_right_wall proportional gain for controlling distance of robot to wall. Start with 0.002
d. Kp_front_wall proportional gain for turning robot when front wall error is high. Start with 0.001.
e. front_turn_velocity velocity when the robot starts to turn to avoid a front wall. Start slow, say 0.4
tiles/second.
f. turn_command_saturation maximum turn command to prevent robot from spinning quickly if error
jumps too high, start with 1.0
g. Add a final menu option that will print all the values of the above variables. This option should just
print the current values and not send the values to the DSP core.
NOTE! By default in your Linux code, the initial values of ptrshrdmem->Floats_to_DSP[0] index 0 to index 20
are zero. You will want to change these initial values to first the initial value given above. Then once you have tuned your
wall-following (or as you tune your wall-following) you should update these initial values in order that they are saved for
the next time the code is run. So to do this first of all set the global variables that you create for these wall-following
parameters to their initial values both in your Linux program and also in your DSP code. Then also inside you Linux
program scroll down to around line 120 in your source file.
You should find 20 assignment statements assigning
DSPFloats index 0 through 19. Above you have made the decision which DSPFloats index relates to which variable you
would like to be able to adjust (or tune). Here initialize all the DSPFloats elements that you are using to the global
variable’s value and leave all the unused elements at zero.
Test that your Linux program is working by printing the communicated variables to the LCD screen in your DSP
program. Demonstrate it to your instructor.
When you are done modifying and testing your Linux and DSP applications ask your instructor for an Ipod Touch
or use a laptop. Use the “Prompt” App as an SSH terminal and control your robot from the Ipod.
Exercise 3: Right Wall-following
Our next task is to use the LADAR’s distance reading (IR sensors and Ultrasonic sensors if you wish) to control
the robot in such a fashion that it follows a wall on its right. By the end of lab 5 we had implemented a coupled closed-loop
PI control for the speed of the robot’s wheels. That control algorithm had two input variables that you could change to
make the robot speed up and turn. We defined those variables vref and turn. Our wall-following algorithm is going to
control these two variables to make the robot perform as we desire.
So of the 228 distance readings the LADAR measures, which ones should you use for wall-following? You can
use any of the measurements for wall following but the angles that I have tried are [111, 112, 113, 114, 115] ≈ [-2.1º, 1.05º, 0º, 1.05º, 2.1º]. Take the minimum of these five values to get a front distance. Index [54] ≈ [-62º] is a good distance
reading for right wall distance but again you may find different angles to work better for you and taking the minimum of a
few around 54 is a good idea. You will also want to use LADAR readings that look behind the robot. To find other
indexes, halt your code in CCS and put the global array LADARangles into a Watch Expression. Look at all of the angles to
determine other indexes you may want to use. You will need to look slightly behind your robot in order to determine when
to turn to the right when the wall edge has no front wall but just open space.
GE423, Mechatronic Systems
Lab 6, Page 9 of 13
Initially implement a wall following algorithm that only has two situations the robot will encounter. The highest
priority (i.e. the situation that should be checked for first) case is when the front distance reading detects an object within a
certain distance. In this case we need to tell the robot to turn to the left until the front reading no longer detects the object.
To do this we are going to define an error state front_wall_error. front_wall_error will be defined as the error
between the maximum distance the LADAR can detect in the course (3000mm) and its current distance reading. Then a
simple proportional control law can be defined that is turn = Kp_front*front_wall_error. Also, set the reference speed of
the robot slower, front_turn_velocity, to allow time for the turn. These two adjustments will cause the robot to continue
turning to the left until front_wall_error is again outside of the turning threshold.
The second situation is when no obstacles are in front of the robot and there is a wall close on its right. In this case
we want to tell the robot to follow the object (or wall) seen by the right LADAR distance with a desired gap between the
robot and the right object. For this situation we define an error term right_wall_error that is the error between the
desired gap distance and the actual measured distance.
Use here the proportional control law turn =
Kp_right*right_wall_error and set the robot’s speed to the desired forward speed vref. This will servo the robot close to
the right wall or obstacle. Set the desired speed, vref, to 1.0 tile/second initially. Try to see how smooth of a control you
can create.
Now we are ready to code the wall-following algorithm.
Below is a code outline you should use in the
RobotConrol() function. You have already started this code in the above sections.
// Add declarations for tunable global variables to include:
//
ref_right_wall – desired distance from right wall, approx 0.8 tiles.
//
to figure out what distance is read by the LADAR [54] reading when the robot is
//
placed approximately 0.8 tiles from the wall.
//
front_error_threshold – maximum distance from a front wall before you stop
//
//
//
//
//
//
//
//
You will have
wall-following and switch to a front wall-avoidance mode, start with a
front_wall_error that occurs when the robot it 1 tile away for the front wall.
Kp_right_wall – proportional gain for controlling distance of robot to wall,
start with 0.002
Kp_front_wall – proportional gain for turning robot when front wall error is high,
start with 0.001
front_turn_velocity – velocity when the robot starts to turn to avoid
a front wall, use 0.4 to start
//
forward_velocity – velocity when robot is right wall following, use 1.0 to start
//
turn_command_saturation – maximum turn command to prevent robot from spinning quickly if
//
error jumps too high, start with 1.0
// These are all ‘knobs’ to tune in lab!
// declare other globals that you will need
// inside RobotControl()
// calculate front wall error
(3000.0 – front wall distance)
// calculate error between ref_right_wall and right wall measurement
if (fabsf(front_wall_error) > front_error_threshold){
GE423, Mechatronic Systems
Lab 6, Page 10 of 13
// Change turn command according to proportional feedback control on front error
// use Kp_front_wall here…
vref = front_turn_velocity;
}
else {
// Change turn command according to proportional feedback control on right error
// use Kp_right_wall here
// vref = forward_velocity
}
// Add code here to saturate the turn command so that it is not larger
// than turn_command_saturation or less than –turn_command_saturation
SetRobotOutputs(vref,turn,0,0,0,0,0,0,0,0);
Now tune your wall following. Try to make the robot follow smoothly around the course. Take advantage of your
Linux program to tune the different parts of your control algorithm.
Add one more option to your wall following robot. Be able to handle the situation where the robot is following
along a right wall that ends without a front wall. In this situation the robot should turn to the right until it finds a right wall
to follow. This could happen at a corner that goes to the right or a wall that is just sticking out in the course. Here it will be
useful to look at LADAR measurements that look behind the robot to determine when to turn to the right so the robot does
not hit the wall on the right when turning.
Exercise 4: Rate Gyro
As our final task for this lab we will add the rate gyro to our mix of sensors. The rate gyro, part number
LPY510AL, produces a voltage proportional to its angular velocity. This sensor has a range of +/- 400º/s with an analog
output of ~0.23Volts for -400º/s and ~2.23Volts for 400º/s. The rate gyro’s signal is brought into the F28335 processor
through ADCA3. An amplified version of this rate gyro signal is also brought into ADCA2. This signal has the
range~0.23Volts for -100º/s and ~2.23Volts for 100º/s. We will experiment to see which of these signals work best for
calculating our robot’s bearing. To scale this voltage reading to º/s or rad/s you will first subtract the sensor’s zero value
and then multiply by the gain close to 400 for degrees and (π/180)*400 for radians. I say “close to” here because each
sensor has a slightly different gain. You will tune this gain value later in the lab.
With our robot application we are not too interested in how fast or slow the robot is spinning. Instead, what we are
more interested in is our angle or heading. With that information and the average of our wheel’s optical encoder velocity
readings we can approximate the XY coordinates of the robot. To find our heading with the rate gyro we will need to
integrate the angular velocity value each sample period. Below you are supplied with a shell of source code to get you
started integrating this signal to find the robot’s angle.
Before you implement this code, there is a large problem with this method of finding the heading of your robot.
The integrator naturally drifts due to an inexact signal produced by the rate gyro. Even a single bit (.7mV) of error from the
ADC can cause, in a short amount of time, a large error in the angle measurement. The analog signal from the rate gyro
does have some noise in it causing the angle measurement to drift. You will see this drift when you implement your code.
GE423, Mechatronic Systems
Lab 6, Page 11 of 13
Unfortunately there is no way to totally fix this drift problem. Even the super expensive orientation sensors have noticeable
drift. Some way of resetting the angle calculation every so often needs to be implemented in the system when this type of
angle sensing is used. One example would be to use other sensors to find a home position for the robot that would have a
known angle of orientation. This home position would have to be found every so often to reset the angle measurement.
Another method that we have tried is comparing the compass reading to the rate gyro angle measurement. This works
somewhat but, as we discussed earlier, the compass also has its problems. Implement the code below and then see if you
can think of some ways to reduce the drift.
// global variables
float gyro_zero = 0.0;
// not set here.
Found below by averaging 3s of samples
// add here all other floating point variables needed.
// inside your RobotControl SWI function add
// for the first 3 seconds find the zero offset voltage for the rate gyro.
// During these first three seconds the robot should not be allowed to move.
// Then after 3 seconds have expired start calculating the angle measurement
// 1. Find the angular velocity value by first subtracting the zero offset voltage from ADCA3’s
//
reading. (or ADCA2 if trying the amplified reading)
//
sensor gain given above.
Then multiply this value by the
Use rad/seconds
// 2. Calculate the integral of this signal by using the trapezoidal method of integration.
//
This value is your angle measurement in units of Radians.
// 3. Calculate the X, Y position of your robot using the average of the left and right wheel
//
/*
velocity and your bearing
____________________________________________________
|
|
|
|
|
|
|
|
|
|
|
|
|
|
|
|
|
|
|
|
|
|
|
|____________|
|
|
|
|
y
|
|
^
|
|
|
|
|
|
|____________________
-------- x
|
_________|
(0,0) Theta Right hand rule
// 3. Display this angle and X Y coordinates to the LCD every 100ms or so.
Now with your robot wall following and calculating its X, Y coordinates our last step is to tune the rate gyro’s
gain. The easiest way to do this is get your LABVIEW application working plotting the position of your robot. If you
programmed your LABVIEW application to leave a trail where the robot has been you can tune the gyro gain until the trail
on the screen shows pretty close to a square as the robot travels around the 12 X 12 tile enclosure. With what you have
learned in this lab and previous lab you should be able to figure out how to do this. Your LABVIEW application should
show the robot moving X, Y around the enclosure with a line indicating the robot’s speed and direction. The LABVIEW
application should also have a text box that will allow you to enter in a new value for the gyro’s gain and download it to
GE423, Mechatronic Systems
Lab 6, Page 12 of 13
your robot. To send data to and from LABVIEW, you have all the code needed in your Linux program. What you will
need to change is the ComWithLinux() TSK function some to upload and download the correct items. You need to change
the code to the items you would like to communicate.
Lab Check Off: Show your TA the final LABVIEW program as your robot follows the wall.
Use the rate gyro
measurement to determine the orientation of your robot. Upload this data to the LABVIEW program and update the robot’s
position on a XY grid. Your robot should run smoothly as it follows the wall inside the course. You will need to adjust
your wall-following gains if your robot is swaying or jerking a lot.
GE423, Mechatronic Systems
Lab 6, Page 13 of 13