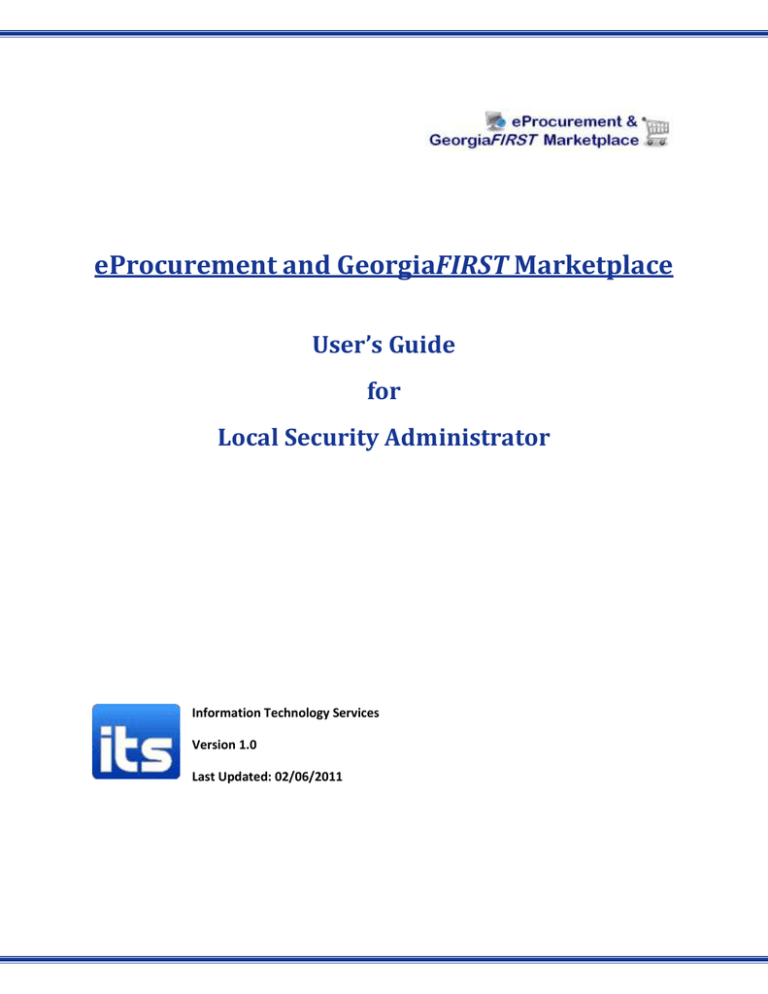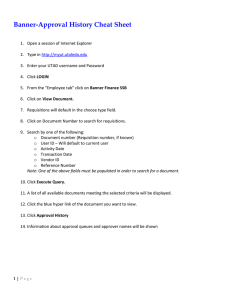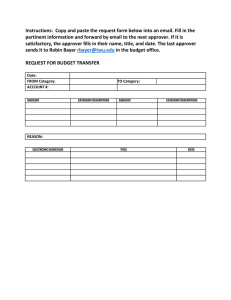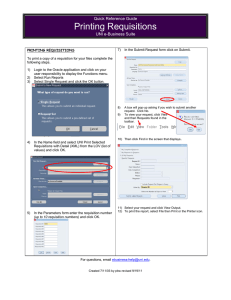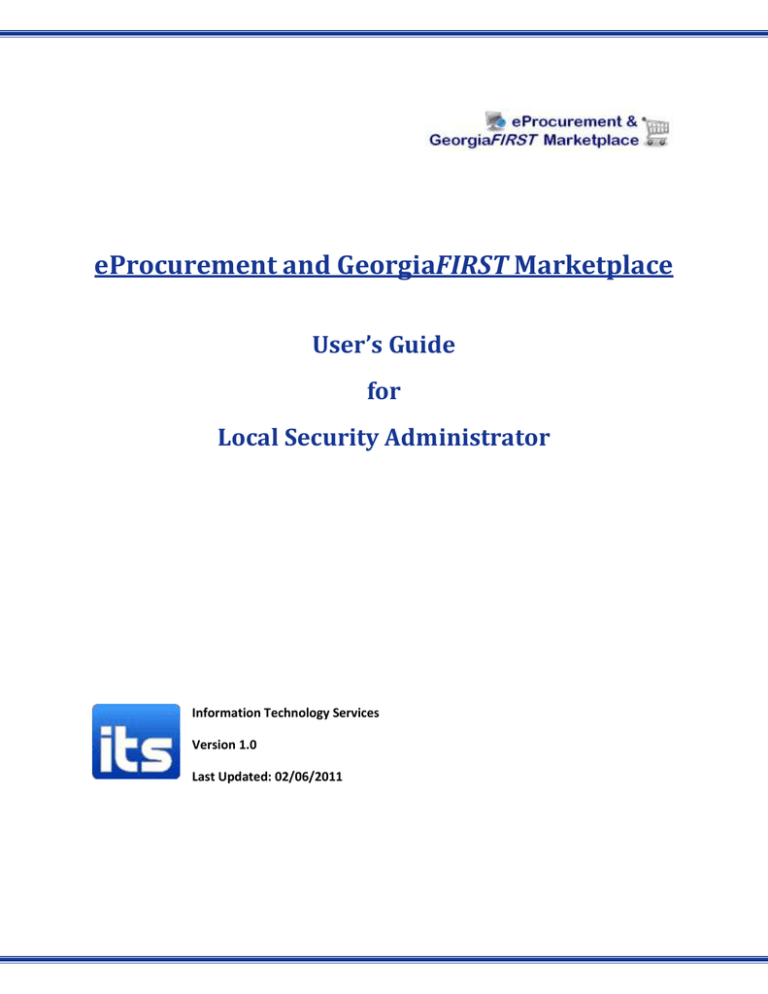
eProcurement and GeorgiaFIRST Marketplace
User’s Guide
for
Local Security Administrator
Information Technology Services
Version 1.0
Last Updated: 02/06/2011
Table of Contents
Table of Contents
Table of Contents .......................................................................................................................................... 2
Introduction .................................................................................................................................................. 5
Chapter 1: eProcurement and GeorgiaFIRST Marketplace Overview .......................................................... 6
What is eProcurement? ............................................................................................................................ 6
What is the GeorgiaFIRST Marketplace? .................................................................................................. 6
Types of Requisitions ................................................................................................................................ 6
Benefits of ePro and the GeorgiaFIRST Marketplace................................................................................ 7
Types of Roles Involved............................................................................................................................. 7
Process Flow ............................................................................................................................................. 8
Chapter 2: eProcurement Approvals .......................................................................................................... 10
How Do Approvals Work? ....................................................................................................................... 10
Approval Stages ...................................................................................................................................... 10
Approval Time Limits .............................................................................................................................. 14
Chapter 3: Basic Security Functions ............................................................................................................ 16
Adding a New User to the System .......................................................................................................... 16
How To: Add a New User Profile......................................................................................................... 18
User Preferences ..................................................................................................................................... 19
How To: Update User Preferences...................................................................................................... 20
Account Lockout ..................................................................................................................................... 21
How To: Unlock a User Account.......................................................................................................... 21
Reset Password ....................................................................................................................................... 22
How To: Reset a User’s Password ....................................................................................................... 22
Updating a User’s Email Address ............................................................................................................ 22
How To: Update a User’s Email Address ............................................................................................. 23
Multi-Campus Approvers ........................................................................................................................ 23
How To: Set Up a Multi-Campus Approver ......................................................................................... 24
eProcurement and GeorgiaFIRST Marketplace
Local Security Administrator User Guide – v1.0
© 2011 Board of Regents of the University System of Georgia. All Rights Reserved.
2
02/06/2011
Table of Contents
Chapter 4: Shopper Setup ........................................................................................................................... 25
Shopper Security Roles ........................................................................................................................... 25
Shopper Setup as Requester in ePro ...................................................................................................... 25
How To: Set Up a Shopper as a Requester in ePro ............................................................................. 27
Chapter 5: Requester Setup ........................................................................................................................ 29
Requester Security Roles ........................................................................................................................ 29
Requester Setup...................................................................................................................................... 29
How To: Set Up a Requester ............................................................................................................... 30
User Preferences for Requesters ............................................................................................................ 31
How To: Adding User Preferences for Requesters ............................................................................. 32
Chapter 6: Buyer Setup ............................................................................................................................... 34
Buyer Security Roles ............................................................................................................................... 34
Buyer Setup ............................................................................................................................................. 35
How To: Set Up a Buyer ...................................................................................................................... 35
User Preferences for a Buyer .................................................................................................................. 36
How To: Add User Preferences for a Buyer ........................................................................................ 38
Chapter 7: ePro Administrator Setup ......................................................................................................... 41
ePro Admin Security Roles ...................................................................................................................... 41
User Preferences for the ePro Admin ..................................................................................................... 41
How To: Add User Preferences for an ePro Admin............................................................................. 42
Chapter 8: Approver Setup ......................................................................................................................... 43
Basic Approver Security Roles................................................................................................................. 43
Special Item Approver Security Roles ..................................................................................................... 43
Approver User Preferences ..................................................................................................................... 45
How To: Add User Preferences for an Approver ................................................................................ 46
Chapter 9: Department and Project Manager Setup .................................................................................. 47
Department Manager ID ......................................................................................................................... 47
How To: Update a Department Manager ID ....................................................................................... 47
Additional Department Managers .......................................................................................................... 48
eProcurement and GeorgiaFIRST Marketplace
Local Security Administrator User Guide – v1.0
© 2011 Board of Regents of the University System of Georgia. All Rights Reserved.
3
02/06/2011
Table of Contents
How To: Update Additional Department Managers ........................................................................... 49
Project Manager ID ................................................................................................................................. 49
How To: Update a Project Manager ID ............................................................................................... 50
eProcurement and GeorgiaFIRST Marketplace
Local Security Administrator User Guide – v1.0
© 2011 Board of Regents of the University System of Georgia. All Rights Reserved.
4
02/06/2011
Introduction
Introduction
This User’s Guide is designed for Local Security Administrators who will be supporting the
implementation and maintenance of the PeopleSoft Financials module eProcurement, or ePro, at their
institution. Along with the implementation of ePro, the GeorgiaFIRST Marketplace is being implemented
as well.
In this User’s Guide, you will find an overview of what the eProcurement module does, as well as what
the function of the GeorgiaFIRST Marketplace is. You will also learn the primary role that the Local
Security Administrator plays in the entire process.
Topics Included in this User’s Guide:
eProcurement and GeorgiaFIRST Marketplace Overview
How eProcurement Approvals work
Basic Security Functions to Perform
Setting up Shoppers
Setting up Requesters
Setting up Buyers
Setting up ePro Administrators
Setting up Approvers
Department and Project Manager Setup
In addition to this User’s Guide, there is a Security Job Aid that is available to help you set up ePro users.
You can find this job aid at http://www.usg.edu/gafirst-fin/documentation/job_aids/category/security/.
eProcurement and GeorgiaFIRST Marketplace
Local Security Administrator User Guide – v1.0
© 2011 Board of Regents of the University System of Georgia. All Rights Reserved.
5
02/06/2011
Overview
Chapter 1: eProcurement and GeorgiaFIRST Marketplace
Overview
What is eProcurement?
eProcurement (ePro) is a module in PeopleSoft Financials that has a primary function of creating
electronic requisitions and routing them for approval. In this PSFIN module, ePro is used to create
requisitions for goods and services. A requisition is simply an official request to purchase goods and
services.
Previously, your institution may have used paper requisitions, or some other format, to request an item
to be purchased. That hardcopy requisition then had to be routed for approval signatures, and then sent
to the Purchasing Office. The Purchasing Office then had to rekey the information into the system to
create a Purchase Order to send to the vendor.
With ePro, much of this is completely automated. A requisition is created within ePro and then
electronically routed for approval. The approval chain is dependent on the Department charged and
item type, among other things. Finally, after the last electronic approval is made, the requisition can be
copied into, or sourced into an official Purchase Order that is dispatched to a vendor.
What is the GeorgiaFIRST Marketplace?
The GeorgiaFIRST Marketplace takes the use of ePro to another level. The GeorgiaFIRST Marketplace is
an online shopping site that is accessed from PeopleSoft Financials. Through this online shopping site,
users can shop online for contract items from a variety of state and institution approved vendors. Users
can select items by placing them in an online shopping cart. They assign these shopping carts to a
designated requester when ready, and the requester then turns their shopping cart into an ePro
requisition.
Because users are shopping from approved vendors with contract prices, very little buyer intervention is
required. After a requisition that is built from the GeorgiaFIRST Marketplace is approved, it is designed
to be picked up for batch processing that will budget check it, source it into a purchase order, and then
dispatch the purchase order. These batch processes are designed to run at different times throughout
the day.
Types of Requisitions
With the implementation of the GeorgiaFIRST Marketplace into the eProcurement module, there are
now two types of requisitions: GeorgiaFIRST Marketplace requisitions and Special Request Requisitions.
eProcurement and GeorgiaFIRST Marketplace
Local Security Administrator User Guide – v1.0
© 2011 Board of Regents of the University System of Georgia. All Rights Reserved.
6
02/06/2011
Overview
GeorgiaFIRST Marketplace Requisitions: Shoppers build these requisitions from items in the
GeorgiaFIRST Marketplace.
Special Request Requisitions: Requesters build these requisitions by entering item descriptions
directly onto the requisition and are not built from the contractually-approved items in the
marketplace.
Within ePro, users will not be able to combine items from the GeorgiaFIRST Marketplace with items
from a Special Request Requisition into one requisition. Each requisition must be completely from the
marketplace (CAT) or from a Special Request Requisition (ONL).
Benefits of ePro and the GeorgiaFIRST Marketplace
With this new system of online shopping and electronic requisitioning, you will see some immediate
benefits, including:
Reduction in paper forms routing through different offices
Online browsing and shopping for items
Comparison shopping
You only need one login to shop from multiple vendors
You can request goods from multiple vendors through one shopping cart
All items in the GeorgiaFIRST Marketplace are contractually approved items
Faster routing for approvals
Ability to save items as ‘favorites’ in the GeorgiaFIRST Marketplace
Automatic batch processing of approved requisitions
Types of Roles Involved
In order for the ePro and GeorgiaFIRST Marketplace functionality to work properly, users are set up with
specific roles and responsibilities. They include:
Shoppers: These users are the ones who select items in the GeorgiaFIRST Marketplace.
Browsers: Users without any GeorgiaFIRST Marketplace roles assigned will default to a
Marketplace Browser. Browsers can view the items, contracts, and prices in the Marketplace but
cannot shop or create requisitions.
Requesters: These users take the shopping carts created by Shoppers and turn them into ePro
Requisitions. Requesters can also build their own shopping carts, just like Shoppers.
Approvers: These users are set up to approve ePro Requisitions.
Buyers: These users are responsible for ensuring approved requisitions are sourced into a
Purchase Order and dispatched to the vendor.
AP Personnel: The AP office processes the resulting invoice from the vendor.
eProcurement and GeorgiaFIRST Marketplace
Local Security Administrator User Guide – v1.0
© 2011 Board of Regents of the University System of Georgia. All Rights Reserved.
7
02/06/2011
Overview
ePro Administrator: This user monitors the approval workflow, to make sure requisitions are
worked in a timely fashion
Local Security Administrator: This user is responsible for setting up others users in their
appropriate roles.
As the Local Security Administrator, you are primarily responsible for setting up users with the proper
roles and access. In addition, you will need to work with the ePro Administrator occasionally to perform
maintenance on these users, such as updating email addresses. Since Workflow is such a critical piece of
eProcurement, the user setup is very important.
Process Flow
Now that you know all of the roles involved, it is helpful to understand the eProcurement and
GeorgiaFIRST Marketplace process flow beginning with Shoppers and ending with the Accounts Payable
office.
eProcurement and GeorgiaFIRST Marketplace
Local Security Administrator User Guide – v1.0
© 2011 Board of Regents of the University System of Georgia. All Rights Reserved.
8
02/06/2011
Overview
Shoppers use the
GeorgiaFIRST Marketplace
to select goods they
request to have purchased
Shoppers assign their
completed shopping carts
to their assigned Requester
The Requester is notified
by email of this newly
assigned cart
The Requester logs into the
system and pulls the
Shopper’s cart into a
Requisition
The Requester finishes the
requisition and submits it
for approval
The Approvers
(determined by various
factors) either approve or
deny the requisition lines
Once fully approved, the
PeopleSoft Financials system
automatically budget checks
the requisition
The vendor fulfills the
order and sends the item
and invoice to the
Institution
Once the requisition has a valid budget check
status, the PeopleSoft Financials system
automatically sources the requisition into a
purchase order and dispatches it to the vendor
The institution receives the
item/Receipt is created in
PSFIN
The AP Office pays the
invoice
If the process involves a Special Request Requisition, then the shopper is eliminated from this process
flow and the requester enters the items directly onto the requisition.
eProcurement and GeorgiaFIRST Marketplace
Local Security Administrator User Guide – v1.0
© 2011 Board of Regents of the University System of Georgia. All Rights Reserved.
9
02/06/2011
ePro Approvals
Chapter 2: eProcurement Approvals
A critical component to the whole eProcurement process is the ability to submit requisitions for
approval electronically. Because approvals are handled online within the PeopleSoft Financials system,
each institution can customize the approval process to their own specifications. In this chapter, we are
going to outline the possible approval stages that your institution may choose to use.
How Do Approvals Work?
As mentioned earlier, a Requester builds a requisition in ePro. Each item on a requisition is actually
placed on its own requisition line. Theoretically, each line in a requisition can be charged to a different
set of Chartfields. Therefore, there may be different approval paths for each line on a requisition.
Once the Requester submits the requisition for approval, each line has its own approval path. This
approval path is determined by a number of factors. At a minimum, each requisition line will go to the
Department Manager and Project Manager (if a Project is to be charged). These are the managers that
are tied into the Department and Project Chartfields on that requisition line.
Depending on how your institution has set up approvals for eProcurement, the requisition line may go
to many additional approvers as well. This includes approvers for assets, IT items, and items above a
certain amount. Below is a summary of all of the approval stages and paths available for eProcurement.
To determine what stages and paths your institution is using, check with your Purchasing Department or
Local Security Administrator.
Approval Stages
Overall, there are five approval stages that can be used for eProcurement requisitions. They include:
Stage 1: Department and Project Approval
Stage 2: Agency Fund Approval
Stage 3: Amount Approval (for requisitions built from the GeorgiaFIRST Marketplace)
Stage 4: Item-Type Based Approvals
Stage 5: Buyer Approval (for requisitions not built from the GeorgiaFIRST Marketplace)
Here is a summary of each stage:
eProcurement and GeorgiaFIRST Marketplace
Local Security Administrator User Guide – v1.0
© 2011 Board of Regents of the University System of Georgia. All Rights Reserved.
10
02/06/2011
ePro Approvals
Stage 1: Department and Project Approval
This is a mandatory approval stage for all requisition lines. Each requisition line must be charged to a
Department. In addition, requisition lines can be charged to a Project. The requisition line is routed to
the Department Manager (as entered in PeopleSoft) for approval. If the Project Chartfield is used on the
requisition line, the system also routes it to the Project Manager.
Stage 2: Agency Fund Approval
This approval stage is an optional one for institutions. It is set up so that any requisition line charged to
an Agency Fund Code must go to an individual specified for Agency Fund Approvals. Agency funds are
used to account for resources held by an institution as custodian or fiscal agent for individual students,
faculty, staff members, or other organizations. Agency Fund Codes include 60000, 61000, and 62000.
If your institution chooses to employ this approval stage, there may be multiple Agency Fund Approvers.
Each Agency Fund Approver will have the role BOR_AGENCY_FUND_APPR. The institution will determine
whether all amount approvers must approve the requisition or if only one from the group of multiple
approvers has to approve it. If an agency fund code is not used on a requisition line, the system bypasses
this approval stage.
Stage 3: Amount Approval
The Amount Approval stage is also an optional one. This stage is for all requisitions that were built from
the GeorgiaFIRST Marketplace and has a monetary amount of $10,000 or more. Again, your institution
may set up multiple approvers to serve as the Amount Approver. Each Amount Approver will have the
role BOR_CAT_AMOUNT_APPR. The institution will determine whether all amount approvers must
approve the requisition or if only one from the group of multiple approvers has to approve it. The
institution also does not have to use the $10,000 threshold and can edit this if needed.
If the requisition was not generated from the GeorgiaFIRST Marketplace, it will bypass this approval
stage (this can be changed by the institution). If the requisition is below the set threshold and was
generated from the GeorgiaFIRST Marketplace, it will also bypass this approval stage.
eProcurement and GeorgiaFIRST Marketplace
Local Security Administrator User Guide – v1.0
© 2011 Board of Regents of the University System of Georgia. All Rights Reserved.
11
02/06/2011
ePro Approvals
Stage 4: Item-Type Based Approvals
In Approval Stage 4, approvals are based upon the type of item being requested. Within this stage, there
are seven potential approval paths. Each path is optional for the institutions.
Stage 4, Path 1: Asset Approval
If the item on a Requisition line is an asset and charged to an Asset Account, it will be routed to
the person set up as the Asset Approver. The accounts included in this path are 743200, 744200,
and 800000 through 899999.
An Asset Approver must have the role “BOR_ASSET_APPR.” If your institution chooses to use the
Asset Approver path, there can be multiple asset approvers. The institution will determine
whether all asset approvers must approve the requisition or if only one from the group of
multiple approvers has to approve it. In addition, institutions may identify additional account
codes for asset approval, and they may add monetary amount criteria (i.e., item charged to
Account 743200 and is greater than $5,000.).
Stage 4, Path 2: Audio Visual Approver
This is an optional approval path and is for any item on a requisition line that contains an NIGP
code related to Audio Visual items or services. NIGP stands for National Institute of
Governmental Purchasings Commodity Services Code. The NIGP Code is a coding classification
used primarily to classify products and services procured by state and local governments.
In PeopleSoft, the Category ID is tied into the NIGP Code. In the GeorgiaFIRST Marketplace, the
NIGP code is already tied into item. For requisition line items not generated from the
Marketplace, the Requester enters the proper Category ID. For those line items that have an
NIGP Code related to Audio Visual items and services, the system will route the requisition line
to the Audio Visual Approver.
An Audio Visual Approver must have the role “BOR_AUDIO_VIS_APPR”. If your institution
chooses to use the Audio Visual (AV) Approver path, there can be multiple AV approvers. The
institution will determine whether all AV approvers must approve the requisition or if only one
from the group of multiple approvers has to approve it. In addition, institutions may identify
additional NIGP codes for audio visual approval, and they may add monetary amount criteria
(i.e., item has an NIGP code of 06400 and is greater than $1,000.).
eProcurement and GeorgiaFIRST Marketplace
Local Security Administrator User Guide – v1.0
© 2011 Board of Regents of the University System of Georgia. All Rights Reserved.
12
02/06/2011
ePro Approvals
Stage 4, Path 3: Chemical Approver
This path is also an optional one, and is for any requisition line with an NIGP code associated
with chemicals. If the NIGP code for the requisition line is associated with a chemical purchase,
the line will route to the Chemical Approver.
A Chemical Approver must have the role “BOR_CHEMICAL_APPR”. If your institution chooses to
use the Chemical Approver path, there can be multiple Chemical Approvers. The institution will
determine whether all chemical approvers must approve the requisition, or of only one from the
group of approvers must approve it. In addition, institutions may identify additional NIGP codes
for chemical approval, and they may add monetary amount criteria.
Stage 4, Path 4: Facilities Planning and Design Approver
This optional path is for any requisition line with an NIGP code associated with the facilities
planning and design.
A Facilities Planning and Design Approver must have the role “BOR_FACILITIES_APPR”. If your
institution chooses to use the Facilities Planning and Design Approver path, there can be
multiple approvers in this path. The institution will determine whether all Facilities Planning and
Design approvers must approve the requisition, or if only one from the group of approvers must
approve it. In addition, institutions may identify additional NIGP codes for facilities planning and
design approval, and they may add monetary amount criteria.
Stage 4, Path 5: IT Approver
This approval path is for any IT hardware or software approvals, and is also optional. For any
requisition line that is for a computer hardware or software purchase or service (based on NIGP
Code), the system routes the line to the IT Approver.
An IT Approver must have the role “BOR_IT_APPR”. If your institution chooses to use the IT
Approver path, there can be multiple approvers in this path. The institution will determine
whether all IT Approvers must approve the requisition, or if only one from the group of
approvers must approve it. In addition, institutions may identify additional NIGP codes for IT
approval, and they may add monetary amount criteria.
Stage 4, Path 6: University Relations Approver
The sixth approval path in stage 4 is also optional and is for the University Relations Approver.
For any requisition line that relates to media contact, logo use or copyright items (based on
NIGP code), the system routes it to the University Relations Approver.
eProcurement and GeorgiaFIRST Marketplace
Local Security Administrator User Guide – v1.0
© 2011 Board of Regents of the University System of Georgia. All Rights Reserved.
13
02/06/2011
ePro Approvals
The University Relations Approver must have the role “BOR_UNIVREL_APPR”. If your institution
chooses to use the University Relations Approver path, there can be multiple approvers in this
path. The institution will determine whether all University Relations Approvers must approve
the requisition, or if only one from the group of approvers must approve it. In addition,
institutions may identify additional NIGP codes for University Relations approval, and they may
add monetary amount criteria.
Stage 4, Path 7: Default NIGP Code – 00000
The seventh approval path in stage 4 will route to a Buyer Approver in the event that a
GeorgiaFIRST Marketplace Requisition line does not have an NIGP code. If the line item does not
have an NIGP code, it will default to the “00000” NIGP code. This requisition line will
automatically route to a Buyer Approver for correction.
Stage 5: Buyer Approval
In Approval Stage 5, the system will route all special request requisitions (those requisitions not built
from the GeorgiaFIRST Marketplace) to the person designated to give buyer approval. This stage is
primarily used for Special Request Requisitions since they are not built from contract-approved catalogs.
The Buyer Approver can then ensure the line item meets all procurement policies.
Institutions may choose to have multiple Buyer Approvers. In addition, the Institution can choose
whether all Buyer Approvers must approve the requisition or if only one needs to act on it. Finally, the
institution may choose to inactivate this stage or include it for all requisitions.
Approval Time Limits
Within the system, there are built-in time limits that an approver has to act on the requisition. This
ensures that ePro requisitions do not sit around waiting for an approver for an indefinite amount of
time.
When a requisition is submitted for approval, the system sends it to the first approver’s Worklist, within
PeopleSoft Financials. The Worklist is a queue which holds items waiting for approval. Once an approver
works a transaction, it is removed from their Worklist.
Once the requisition hits an Approver’s Worklist, that approver has three days to either approve or deny
it, before they get a reminder notification from the system. If the requisition sits in an Approver’s
Worklist for four days without being approved or denied, the system removes the requisition from that
Approver’s Worklist, routes it to the ePro Administrator, and the ePro Administrator reassigns the
transaction to another approver. After the Approver has approved the requisition, the system
automatically moves it onto the next Approver’s Worklist. If an Approver denies a requisition, the
system returns it to the Requester. Denied requisition lines can be edited and resubmitted for approval.
eProcurement and GeorgiaFIRST Marketplace
Local Security Administrator User Guide – v1.0
© 2011 Board of Regents of the University System of Georgia. All Rights Reserved.
14
02/06/2011
ePro Approvals
If an approver will be out of the office for an extended period of time and will be unable to work the
requisitions in their Worklist, they have the ability to assign an alternate to serve in their place. This way,
their Worklist does not build up while they are out of the office, and requisition approval is not delayed.
Each institution is able to customize the number of days as to when the system will send reminder
emails and escalates a requisition.
eProcurement and GeorgiaFIRST Marketplace
Local Security Administrator User Guide – v1.0
© 2011 Board of Regents of the University System of Georgia. All Rights Reserved.
15
02/06/2011
Basic Security Functions
Chapter 3: Basic Security Functions
In this chapter, we are going to cover the basic security functions that you need to perform for all users
as they are added to the PeopleSoft system. If a user only needs access to Expenses Self-Service, then
they can self-register. For all other users, including Shoppers who enter the system through self-service,
you must add them to the system.
Adding a New User to the System
When you have a new user to add to the PeopleSoft system, much of the information first must come
over from the ADP system. After the employee has been added to ADP, you can add that person to
PeopleSoft Financials system the following day. Each night, ADP sends new employee information,
including name and Employee ID to PSFIN.
If the user is not an employee (i.e., consultant or contractor), then you would add them to PSFIN as a
non-employee.
To begin, you first need to add the person’s User Profile. First, you must provide a unique User ID for
this person. On the General tab, you need to select the SYSADMIN1 symbolic ID. Then, you can enter a
general password for the user. Passwords must contain two numerical digits and a minimum of eight
characters. Since this is a new user, ensure that the “Password Expired?” checkbox is selected. This will
force the user to change this general password upon their initial login.
Through the Edit Email Address link, you can add the user’s primary email address. This is an important
step for users of eProcurement, since many notifications concerning requisition approval are sent using
this email address.
eProcurement and GeorgiaFIRST Marketplace
Local Security Administrator User Guide – v1.0
© 2011 Board of Regents of the University System of Georgia. All Rights Reserved.
16
02/06/2011
Basic Security Functions
In the Permission Lists section, you need to add the Process Profile. The Process Profile permission list
enables what features of Process Monitor operations the user will have. For all users, select the
standard Process Profile of PT_PRCSPRFL.
In the Primary Permission List field, you need to enter your institution’s permission list (i.e.,
BOR_BU_71000). If the user will be required to process Banner student payments in Accounts Payable,
you may need to consider selecting the “B” permission list instead. For any user who needs to add,
maintain, or process payments for Banner students, their Primary Permission List should be the
“BOR_BU_XXXXB”.
On the ID tab, employees should have an ID Type of “Employee.” For anyone else, the ID Type should be
set to None. If selected as an employee, you need to link the User Profile to the Employee ID in the
Attribute Value field. This is the employee’s ADP employee ID.
On the User Roles tab, you need to begin adding the roles this person will need. The roles enable each
user to navigate to processes and reports according to the business process requirements. Each User
Profile will have one to many roles attached on this page. Some will be business functional roles and
others will be system roles (i.e., Query, Report Manager). Each user should have the BOR_PeopleSoft
User base role.
For assistance determining which roles a user may need, you will need to consult the security form for
the user. In addition, there is a job aid that you can use which will list the roles needed by each business
function. This job aid is located on the GeorgiaFIRST website. We will discuss the roles that you need to
add for ePro users in the upcoming chapters.
Once the appropriate roles are attached, you can save this page. The User Profile has now been added
to the system.
eProcurement and GeorgiaFIRST Marketplace
Local Security Administrator User Guide – v1.0
© 2011 Board of Regents of the University System of Georgia. All Rights Reserved.
17
02/06/2011
Basic Security Functions
The User will need to sign into PeopleSoft and change their Password.
How To: Add a New User Profile
1.
2.
3.
4.
5.
6.
7.
8.
9.
10.
11.
12.
13.
14.
15.
16.
17.
18.
19.
20.
21.
22.
23.
24.
25.
26.
27.
28.
29.
30.
In the menu, select PeopleTools.
Select Security.
Select User Profiles.
Select Distributed User Profiles.
Select the Add a New Value tab.
Enter a unique User ID.
Click the Add button.
In the Symbolic ID drop down list, select SYSADM1.
In the Password field, enter a generic password.
In the Confirm Password field, enter the same password.
Ensure that the Password Expired? checkbox is selected.
Select the Edit Email Addresses link.
Select the Primary Email Account checkbox.
Select the Email Type (Business or Home).
Enter the user’s email address.
Click OK.
Select the Process Profile look up icon.
Select the PT_PRCSPRFL process profile.
Select the Primary look up icon.
Select the Primary Permission List for your institution (BOR_BU_XXXXX). If the user processes
Banner payments, select the “B” selection.
Select the ID tab.
For all employees, select Employee in the ID Type drop down list. For all non-employees, select
None.
For employees, enter the user’s ADP employee ID.
In the Description field, enter the user’s name.
Select the User Roles tab.
Select the Role Name look up icon.
Select BOR_PeopleSoft User.
Click the Add a New Row button.
Continue to use the Role Name look up icon and insert a new row button to select the additional
security roles.
Click the Save button.
eProcurement and GeorgiaFIRST Marketplace
Local Security Administrator User Guide – v1.0
© 2011 Board of Regents of the University System of Georgia. All Rights Reserved.
18
02/06/2011
Basic Security Functions
User Preferences
In addition to attaching the appropriate roles, you will need to most likely add User Preferences for each
user. User preferences are additional business rules based on module functionality. Overall Preferences
need to be set up for all users. And each module will have additional documentation for their specific
preferences.
When adding User Preferences for a user, you first need to go through “Overall Preference” under
General Preference. Here, you can add the user’s name. You must select your Business Unit and SetID on
this page. Once done, you can save the page. This needs to be done for all users included in Workflow.
eProcurement and GeorgiaFIRST Marketplace
Local Security Administrator User Guide – v1.0
© 2011 Board of Regents of the University System of Georgia. All Rights Reserved.
19
02/06/2011
Basic Security Functions
You can then go to the User Preferences tab to set up the specific user preferences under each
applicable module. The Security Job Aid will indicate if a security role has corresponding user
preferences that need to be set up. Below are the business processes for setting up user preferences by
module:
Accounts Payable: AP.010.010 – Adding and Updating AP User Preferences
Accounts Receivable: AR.010.005 – AR User Preferences
Purchasing: PO.010.020 – Setting Up User Preferences
General Ledger: GL.010.027 – Setting Up and Maintaining GL User Preferences
How To: Update User Preferences
1.
2.
3.
4.
5.
6.
7.
8.
9.
10.
11.
12.
In the menu, select Set Up Financials/Supply Chain.
Select Common Definitions.
Select User Preferences.
Select Define User Preferences.
Enter/Select the User ID of the person you are updating.
Click the Search button.
In the General Preference box, select the Overall Preference link.
Enter the user’s name in the Name field.
Enter/Select your institution’s Business Unit and SetID.
Click the Save button.
Select the User Preferences tab.
Select the module you need to set preferences form, according to the Security job aid. When
finished with each module, select the User Preferences tab.
13. When finished, click the Save button.
eProcurement and GeorgiaFIRST Marketplace
Local Security Administrator User Guide – v1.0
© 2011 Board of Regents of the University System of Georgia. All Rights Reserved.
20
02/06/2011
Basic Security Functions
Account Lockout
If a user attempts to login to PeopleSoft Financials more than five times unsuccessfully, the system will
lock that user’s account. When this happens, you will need to unlock that person’s account. This is done
on the Distributed User Profiles page.
At the top of the General page, there is a checkbox indicating whether an account has been locked. To
unlock the account, you need to deselect this checkbox. It is also recommended that you change the
password and select the “Password Expired?” checkbox to force the user to create a new one.
How To: Unlock a User Account
1.
2.
3.
4.
5.
6.
7.
8.
9.
10.
11.
In the menu, select PeopleTools.
Select Security.
Select User Profiles.
Select Distributed User Profiles.
On the Find an Existing Value tab, enter the User’s ID.
Click the Search button.
On the General tab, deselect the Account Locked Out? checkbox.
Enter a new generic password.
Reenter the generic password.
Select the Password Expired checkbox.
Click the Save button.
eProcurement and GeorgiaFIRST Marketplace
Local Security Administrator User Guide – v1.0
© 2011 Board of Regents of the University System of Georgia. All Rights Reserved.
21
02/06/2011
Basic Security Functions
Reset Password
If you need to reset a password, you can do so through the Distributed User Profiles page. When
resetting a password for a user, it is recommend that you input a generic password and force the user to
change it upon logging in for the first time.
How To: Reset a User’s Password
1.
2.
3.
4.
5.
6.
7.
8.
9.
10.
In the menu, select PeopleTools.
Select Security.
Select User Profiles.
Select Distributed User Profiles.
On the Find an Existing Value tab, enter the User’s ID.
Click the Search button.
Enter a new generic password.
Reenter the generic password.
Select the Password Expired checkbox.
Click the Save button.
Updating a User’s Email Address
A user’s email address in the system is very important for eProcurement and Expense users. This is due
to the fact that Workflow relies on those emails to send various notifications. This includes when a user
needs to approve something, or if a transaction has been denied. You can verify and update a user’s
email address through the Distributed User Profile pages. You can also add multiple email addresses for
a user. However, one must be selected as a primary address. The system sends notifications to the
primary email address.
eProcurement and GeorgiaFIRST Marketplace
Local Security Administrator User Guide – v1.0
© 2011 Board of Regents of the University System of Georgia. All Rights Reserved.
22
02/06/2011
Basic Security Functions
How To: Update a User’s Email Address
1.
2.
3.
4.
5.
6.
7.
8.
9.
In the menu, select PeopleTools.
Select Security.
Select User Profiles.
Select Distributed User Profiles.
On the Find an Existing Value tab, enter the User’s ID.
Click the Search button.
On the General tab, select the Edit Email Addresses link.
Make any necessary updates to the existing email address.
To add another email address, click the Add a new row button.
a. Select the email type.
b. Enter the email address.
10. Ensure the primary email address is selected.
11. Click the OK button.
12. Click the Save button.
Multi-Campus Approvers
There may be occasions when you have an approver (for ePro or Expenses) that you need to add to the
system, and that approver also works for another institution. If that person is employed at more than
one institution and is an approver at each institution, you will need to create a second User ID for that
person. When ADP sends employee information to PeopleSoft Financials, the system determines
whether or not that user is already listed as an employee at another institution.
If you have a user that is employed at multiple institutions and they are to be an approver at those
institutions, you will use the Save Approver Profile page. On the Search page, after entering and
searching for the user’s established User ID, you should see that the user exists in multiple business
units. From the search page, you should select the new business unit that the user is being added to as
an approver, so that you can create the additional approver ID.
On the Create Approver User Profile page, you will see the existing User ID and employee ID. The
system will also assign a new approver ID and employee ID. It is this new Approver ID that the user will
eProcurement and GeorgiaFIRST Marketplace
Local Security Administrator User Guide – v1.0
© 2011 Board of Regents of the University System of Georgia. All Rights Reserved.
23
02/06/2011
Basic Security Functions
use to log into the new business unit to approve ePro and expense transactions for that Business Unit.
You will need to enter a description and new password. Once you have saved this page, you will still
need to grant the approver the appropriate rights to approve for that new business unit.
The multi-campus approver will need to use the correct User ID to approve the correct transactions.
When maintaining the user and adding approval roles and assignments, you will use the new User ID as
well.
How To: Set Up a Multi-Campus Approver
1.
2.
3.
4.
5.
6.
7.
8.
9.
In the menu, select PeopleTools.
Select Security.
Select User Profiles.
Select Save Approver Profile.
Enter the multi-campus approver’s existing User ID.
Click the Search button.
Select the User ID that is associated with the new Business Unit (your business unit).
Note the new Approver ID and the new Employee ID.
In the Description field, enter the user’s name, business unit, and role (i.e., “Smith,Mike 71000
Approver”).
10. Enter a new password for the employee.
11. Reenter the password.
12. Click the Save button.
eProcurement and GeorgiaFIRST Marketplace
Local Security Administrator User Guide – v1.0
© 2011 Board of Regents of the University System of Georgia. All Rights Reserved.
24
02/06/2011
Shopper Setup
Chapter 4: Shopper Setup
Because ePro and the GeorgiaFIRST Marketplace depend on users being set up with the correct roles to
perform their necessary tasks, the Local Security Administrator is responsible for ensuring their users are
set up properly. During the implementation of this project, much of this set up work was done before
going live. However, it will be the responsibility of the Local Security Administrator to maintain the ePro
users in the system, as users need to be added, removed, or edited.
When performing setup, there is a specific order to follow.
First, add the User Profile to the system.
Next, add all of the security roles to the user.
Then, make that user a Requester or Buyer in the system, if necessary.
Finally, set up that User Preferences for that user.
Each role type has specific setup instructions.
Shopper Security Roles
The Shopper role is for the user who will need access to the PeopleSoft Financials system via the Self
Service portal, so that they can shop in the GeorgiaFIRST Marketplace. For most shoppers, they will need
the following roles:
Role Name
BOR PeopleSoft User
BOR_CAT_Shopper*
BOR_EP_REQUESTER
Purpose
Basic PeopleSoft User access
Gives the Shopper access to the GeorgiaFIRST Marketplace
Enables the Shopper to have their name appear on a requisition
*If the shopper will also be a Requester, give them the BOR_CAT_Requester role instead. Users should
not have multiple “BOR_CAT” roles.
Shopper Setup as Requester in ePro
After setting up the security roles for a shopper, you must then set that Shopper up as a “Requester” in
the system. By doing this, the Shopper’s name can appear on the actual requisition created from their
Shopping Carts. In addition, they will receive the necessary notifications when their requisition is
approved. To set up a shopper as a Requester in the system, you need to be on the Requester Setup
page.
eProcurement and GeorgiaFIRST Marketplace
Local Security Administrator User Guide – v1.0
© 2011 Board of Regents of the University System of Georgia. All Rights Reserved.
25
02/06/2011
Shopper Setup
On the Requester Setup page, you will indicate the following defaults:
Ship To SetID and Location
Location SetID and Location
PO Origin SetID = SHARE
Origin = ONL
Currency, Phone, and Fax
The Requisition Status should be set to “Pending.”
In addition, the following Chartfields need to be set up for each person. By setting up the default
Chartfields for a shopper, when their name is added to a requisition as the official requester, these
Chartfields are used on the requisition. This determines the first approver the requisition will go to. The
Chartfields include:
GL Unit
Fund
Department
Program
Class
Project
Budget Reference
eProcurement and GeorgiaFIRST Marketplace
Local Security Administrator User Guide – v1.0
© 2011 Board of Regents of the University System of Georgia. All Rights Reserved.
26
02/06/2011
Shopper Setup
You do not want to enter an Account default. The account for each requisition line will default from that
item’s NIGP code.
In the Catalog Information section, you need to set the NIGP_TREE catalog under the SHARE SetID as
the default. There will be two choices for the NIGP_TREE. One is a long list of codes and the other will be
a short list of the top categories. Only choose one option here.
Once you have saved your Requester Setup page for your shopper, that shopper is now ready to begin
working in ePro and the GeorgiaFIRST Marketplace.
How To: Set Up a Shopper as a Requester in ePro
1.
2.
3.
4.
5.
6.
7.
8.
9.
10.
11.
12.
13.
14.
15.
16.
17.
18.
19.
20.
21.
22.
23.
24.
25.
26.
27.
28.
In the menu, select Set Up Financials/Supply Chain.
Select Product Related.
Select Procurement Options.
Select Purchasing.
Select Requester Setup.
Select the Add a New Value tab.
Enter the shopper’s User ID in the Requester field.
Click the Add button.
Ensure the status is set to Active.
In the ShipTo SetID field, enter your institution’s SetID.
In the ShipTo field, enter/select the default Ship To address for this shopper.
In the Location SetID field, enter your institution’s SetID.
In the Location field, enter/select the default Location for the shopper.
In the PO Origin SetID field, enter/select SHARE.
In the Origin field, select ONL.
In the Currency field, enter/select USD.
Enter a phone and fax number if desired.
Select the Pending option in the Requisition Status box.
In the GL Unit field, enter/select your institution’s business unit.
In the Fund field, enter/select this Shopper’s Default Fund Code.
In the Dept field, enter/select this Shopper’s default Department.
In the Program field, enter/select this Shopper’s default Program Code.
In the Class field, enter/select this Shopper’s default Class Field.
In the Project field, enter/select this Shopper’s default Project ID (if any).
In the Bud Ref, enter/select the current budget year.
Leave the Account field blank.
In the Catalog Information section, select the Default checkbox.
In the SetID field, enter/select SHARE.
eProcurement and GeorgiaFIRST Marketplace
Local Security Administrator User Guide – v1.0
© 2011 Board of Regents of the University System of Georgia. All Rights Reserved.
27
02/06/2011
Shopper Setup
29. In the Catalog ID field, enter/select NIGP_TREE.
30. Save the page.
eProcurement and GeorgiaFIRST Marketplace
Local Security Administrator User Guide – v1.0
© 2011 Board of Regents of the University System of Georgia. All Rights Reserved.
28
02/06/2011
Requester Setup
Chapter 5: Requester Setup
Requesters are those individuals who will be creating ePro Requisitions either from Special Request
items or from shopping carts in the GeorgiaFIRST Marketplace.
Requester Security Roles
The Requester position (as well as many additional roles for ePro) requires the proper ‘maintain’ role to
maintain requisitions. The role that you choose is dependent on whether or not your institution is
implementing SciQuest, or the GeorgiaFIRST Marketplace. The BOR_EP_MAINT_REQ and
BOR_EP_MAINT_REQ_SCI roles are the same, except the BOR_EP_MAINT_REQ_SCI role has access to
the “Web” tab for access to the GeorgiaFIRST Marketplace. The BOR_EP_MAINT_REQ role will not have
access to the Web tab to enter and maintain Marketplace requisitions.
Role Name
BOR PeopleSoft User
BOR_CAT_Requester*
BOR_EP_REQUESTER
BOR_AD_HOC_APPROVE
BOR_EP_MAINT_REQ or
BOR_EP_MAINT_REQ_SCI
Purpose
Basic PeopleSoft User access
Enables the Requester to create requisitions from GeorgiaFIRST
Marketplace shopping carts, as well as create their own
shopping carts (this role is not needed if the institution is not
implementing the GeorgiaFIRST Marketplace)
Enables the Requester to be set up as a Requester in the system
Enables the Requester to insert additional approvers in the
approval Workflow when needed
Enables the Requester to edit and track requisitions in the
system.
If your institution is implementing the GeorgiaFIRST
Marketplace, use BOR_EP_MAINT_REQ_SCI.
If your institution is not implementing the GeorgiaFIRST
Marketplace, use BOR_EP_MAINT_REQ.
*If the requester will also be a Shopper, give them the BOR_CAT_Requester role only. Users should not
have multiple “BOR_CAT” roles.
Requester Setup
After setting up the security roles for a Requester, you also must set up the individual as a Requester.
You will follow the same steps as outlined for the Shopper Setup in ePro (see page 25 – 28).
eProcurement and GeorgiaFIRST Marketplace
Local Security Administrator User Guide – v1.0
© 2011 Board of Regents of the University System of Georgia. All Rights Reserved.
29
02/06/2011
Requester Setup
How To: Set Up a Requester
1.
2.
3.
4.
5.
6.
7.
8.
9.
10.
11.
12.
13.
14.
15.
16.
17.
18.
19.
20.
21.
22.
In the menu, select Set Up Financials/Supply Chain.
Select Product Related.
Select Procurement Options.
Select Purchasing.
Select Requester Setup.
Select the Add a New Value tab.
Enter the requester’s User ID in the Requester field.
Click the Add button.
Ensure the status is set to Active.
In the ShipTo SetID field, enter your institution’s SetID.
In the ShipTo field, enter/select the default Ship To address for this Requester.
In the Location SetID field, enter your institution’s SetID.
In the Location field, enter/select the default Location for the Requester.
In the PO Origin SetID field, enter/select SHARE.
In the Origin field, select ONL.
In the Currency field, enter/select USD.
Enter a phone and fax number if desired.
Select the Pending option in the Requisition Status box.
In the GL Unit field, enter/select your institution’s business unit.
In the Fund field, enter/select this Requester’s Default Fund Code.
In the Dept field, enter/select this Requester’s default Department.
In the Program field, enter/select this Requester’s default Program Code.
eProcurement and GeorgiaFIRST Marketplace
Local Security Administrator User Guide – v1.0
© 2011 Board of Regents of the University System of Georgia. All Rights Reserved.
30
02/06/2011
Requester Setup
23.
24.
25.
26.
27.
28.
29.
30.
In the Class field, enter/select this Requester’s default Class Field.
In the Project field, enter/select this Requester’s default Project ID (if any).
In the Bud Ref, enter/select the current budget year.
Leave the Account field blank.
In the Catalog Information section, select the Default checkbox.
In the SetID field, enter/select SHARE.
In the Catalog ID field, enter/select NIGP_TREE.
Save the page.
User Preferences for Requesters
After setting up the Requester in the system, you must then set up the User Preferences for the
Requester. After setting up the Overall Preferences, you can select the Procurement link on the User
Preferences tab. On the Procurement tab, you will input the Requester’s Location, Origin, Department,
and Ship To Location. In the Requester field, you will need to input that Requester’s name in the
Requester field.
Your next step will be to select the Requisition Authorizations link at the bottom of the screen. Once on
the Requisition Authorizations page, you indicate what requisition actions the Requester can take. This
includes approving, canceling, deleting and closing a requisition. The other selections include:
Can Work Approved Req’s: This selection enables a user to change a requisition that has already
been approved.
eProcurement and GeorgiaFIRST Marketplace
Local Security Administrator User Guide – v1.0
© 2011 Board of Regents of the University System of Georgia. All Rights Reserved.
31
02/06/2011
Requester Setup
Full Auth for All Requesters: If you choose this selection, this gives you authority to work all
requisitions from all requesters under your business unit (including add, update, cancel, delete
and close). If you do not choose this selection, you can add individual requesters in the section
below.
Override Preferred Vendor: This selection enables a user to change the default vendor on a
requisition line. If this authority is not selected, the user is unable to manually suggest a vendor.
Override RFQ Required Flag: This selection enables a user to override the RFQ (Request for
Quote) Required Rule option previously specified for a requisition in the requisition component.
View/Override VAT Details: This selection enables the user to view and override VAT details
within the requisition component. This selection does not apply to GeorgiaFIRST institutions.
In the Requesters User Authorization area, you can specify the other requesters for whom this user can
work requisitions. For each requester you add, you can enable the user to add, update, cancel, delete,
and close requisitions as appropriate.
At a minimum, each Shopper that can assign a shopping cart in the GeorgiaFIRST Marketplace to the
Requester should be listed in this section. For example, if you are setting up John to be the Requester in
ePro, and Mary and Tom are Shoppers, both Mary and Tom should be listed in the “Requesters User
Auth For” section.
How To: Adding User Preferences for Requesters
1.
2.
3.
4.
In the menu, select Set Up Financials/Supply Chain.
Select Common Definitions.
Select User Preferences.
Select Define User Preferences.
eProcurement and GeorgiaFIRST Marketplace
Local Security Administrator User Guide – v1.0
© 2011 Board of Regents of the University System of Georgia. All Rights Reserved.
32
02/06/2011
Requester Setup
5.
6.
7.
8.
9.
10.
11.
12.
13.
14.
15.
16.
17.
18.
19.
Enter/Select the User ID of the Requester.
Click the Search button.
In the General Preference box, select the Overall Preference link.
Enter the Requester’s name in the Name field.
Enter/Select your institution’s Business Unit and SetID.
Click the Save button.
Select the User Preferences tab.
Select the Procurement link.
Enter the Requester’s Location.
In the Origin field, enter ONL.
In the Department field, enter/select the Requester’s default Department.
In the Ship to Location field, enter/select the Requester’s default Ship To address code.
In the Requester field, enter/select the Requester’s User ID.
Select the Requisitions Authorizations link.
In the Allowed Requisition Actions group box, select the actions this Requester is authorized to
take.
20. In the Requesters User Authorization section, enter each Shopper/Requester this Requester is
authorized to work requisitions for. Insert additional rows as necessary. Ensure that the
allowable actions include Add, Update, Cancel, and Delete.
21. Click the OK button.
22. Click the Save button.
eProcurement and GeorgiaFIRST Marketplace
Local Security Administrator User Guide – v1.0
© 2011 Board of Regents of the University System of Georgia. All Rights Reserved.
33
02/06/2011
Buyer Setup
Chapter 6: Buyer Setup
Buyers are individuals who in addition to creating their own requisitions, process requisitions from
others and perform purchasing-related maintenance tasks. They are also responsible for sourcing
requisitions into purchase orders, processing purchasing transactions, running purchasing-related
reports, and maintaining Purchasing-related configuration.
Buyer Security Roles
Role Name
BOR PeopleSoft User
BOR_AD_HOC_APPROVE
BOR_EP_REQUESTER
BOR_EP_BUYER_CENTER
BOR_EP_INQUIRY
BOR_EP_CHG_REQUEST
BOR_EP_PROCESSES
BOR_EP_REQ_APPROVE
BOR_PO_REQ_WORKBENCH
BOR_PO_CHANGE_REQUEST
BOR_PO_INQUIRY
BOR_PO_MAINTAIN
BOR_PO_PROCESS
BOR_PO_REPORTS_EXEC
BOR_PO_REQ_MAINT
BOR_PO_REQ_PROCESS
BOR_PO_SETUP_CONFIG
BOR_PO_VENDORS
BOR_PO_VENDORS_MAINT
BOR_EP_MAINT_REQ or
BOR_EP_MAINT_REQ_SCI
BOR_BUYER_APPR
BOR_CAT_Requester
Purpose
Basic PeopleSoft User access
Enables the Buyer to insert additional approvals into the
Workflow when necessary
Enables the Buyer to create their own requisitions
Enables the Buyer to access the Buyer Center in order to
expedite requisitions
Enables the Buyer to run inquiries on requisitions
Enables the Buyer to create requisition change requests
Enables the Buyer to run requisition processes
Enables the Buyer the ability to approve requisitions that are
assigned to him/her
Enables the Buyer to use the Workbenches for requisitions
Enables the Buyer to create PO Change Requests
Enables the Buyer to run inquiries on purchase orders
Enables the Buyer to perform maintenance on existing POs
Enables the Buyer to run purchasing processes
Enables the Buyer to run purchasing reports
Enables the Buyer to maintain requisitions
Enables the Buyer to process requisitions thru Purchasing
Enables the Buyer to configure the system for purchasing
Enables the Buyer to add vendors to the system
Enables the Buyer to maintain existing vendors in the system
Enables the Requester to edit/track requisitions in the system.
If your institution is implementing the GeorgiaFIRST
Marketplace, use BOR_EP_MAINT_REQ_SCI.
If your institution is not implementing the GeorgiaFIRST
Marketplace, use BOR_EP_MAINT_REQ.
Enables the Buyer to approve requisitions, update the
requisitions, and not restart Workflow
Enables the Buyer to shop and create requisitions in the
GeorgiaFIRST Marketplace
eProcurement and GeorgiaFIRST Marketplace
Local Security Administrator User Guide – v1.0
© 2011 Board of Regents of the University System of Georgia. All Rights Reserved.
34
02/06/2011
Buyer Setup
Buyer Setup
Much like a Requester must be set up in the system, you must also set up your Buyers in the system
after you have added their Security roles. After setting up a user as a Buyer, you will then be able to add
user preferences.
How To: Set Up a Buyer
1.
2.
3.
4.
5.
6.
7.
8.
9.
10.
11.
12.
13.
14.
15.
16.
17.
In the menu, select Set Up Financials/Supply Chain.
Select Product Related.
Select Procurement Options.
Select Purchasing.
Select Buyer Setup.
Select the Add a New Value tab.
Enter the buyer’s User ID in the Buyer field.
Click the Add button.
Ensure the status is set to Active.
In the Department SetID field, enter/select your institution’s SetID.
If the Buyer only processes transactions for one department, you can enter/select that
department in the Department field. However, if the Buyer processes transactions for multiple
departments, leave this field blank.
In the ShipTo SetID field, enter/select your institution’s SetID.
In the ShipTo field, enter/select this Buyer’s default Ship To location.
In the Location SetID field, enter/select your institution’s SetID.
In the Location field, enter/select this Buyer’s primary location.
In the PO Origin SetID field, enter/select SHARE.
In the Origin field, enter/select ONL.
eProcurement and GeorgiaFIRST Marketplace
Local Security Administrator User Guide – v1.0
© 2011 Board of Regents of the University System of Georgia. All Rights Reserved.
35
02/06/2011
Buyer Setup
18. If desired, enter a phone and fax number.
19. Set the Default PO Status to Pending Approval/Approved.
20. Click the Save button.
*Note: If the Buyer will also be creating Requisitions, they must be set up on the Requester Setup Page
also. See chapter 5.
User Preferences for a Buyer
Now that you have set up the user as a Buyer in the system, you can now set up their User Preferences.
In the Overall Preferences for a Buyer, you must enter your institution’s Business Unit and SetID, along
with the buyer’s name. After setting the Overall Preferences, you can select the Procurement link on
the User Preferences tab. Here, you can input the Buyer’s Location, Origin, and Ship To Location. You
need to leave the Department field blank if the Buyer works on transactions from more than one
department. Finally, you need to enter the Buyer’s User ID in the Buyer field. If this Buyer will also be
responsible for creating requisitions, enter the Buyer’s User ID in the Requester field as well.
After setting up the overall Procurement preferences, you can select the Document Tolerance
Authorizations hyperlink. If this user will have the authority to override document tolerance exceptions
between requisitions and purchase orders, select that radio button.
After returning to the overall Procurement preferences, select the Receiver Setup hyperlink. Here, you
can indicate your business unit. It is here that you can also setup the default Receipt Quantity options
for a buyer. Through these options, you can specify how the receipt quantity appears for the Buyer
when they are entering a receipt. The options include:
No Order Quantity: Select this option to signify that the receiver must enter the actual quantity
received. This selection requires a live count of the items prior to receipt in the system. If
selected, the copy function does not transfer order quantities to the receipt. The Buyer will need
to manually enter all receipt quantities.
Ordered Quantity: Select this option to automatically make the received quantity the purchase
order quantity. This selection changes the purchase order quantity regardless of any prior
receipt quantity.
eProcurement and GeorgiaFIRST Marketplace
Local Security Administrator User Guide – v1.0
© 2011 Board of Regents of the University System of Georgia. All Rights Reserved.
36
02/06/2011
Buyer Setup
PO Remaining Quantity: Select this option to have the receipt display the numeric difference
between the quantity ordered and the current quantity received. Selecting this option replaces
the received quantity with the quantity that has not yet been received.
The field for Days +/- Today allows you to insert a default for the Buyer as to the time frame to look for
purchase orders when creating receipts. For example, if you enter “30”, when the Buyer searches for
purchase orders to create a receipt, the system will look 30 days from the current date. The Buyer can
change this field in their search parameters as well.
Through the Purchase Order Authorizations hyperlink, you can set the authorized actions the Buyer can
take for their own purchase orders, as well as the purchase orders created by others. If you do not select
the “Full Authority for All Buyers” selection, you will need to populate the other users this Buyer is
authorized to work purchase orders for.
In addition, if the Buyer is responsible for entering or maintaining requisitions, you will need to set up
this information through the Requisition Authorizations hyperlink. Here, you can specify the allowed
actions a Buyer can take on their own requisitions, as well as the action they can take on requisitions
eProcurement and GeorgiaFIRST Marketplace
Local Security Administrator User Guide – v1.0
© 2011 Board of Regents of the University System of Georgia. All Rights Reserved.
37
02/06/2011
Buyer Setup
created by others. If you do not select the “Full Authority for All Requesters” selection, you will need to
populate the other users this Buyer is authorized to work requisitions for.
Finally, if the Buyer will be responsible for either entering Vendors or approving vendors, you will need
to select the Vendor Processing Authority hyperlink. Here, you can specify whether the Buyer can enter
new Vendors or approve new Vendors. A Buyer should not have authority to do both. This vendor
processing authority does not apply to SHARE catalog vendors.
How To: Add User Preferences for a Buyer
1.
2.
3.
4.
5.
6.
7.
8.
9.
10.
In the menu, select Set Up Financials/Supply Chain.
Select Common Definitions.
Select User Preferences.
Select Define User Preferences.
Enter/Select the User ID of the Buyer.
Click the Search button.
In the General Preference box, select the Overall Preference link.
Enter the Buyer’s name in the Name field.
In the Business Unit field, enter/select your institution’s Business Unit.
In the SetID field, enter/select your institution’s SetID.
eProcurement and GeorgiaFIRST Marketplace
Local Security Administrator User Guide – v1.0
© 2011 Board of Regents of the University System of Georgia. All Rights Reserved.
38
02/06/2011
Buyer Setup
11.
12.
13.
14.
15.
16.
17.
18.
19.
20.
21.
22.
23.
24.
25.
26.
27.
28.
29.
30.
31.
32.
33.
34.
35.
36.
Select the User Preferences tab.
Select the Procurement hyperlink.
In the Location field, enter/select the Buyer’s location.
In the Origin field, enter/select ONL.
In the Ship To Location field, enter the Buyer’s default Ship To Location.
If the Buyer will be creating requisitions, enter/select the Buyer’s User ID in the Requester field.
In the Buyer field, enter/select the Buyer’s User ID.
Select the Document Tolerance Authorizations hyperlink.
If this Buyer will have the authority to override document tolerance exceptions between
Purchase Orders and Requisitions, select that checkbox.
Click the OK button.
Select the Receiver Setup hyperlink.
Select the appropriate Receipt Quantity option for this buyer (No Order Qty, Ordered Qty, or PO
Remaining Qty).
Enter/select your institution’s business unit in the Receiving Business Unit field.
Click the OK button.
Select the Purchase Order Authorizations hyperlink.
Select the actions the Buyer is authorized for regarding their Purchase Orders (Approve, Cancel,
Delete, and Close).
If the Buyer has the authority to work approved purchase orders, select that checkbox.
If the Buyer has the authority to work purchase orders from all other Buyers, select the “Full
Authority for All Buyers” checkbox.
If the Buyer does not have the authority to work purchase orders from all other Buyers, but can
work purchase orders from select Buyers, enter/select that additional Buyer’s User ID in the
“Buyers User Authorized For” field. Then, select the authorized actions (Add, Update, Cancel,
Delete, Close). For each additional Buyer, add a row and repeat this step.
Click the OK button.
Select the Requisition Authorizations hyperlink.
Select the actions the Buyer is authorized regarding Requisitions (Approve, Cancel, Delete,
Close).
If the Buyer has the authority to work approved requisitions, select that checkbox.
If the Buyer has the authority to work requisitions from all other Requesters, select the “Full
Auth for All Requesters” checkbox.
If the Buyer does not have the authority to work requisitions from all other Requesters, but can
work requisitions from select Requesters, enter/select that additional Requester’s User ID in the
“Requesters User Auth For” field. Then, select the authorized actions (Add, Update, Cancel,
Delete, Close). For each additional Requester, add a row and repeat this step.
Click the OK button.
eProcurement and GeorgiaFIRST Marketplace
Local Security Administrator User Guide – v1.0
© 2011 Board of Regents of the University System of Georgia. All Rights Reserved.
39
02/06/2011
Buyer Setup
37. Select the Vendor Processing Authority hyperlink.
38. Select either the “Authority to Enter” or “Authority to Approve” checkbox (User should not
have authority to do both).
39. Click the OK button.
40. Click the Save button.
eProcurement and GeorgiaFIRST Marketplace
Local Security Administrator User Guide – v1.0
© 2011 Board of Regents of the University System of Georgia. All Rights Reserved.
40
02/06/2011
ePro Admin Setup
Chapter 7: ePro Administrator Setup
ePro Administrators must also be set up in the system with the correct security roles. This enables the
ePro Admin to set up eProcurement components, including:
Approver Setup
Requester Setup
Reassigning Worklist Items
Assignment of Alternate Users
The ePro Admin is also responsible for working with the Security Administrator to understand the
necessary user security needs relative to security roles, role actions, and routing controls.
ePro Admin Security Roles
Role Name
BOR PeopleSoft User
BOR_EP_ADMINXX
BOR_EP_CONFIG_SETUP
BOR_EP_REASSIGN
Purpose
Basic PeopleSoft User access
Enables the ePro Admin to manage ePro Workflow; the “XX” is
the institution’s first two digits in their SetID
Enables the ePro Admin to configure the system for
eProcurement
Enables the ePro Admin to reassign requisitions that are routed
to them due to escalation or Workflow errors
User Preferences for the ePro Admin
For the ePro Admin, you only need to setup the Overall Preferences. This includes the Business Unit,
SetID, and name of the admin.
eProcurement and GeorgiaFIRST Marketplace
Local Security Administrator User Guide – v1.0
© 2011 Board of Regents of the University System of Georgia. All Rights Reserved.
41
02/06/2011
ePro Admin Setup
How To: Add User Preferences for an ePro Admin
1.
2.
3.
4.
5.
6.
7.
8.
9.
10.
11.
In the menu, select Set Up Financials/Supply Chain.
Select Common Definitions.
Select User Preferences.
Select Define User Preferences.
Enter/Select the User ID of the ePro Admin.
Click the Search button.
In the General Preference box, select the Overall Preference link.
Enter the ePro Admin’s name in the Name field.
In the Business Unit field, enter/select your institution’s Business Unit.
In the SetID field, enter/select your institution’s SetID.
Click the Save button.
eProcurement and GeorgiaFIRST Marketplace
Local Security Administrator User Guide – v1.0
© 2011 Board of Regents of the University System of Georgia. All Rights Reserved.
42
02/06/2011
Approver Setup
Chapter 8: Approver Setup
All ePro Approvers must also be setup with specific security roles. In addition, depending on the type of
approver they are, they will need to have a specific security role to match their approver type. For
example, Department and Project approvers simply need the basic security roles for an approver.
Special Item Category approvers need the basic security roles, along with their specialized approver role
(i.e., BOR_IT_APPR for your institution’s IT approvers).
Basic Approver Security Roles
Role Name
BOR PeopleSoft User
BOR_AD_HOC_APPROVE
BOR_EP_REQ_APPROVE
BOR_EP_MAINT_REQ or
BOR_EP_MAINT_REQ_SCI
Purpose
Basic PeopleSoft User access
Enables the Approver to insert additional approvals into the
Workflow when necessary
Enables the Approver to approve/deny requisitions
Enables the Requester to edit and track requisitions in the
system.
If your institution is implementing the GeorgiaFIRST
Marketplace, use BOR_EP_MAINT_REQ_SCI.
If your institution is not implementing the GeorgiaFIRST
Marketplace, use BOR_EP_MAINT_REQ.
Special Item Approver Security Roles
In addition to the security roles above, special approver’s will need one or more of the following roles:
Role Name
BOR_AGENCY_FUND_APPR
BOR_EP_CAT_AMOUNT_APPR
BOR_ASSET_APPR
BOR_AUDIO_VIS_APPR
BOR_IT_APPR
BOR_CHEMICAL_APPR
BOR_UNIVREL_APPR
BOR_FACILITIES_APPR
BOR_BUYER_APPR
Purpose
For Agency Fund Approvers
For Amount Approvers
For Asset Approvers
For Audio Visual Approvers
For IT Approvers
For Chemical Approvers
For University Relations Approvers
For Facilities Approvers
For Buyers who Approve
eProcurement and GeorgiaFIRST Marketplace
Local Security Administrator User Guide – v1.0
© 2011 Board of Regents of the University System of Georgia. All Rights Reserved.
43
02/06/2011
Approver Setup
The BOR_ASSET_APPR security role contains the role action of “Can Change Distrib” and “Can Change
Schedule.” This allows the approver to change any field on the requisition distribution or schedule
without restarting the approval process on requisitions that are not fully approved.
The BOR_BUYER_APPR security role contains the role action of “Can Change All.” This allows the
approver to change any field on the requisition, including quantity and price, without restarting the
approval process on requisitions that are not fully approved.
If any other approver needs a role action, you can assign these role actions the individual users. These
role actions are also added under the Distribution User Profile > User Roles tab.
Role Name
BOR_EP_RA_CHANGEALL
BOR_EP_RA_CHANGEDISTRIB
BOR_EP_RA_CHANGEHDR
BOR_EP_RA_CHANGELINE
BOR_EP_RA_CHANGESCHED
Purpose
Allows the Approver to update any portion of the requisition
without restarting Workflow on requisitions that are not fully
approved. If the Requisition has been approved and the
approver makes a change, the requisition will re-route back
through Workflow.
Allows the Approver to update the distribution of the requisition
without restarting Workflow on requisitions that are not fully
approved. If the Requisition has been approved, and the
approver makes a change, the requisition will re-route back
through Workflow.
Allows the Approver to update the header of the requisition
without restarting Workflow on requisitions that are no fully
approved. If the Requisition has been approved and the
Approver makes a change, the Requisition will re-route back
through Workflow.
Allows the Approver to update the line of the requisition without
restarting workflow on requisitions that are not fully approved. If
the Requisition has been approved and the approver makes a
change, the requisition will re-route back through Workflow.
Allows the approver to update the schedule of the requisition
without restarting Workflow on requisitions that are not fully
approved. If the Requisition has been approved and the
approver makes a change, the requisition will re-route back
through Workflow.
Without any of the above role action roles assigned, if an approver updates information on the
requisition, such as Chartfield information, the requisition will have to be re-routed back through the
approval levels.
eProcurement and GeorgiaFIRST Marketplace
Local Security Administrator User Guide – v1.0
© 2011 Board of Regents of the University System of Georgia. All Rights Reserved.
44
02/06/2011
Approver Setup
Approver User Preferences
In addition to security roles, you must set up your Approvers’ User Preferences. While the security roles
give you access to the appropriate pages, the user preferences actually give you the ability to take
certain actions. If the approver is also a requester, you will need to set them up as a requester in the
system first.
In the Overall Preferences, you need to set up each approver with their name and Business Unit.
Through the Procurement link, you will need to setup some information if the Approver is also a
Requester. This information includes Location, Origin, Ship To Location, and User ID in the Requester
field.
For all approvers, you will need to go through the Requisition Authorizations hyperlink to indicate what
authority the Approver has. In the Allowed Requisition Actions, you will need to select “Approval” at a
minimum. If the Approver is also a Requester, then you will need to specify what other actions he/she
can take. You also need to indicate whether the Approver has full authority for all requesters or just
specific requesters that can be listed in the “Requesters User Auth For” group box.
eProcurement and GeorgiaFIRST Marketplace
Local Security Administrator User Guide – v1.0
© 2011 Board of Regents of the University System of Georgia. All Rights Reserved.
45
02/06/2011
Approver Setup
How To: Add User Preferences for an Approver
1.
2.
3.
4.
5.
6.
7.
8.
9.
10.
11.
12.
13.
14.
15.
16.
17.
18.
19.
In the menu, select Set Up Financials/Supply Chain.
Select Common Definitions.
Select User Preferences.
Select Define User Preferences.
Enter/Select the User ID of the Approver.
Click the Search button.
In the General Preference box, select the Overall Preference link.
Enter the Approver’s name in the Name field.
In the Business Unit field, enter/select your institution’s Business Unit.
In the SetID field, enter/select your institution’s SetID.
Select the User Preferences tab.
Select the Procurement link.
In the Location field, enter/select the Approver’s location.
In the Origin field, enter/select ONL.
In the Ship To Location field, enter the Approver’s Ship To Location.
If the Approver is also a Requester, enter/select the Approver’s UserID in the Requester field.
Select the Requisition Authorizations link.
Select the Allowed Requisition Actions for the Approver.
If the Approver has the authority to work requisitions from all other Requesters, select the “Full
Auth for All Requesters” checkbox.
20. If the Approver does not have the authority to work requisitions from all other Requesters, but
can work requisitions from select Requesters, enter/select that additional Requester’s User ID in
the “Requesters User Auth For” field. Then, select the authorized actions (Add, Update, Cancel,
Delete, Close). For each additional Requester, add a row and repeat this step.
21. Click the OK button.
22. Click the Save button.
eProcurement and GeorgiaFIRST Marketplace
Local Security Administrator User Guide – v1.0
© 2011 Board of Regents of the University System of Georgia. All Rights Reserved.
46
02/06/2011
Dept and Project Manager Setup
Chapter 9: Department and Project Manager Setup
For your Department and Project Managers, in addition to setting up their security roles and user
preferences, you also need to setup the Department and Project Chartfields with the correct manager
User ID.
Department Manager ID
In the Department Chartfield, you need to indicate who the Department Manager is. This field is what
Workflow uses for requisitions. When a requisition is charged to a particular department, Workflow is
designed to route that requisition to the manager listed on the Chartfield definition.
When updating the Department Chartfield, you need to make sure that the Department’s status is
“Active.” Also, you need to be in “Correct History” mode. Once you complete the Manager ID field, the
Manager Name field should populate as well, once you tab out of the field.
How To: Update a Department Manager ID
1.
2.
3.
4.
5.
6.
7.
8.
9.
10.
11.
In the menu, select Set Up Financials/Supply Chain.
Select Common Definitions.
Select Design Chartfields.
Select Define Values.
Select Chartfield Values.
Select Department.
On the Find an Existing Value page, enter/select the Department ID in the Department field.
Click the Search button.
Select the Department you want to update.
Ensure the Department status is Active.
Click the Correct History button.
eProcurement and GeorgiaFIRST Marketplace
Local Security Administrator User Guide – v1.0
© 2011 Board of Regents of the University System of Georgia. All Rights Reserved.
47
02/06/2011
Dept and Project Manager Setup
12.
13.
14.
15.
16.
Select the Manager ID look up icon.
Enter the last name of the Department Manager in the Last Name field.
Click the Look Up button.
Select the correct User ID for the Department Manager.
Click the Save button.
Additional Department Managers
The way Workflow is initially setup, there is only one User ID that you can specify for your Department
Manager. If your institution wishes to have multiple department approvers, you can use the
Department Approver page to specify additional Department managers. These additional Department
Managers must also have their security roles and user preferences completed for them.
Important Note: Before using this page for the first time, contact ITS to make a change to your
institution’s Workflow configuration.
On the Department Approver page, you can add multiple approvers for multiple departments. The first
time you add multiple approvers, you need to select the Add a New Value tab and add the value using
your institution’s SetID. After adding your institution the first time, you can add additional approvers
through the Find an Existing Value tab (using your SetID).
For each additional approver, you first need to specify the department. Then, you select the User ID of
the additional approver. To add additional approvers, you can select the Add a New Row button, and
continue to add the additional approvers for the necessary departments.
eProcurement and GeorgiaFIRST Marketplace
Local Security Administrator User Guide – v1.0
© 2011 Board of Regents of the University System of Georgia. All Rights Reserved.
48
02/06/2011
Dept and Project Manager Setup
How To: Update Additional Department Managers
1.
2.
3.
4.
5.
6.
7.
8.
9.
10.
11.
In the menu, select Set Up Financials/Supply Chain.
Select Common Definitions.
Select Design Chartfields.
Select Define Values.
Select Department Approver.
If this is the first time you are adding an additional Department Manager for your institution,
select the Add a New Value tab. If this is not the first time, select the Find an Existing Value tab.
Enter/select your institution’s SetID and click Add or Search.
On a blank row, enter/select the Department ID for the Department you want to add an
additional approver for.
Enter/select the additional Approver’s UserID in the Approver ID field. Tab out of the field to
populate the Approver field.
To insert additional approvers, select the Add a New Row button and repeat steps 8 & 9.
Click the Save button.
Project Manager ID
In the Project Chartfield, you need to indicate who the Project Manager is. This field is what Workflow
uses for requisitions. When a requisition is charged to a particular project, Workflow is designed to
route that requisition to the manager listed on the Chartfield definition.
When updating the Project Chartfield, you need to make sure that the Project’s Status is “Active.” Also,
you need to be in “Correct History” mode. Once you complete the Manager Id field, the Manager Name
should populate as well, once you tab out of the field.
eProcurement and GeorgiaFIRST Marketplace
Local Security Administrator User Guide – v1.0
© 2011 Board of Regents of the University System of Georgia. All Rights Reserved.
49
02/06/2011
Dept and Project Manager Setup
How To: Update a Project Manager ID
1.
2.
3.
4.
5.
6.
7.
8.
9.
10.
11.
12.
13.
14.
15.
16.
In the menu, select Set Up Financials/Supply Chain.
Select Common Definitions.
Select Design Chartfields.
Select Define Values.
Select Chartfield Values.
Select Project.
On the Find an Existing Value page, enter/select the Project ID in the Project field.
Click the Search button.
Select the Project you want to update.
Ensure the Project status is Active.
Click the Correct History button.
Select the Manager ID look up icon.
Enter the last name of the Project Manager in the Last Name field.
Click the Look Up button.
Select the correct User ID for the Project Manager.
Click the Save button.
eProcurement and GeorgiaFIRST Marketplace
Local Security Administrator User Guide – v1.0
© 2011 Board of Regents of the University System of Georgia. All Rights Reserved.
50
02/06/2011