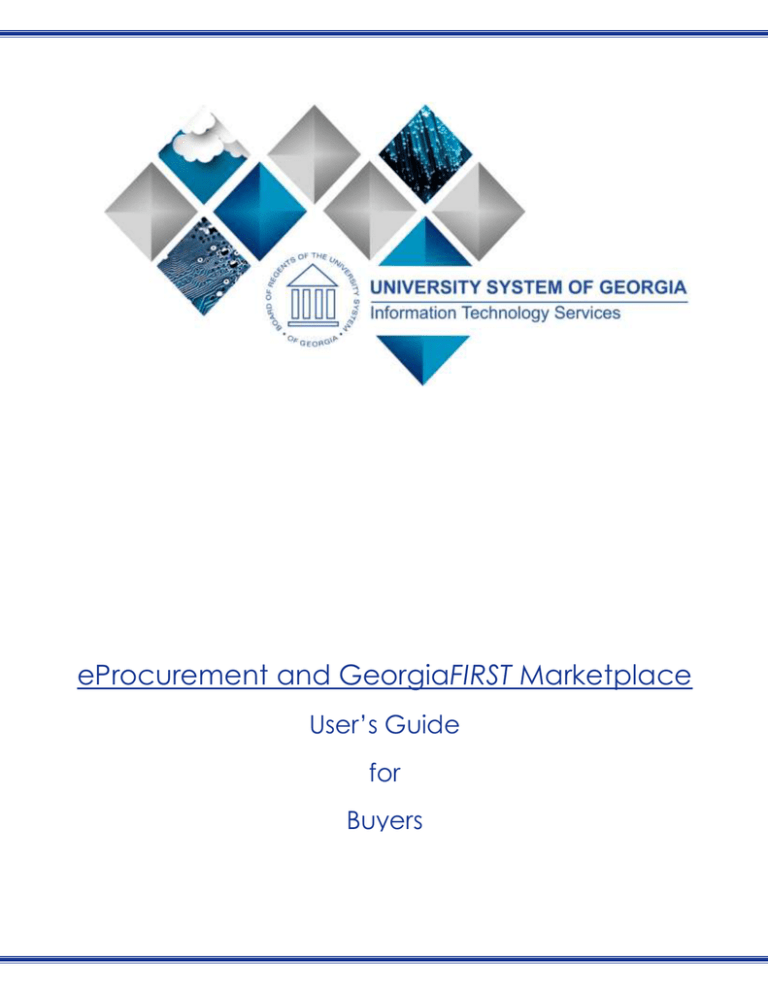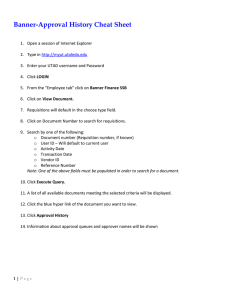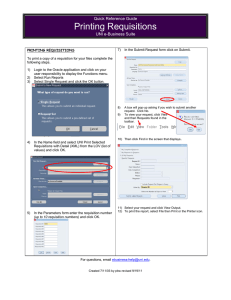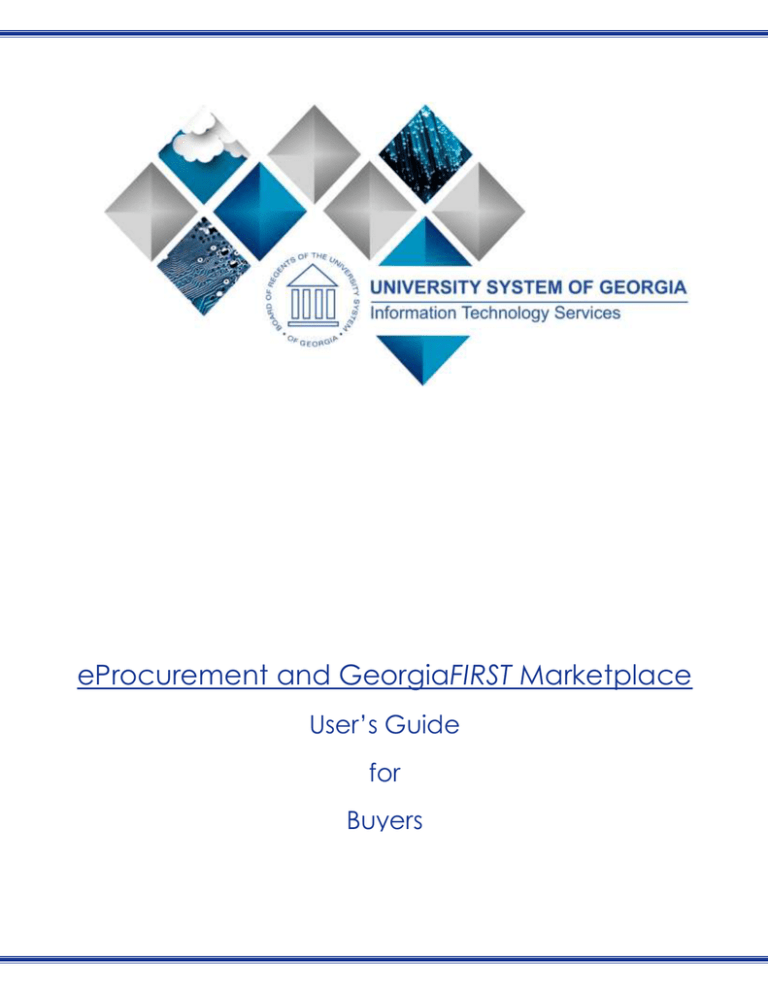
eProcurement and GeorgiaFIRST Marketplace
User’s Guide
for
Buyers
Organization/Department
Table of Contents
Table of Contents
Table of Contents .......................................................................................................................................... 2
Introduction .................................................................................................................................................. 5
Chapter 1: eProcurement and GeorgiaFIRST Marketplace Overview .......................................................... 6
What is eProcurement? ............................................................................................................................ 6
What is the GeorgiaFIRST Marketplace? .................................................................................................. 6
Types of Requisitions ................................................................................................................................ 6
Benefits of ePro and the GeorgiaFIRST Marketplace................................................................................ 7
Types of Roles Involved............................................................................................................................. 7
Role Setup ................................................................................................................................................. 8
How does PSFIN pass along user information to GeorgiaFIRST Marketplace? ...................................... 11
Procure-to-Pay Process Flow .................................................................................................................. 12
Chapter 2: Suppliers .................................................................................................................................... 13
GeorgiaFIRST Marketplace Suppliers ...................................................................................................... 13
How to Use Catalog Suppliers ................................................................................................................. 13
Chapter 3: eProcurement Approvals .......................................................................................................... 15
How Do Approvals Work? ....................................................................................................................... 15
Approval Stages ...................................................................................................................................... 15
Approver’s Worklist ................................................................................................................................ 19
Chapter 4: Approving and Denying Requisitions ........................................................................................ 20
Retrieving Your Worklist ......................................................................................................................... 20
Reviewing Your Worklist ......................................................................................................................... 21
Ad Hoc Approvers ................................................................................................................................... 29
Requisition Push Back ............................................................................................................................. 32
Chapter 5: Using the Manage Requisitions Page ........................................................................................ 36
Managing Requisitions ............................................................................................................................ 36
How To: Manage Requisitions ............................................................................................................ 42
Available Actions to Take on the Manage Requisitions Page ................................................................. 43
Editing a Requisition ............................................................................................................................... 44
eProcurement and GeorgiaFIRST Marketplace
Buyers User Guide – v1.3
© 2015 Board of Regents of the University System of Georgia. All Rights Reserved.
2
11/08/2015
Table of Contents
How To: Edit a Requisition .................................................................................................................. 45
Delete a Requisition Line ........................................................................................................................ 46
How To: Delete a Requisition Line ...................................................................................................... 47
Copying a Requisition.............................................................................................................................. 48
How To: Copy a Requisition ................................................................................................................ 48
Canceling a Requisition ........................................................................................................................... 49
How To: Cancel a Requisition.............................................................................................................. 49
Chapter 6: Budget Checking Requisitions ................................................................................................... 50
What is Budget Checking? ...................................................................................................................... 50
Budget Checking Requisitions ................................................................................................................. 51
Manual Budget Checking ........................................................................................................................ 51
Batch Budget Checking ........................................................................................................................... 54
How To: Run Batch Budget Checking on Requisitions ........................................................................ 55
Reviewing Budget Check Exceptions ...................................................................................................... 57
Budget Checking Errors ........................................................................................................................... 62
Chapter 7: Sourcing Requisitions into Purchase Orders ............................................................................. 64
Sourcing of GeorgiaFIRST Marketplace Requisitions .............................................................................. 64
Sourcing of Special Request Requisitions ............................................................................................... 64
Expediting Requisitions ........................................................................................................................... 65
How To: Expedite Requisitions ........................................................................................................... 66
Review Expedite Results through the Sourcing Workbench .................................................................. 68
How To: Use the Sourcing Workbench to Review Expedite Requisitions Results .............................. 71
Creating a Purchase Order by Copying a Requisition ............................................................................. 72
Processing of Purchase Orders Sourced from Special Request Requisition ........................................... 76
Chapter 8: Additional Requisition Maintenance......................................................................................... 77
Purging Staging Tables ............................................................................................................................ 77
How To: Purge Staging Tables ............................................................................................................. 79
Closing Requisitions ................................................................................................................................ 81
How To: Close Requisitions ................................................................................................................. 85
Requester’s Workbench.......................................................................................................................... 86
eProcurement and GeorgiaFIRST Marketplace
Buyers User Guide – v1.3
© 2015 Board of Regents of the University System of Georgia. All Rights Reserved.
3
11/08/2015
Table of Contents
Using the Workbench to Approve Requisitions ...................................................................................... 88
How To: Approve an Open Requisition through the Requisition Reconciliation Workbench ............ 89
Using the Workbench to Cancel Requisitions ......................................................................................... 90
How To: Cancel Requisitions through the Requisition Reconciliation Workbench ............................ 91
Using the Workbench to Close Requisitions ........................................................................................... 92
How To: Close Requisitions through the Requisition Reconciliation Workbench .............................. 93
Chapter 9: Receiving Items ......................................................................................................................... 94
Desktop Receiving ................................................................................................................................... 94
How To: Create a Desktop Receipt ..................................................................................................... 96
Receiving Through the Purchasing Menu ............................................................................................... 97
How To: Create a Purchasing Receipt ............................................................................................... 100
Receiving an Asset ................................................................................................................................ 100
How To: Create a Purchasing Receipt for an Asset ........................................................................... 102
Chapter 10: ePro Inquiries, Queries and Reports ..................................................................................... 103
Review Requisition Activity................................................................................................................... 103
Review Requisition Accounting Entries ................................................................................................ 108
Review Requisition Document Status ................................................................................................... 110
BOR_REQ_OPEN_AMOUNT_BY_REQ Query ........................................................................................ 112
BOR_REQ_OPEN_AMOUNT_ALL Query................................................................................................ 112
BOR_REQ_OPEN_PREENCS_KK Query .................................................................................................. 113
Requisition to PO Cross Reference Report (POX1100) ......................................................................... 114
Requisition Print Report (PORQ010) ..................................................................................................... 115
Requisition Budgetary Activity Report (POS8002) ................................................................................ 116
eProcurement and GeorgiaFIRST Marketplace
Buyers User Guide – v1.3
© 2015 Board of Regents of the University System of Georgia. All Rights Reserved.
4
11/08/2015
Introduction
Introduction
This User’s Guide is designed for Buyers who will be working with ePro requisitions and sourcing them
into purchase orders. There are GeorgiaFIRST Marketplace requisitions, as well as Special Request
Requisitions. Each type of requisition requires specific ways of handling them. This guide will detail how
to work with both kinds of requisitions.
In this User’s Guide, you will find an overview of what the eProcurement module does, as well as what
the function of the GeorgiaFIRST Marketplace is. You will also learn how to recognize Marketplace
Suppliers, how to approve requisitions assigned to you, and how to process requisitions. You will also
learn the primary role that the Buyer plays in the entire process.
Topics covered in this User’s Guide:
Overview of eProcurement and the GeorgiaFIRST Marketplace
Suppliers
eProcurement Approvals
Approving and Denying Requisitions
Using the Manage Requisitions Page
Budget Checking Requisitions
Sourcing Requisitions into Purchase Orders
Additional Requisition Maintenance
Receiving Items
ePro Inquiries, Queries and Reports
eProcurement and GeorgiaFIRST Marketplace
Buyers User Guide – v1.3
© 2015 Board of Regents of the University System of Georgia. All Rights Reserved.
5
11/08/2015
Overview
Chapter 1: eProcurement and GeorgiaFIRST Marketplace
Overview
What is eProcurement?
eProcurement (ePro) is a module in PeopleSoft Financials that has a primary function of creating
electronic requisitions and routing them for approval. In this PSFIN module, ePro is used to create
requisitions for goods and services. A requisition is simply an official request to purchase goods and
services.
Previously, you may have used paper requisitions, or some other format, to request an item to be
purchased. That hardcopy requisition then had to be routed for approval signatures and sent to the
Purchasing Office. The Purchasing Office then had to rekey the information into the system to create a
Purchase Order to send to the Supplier.
With ePro, much of this is completely automated. A requisition is created within ePro and electronically
routed for approval. The approval chain is dependent on the Department charged and item type, among
other things. Finally, after the last electronic approval is made, the requisition can be copied or sourced
into an official Purchase Order that is dispatched to a Supplier.
What is the GeorgiaFIRST Marketplace?
The GeorgiaFIRST Marketplace takes the use of ePro to another level. The GeorgiaFIRST Marketplace is
an online shopping site that is accessed from PeopleSoft Financials. Through this online shopping site,
users can shop online for contract items from a variety of state and institution approved Suppliers. Users
can select items by placing them in an online shopping cart. They assign these shopping carts to a
designated requester when ready, and the requester then turns their shopping cart into an ePro
requisition.
Because users are shopping from approved Suppliers with contract prices, very little buyer intervention
is required. After a requisition that is built from the GeorgiaFIRST Marketplace is approved, it is designed
to be picked up for batch processing that will budget check it, source it into a purchase order, and then
dispatch the purchase order. These batch processes are designed to run at different times throughout
the day. As a Buyer, you may be responsible for monitoring these batch processes and resolving any
errors. In addition, you will still be able to process these requisitions manually if needed.
Types of Requisitions
With the implementation of the GeorgiaFIRST Marketplace into the eProcurement module, there are
now two types of requisitions: GeorgiaFIRST Marketplace requisitions and Special Request Requisitions.
eProcurement and GeorgiaFIRST Marketplace
Buyers User Guide – v1.3
© 2015 Board of Regents of the University System of Georgia. All Rights Reserved.
6
11/08/2015
Overview
GeorgiaFIRST Marketplace Requisitions: Shoppers build these requisitions from items in the
GeorgiaFIRST marketplace.
Special Request Requisitions: Requesters build these requisitions by entering item descriptions
directly onto the requisition and are not built from the contractually-approved items in the
marketplace.
Within ePro, users will not be able to combine items from the GeorgiaFIRST Marketplace with items
from a Special Request Requisition into one requisition. Each requisition must be completely from the
marketplace (CAT) or from a Special Request Requisition (ONL).
Benefits of ePro and the GeorgiaFIRST Marketplace
With this new system of online shopping and electronic requisitioning, you will see some immediate
benefits, including:
Reduction in paper forms routing through different offices
Online browsing and shopping for items
Comparison shopping
You only need one login to shop from multiple Suppliers
You can request goods from multiple Suppliers through one shopping cart
All items in the GeorgiaFIRST Marketplace are contractually approved items
Faster routing for approvals
Ability to save items as ‘favorites’ in the GeorgiaFIRST Marketplace
Automatic batch processing of approved requisitions
Types of Roles Involved
In order for the ePro and GeorgiaFIRST Marketplace functionality to work properly, users are set up with
specific roles and responsibilities. They include:
Shoppers: These users are the ones who select items in the GeorgiaFIRST Marketplace.
Browsers: Users without any GeorgiaFIRST Marketplace roles assigned will default to a
Marketplace Browser. Browsers can view the items, contracts, and prices in the Marketplace but
cannot shop or create requisitions.
Requesters: These users take the shopping carts created by Shoppers and turn them into ePro
Requisitions. Requesters can also build their own shopping carts, just like Shoppers.
Approvers: These users are set up to approve ePro Requisitions.
Buyers: These users are responsible for ensuring approved requisitions are sourced into a
Purchase Order and dispatched to the Supplier.
AP Personnel: The AP office processes the resulting invoice from the Supplier.
eProcurement and GeorgiaFIRST Marketplace
Buyers User Guide – v1.3
© 2015 Board of Regents of the University System of Georgia. All Rights Reserved.
7
11/08/2015
Overview
ePro Administrator: This user monitors the approval workflow, to make sure requisitions are
worked in a timely fashion
Local Security Administrator: This user is responsible for setting up others users in their
appropriate roles.
As a Buyer, you are primarily responsible for ensuring requisitions are budget checked, sourced into
Purchase Orders, and then dispatching the Purchase Orders. GeorgiaFIRST Marketplace requisitions
should require very little manual intervention, if any, for these processes to happen. Special Request
Requisitions may need more interaction, since they are not built from contractually-approved items.
Role Setup
In order for PeopleSoft Financials and the GeorgiaFIRST Marketplace to know what you can and cannot
do in the systems, each role has a specific setup. All setup is accomplished in the PeopleSoft Financials
system and transfers to the GeorgiaFIRST Marketplace. In this section, we are going to discuss the setup
involved. It includes Security Roles, Requester Assignment, and User Preferences.
Security Roles
Your Local Security Administrator assigns specific security roles to each user. These Security Roles
enable you to access certain pages. This is why you may be able to see eProcurement in the menu, but
not see Accounts Payable for example.
eProcurement and GeorgiaFIRST Marketplace
Buyers User Guide – v1.3
© 2015 Board of Regents of the University System of Georgia. All Rights Reserved.
8
11/08/2015
Overview
Buyer Assignment
To perform actions related to Purchase Orders, you must be set up as a “Buyer” in the system. Someone
such as your Local Security Administrator or ePro Administrator will create you as a “Buyer”. It is
through this Buyer Setup that the following Defaults are set:
User Preferences
In addition to being created or setup as a Buyer in the system, that buyer must have their user
preferences established prior to creating requisition. Through the User Preferences, allowable purchase
order and requisition actions are set up, such as canceling or closing a requisition and/or purchase
order. In addition, it is through the User Preferences that you are given the permission to work
additional requisitions and purchase orders for other requesters and buyers.
eProcurement and GeorgiaFIRST Marketplace
Buyers User Guide – v1.3
© 2015 Board of Regents of the University System of Georgia. All Rights Reserved.
9
11/08/2015
Overview
Process Flow
Now that you know all of the roles involved, below is the process flow beginning with Shoppers and
ending with the Accounts Payable office.
Shoppers use the
GeorgiaFIRST Marketplace
to select goods they
request to have purchased
Shoppers assign their
completed shopping carts
to their assigned
Requester
The Requester is notified
by email of this newly
assigned cart
The Requester logs into
the system and pulls the
Shopper’s cart into a
Requisition
The Requester finishes the
requisition and submits it
for approval
The Approvers
(determined by various
factors) either approve or
deny the requisition lines
Once fully approved, the
PeopleSoft Financials system
automatically budget checks
the requisition
The Supplier fulfills the
order and sends the item
and invoice to the
Institution
Once the requisition has a valid budget check
status, the PeopleSoft Financials system
automatically sources the requisition into a
purchase order and dispatches it to the Supplier
The institution receives
the item/Receipt is
created in PSFIN
The AP Office pays the
invoice
If the process involves a Special Request Requisition, then the shopper is eliminated from this process
flow and the requester enters the items directly onto the requisition.
eProcurement and GeorgiaFIRST Marketplace
Buyers User Guide – v1.3
© 2015 Board of Regents of the University System of Georgia. All Rights Reserved.
10
11/08/2015
Overview
How does PSFIN pass along user information to GeorgiaFIRST Marketplace?
Shoppers and Requesters access the GeorgiaFIRST Marketplace through the eProcurement module in
PeopleSoft Financials. By using their PeopleSoft User ID and Password, they can access the PeopleSoft
system. Once in PeopleSoft, they simply proceed to the GeorgiaFIRST Marketplace through a hyperlink.
By logging in through PeopleSoft, the system sends the user’s information to the GeorgiaFIRST
Marketplace, allowing them to log in only once and shop from multiple Suppliers. In addition, their
PeopleSoft User ID is used to store the Chartfields that should be charged for their requested goods.
eProcurement and GeorgiaFIRST Marketplace
Buyers User Guide – v1.3
© 2015 Board of Regents of the University System of Georgia. All Rights Reserved.
11
11/08/2015
Overview
Procure-to-Pay Process Flow
If your institution has not used requisitions in the past, it is helpful to understand where they fit into the
Procure-to-Pay process flow.
Create a requisition and
submit it for approval
Receive goods or
services on PO
Journal Generate the
Voucher
Requisition is approved
Receive the invoice for
goods or services from
Vendor
Run pay cycle to produce
payment from the
voucher
Budget Check the
requisition to create a
pre-encumbrance
Create a Voucher to pay
invoice
Post payment
Source the requisition
into a Purchase Order
(PO)
Run Matching process
Reconcile the PO
Budget Check the PO to
relieve the preencumbrance and create
the encumbrance
Run Document
Tolerance
Close the PO
Dispatch the PO to the
Vendor
Budget Check the
Voucher to relieve the
encumbrance and create
the expenditure
Reconcile the Requisition
If original PO changes,
create change order and
dispatch to vendor
Post the Voucher
Close the requisition
eProcurement and GeorgiaFIRST Marketplace
Buyers User Guide – v1.3
© 2015 Board of Regents of the University System of Georgia. All Rights Reserved.
12
11/08/2015
Suppliers
Chapter 2: Suppliers
As a Buyer, you may or may not be responsible for setting up Suppliers in the PeopleSoft system. This is
different at each institution. However, you do work with Suppliers through Purchase Orders. Due to the
implementation of the GeorgiaFIRST Marketplace, there are some changes that have been to some of
the Suppliers in your system.
GeorgiaFIRST Marketplace Suppliers
Most of the Suppliers that are now Marketplace Suppliers are ones that you have used in the past. Some
of the Suppliers include Fischer Scientific, Staples, and Grainger. All Suppliers in the GeorgiaFIRST
Marketplace are considered catalog Suppliers. These Suppliers are created under the “SHARE” SetID and
are maintained centrally.
These catalog Suppliers will have a Supplier ID that begins with “CAT” (i.e., CAT0000001). The catalog
Suppliers are synched to SciQuest, which is the company that hosts and maintains the GeorgiaFIRST
Marketplace.
In PeopleSoft Financials, there is a custom process that copies this “SHARE” SetID Supplier and
populates within each SetID. The Supplier ID will be the same, but you will be able to access the Supplier
under your regular SetID.
These copied Suppliers under your institution’s SetID will be read-only. The only area that you can
control is Supplier Pre-Noting and Pay Groups.
How to Use Catalog Suppliers
New Catalog Suppliers should be used for all procure-to-pay transactions. This includes any
GeorgiaFIRST Marketplace Requisitions, Special Request Requisitions, and all Purchase Orders. Under AP
the new Catalog Suppliers are to be used on all Vouchers as well.
After your institution goes live with eProcurement and the GeorgiaFIRST Marketplace, you should not
use any old Supplier that has become a Catalog Supplier. For example, imagine that Staples is a Supplier
that your institution routinely uses and the current Supplier ID for them under your SetID is
0000000107. Staples is now a Catalog Supplier that you can access through the GeorgiaFIRST
Marketplace.
Under the SHARE SetID, the new Supplier ID for Staples is now CAT0000000201. Even though this
Supplier ID is created and maintained under the SHARE SetID, it has been copied down to your
institution’s SetID so that you can access it for all your purchasing documents.
eProcurement and GeorgiaFIRST Marketplace
Buyers User Guide – v1.3
© 2015 Board of Regents of the University System of Georgia. All Rights Reserved.
13
11/08/2015
Suppliers
If a GeorgiaFIRST Marketplace Requisition is created, the Supplier ID completes into the requisition
automatically from the shopping cart. If a Special Request Requisition is created for an item from
Staples, then the Requester should use the new “CAT0000000201” Supplier ID, even though it is not a
Marketplace Requisition. The old Supplier ID should no longer be used.
Any current requisitions or purchase orders that are open with the old Supplier ID will still be able to be
processed. The system will prevent you from creating any new documents with the old Supplier ID
though.
eProcurement and GeorgiaFIRST Marketplace
Buyers User Guide – v1.3
© 2015 Board of Regents of the University System of Georgia. All Rights Reserved.
14
11/08/2015
eProcurement Approvals
Chapter 3: eProcurement Approvals
A critical component to the whole eProcurement process is the ability to submit requisitions for
approval electronically. Because approvals are handled online within the PeopleSoft Financials system,
each institution can customize the approval process to their own specifications.
How Do Approvals Work?
As mentioned earlier, a Requester builds a requisition in ePro. Each item on a requisition is actually
placed on its own requisition line. Theoretically, each line in a requisition can be charged to a different
set of Chartfields. Therefore, there may be different approval paths for each line on a requisition.
Once the Requester submits the requisition for approval, each line has its own approval path. This
approval path is determined by a number of factors. At a minimum, each requisition line will go to the
Department Manager and Project Manager (if a Project is to be charged). These are the managers that
are tied into the Department and Project Chartfields on that requisition line.
Depending on how your institution has set up approvals for eProcurement, the requisition line may go
to many additional approvers as well. This includes approvers for assets, IT items, and items above a
certain amount. Below is a summary of all of the approval stages and paths available for eProcurement.
To determine what stages and paths your institution is using, check with your Purchasing Department or
Local Security Administrator.
Approval Stages
Overall, there are five approval stages that can be used for eProcurement requisitions. They include:
Stage 1: Department and Project Approval
Stage 2: Agency Fund Approval
Stage 3: Amount Approval (for requisitions built from the GeorgiaFIRST Marketplace)
Stage 4: Item-Type Based Approvals
Stage 5: Buyer Approval (for requisitions not built from the GeorgiaFIRST Marketplace)
Here is a summary of each stage:
Stage 1: Department and Project Approval
This is a mandatory approval stage for all requisition lines. Each requisition line must be charged to a
Department. In addition, requisition lines can be charged to a Project. The requisition line is routed to
the Department Manager (as entered in PeopleSoft) for approval. If the Project Chartfield is used on the
requisition line, the system also routes it to the Project Manager.
eProcurement and GeorgiaFIRST Marketplace
Buyers User Guide – v1.3
© 2015 Board of Regents of the University System of Georgia. All Rights Reserved.
15
11/08/2015
eProcurement Approvals
Stage 2: Agency Fund Approval
This approval stage is an optional one for institutions. It is set up so that any requisition line charged to
an Agency Fund Code must go to an individual specified for Agency Fund Approvals. Agency funds are
used to account for resources held by an institution as custodian or fiscal agent for individual students,
faculty, staff members, or other organizations. Agency Fund Codes include 60000, 61000, and 62000.
If your institution chooses to employ this approval stage, there may be multiple Agency Fund Approvers.
Each Agency Fund Approver will have the role BOR_AGENCY_FUND_APPR. The institution will determine
whether all amount approvers must approve the requisition or if only one from the group of multiple
approvers has to approve it. If an agency fund code is not used on a requisition line, the system bypasses
this approval stage.
Stage 3: Amount Approval
The Amount Approval stage is also an optional one. This stage is for all requisitions that were built from
the GeorgiaFIRST Marketplace and has a monetary amount of $10,000 or more. Again, your institution
may set up multiple approvers to serve as the Amount Approver. Each Amount Approver will have the
role BOR_CAT_AMOUNT_APPR. The institution will determine whether all amount approvers must
approve the requisition or if only one from the group of multiple approvers has to approve it. The
institution also does not have to use the $10,000 threshold and can edit this if needed.
If the requisition was not generated from the GeorgiaFIRST Marketplace, it will bypass this approval
stage (this can be changed by the institution). If the requisition is below the set threshold and was
generated from the GeorgiaFIRST Marketplace, it will also bypass this approval stage.
Stage 4: Item-Type Based Approvals
In Approval Stage 4, approvals are based upon the type of item being requested. Within this stage, there
are seven potential approval paths. Each path is optional for the institutions.
Stage 4, Path 1: Asset Approval
If the item on a Requisition line is an asset and charged to an Asset Account, it will be routed to
the person set up as the Asset Approver. The accounts included in this path are 743200, 744200,
and 800000 through 899999.
An Asset Approver must have the role “BOR_ASSET_APPR.” If your institution chooses to use the
Asset Approver path, there can be multiple asset approvers. The institution will determine
whether all asset approvers must approve the requisition or if only one from the group of
multiple approvers has to approve it. In addition, institutions may identify additional account
codes for asset approval, and they may add monetary amount criteria (i.e., item charged to
Account 743200 and is greater than $5,000.).
eProcurement and GeorgiaFIRST Marketplace
Buyers User Guide – v1.3
© 2015 Board of Regents of the University System of Georgia. All Rights Reserved.
16
11/08/2015
eProcurement Approvals
Stage 4, Path 2: Audio Visual Approver
This is an optional approval path and is for any item on a requisition line that contains an NIGP
code related to Audio Visual items or services. NIGP stands for National Institute of
Governmental Purchasings Commodity Services Code. The NIGP Code is a coding classification
used primarily to classify products and services procured by state and local governments.
In PeopleSoft, the Category ID is tied into the NIGP Code. In the GeorgiaFIRST Marketplace, the
NIGP code is already tied into item. For requisition line items not generated from the
Marketplace, the Requester enters the proper Category ID. For those line items that have an
NIGP Code related to Audio Visual items and services, the system will route the requisition line
to the Audio Visual Approver.
An Audio Visual Approver must have the role “BOR_AUDIO_VIS_APPR”. If your institution
chooses to use the Audio Visual (AV) Approver path, there can be multiple AV approvers. The
institution will determine whether all AV approvers must approve the requisition or if only one
from the group of multiple approvers has to approve it. In addition, institutions may identify
additional NIGP codes for audio visual approval, and they may add monetary amount criteria
(i.e., item has an NIGP code of 06400 and is greater than $1,000.).
Stage 4, Path 3: Chemical Approver
This path is also an optional one, and is for any requisition line with an NIGP code associated
with chemicals. If the NIGP code for the requisition line is associated with a chemical purchase,
the line will route to the Chemical Approver.
A Chemical Approver must have the role “BOR_CHEMICAL_APPR”. If your institution chooses to
use the Chemical Approver path, there can be multiple Chemical Approvers. The institution will
determine whether all chemical approvers must approve the requisition, or of only one from the
group of approvers must approve it. In addition, institutions may identify additional NIGP codes
for chemical approval, and they may add monetary amount criteria.
eProcurement and GeorgiaFIRST Marketplace
Buyers User Guide – v1.3
© 2015 Board of Regents of the University System of Georgia. All Rights Reserved.
17
11/08/2015
eProcurement Approvals
Stage 4, Path 4: Facilities Planning and Design Approver
This optional path is for any requisition line with an NIGP code associated with the facilities
planning and design.
A Facilities Planning and Design Approver must have the role “BOR_FACILITIES_APPR”. If your
institution chooses to use the Facilities Planning and Design Approver path, there can be
multiple approvers in this path. The institution will determine whether all Facilities Planning and
Design approvers must approve the requisition, or if only one from the group of approvers must
approve it. In addition, institutions may identify additional NIGP codes for facilities planning and
design approval, and they may add monetary amount criteria.
Stage 4, Path 5: IT Approver
This approval path is for any IT hardware or software approvals, and is also optional. For any
requisition line that is for an computer hardware or software purchase or service (based on
NIGP Code), the system routes the line to the IT Approver.
An IT Approver must have the role “BOR_IT_APPR”. If your institution chooses to use the IT
Approver path, there can be multiple approvers in this path. The institution will determine
whether all IT Approvers must approve the requisition, or if only one from the group of
approvers must approve it. In addition, institutions may identify additional NIGP codes for IT
approval, and they may add monetary amount criteria.
Stage 4, Path 6: University Relations Approver
The sixth approval path in stage 4 is also optional and is for the University Relations Approver.
For any requisition line that relates to media contact, logo use or copyright items (based on
NIGP code), the system routes it to the University Relations Approver.
The University Relations Approver must have the role “BOR_UNIVREL_APPR”. If your institution
chooses to use the University Relations Approver path, there can be multiple approvers in this
path. The institution will determine whether all University Relations Approvers must approve
the requisition, or if only one from the group of approvers must approve it. In addition,
institutions may identify additional NIGP codes for University Relations approval, and they may
add monetary amount criteria.
Stage 4, Path 7: Default NIGP Code – 00000
The seventh approval path in stage 4 will route to a Buyer Approver in the event that a
GeorgiaFIRST Marketplace Requisition line does not have an NIGP code. If the line item does not
have an NIGP code, it will default to the “00000” NIGP code. This requisition line will
automatically route to a Buyer Approver for correction.
eProcurement and GeorgiaFIRST Marketplace
Buyers User Guide – v1.3
© 2015 Board of Regents of the University System of Georgia. All Rights Reserved.
18
11/08/2015
eProcurement Approvals
Stage 5: Buyer Approval
In Approval Stage 5, the system will route all special request requisitions (those requisitions not built
from the GeorgiaFIRST Marketplace) to the person designated to give buyer approval. This stage is
primarily used for Special Request Requisitions since they are not built from contract-approved catalogs.
The Buyer Approver can then ensure the line item meets all procurement policies.
Institutions may choose to have multiple Buyer Approvers. In addition, the Institution can choose
whether all Buyer Approvers must approve the requisition or if only one needs to act on it. Finally, the
institution may choose to inactivate this stage or include it for all requisitions.
Approver’s Worklist
As a Buyer, you may have the responsibility of approving ePro requisitions. When it is routed to you, it
will appear in your Worklist. You can approve the requisition through your Worklist.. The system will
also notify you with an email indicating that you have a requisition awaiting your action.
The Worklist is a queue which holds items waiting for approval. Once an approver works a transaction, it
is removed from their Worklist. Once a requisition has been placed in your Worklist, you have a limited
time in which to act upon it. After three days of inactivity on a requisition, the system will send you a
reminder notification that the requisition must be worked. After four days without approving or denying
a requisition, that transaction will escalate to another level and be removed from your Worklist. The
ePro Administrator will then need to reassign that transaction to another approver. Each institution can
customize the notification and escalation time frames.
As you are reviewing a requisition, you have the ability to either approve or deny it. As the Buyer, you
should be the last step in the approval path. After approving the requisition, the requisition status
should change to “Approved”, and be available for budget checking. If you deny the requisition, the
system will notify the Requester of this. The system will require you to input a comment before denying
it so that the Requester will know why it was denied. Do not include any slashes (/) in your comments. If
the requisition just needs to be adjusted, you can indicate this in the comments and then deny it. The
Requester can make the necessary adjustments and resubmit it for approval.
eProcurement and GeorgiaFIRST Marketplace
Buyers User Guide – v1.3
© 2015 Board of Regents of the University System of Georgia. All Rights Reserved.
19
11/08/2015
Approving and Denying Requisitions
Chapter 4: Approving and Denying Requisitions
In this chapter, we will walk you through the details of how to approve or deny a requisition line
assigned to you. Remember, Special Request Requisitions include a Buyer in the approval chain to
ensure that the requisition meets all necessary procurement policies and guidelines.
Retrieving Your Worklist
When a requisition line has been routed to you for approval, it will appear in your Worklist. You will also
be notified via email that a requisition is awaiting your action. You can access your Worklist from the
home page in PeopleSoft Financials Core system. Keep in mind, that to approve requisitions, you must
be in the Core system and not the Self Service system (used for Expenses).
After entering your PeopleSoft User ID and Password, you can sign into the system. Remember, your
User ID and Password are case sensitive. Also, if you attempt to sign-in five times with the incorrect
login information, the system will lock you out. To unlock your account, notify your Local Security
Administrator.
You can access the Worklist through either the link in the upper right corner of the page or in the Main
Menu.
eProcurement and GeorgiaFIRST Marketplace
Buyers User Guide – v1.3
© 2015 Board of Regents of the University System of Georgia. All Rights Reserved.
20
11/08/2015
Approving and Denying Requisitions
Reviewing Your Worklist
Your Worklist is separated into different columns. First, the person who submitted the requisition is
listed in the “From” Column. The “Date From” column indicates when the requisition was submitted.
The “Work Item” column indicates what action is required. The “Priority” column is not used. And the
“Link” column displays the link to the Requisition needing approval. Note that the “Reassign” button has
been inactivated on this page.
On your Worklist, you can sort the page by clicking on a column heading. For example, if you wanted to
sort your Worklist by the Requester, you would click the “From” column heading.
In each Requisition link, there are certain pieces of information used to identify it. First, the link begins
with the term “Requisition” and is followed by your institution’s Business Unit. The Requisition ID is
listed next. In the example above, the Requisition ID is 0000415226. To go to the Requisition Approval
page, simply click on that Requisition link.
eProcurement and GeorgiaFIRST Marketplace
Buyers User Guide – v1.3
© 2015 Board of Regents of the University System of Georgia. All Rights Reserved.
21
11/08/2015
Approving and Denying Requisitions
Here’s a brief description of what is on the Requisition Approval page:
If the Requester gave the requisition a specific name, it will be listed. If not, the Requisition ID
will be listed next to Req Name.
The Requisition total amount is listed.
eProcurement and GeorgiaFIRST Marketplace
Buyers User Guide – v1.3
© 2015 Board of Regents of the University System of Georgia. All Rights Reserved.
22
11/08/2015
Approving and Denying Requisitions
The Requester is listed. If you select the Requester’s Name link, the system will display the
Requester’s Name, Employee ID and Department.
The date the Requisition was entered in the system is listed.
The Requisition Status is listed.
o Pending: The requisition is pending approval
If the Requester entered any comments about the whole requisition, they will be listed next to
Requester’s Justification.
The Business Unit, Requisition ID, and Priority are also listed.
For some approvers, the “Edit Requisition” button will be available above the Line Information
section so that they can modify the requisition. After an approver modifies and saves the
requisition, Workflow approvals may need to be restarted depending on their role action
security.
In the Line Information section, the system will display all requisition lines that you are required to act
upon. The ‘clock’ icon indicates that the line is pending your approval.
eProcurement and GeorgiaFIRST Marketplace
Buyers User Guide – v1.3
© 2015 Board of Regents of the University System of Georgia. All Rights Reserved.
23
11/08/2015
Approving and Denying Requisitions
If you select the Item Description’s hyperlink in a line, the Item Description page is displayed.
The Item Description page will list the item price, Category, and Supplier if listed. Select the “Return to
Previous Page” link to return to the Requisition Approval page.
To see the line details, select the requisition line through its checkbox and then select the View Line
Details button. You can select multiple lines at one time to view those line details simultaneously.
eProcurement and GeorgiaFIRST Marketplace
Buyers User Guide – v1.3
© 2015 Board of Regents of the University System of Georgia. All Rights Reserved.
24
11/08/2015
Approving and Denying Requisitions
A new window will open and the shipping and distribution information will be displayed. You will be
able to see the Chartfields that are charged for that requisition line. When you are done reviewing the
line details, you can close the pop up window.
The “Requester’s Comments” call-out icon appears for those lines that have line comments or
attachments. To review these comments, you can select the call-out icon.
eProcurement and GeorgiaFIRST Marketplace
Buyers User Guide – v1.3
© 2015 Board of Regents of the University System of Georgia. All Rights Reserved.
25
11/08/2015
Approving and Denying Requisitions
Here, you can review the line comments and attachments. To return to the line information, select the
“Return to Previous Page” link.
To see the approval path for a requisition, select the “expand” icon next to Review/Edit Approvers.
The Review/Edit Approvers section expands and lists all approvers that have acted or need to act on a
requisition. In addition, there will be an approval path for each requisition line, since each line can have
a different set of approvers depending on their Chartfields and item type.
Under the approval path, you can enter any comments that you wish to attach to the requisition. Do not
include any slashes (/) in your comments.
eProcurement and GeorgiaFIRST Marketplace
Buyers User Guide – v1.3
© 2015 Board of Regents of the University System of Georgia. All Rights Reserved.
26
11/08/2015
Approving and Denying Requisitions
When you are ready to act on the requisition, you can select your requisition lines and then click the
Approve or Deny button.
Once approved, the Requisition Approval page should update indicating that you have completed your
approval action.
A requisition line will go to “approved” once all approvers have acted on it. Until then, the Requisition
Status is still Pending.
To return to your Worklist to work another requisition, select the Return to Worklist link.
eProcurement and GeorgiaFIRST Marketplace
Buyers User Guide – v1.3
© 2015 Board of Regents of the University System of Georgia. All Rights Reserved.
27
11/08/2015
Approving and Denying Requisitions
How To: Access your Worklist
1. Log into PeopleSoft Financials Core System with your User ID and Password.
2. Click the Worklist hyperlink in the upper right corner of the home page.
3. Click a Requisition link under the “link” column to display a requisition.
How To: Approve a Requisition
1. Select the requisition from your Worklist.
2. Review each line item’s descriptions by clicking on the Item Description hyperlinks.
3. Review each line item’s details by selecting them with a checkmark and clicking the View Line
Details button.
4. Review the approval path if desired. You can insert additional approvers if needed (see lesson
#).
5. Enter any comments you wish to add to the requisition. Do not include any slashes (/) in the
comments field.
6. Select the lines you want to approve with a checkmark and then click the Approve button.
7. After receiving the approval confirmation, click the Return to Worklist link.
How To: Deny a Requisition
1. Select the requisition from your Worklist.
2. Review each line item’s descriptions by clicking on the Item Description hyperlinks.
3. Review each line item’s details by selecting them with a checkmark and clicking the View Line
Details button.
4. Review the approval path if desired.
5. Enter comments explaining why you are denying the requisition. Do not include any slashes (/)
in your comments.
6. Select the lines you want to deny with a checkmark and then click the Deny button.
7. After receiving the denial confirmation, click the Return to Worklist link.
eProcurement and GeorgiaFIRST Marketplace
Buyers User Guide – v1.3
© 2015 Board of Regents of the University System of Georgia. All Rights Reserved.
28
11/08/2015
Approving and Denying Requisitions
Ad Hoc Approvers
eProcurement gives you the ability to insert additional approvers if you feel it is necessary. After
reviewing a requisition’s approval path, you can insert additional approvers if you have the
BOR_AD_HOC_APPROVE security role.
While you are reviewing the approval path for a requisition, you can insert the ad hoc approver
wherever you see a green plus sign (+).
After clicking the green plus sign where you want to insert the additional approver, the system will
display a pop-up box where you can select the ad hoc approver.
eProcurement and GeorgiaFIRST Marketplace
Buyers User Guide – v1.3
© 2015 Board of Regents of the University System of Georgia. All Rights Reserved.
29
11/08/2015
Approving and Denying Requisitions
If you select the User ID look up icon, you will be able to search for the approver by User ID or by name.
After selecting the additional approver, you can specify whether you want that approver to be inserted
as an Approver or a Reviewer.
Approver: If you select another person to be an approver, that person will be required to
approve the requisition before it can move onto the next step.
Reviewer: If you select another person to be a reviewer, that person will see the requisition in
their Worklist, but they will not need to approve the requisition line.
If you have inserted an approver and then decide to remove them, you must do this before you approve
the requisition.
To remove a user you added as an Ad Hoc approver, select the red minus sign (-) in that person’s
approval box.
When you insert another person in the approval path for a requisition, that user will need to proper
‘approver’ security setup in the system to work the requisition. If you unsure if the user has the correct
security setup, contact that user and your Local Security Administrator.
eProcurement and GeorgiaFIRST Marketplace
Buyers User Guide – v1.3
© 2015 Board of Regents of the University System of Georgia. All Rights Reserved.
30
11/08/2015
Approving and Denying Requisitions
How To: Insert Ad Hoc Approver
1. Select the requisition from your Worklist.
2. Review each line item’s descriptions by clicking on the Item Description hyperlinks.
3. Review each line item’s details by selecting them with a checkmark and clicking the View Line
Details button.
4. Review the approval path.
5. Click the green plus sign (+) where you want to insert the ad hoc approver.
6. Click the User ID look up icon in the pop-up window.
7. Search for the name or User ID of the approver you want to add. Click on that person’s name.
8. Select either Approver or Reviewer.
9. Click the Insert button.
10. Click the Apply Approval Changes button.
11. Enter any comments you wish to add to the requisition. Do not include any slashes (/) in the
comments field.
12. Select the lines you want to approve with a checkmark and then click the Approve button.
13. After receiving the approval confirmation, click the Return to Worklist link.
eProcurement and GeorgiaFIRST Marketplace
Buyers User Guide – v1.3
© 2015 Board of Regents of the University System of Georgia. All Rights Reserved.
31
11/08/2015
Approving and Denying Requisitions
Requisition Push Back
All approvers can approve or deny a requisition that is submitted to them. Some approvers also have the
ability to push a requisition back to the previous approver. This may be necessary if an approver has
additional questions about a requisition. Initial approvers for a requisition will be unable to push back a
requisition since there are no previous approvers in the approval path. Project approvers and inserted
ad hoc approvers can use the push back function.
When you push back a requisition, it places that requisition back into a Pending status for that approval
step. If you receive a requisition that was pushed back, you will be required to approve it again or deny
it.
In the example above, you can see the Pushback button. As the approver Catherine Barner, you could
push the requisition back to the first approver. When you push back a requisition, you will be required
to enter comments explaining why you are pushing the requisition back. Do not include any slashes (/)
eProcurement and GeorgiaFIRST Marketplace
Buyers User Guide – v1.3
© 2015 Board of Regents of the University System of Georgia. All Rights Reserved.
32
11/08/2015
Approving and Denying Requisitions
in your comments. After pushing it back, you will receive confirmation the requisition has been pushed
back to the previous approver.
As the approver who receives a pushed back requisition, you will easily be able to see that it was pushed
back and you can review the comments to determine why it was pushed back.
eProcurement and GeorgiaFIRST Marketplace
Buyers User Guide – v1.3
© 2015 Board of Regents of the University System of Georgia. All Rights Reserved.
33
11/08/2015
Approving and Denying Requisitions
You can then perform the necessary actions and either approve or deny the requisition. If you approve
it, it will proceed on the approval path.
eProcurement and GeorgiaFIRST Marketplace
Buyers User Guide – v1.3
© 2015 Board of Regents of the University System of Georgia. All Rights Reserved.
34
11/08/2015
Approving and Denying Requisitions
How To: Push Back a Requisition to the Previous Approver
1. Select the requisition from your Worklist.
2. Review each line item’s descriptions by clicking on the Item Description hyperlinks.
3. Review each line item’s details by selecting them with a checkmark and clicking the View Line
Details button.
4. Review the approval path if desired.
5. Enter comments as to why you are pushing the requisition back to the previous approver. Do
not include any slashes (/) in your comments.
6. Select the lines you want to push back with a checkmark and then click the Push Back button.
7. After receiving the Push Back confirmation, click the Return to Worklist link.
eProcurement and GeorgiaFIRST Marketplace
Buyers User Guide – v1.3
© 2015 Board of Regents of the University System of Georgia. All Rights Reserved.
35
11/08/2015
Managing Requisitions
Chapter 5: Using the Manage Requisitions Page
In the ePro Module, one of the most productive pages is the Manage Requisitions page. In this chapter,
we will detail what the page looks like and explain the different tasks you can perform through the page.
Managing Requisitions
Once a Requester has saved a requisition, it is easy to track what stage it is in by using the Manage
Requisitions page. From this page, you can see the requisition status, review requisition details, and edit
requisitions if needed.
To use the Manage Requisitions page, you will first have to search for the requisitions. You can search
through the following parameters (leave a field blank to return all values):
Requisition ID
Date From/Date To (when was the requisition created)
Requester (this is the Requester entered on the Requisition)
Requisition Name
Request Status (this is the status of the requisition)
Entered By
Budget Status (this is the budget checking status)
PO ID (if the requisition has been sourced to a PO, this is the corresponding PO ID)
eProcurement and GeorgiaFIRST Marketplace
Buyers User Guide – v1.3
© 2015 Board of Regents of the University System of Georgia. All Rights Reserved.
36
11/08/2015
Managing Requisitions
There are many statuses that a Requisition goes through during its lifecycle.
Requisition
Status
Open
Pending
Approved
Denied
Canceled
PO(s) Created
PO(s) Dispatched
Received
Complete
Explanation
The requisition has been entered and saved in the system, but it
has not yet been submitted for approval.
The Requisition has been submitted and is awaiting approval.
The requisition has been fully approved and can become a PO.
The requisition was denied in the approval process.
The requisition was entered and saved, but was canceled. A
canceled requisition can be reopened within a certain number of
days.
The requisition has been placed on a Purchase Order.
The requisition has been placed on a Purchase Order, and the PO
has been dispatched to the Supplier.
The requisition has been placed on a PO. The PO has been
dispatched to the Supplier, and the goods have been partially or
fully received.
After the requisition is dispatched on a PO, the goods are received,
and the Supplier is paid. A background process identifies the
requisition status as Complete. Canceled requisitions are also
identified as Complete.
After a requisition has been approved, it must then go through the Budget Checking process. The Budget
Statuses include Not Checked, Error, and Valid.
Budget Status
Not Chk’d
Error
Valid
Explanation
The requisition has not had budget checking run on it yet.
The requisition has gone through budget checking and failed; the
budget checking error must be corrected before the requisition
can be sourced into a purchase order.
The requisition has passed budget checking and is available to be
sourced into a purchase order.
eProcurement and GeorgiaFIRST Marketplace
Buyers User Guide – v1.3
© 2015 Board of Regents of the University System of Georgia. All Rights Reserved.
37
11/08/2015
Managing Requisitions
The more search criteria that you enter, the more narrow your search results will be. In your list of
search results, you will see the following for each Requisition:
Requisition ID
Requisition Name
Business Unit
Date
Status
Budget
Total
Action Drop Down box and Go button
You can sort by a search result, such as Budget, by clicking on the column heading hyperlink. In the
results, you can quickly see the status the requisition is in, as well as its budget checking status. To see
the lifespan of the requisition, as well as its line item, you can expand the requisition.
eProcurement and GeorgiaFIRST Marketplace
Buyers User Guide – v1.3
© 2015 Board of Regents of the University System of Georgia. All Rights Reserved.
38
11/08/2015
Managing Requisitions
Once you have expanded a Requisition, you can see its lifecycle represented by the lifespan icons. If an
icon is in color, that stage has been completed. In this example, you can see that the requisition was
sourced into a Purchase Order and dispatched, and the requested items have been received. The items
still need to be paid for.
From this page, there are many items that you can review. If you select the Requisition ID or the
Requisition icon in the lifecycle, you will get a summary of the requisition details.
If the requisition has already been sourced to a PO, you will see a “PO Information” link. To get the PO
Information for a sourced requisition line, you can click on this bar and see the PO number, receipt
status, and PO line information.
If you want to see the requisition schedule and distribution information, you can expand the line from
the Requisition Details page.
eProcurement and GeorgiaFIRST Marketplace
Buyers User Guide – v1.3
© 2015 Board of Regents of the University System of Georgia. All Rights Reserved.
39
11/08/2015
Managing Requisitions
The Line section contains all of the line items on a requisition. The Shipping Line section displays
shipping information for the item, such as where the item is being shipped, when it is due, the quantity,
the price, and the total amount of the line.
The Accounting Lines section details the Chartfields and additional information. The Dist # displays the
number the system assigned to the distribution. The system uses this numbering to distinguish between
multiple distributions for a single requisition line. The distribution statuses include the following:
Open: The distribution line is open
Complete: the distribution line is closed
Processed: the distribution line has been processed and is unavailable for sourcing
Canceled: the distribution has been canceled
To get the detailed information for a requisition line, you can select the line hyperlink in the Description
column under the lifespan or from the Requisition Schedule and Distribution page.
eProcurement and GeorgiaFIRST Marketplace
Buyers User Guide – v1.3
© 2015 Board of Regents of the University System of Georgia. All Rights Reserved.
40
11/08/2015
Managing Requisitions
If you select the Approvals icon in the lifespan, you will see the approval status and path of the
requisition lines.
eProcurement and GeorgiaFIRST Marketplace
Buyers User Guide – v1.3
© 2015 Board of Regents of the University System of Georgia. All Rights Reserved.
41
11/08/2015
Managing Requisitions
Finally, you can select the Purchase Orders, Receipts, Invoices, and Payments icons after they are
enabled to get the information from those specific documents.
The choices in the Action drop down box for each requisition will be specific to the stage that requisition
is in. The choices most often used are “Edit Requisition” and “Cancel Requisition”. We will talk more
about these choices later in this chapter.
How To: Manage Requisitions
1.
2.
3.
4.
5.
6.
7.
8.
In PeopleSoft Financials Core system, select eProcurement in the menu.
Select Manage Requisitions.
Enter search criteria for your requisitions.
Click the Search button.
To see a requisition’s lifespan, click its expand button.
To see details about a completed stage in the lifespan, click on the lifespan icon.
To see the approval path for a requisition, click on the Approvals lifespan icon.
To see requisition line information, click on the line description.
eProcurement and GeorgiaFIRST Marketplace
Buyers User Guide – v1.3
© 2015 Board of Regents of the University System of Georgia. All Rights Reserved.
42
11/08/2015
Managing Requisitions
9. To see requisition shipping/schedule and accounting/distribution information, click on the
Requisition lifespan icon and then expand the line.
Available Actions to Take on the Manage Requisitions Page
Depending on the status of the requisition, there are various actions that you can take through the
Manage Requisitions Page. This includes:
Budget Checking a Requisition
Edit a Requisition
View Approvals
Copy a Requisition
Cancel a Requisition
eProcurement and GeorgiaFIRST Marketplace
Buyers User Guide – v1.3
© 2015 Board of Regents of the University System of Georgia. All Rights Reserved.
43
11/08/2015
Managing Requisitions
Editing a Requisition
There will be times when you need to edit a requisition. This includes those requisitions that you have
created and saved, but not yet submitted, as well as requisitions that have been denied and may need
to be corrected. And, there may be a few occasions when you need to edit a requisition that has already
been submitted for approval.
In order to edit a requisition, you can go through the Manage Requisitions page and search for the
requisition in need of editing. When it is displayed in your search results, there will be the option of
“Edit Requisition” in its action drop down list. If the requisition is no longer available for editing, that
option will not appear in the drop down list. For example, once a PO is created from a requisition, that
requisition can no longer be edited.
Once you select the choice of “Edit Requisition” and click Go, the system will take you to the Edit
Requisition page. This page is the same type of page used when creating a requisition. From the Review
and Submit page, to edit a line, click on the line description. This will bring up the page where you can
edit the price, category, unit of measure, etc.
eProcurement and GeorgiaFIRST Marketplace
Buyers User Guide – v1.3
© 2015 Board of Regents of the University System of Georgia. All Rights Reserved.
44
11/08/2015
Managing Requisitions
To edit a requisition line’s accounting/distribution and shipping/schedule information navigate back to
the Checkout – Review and Submit page and click on the expand icon for that line. The shipping
information can be updated, and the Chartfields can be updated if necessary. After making all of your
edits, you can select the Save & Submit button. If you have made changes to a requisition that is already
in the approval process, when you submit the edited requisition, it will reinitiate the approval process,
unless you have special role action roles that prevent Workflow from being restarted after you submit a
requisition that is currently undergoing approvals. Therefore, it may be helpful to add a comment
explaining why an approver may be seeing the same requisition again. After previewing approvals, you
can then submit the requisition.
How To: Edit a Requisition
1. In PeopleSoft Financials Core system, select eProcurement in the menu.
2. Select Manage Requisitions.
eProcurement and GeorgiaFIRST Marketplace
Buyers User Guide – v1.3
© 2015 Board of Regents of the University System of Georgia. All Rights Reserved.
45
11/08/2015
Managing Requisitions
3. In the search field, enter the Requisition ID that needs to be edited (you may need to clear
some of the search fields).
4. Click the Search button.
5. In the Requisition ID’s action drop-down list, select Edit Requisition.
6. Click the Go button.
7. To update the requisition line information, select the link under Description. Make the
necessary changes and then select the Checkout button.
8. To update an individual requisition line Chartfield information, click its expand button. Make the
necessary changes.
9. To update multiple requisition lines at one time, select the lines to be edited and the select the
Mass Change button. Make the necessary edits.
10. Select the Save & Submit button.
11. If reinitiating the approval process, consider adding a comment to inform your approvers of this.
Do not include any slashes (/) in your comments.
12. Insert any ad hoc approvers if necessary.
13. Click the Apply Approval Changes button.
Delete a Requisition Line
You can delete a requisition line if needed, as long as the requisition line has not been budget checked.
To delete a requisition line, you will again go through the Manage Requisitions page and select “Edit
Requisition.” From the “Edit Requisition – Review and Submit” page, you can select the line to be
deleted by placing a checkmark in its select box. You can select multiple lines at one time if needed. To
delete the selected lines, simply click the Delete button. The system will ask you to confirm the deletion
before proceeding. Since you have modified the overall requisition, you will need to Save and Submit
the requisition again.
eProcurement and GeorgiaFIRST Marketplace
Buyers User Guide – v1.3
© 2015 Board of Regents of the University System of Georgia. All Rights Reserved.
46
11/08/2015
Managing Requisitions
How To: Delete a Requisition Line
1.
2.
3.
4.
5.
6.
7.
8.
9.
10.
From the PeopleSoft Financials Core system, select eProcurement in the menu.
Select Manage Requisitions.
Enter the Requisition ID in the Search Criteria (you may need to clear some of the search fields).
Click the Search button.
In the Requisition ID’s action drop-down list, select Edit Requisition.
Click the Go button.
Select the line(s) you want to delete.
Click the Delete button.
To confirm the deletion, click the OK button.
Click the Save and Submit button.
eProcurement and GeorgiaFIRST Marketplace
Buyers User Guide – v1.3
© 2015 Board of Regents of the University System of Georgia. All Rights Reserved.
47
11/08/2015
Managing Requisitions
Copying a Requisition
Need description
How To: Copy a Requisition
1.
2.
3.
4.
5.
6.
7.
From the PeopleSoft Financials Core system, select eProcurement in the menu.
Select Manage Requisitions.
Enter the Requisition ID in the Search Criteria (you may need to clear some of the search fields).
Click the Search button.
In the Requisition ID’s action drop-down list, select Copy.
Click the Go button.
Select Yes when notified that the ‘copied defaults will remain unchanged – do you want to
copy?’.
8. To update the requisition line information, select the link under Description. Make the
necessary changes and then select the Checkout button.
9. On the Checkout – Review and Submit page, you can make changes to the Quantity, Shipping,
and Accounting/Distribution information.
10. Click the Save and Submit button.
eProcurement and GeorgiaFIRST Marketplace
Buyers User Guide – v1.3
© 2015 Board of Regents of the University System of Georgia. All Rights Reserved.
48
11/08/2015
Managing Requisitions
Canceling a Requisition
On occasion, you may find the need to cancel a requisition. If you need to cancel a requisition, you can
do so as long as the requisition has not been sourced into a Purchase Order. Once it has been sourced
into a purchase order, the requisition can no longer be canceled and you will have to work with the
purchase order. To cancel a requisition, you will go through the Manage Requisitions page.
How To: Cancel a Requisition
11.
12.
13.
14.
15.
16.
17.
18.
From the PeopleSoft Financials Core system, select eProcurement in the menu.
Select Manage Requisitions.
Enter the Requisition ID in the Search Criteria (you may need to clear some of the search fields).
Click the Search button.
In the Requisition ID’s action drop-down list, select Cancel Requisition.
Click the Go button.
On the Requisition Details page, select the Cancel Requisition button.
On the Manage Requisitions page, the requisition state should change to Canceled.
eProcurement and GeorgiaFIRST Marketplace
Buyers User Guide – v1.3
© 2015 Board of Regents of the University System of Georgia. All Rights Reserved.
49
11/08/2015
Managing Requisitions
Chapter 6: Budget Checking Requisitions
Budget Checking is the process to determine if there are enough funds in a budget to cover the
purchase. In this chapter we are going to discuss how budget checking works, how to perform budget
checking, and how to review budget checking errors.
What is Budget Checking?
Budget Checking is the comparison of a pending transaction amount against the budget it is set to be
charged to. This ensures that a budget has been adequately set up and that there are sufficient funds to
post the pending transaction, before the transaction is actually posted. The Commitment Control (KK)
module of PeopleSoft is used to budget check transactions against Appropriation, Organization, Revenue
Estimate, Grant, and Project budgets.
Based on a number of factors, Commitment Control is able to distinguish if a particular Chartfield
combination has sufficient funding available in order to validate the transaction amount or whether an
exception should be issued. Budget exceptions are the result of transactions that have failed the budget
checking process for one of the following reasons:
Exceeds Control Budget
No Budget Exists
Budget is Closed
Budget Date Out of Bounds
Other errors exist, but these are the most common.
Budget exceptions can fall into two categories: warnings and errors. Warnings are exceptions that do
not conform to the rules of the control budget, but have been passed along and update the
Commitment Control ledgers nonetheless. Errors are exceptions that have failed budget checking
because they do not conform to the rules established for that control budget. Transactions with errors
are not allowed by the system to update the Commitment Control budget ledgers.
When Requisitions are budget checked and receive a “Valid” budget checking status, the system creates
a pre-encumbrance. A pre-encumbrance is a Commitment Control ledger type for an amount that you
expect to expend, but which you have no legal obligation to expend.
After a Requisition is sourced into a Purchase Order, that Purchase Order is also budget checked. If the
Purchase Order passes budget checking, the system relieves the pre-encumbrance from the Requisition
and creates an encumbrance for the Purchase Order. An encumbrance is a Commitment Control ledger
type for an amount that you are legally obligated to spend.
eProcurement and GeorgiaFIRST Marketplace
Buyers User Guide – v1.3
© 2015 Board of Regents of the University System of Georgia. All Rights Reserved.
50
11/08/2015
Managing Requisitions
After the goods on the Purchase Order and received and the Supplier sends the invoice, the Voucher is
created. When the Voucher is budget checked, the system relieves the encumbrance from the Purchase
Order and creates the expenditure for the Voucher.
Budget Checking Requisitions
After a Requisition is fully through the approval process, it is available for Budget Checking. You can
budget check requisitions in batch or manually. In addition, the system has automatic budget checking
batch processes run periodically throughout the day. So, if anything is ready to be budget checked, the
system automatically runs the process on it.
This scheduled budget checking job is a part of the overall “SCIQUEST” scheduled batch job. This
SCIQUEST batch job includes budget checking requisitions, sourcing Marketplace Requisitions into
Purchase Orders, budget checking purchase orders, running document tolerance on purchase orders,
and dispatching purchase orders.
The automatic batch budget checking process runs at the following times:
10:00 a.m.
12:00 p.m.
2:00 p.m.
4:00 p.m.
6:00 p.m.
Manual Budget Checking
You can manually budget check a fully approved requisition on the Manage Requisitions page. There are
a couple of things to keep in mind when manually budget checking a requisition. When you initiate
budget checking for this page, you should not leave the page while it is processing. In addition, manual
budget checking tends to take longer than batch budget checking, and it can put extra demands on all
processing in the system.
eProcurement and GeorgiaFIRST Marketplace
Buyers User Guide – v1.3
© 2015 Board of Regents of the University System of Georgia. All Rights Reserved.
51
11/08/2015
Managing Requisitions
However, at times, you may find it necessary to perform manual budget checking. If so, you should
select the “Check Budget” option in the drop down list for that requisition. Note that only approved
requisitions will actually budget check. If a requisition is not yet fully approved, the system will not
budget check it. All requisition lines need to be approved for budget checking. The system then
processes this action. If the budget check is successful, the budget status will be “Valid.” Depending on
your initial search criteria, you may need to change your criteria to see the requisition again on this
page.
eProcurement and GeorgiaFIRST Marketplace
Buyers User Guide – v1.3
© 2015 Board of Regents of the University System of Georgia. All Rights Reserved.
52
11/08/2015
Managing Requisitions
How To: Manually Budget Check a Requisition
1.
2.
3.
4.
5.
6.
7.
In PeopleSoft Financials, select eProcurement in the menu.
Select Manage Requisitions.
Locate the requisition you want to manually budget check through the search section.
In the requisition’s action drop down list, select Check Budget.
Click the Go button.
Remain on this page while the system is processing your request.
Review the budget checking status by bringing up that requisition in the search results again.
eProcurement and GeorgiaFIRST Marketplace
Buyers User Guide – v1.3
© 2015 Board of Regents of the University System of Georgia. All Rights Reserved.
53
11/08/2015
Managing Requisitions
Batch Budget Checking
In addition to manually budget checking a requisition on the Manage Requisitions page, you can also
initiate budget checking batch, outside of the normally set automatic batch processing. When budget
checking requisitions in batch, you can process all requisitions that are waiting to be budget checked, or
just select ones according to their Requisition ID, Date, Requester, Origin or Status.
To run budget checking in batch on requisitions, you will have to go to the Purchasing menu in
PeopleSoft.
When running batch budget checking on your requisitions, you can run it on all requisitions, a range of
requisitions, or just one requisition. In addition, you can select requisitions by date, requester, origin,
and status. After inputting your process parameters, you can run the process and monitor the status of
the process through the Process Monitor.
eProcurement and GeorgiaFIRST Marketplace
Buyers User Guide – v1.3
© 2015 Board of Regents of the University System of Georgia. All Rights Reserved.
54
11/08/2015
Managing Requisitions
After the process successfully completes and the results are posted, you can view the results through
the View Log/Trace link or through the Message Log link. By looking at the Message Log, you can see
that the number of documents processed, and how many have a budget error or budget warning.
How To: Run Batch Budget Checking on Requisitions
1.
2.
3.
4.
5.
6.
7.
8.
In PeopleSoft Financials, select Purchasing in the menu.
Select Requisitions.
Select Budget Check.
Enter or select a Run Control ID (add a new one if necessary)
Select a Process Frequency of Always.
Enter a Description.
Ensure your business unit is listed in the Process Options.
Using the additional process option drop down lists, select which requisitions you want the
budget checking process to run on.
9. Click the Run button.
10. On the Process Scheduler Request page, click the OK button.
eProcurement and GeorgiaFIRST Marketplace
Buyers User Guide – v1.3
© 2015 Board of Regents of the University System of Georgia. All Rights Reserved.
55
11/08/2015
Managing Requisitions
11. To view the process results, note your process instance number and then select the Process
Monitor link.
12. Locate your process instance in the Process List. Periodically click the Refresh button until your
Run Status shows “Success” and your Distribution Status shows “Posted.”
13. Click the Details link.
14. Click the Message Log link.
15. Review the results of the batch process. It will indicate how many requisitions were processed,
as well as how many had a budget checking error or budget checking warning.
16. Click the Return button.
17. Click the OK button.
eProcurement and GeorgiaFIRST Marketplace
Buyers User Guide – v1.3
© 2015 Board of Regents of the University System of Georgia. All Rights Reserved.
56
11/08/2015
Managing Requisitions
Reviewing Budget Check Exceptions
If your budget check process (either manual or batch) results in a budget checking exception, you can
review what those exceptions are through the Commitment Control module. Remember, a budget check
exception will either be a warning or an error. Warnings are still processed. Errors cannot be processed
until they are resolved. The system will also send periodic notifications to requesters that their
requisitions have failed budget checking.
When searching for budget check exceptions, you can search by the Commitment Control Transaction ID
or Date, the Requisition ID, the Process Instance or Process Status. For example, if the routine budget
check process was run at 4:00 p.m., you can find that process instance number and enter it on the
search page to review any budget check exceptions during that batch process.
If there are multiple results, they will be listed on the page. If a transaction has a process status of
“Warning”, it has been posted to Commitment Control and the transaction requires no further action. If
a transaction has a process status of “In Process,” the transaction is stuck and will be ignored by the
budget checking status. Users must use the online reset process to change the process status back to
“none.” If a transaction has a process status of “Error,” the transaction has failed budget checking and
must be corrected before it will post to Commitment Control ledgers and the general ledger.
eProcurement and GeorgiaFIRST Marketplace
Buyers User Guide – v1.3
© 2015 Board of Regents of the University System of Georgia. All Rights Reserved.
57
11/08/2015
Managing Requisitions
On the Review Exceptions page, the exception type is listed for that requisition. In addition, the actual
exception is listed in the Budget Override tab. The possible exceptions are:
Exceeds Control Budget
No Budget Exists
Exceeds Non-Cntrl Budget
Budget is Closed
Budget Date Out of Bounds
eProcurement and GeorgiaFIRST Marketplace
Buyers User Guide – v1.3
© 2015 Board of Regents of the University System of Georgia. All Rights Reserved.
58
11/08/2015
Managing Requisitions
On the Budget Chartfields tab, you can review the Chartfields that are in error. To see the Budget
Override tab combined with the Budget Chartfields tab, select the “Show all Columns” button.
Back on the Budget Override tab, there is an “Override Transaction” checkbox. If you have the proper
security authority and the circumstances are appropriate, you may be able to override the budget error.
If you don’t have the authority to override the error, or if the error cannot be overridden, this checkbox
will be grayed out.
eProcurement and GeorgiaFIRST Marketplace
Buyers User Guide – v1.3
© 2015 Board of Regents of the University System of Georgia. All Rights Reserved.
59
11/08/2015
Managing Requisitions
Also on the Budget Override tab, you can transfer to the Budget Exceptions or Budget Inquiry page by
selecting the “View Related Links” icon.
The Budget Exceptions page allows you to see the detailed Chartfields that are in error.
eProcurement and GeorgiaFIRST Marketplace
Buyers User Guide – v1.3
© 2015 Board of Regents of the University System of Georgia. All Rights Reserved.
60
11/08/2015
Managing Requisitions
The Budget Inquiry criteria page displays and the Chartfields must be entered into the appropriate
fields. After selecting Search, select the View Details link. The Budgeted, Expensed, Encumbered, PreEncumbered, and available budget for the Chartfield combination used on the requisition will display.
This page will not display if the budget exception is that “No Budget Exists.”
How To: Review Budget Checking Exceptions for Requisitions
1.
2.
3.
4.
5.
6.
7.
8.
9.
In PeopleSoft Financials, select Commitment Control in the menu.
Select Review Budget Check Exceptions.
Select Purchasing and Cost Management.
Select Requisition.
On the Find an Existing Value page, enter the Requisition ID, Process Instance number, or
process status.
Select the Search button.
Locate the exception you wish to review and select a link in that line.
Review the Budget Override tab to determine the actual exception.
Review the Budget Chartfields tab to determine the Chartfields causing the exception.
eProcurement and GeorgiaFIRST Marketplace
Buyers User Guide – v1.3
© 2015 Board of Regents of the University System of Georgia. All Rights Reserved.
61
11/08/2015
Managing Requisitions
Budget Checking Errors
As we mentioned earlier, budget checking errors will prevent a requisition from moving forward to be
sourced into a purchase order. Budget Checking errors must be cleared up first. The responsibility of
clearing up budget checking errors differs at each institution. This section will briefly explain how budget
checking errors may be cleared up for requisitions.
Exceeds Control Budget/Exceeds Budget Tolerance: This error means that there is not sufficient funding
to allow a transaction to post to Commitment Control. In most instances, this means that the APPROP or
one of the Project ledgers is under-funded. The most common corrective action are to:
Perform a budget transfer and increase the funding
Spread the charges over multiple budget years by changing the budget date
Override the budget (depending on security)
Change the Chartfields to charge another cost center
After completing the corrective action, the requisition must be re-budget checked.
No Budget Exists: This error occurs when the Chartfield/Budget Year combination does not exist in
Commitment Control. The most common corrective actions are to:
Create a budget adjustment to include the new budget Chartfield combination
Change the Chartfields to charge another cost center
The No Budget Exists error must be corrected and cannot be overridden. After completing the corrective
action, the requisition must be re-budget checked.
Budget is Closed: This error occurs when a Chartfield value or string is set to close via budget attributes
or the ledger control Chartfield definition. Most likely, the error will occur on a project/grant definition
when spending occurs outside of the sponsor’s start and end dates. To correct this error, perform one of
the following:
Change the ending date of the project (in adherence with the sponsor’s agreement) and run the
Project Sync process
Change the budget date on the requisition (dependent on security)
Charge another Chartfield string
The Budget is Closed error must be corrected and cannot be overridden. After completing the corrective
action, the requisition must be re-budget checked.
Budget Date Out of Bounds: This error occurs when a budget is still open, but the budget date is outside
the ending date of the budget attributes or the ledger control Chartfield definition. Most likely, this
eProcurement and GeorgiaFIRST Marketplace
Buyers User Guide – v1.3
© 2015 Board of Regents of the University System of Georgia. All Rights Reserved.
62
11/08/2015
Managing Requisitions
error will occur on a project/grant definition, when spending occurs outside of the sponsor’s start and
end dates. To correct the issue, perform one of the following:
Change the ending date of the project (in adherence with the sponsor’s agreement) and run the
Project Sync process
Change the budget date on the requisition (dependent on security)
Charge another Chartfield string
The Budget Date Out of Bounds error must be corrected and cannot be overridden. After completing the
corrective action, the requisition must be re-budget checked.
After taking corrective action for a budget checking error, that requisition must be re-budget checked. If
the budget checking error was overridden, it must also be re-budget checked. You can perform the
budget checking on that requisition through the different means mentioned earlier in this lesson, or you
can perform it directly on the Requisition Exceptions page.
Select the Budget Check icon to re-initiate budget checking on just this transaction. If the budget
checking exception remains, you can use the same process to review the exception.
eProcurement and GeorgiaFIRST Marketplace
Buyers User Guide – v1.3
© 2015 Board of Regents of the University System of Georgia. All Rights Reserved.
63
11/08/2015
Sourcing Requisitions into Purchase Orders
Chapter 7: Sourcing Requisitions into Purchase Orders
Once a requisition has been fully approved and has a Valid budget checking status, the next step is to
source it into a Purchase Order. There are many ways a requisition can be sourced into a purchase
order. First, we will discuss how GeorgiaFIRST Marketplace requisitions are typically sourced into
Purchase Orders. Then, we will discuss how you can source Special Request Requisitions into Purchase
Orders.
Sourcing of GeorgiaFIRST Marketplace Requisitions
GeorgiaFIRST Marketplace requisitions are designed to require minimal buyer intervention. Because the
items are selected through the marketplace catalogs, the Supplier Information is already completed on
the requisition. In addition, because the catalog items are all contractually approved, adherence to
purchasing polices is built into the process.
Ideally, after a GeorgiaFIRST Marketplace Requisition is fully approved and has received a Valid budget
check, it is then available for the auto-sourcing process. This automatic process runs at different times
throughout the day to source these requisitions into purchase orders. The auto-source job is a part of
the overall “SCIQUEST” batch job.
The SCIQUEST batch job runs at 10:00 a.m., 12:00 p.m., 2:00 p.m., 4:00 p.m., and 6:00 p.m. In addition
to auto-sourcing Marketplace Requisitions, the SCIQUEST batch job includes batch budget checking of
requisitions, batch budget checking of purchase orders, batch document tolerance checking of purchase
orders, and dispatching purchase orders.
Once a Marketplace Requisition has been fully approved, it can proceed through all steps of the
SCIQUEST scheduled batch job during the same batch run, unless it encounters an error during one of
the jobs (i.e., fails budget checking). If there is an error, once it has been corrected, it is then available to
be picked up by the next available SCIQUEST batch jobs. During the dispatch job, Marketplace
Requisition/Purchase Orders are automatically sent back to SciQuest, who then transfers it
automatically to the Supplier.
Sourcing of Special Request Requisitions
In PeopleSoft Financials, there are a couple of ways to source a requisition into a purchase order. You
can expedite requisitions, allowing you to process multiple requisitions at one time. Or you can copy a
requisition into a purchase order. Using the Expedite Requisitions process is the preferred method,
however, we will discuss both.
eProcurement and GeorgiaFIRST Marketplace
Buyers User Guide – v1.3
© 2015 Board of Regents of the University System of Georgia. All Rights Reserved.
64
11/08/2015
Sourcing Requisitions into Purchase Orders
Expediting Requisitions
By using the Expedite Requisitions page, you can manually review and process requisition lines. Your
first step will be to search for the requisition lines. You can specify one requisition or display all
approved and budget checked requisitions. In addition, you can also include requisition lines that have
not been assigned a Supplier yet. If you want to display all requisition lines ready to be sourced from a
specific Requester, you can do that as well.
There are certain conditions that a requisition line must meet before it will show up on this page, ready
to be sourced. This includes being fully approved and having a Valid budget checking status. If a
requisition line is not ready to be sourced, according to the system, it will not display on this page.
If you select the Requisition ID link, the system will open a new window and provide the details
regarding the requisition, including a link to the requisition schedule and distribution. If you select the
Item Description link, you will see the basic description for the line item.
eProcurement and GeorgiaFIRST Marketplace
Buyers User Guide – v1.3
© 2015 Board of Regents of the University System of Georgia. All Rights Reserved.
65
11/08/2015
Sourcing Requisitions into Purchase Orders
In the Supplier Name field, you can change a Supplier listed, or add a Supplier if it is missing. Keep in
mind that you should not change any Suppliers on the Expedite Requisitions page for GeorgiaFIRST
Marketplace requisitions. If the Supplier Name field is blank for a requisition line, you will not be able to
expedite it. Also, if you have multiple lines that you want to include the same Supplier for, enter/select
that Supplier’s name in the last Supplier name field on the page. Then, you can select the requisition
lines you want to apply the Supplier to. Next, select the “Apply Supplier to Selected Lines” button.
The Location field is default Supplier location.
In the PO Qty field, you should see the quantity requested for that line item on the requisition. You can
choose to source a partial quantity if needed. To do this, change the quantity listed. Use the Default
Buyer ID field to enter the name of the buyer to use on the resulting purchase orders. The default buyer
is used on the purchase order only if another buyer is not found on the staging tables or default
hierarchy.
To have Purchase Orders created with an “Approved” status, select the “Build POs as Approved”
checkbox. If selected, the expedite process examines auto approval criteria set at the business unit level.
If the auto approval criteria are met, the status is set to “Approved.” If the auto approval criteria are not
met, the status is set to “Pending Approval.” If you do not select this checkbox, the Purchase Order is
created with a status of “Open.”
When you are ready to expedite the requisitions, select the requisitions that you want to source into
Purchase Orders by checking their “Include” checkbox. You can select the “Preview” button to display a
preview of the purchase order before it is actually staged. Before previewing the purchase order, you
must select it. Also, once you select a requisition line, you are then unable to change the Supplier name,
location, and PO quantity.
When you are ready to build your purchase orders, select the “Submit” button. The Submit feature
stages the items and launches the PO Calculations process (PO_POCALC) and Create Purchase Order
process (PO_CREATE). The Purchase Orders are generated in the background. You can monitor the
process of PO generation by going to the Process Monitor. Once the process has successfully completed
and posted, you can review the results through the Sourcing Workbench.
How To: Expedite Requisitions
1.
2.
3.
4.
5.
In PeopleSoft Financials, select eProcurement in the menu.
Select Buyer Center.
Select Expedite Requisitions.
Enter search criteria for the requisitions you want to source.
If you also want to see all requisitions (that meet your search criteria) that do not have a
Supplier assigned yet, check the “Include Lines With No Supplier” checkbox.
6. Click the Search button.
eProcurement and GeorgiaFIRST Marketplace
Buyers User Guide – v1.3
© 2015 Board of Regents of the University System of Georgia. All Rights Reserved.
66
11/08/2015
Sourcing Requisitions into Purchase Orders
7. To review information about the requisition, select the Requisition ID link or the Item
Description link.
8. To change or add a Supplier for a requisition line, continue. Otherwise, go to step 9.
a. On the Requisition Line that needs a Supplier, select the Supplier Name look up icon.
b. Search for the Supplier by either using its Supplier ID or Short Supplier Name.
c. Select the Supplier you want applied to that requisition line.
9. To change or add a Supplier for multiple requisition lines, continue. Otherwise, go to step 10.
a. Select the requisition lines you want to apply the same Supplier to by clicking in their
Select checkboxes, next to the Supplier Name field.
b. Click the Look Up icon for the last Supplier Name field, under the “Select All/Deselect
All” link.
c. Search for the Supplier by either using its Supplier ID or Short Supplier Name.
d. Select the Supplier you want applied to the selected requisition lines.
e. Click the Apply Supplier to Selected Lines button.
10. Update any PO quantities if you do not want to source the requested quantity.
11. Select the lines you want to source to purchase orders by clicking in their “Include” checkboxes.
12. If needed, update the User ID in the Default Buyer ID field.
13. Select the Build POs as Approved checkbox.
14. Click the Preview button to see how the PO will be built. When finished, click the Return to
Expedite Requisitions link.
15. Click the Submit button to initiate the process.
16. Select the Process Monitor link to review the status of the PV_PO_CREATE process.
17. Periodically click the Refresh button until the Run Status is Success and the Distribution Status is
Posted.
18. Click the Details link.
19. Click the Message Log link.
20. On the message log, you should see how many source documents were processed, and how
many were completed without error.
eProcurement and GeorgiaFIRST Marketplace
Buyers User Guide – v1.3
© 2015 Board of Regents of the University System of Georgia. All Rights Reserved.
67
11/08/2015
Sourcing Requisitions into Purchase Orders
Review Expedite Results through the Sourcing Workbench
After running the Expedite Requisitions process, you can review the results through the Sourcing
Workbench. When using the Sourcing Workbench, you can review the results by a variety of criteria,
including Buyer, Requisition ID, Stage Status, or Process Instance. If you search by Process Instance, you
should use the Process Instance from the Expedite Requisitions process previously run.
In the results, there will be two tabs. There is a Selected Items tab, with the Process instance, Stage
Status, Supplier ID, Requisition ID, and Purchase Order ID.
The second tab is the Stage Info tab. This tab contains the staging information for the requisition and
purchase order.
eProcurement and GeorgiaFIRST Marketplace
Buyers User Guide – v1.3
© 2015 Board of Regents of the University System of Georgia. All Rights Reserved.
68
11/08/2015
Sourcing Requisitions into Purchase Orders
On the Selected Items tab, you will see an icon for Sourcing Details. The Sourcing Details page will
provide the Purchase Order ID, the Requisition ID, where the item is being shipped to, the quantity, and
the price.
eProcurement and GeorgiaFIRST Marketplace
Buyers User Guide – v1.3
© 2015 Board of Regents of the University System of Georgia. All Rights Reserved.
69
11/08/2015
Sourcing Requisitions into Purchase Orders
To see the resulting purchase order, you can select the link from the Purchase Order ID column on the
Selected Items tab. The system will open a new window for the Purchase Order page.
eProcurement and GeorgiaFIRST Marketplace
Buyers User Guide – v1.3
© 2015 Board of Regents of the University System of Georgia. All Rights Reserved.
70
11/08/2015
Sourcing Requisitions into Purchase Orders
Once the Purchase Order has been created, continue with the processing of that purchase order. If you
selected the checkbox “Build POs as Approved”, then your next step should be budget checking the
Purchase Order and then dispatching it.
How To: Use the Sourcing Workbench to Review Expedite Requisitions Results
1.
2.
3.
4.
5.
6.
7.
8.
In PeopleSoft Financials Core system, select Purchasing in the menu.
Select Purchase Orders.
Select Stage/Source Requests.
Select Sourcing Workbench.
Enter the Process Instance from the Expedite Requisitions process.
Enter/Select your Business unit.
Click the Search button.
To review a resulting purchase order, select its link.
eProcurement and GeorgiaFIRST Marketplace
Buyers User Guide – v1.3
© 2015 Board of Regents of the University System of Georgia. All Rights Reserved.
71
11/08/2015
Sourcing Requisitions into Purchase Orders
Creating a Purchase Order by Copying a Requisition
You can manually create a purchase order by copying in a requisition. This should only be done if the
requisition is a Special Request Requisition. You should not copy a GeorgiaFIRST Marketplace
Requisition into a Purchase Order.
When creating a new Purchase Order from a Requisition through the Add/Update POs menu selection,
you must first select a Supplier ID before doing anything else. Once you have selected the Supplier ID,
you can then choose to copy from a requisition.
After choosing to copy from a requisition, the system will display the “Copy Purchase Order from
Requisition” page, where you can select for the actual requisition to copy. First, you need to enter your
requisition selection criteria. If you know the actual Requisition ID, enter that. If not, you can search
using other criteria available.
Make sure that you adjust the Max Rows field if you know that your requisition has many lines. This
field defaults to 20 rows. You can update it if needed though.
eProcurement and GeorgiaFIRST Marketplace
Buyers User Guide – v1.3
© 2015 Board of Regents of the University System of Georgia. All Rights Reserved.
72
11/08/2015
Sourcing Requisitions into Purchase Orders
After entering your search criteria and selecting the Search button, you should see the resulting
requisition lines.
eProcurement and GeorgiaFIRST Marketplace
Buyers User Guide – v1.3
© 2015 Board of Regents of the University System of Georgia. All Rights Reserved.
73
11/08/2015
Sourcing Requisitions into Purchase Orders
On both the Sourcing tab and the Requisitions tab, you can see links for the item description and for the
requisition details (Req ID). To select a Requisition line item to copy over to the purchase order, select it
with a checkmark in its Select box. Then, you can use the Copy to PO button.
Once the requisition lines have been copied over to the Purchase Order, you can process it as you would
any other purchase order. You can manually enter the Contract Number into the PO Reference field if
you desire.
eProcurement and GeorgiaFIRST Marketplace
Buyers User Guide – v1.3
© 2015 Board of Regents of the University System of Georgia. All Rights Reserved.
74
11/08/2015
Sourcing Requisitions into Purchase Orders
How To: Create a PO by Copying a Requisition
1.
2.
3.
4.
5.
6.
7.
8.
9.
10.
11.
In PeopleSoft Financials core system, select Purchasing in the menu.
Select Purchase Orders.
Select Add/Update POs.
Click OK to add a new purchase order (NEXT should be in the PO ID field).
In the PO Header, enter/select the Supplier ID for the Purchase Order.
In the Copy From drop down list, select Requisition.
In the Requisition Selection Criteria group box, enter the search criteria to locate the requisition
you want to copy (i.e., Requisition ID).
Click the Search button.
Select the requisition lines you want to copy to the PO by checking its Select box.
Click the Copy to PO button.
Continue to process the Purchase Order as you would any other purchase order.
eProcurement and GeorgiaFIRST Marketplace
Buyers User Guide – v1.3
© 2015 Board of Regents of the University System of Georgia. All Rights Reserved.
75
11/08/2015
Sourcing Requisitions into Purchase Orders
Processing of Purchase Orders Sourced from Special Request Requisition
After a Special Request Requisition has been sourced to a Purchase Order (through the Expedite process
or Copy to PO process), it is then available for further processing. The scheduled batch SCIQUEST job will
NOT pick up these purchase orders for budget checking, document tolerance checking, and dispatching,
unless you request ITS to include them. The dispatching portion of the SCIQUEST batch job only flips the
flag for PO dispatch. If you normally send a PO to a Supplier via fax, you will still need to fax the PO. You
will still physically issue the purchase order to the appropriate Supplier.
eProcurement and GeorgiaFIRST Marketplace
Buyers User Guide – v1.3
© 2015 Board of Regents of the University System of Georgia. All Rights Reserved.
76
11/08/2015
Additional Requisition Maintenance
Chapter 8: Additional Requisition Maintenance
When working with requisitions, there are some additional tasks that you will need to complete on a
periodic basis. This includes purging the staging tables, reviewing requisition status, and closing
requisitions.
Purging Staging Tables
There are numerous staging tables used for sourcing requisitions into Purchase Orders. These tables
include:
PO_ITM_STG
This core staging table provides line and schedule level information from the requisition
destined for the purchase order.
PO_DISTRIB_STG
This table provides distribution information. One row is placed here for each distribution
destined for the purchase order. For requisitions, the information in this table comes directly
from the requisition.
PO_HDR_STG
This table is used for manually consolidated requisitions to specify information destined for the
Purchase Order Header table.
The Purge Stage Tables process purges entries on the PeopleSoft Purchasing staging tables. Only rows in
Completed (C), Error (E), or Ready to Purge (X) status are eligible for purging. It is recommended that
your institution run this process at least weekly. At very busy institutions, you should consider running
the Purge Staging Tables process daily. If you do not run the Purge Stage Tables process regularly, the
staging tables retain old data, which negatively affects performance of processes that act on the tables.
Before purging error rows, the Purge Stage Tables process removes the “In Process” status on the
requisition line and sets the source status on the requisition line to “Available” (A). Requisitions in error
status are identified as “In Process,” while they are in the staging tables. In Process requisitions cannot
be updated. Running the Purge Stage Tables process on error rows frees up requisitions for error
correction.
If you run purge on a requisition in “Error” status on the Sourcing Workbench – Sourcing Details page, it
frees the requisition and set the stage status on the stage tables to “X”, so it can be purged in this
process. If you recycle an error, it has no effect on the requisition, but it sets the stage status on the
stage tables to R, so the row can be picked up and processed again.
You can view the contents of the staging tables by going to the Sourcing Workbench. Again, the purge
process removes rows that are in a completed, error, or ready to purge status.
eProcurement and GeorgiaFIRST Marketplace
Buyers User Guide – v1.3
© 2015 Board of Regents of the University System of Georgia. All Rights Reserved.
77
11/08/2015
Additional Requisition Maintenance
Once the purchase order has been created from the requisition, the Stage Status becomes “Complete”
and it can be removed from the staging tables to make them work more efficiently.
eProcurement and GeorgiaFIRST Marketplace
Buyers User Guide – v1.3
© 2015 Board of Regents of the University System of Georgia. All Rights Reserved.
78
11/08/2015
Additional Requisition Maintenance
When running the Purge Tables process, you can choose to prevent the processing from running on
rows with an error status. Also, you should input your Business Unit. You can leave the date selection
field set to “N”, which means No Selection by Date.
After running the process, you should return to the Sourcing Workbench and see the results of the
purge process. If you choose to purge all rows in a “Completed” stage status, then there should be no
remaining results with that status until another requisition is successfully sourced into a purchase order.
How To: Purge Staging Tables
1.
2.
3.
4.
5.
6.
7.
8.
9.
10.
11.
12.
In PeopleSoft Financials Core system, select Purchasing in the menu.
Select Purchase Orders.
Select Stage/Source Requests.
Select Sourcing Workbench.
Search by Stage Status the rows you want to purge (i.e., Completed).
Review the rows that will be purged.
In the menu, select Purge Stage Tables.
Select or add a new run control ID.
In the Process Request Parameters, choose which rows to purge.
Select/Enter your business unit.
Select the Run button.
On the Process Scheduler Request page, click the OK button.
eProcurement and GeorgiaFIRST Marketplace
Buyers User Guide – v1.3
© 2015 Board of Regents of the University System of Georgia. All Rights Reserved.
79
11/08/2015
Additional Requisition Maintenance
13. Select the Process Monitor link.
14. Periodically click the Refresh button until the PO_POSTGPRG process has a Run Status of
Success and a Distribution Status of Posted.
15. Select the Sourcing Workbench link in the menu.
16. Search by Stage Status the rows you just purged.
17. There should be no results if the rows were purged, and you left the date selection field set to
“N.”
eProcurement and GeorgiaFIRST Marketplace
Buyers User Guide – v1.3
© 2015 Board of Regents of the University System of Georgia. All Rights Reserved.
80
11/08/2015
Additional Requisition Maintenance
Closing Requisitions
The Close Requisitions process is used to close requisitions that are fully canceled or fully sourced, and
no longer need to be modified. When this process is run, the Requisition status changes to “Completed”,
or C. The benefit of this status change is that completed requisitions no longer appear in your list of
available requisitions when you access requisition pages in update or display mode. These completed
requisitions are also removed from the view in many other situations in which the available options
have been set to exclude completed or canceled requisitions. Removing these requisitions from these
prompts improves system performance and decreases the time required to find requisitions that you
must modify.
Also, the Close Requisitions process also sets the budget header and line statuses, the KK_CLOSE_FLAG
option, and PROCESS_MANUAL_CLOSE option accordingly so that the Commitment Control Budget
Processor process (FS_BP) can liquidate pre-encumbrance budget amounts for outstanding requisitions.
Although the Close Requisitions process is optional and you can run it at any time, you should run the
process at the end of each month to help improve the efficiency of your requisitioning process. If you
remember the Procure-to-Pay process flow, requisitions are closed after the accompanying purchase
order is closed and the requisition is reconciled.
There are certain criteria a requisition must meet in order to be closed:
PO Status: The Close Requisitions process verifies that the Purchase Orders to which the
Requisition lines are sourced have a “Completed” Status.
Distribution Line Status: The Close Requisitions process verifies that the requisition distribution
line status is set to X (Canceled) or P (Processed). A requisition has a status of P after it is
sourced to a purchase order.
The Close Requisitions process closes a requisition if any one of the following is true:
The Requisition Status is “Canceled” (PS_REQ_HDR.REQ_STATUS = X).
The Requisition has been sourced to a Purchase Order
(PS_REQ_LN_DISTRIB.DISTRIB_LN_STATUS = P) and the Purchase Order status is completed.
You can view requisition header information (PS_REQ_HDR) and requisition distribution information
(PS_REQ_LN_DISTRIB) by accessing the requisition online or by querying these tables.
A requisition’s distribution lines, schedules, lines, and header can be closed in intervals by the Close
Requisitions process. Distribution lines come first, followed by the schedules, lines, and header.
Therefore, it is possible to have a distribution line close before the rest of the requisition. For example,
imagine that a requisition contains 20 lines, each with two schedules. When the necessary distributions
eProcurement and GeorgiaFIRST Marketplace
Buyers User Guide – v1.3
© 2015 Board of Regents of the University System of Georgia. All Rights Reserved.
81
11/08/2015
Additional Requisition Maintenance
close, the schedule qualifies for closure. Once the two schedules close for a line, the line closes. When
the 20 lines close, the requisition closes.
When you run the Close Requisitions process, it changes the status of all requisitions that meet closure
criteria as shown in these tables:
Requisition Distribution Line
DISTRIB_LN_STATUS
PROCESS_MANUAL_CLOSE
PC_DISTRIB_STATUS
BUDGET_LINE_STATUS
KK_CLOSE_FLAG
KK_TRAN_OVER_FLAG
Updated Status
C (completed) unless the distribution line was
canceled, in which case the status remains X
(canceled)
Y (Yes)
N (None)
N (not checked)
Y (yes)
N (no)
Requisition Schedule Line
CURR_STATUS
Updated Status
C (closed) unless the schedule was canceled, in
which case the status remains X
Requisition Line
CURR_STATUS
Updated Status
C (closed) unless the line was canceled, in which
case the status remains X
Requisition Header
REQ_STATUS
ACTIVITY_DATE
BUDGET_HDR_STATUS
IN_PROCESS_FLG
Updated Status
C (completed)
Run Date
N (not checked)
N (no)
You can close requisitions through the Close Requisitions process (either manually or scheduled through
the Process Scheduler), or you can close requisitions by using the Requester’s Workbench (next section).
eProcurement and GeorgiaFIRST Marketplace
Buyers User Guide – v1.3
© 2015 Board of Regents of the University System of Georgia. All Rights Reserved.
82
11/08/2015
Additional Requisition Maintenance
When running the Close Requisitions process, you can run it for your entire business unit or on a
particular Requisition. When running it on your business unit, it will reconcile all qualified requisitions.
You can also use the Chartfield criteria group box to select requisitions for processing based on
Chartfield values.
Once you click the Run button and proceed to the Process Scheduler Request page, you need to select
the PS Job for PO_REQRQ – Close Requisitions. After starting the process, go to the Process Monitor to
eProcurement and GeorgiaFIRST Marketplace
Buyers User Guide – v1.3
© 2015 Board of Regents of the University System of Georgia. All Rights Reserved.
83
11/08/2015
Additional Requisition Maintenance
view the statuses for the PO_REQRQ PS Job. Once the process successfully completes, select the
PO_REQRQ link.
On the Process Detail page, select the link for PORQ009.
And then, select the link for View Log/Trace. On the View Log/Trace page, select the porq009 PDF link.
The result is the Requisition Reconciliation Report. This report lists what requisition lines were
successfully closed.
In the above example, you can see that for Requisition 0000403454, lines 1 and 3 through 6 have been
closed. Line 2 is not closed, as it is Pending Approval. Since all of the lines have not been closed, the
eProcurement and GeorgiaFIRST Marketplace
Buyers User Guide – v1.3
© 2015 Board of Regents of the University System of Georgia. All Rights Reserved.
84
11/08/2015
Additional Requisition Maintenance
entire requisition has not been closed. The requisition can be budget checked in order to liquidate any
remaining pre-encumbrances for lines 1 and 3 through 6.
How To: Close Requisitions
1.
2.
3.
4.
5.
6.
7.
8.
9.
10.
11.
12.
13.
14.
15.
16.
17.
18.
In the PeopleSoft Financials Core system, select Purchasing in the menu.
Select Requisitions.
Select Reconcile Requisitions.
Select Close Requisitions.
Select or Enter a Run Control ID.
In the Process Request Parameters, choose to run the process on 1 Business Unit or 1
Document.
Enter/Select your business unit.
If running the process on one requisition, enter the Requisition ID.
Select the Run button.
Select the Close Requisitions – PO_REQRQ – PS Job in the process list.
Click OK.
Select the Process Monitor link.
Locate the PO_REQRQ process. Periodically click the Refresh button until the Run Status is
Success and the Distribution Status is Posted.
Click the PO_REQRQ link.
Click the PORQ009 Success link.
Click the View Log/Trace link.
Click the porq009_XXXX.PDF link.
Review the resulting Requisition Reconciliation Report.
eProcurement and GeorgiaFIRST Marketplace
Buyers User Guide – v1.3
© 2015 Board of Regents of the University System of Georgia. All Rights Reserved.
85
11/08/2015
Additional Requisition Maintenance
Requester’s Workbench
The Requester’s Workbench is a tool that you can use to retrieve, review, and modify multiple
requisitions. Institutions should view the Workbench on a daily basis to ensure there are no errors or
Requisitions in Error status.
When using the Requester’s Workbench, you first have to search for the requisitions. You can do this
through multiple criteria on the filter options page.
When searching for requisitions, it is advised that you enter some selection criteria to reduce the
number of records retrieved. Whatever you enter in you search criteria, you can save and reuse. If
needed, you can search for all requisitions from a particular requester. You can search by requisition
status and whether it has been sourced. You can also use the Open Pre-Encumbrances checkbox as a
eProcurement and GeorgiaFIRST Marketplace
Buyers User Guide – v1.3
© 2015 Board of Regents of the University System of Georgia. All Rights Reserved.
86
11/08/2015
Additional Requisition Maintenance
search parameter. This check box enables you to search for requisitions that are tied to purchase orders
with an open balance. Finally, you can enter multiple Chartfield combinations as search criteria. Once
you enter all of your search criteria, click the Search button to review the Requester’s Workbench page.
On the Requester’s Workbench page, you should enter a description. This enables you to save your
search parameters. If you select a Requisition ID link, the system will open a new window to take you to
the corresponding requisition inquiry page. You can use the Document Status icon to access the
requisition document status inquiry page. You can select the Lines icon to access the Reconciliation
Workbench – Requisition Lines page.
The actions that you can take on the Requester’s Workbench including approving open requisitions to
become “Pending Approval” requisitions (in order to start the Workflow process), canceling requisitions,
or closing requisitions. To process a requisition using one of these actions, you first select it and then
click the appropriate button. (GeorgiaFIRST Institutions do not use the “Unapprove” function.)
You can return to the search criteria by selecting the “Set filter options” link.
eProcurement and GeorgiaFIRST Marketplace
Buyers User Guide – v1.3
© 2015 Board of Regents of the University System of Georgia. All Rights Reserved.
87
11/08/2015
Additional Requisition Maintenance
Using the Workbench to Approve Requisitions
The approve action for requisitions does not mean that the requisition will bypass Workflow approvals.
This approve action takes an open requisition and makes it “Pending” so that it can begin the workflow
approval process. To perform this action, you can search for all open requisitions.
Once you have selected the requisition or requisitions that you want to approve, you can select the
“Approve” button. Then the system will list which of those requisitions are qualified to be approved.
eProcurement and GeorgiaFIRST Marketplace
Buyers User Guide – v1.3
© 2015 Board of Regents of the University System of Georgia. All Rights Reserved.
88
11/08/2015
Additional Requisition Maintenance
To remove a requisition from the list to approve, select its Delete button. To proceed with the approval,
select the Yes button. To cancel the approval action on all selected requisitions, select the Delete
button. Once the system processes the requisition approval, that requisition’s status should change
from Open to Pending. It will now begin the Workflow approval process.
How To: Approve an Open Requisition through the Requisition Reconciliation Workbench
1.
2.
3.
4.
5.
6.
7.
8.
9.
10.
11.
12.
13.
14.
15.
In PeopleSoft Financials core system, select Purchasing in the menu.
Select Requisitions.
Select Requester’s Workbench.
Go to the Add a New Value tab.
Enter a Workbench ID (i.e. Approve).
Enter your search criteria (i.e., Status = Open)
Select the Search button.
Enter a Description (i.e., Approve Open Reqs)
Select the requisitions you want to move from Open to Pending with a checkmark.
Click the Approve button.
If any requisitions are not qualified to be approved, review the log for that requisition to
determine the issue.
To approve all requisitions that are qualified, click the Yes button.
Confirm the approval action.
Verify the requisition status for the selected requisitions are now “Pending.”
Click the Save button.
eProcurement and GeorgiaFIRST Marketplace
Buyers User Guide – v1.3
© 2015 Board of Regents of the University System of Georgia. All Rights Reserved.
89
11/08/2015
Additional Requisition Maintenance
Using the Workbench to Cancel Requisitions
You can also use the Requester’s Workbench to cancel requisitions. A requisition can be canceled as
long as no part of the requisition has been sourced into a Purchase Order. Once it has been sourced, you
will not be able to cancel the requisition and you will have to work with its corresponding Purchase
Order.
After selecting the requisitions you wish to cancel, select the Cancel button. The Processing Results page
will list which requisitions are qualified to be canceled. If a requisition is not qualified, you can check its
log to determine why it is not qualified.
eProcurement and GeorgiaFIRST Marketplace
Buyers User Guide – v1.3
© 2015 Board of Regents of the University System of Georgia. All Rights Reserved.
90
11/08/2015
Additional Requisition Maintenance
To cancel the qualified requisitions, you can proceed by clicking the Yes button and confirming your
decision. The status for these requisitions will change to Canceled.
How To: Cancel Requisitions through the Requisition Reconciliation Workbench
1.
2.
3.
4.
5.
6.
7.
8.
9.
10.
11.
12.
13.
14.
15.
In PeopleSoft Financials core system, select Purchasing in the menu.
Select Requisitions.
Select Requester’s Workbench.
Go to the Add a New Value tab.
Enter a Workbench ID (i.e. Cancel).
Enter your search criteria.
Select the Search button.
Enter a Description (i.e., Cancel Reqs)
Select the requisitions you want to cancel with a checkmark.
Click the Cancel button.
If any requisitions are not qualified to be canceled, review the log for that requisition to
determine the issue.
To cancel all requisitions that are qualified, click the Yes button.
Confirm the cancellation.
Verify the requisition status for the selected requisitions are now “Canceled.”
Click the Save button.
eProcurement and GeorgiaFIRST Marketplace
Buyers User Guide – v1.3
© 2015 Board of Regents of the University System of Georgia. All Rights Reserved.
91
11/08/2015
Additional Requisition Maintenance
Using the Workbench to Close Requisitions
Finally, you can use the Requester’s Workbench to close requisitions. While you can use either the Close
Requisitions process or the Workbench to close requisitions, it is suggested that you at least use the
Workbench to see which requisitions are qualified for closure. For a requisition to be closed, it must
have been sourced to a PO that is now complete or it must be canceled. By closing qualified requisitions,
the system performance improves. In addition, closing qualified requisitions enables Commitment
Control to liquidate any pre-encumbered budget amounts for outstanding Requisitions.
After searching for the requisitions, select them as you previously have and then click the Close button.
The resulting Non-qualified and qualified requisitions will appear.
Many times, a requisition cannot be closed is because the corresponding purchase order has not been
closed yet. In addition, if a requisition is on hold, it cannot be closed. Other times, it cannot be closed
due to an unchecked or error budget line status. Requisitions with an unchecked budget status or a
budget error should not be overridden and forced to close. You will need to address the budget issues
before proceeding.
eProcurement and GeorgiaFIRST Marketplace
Buyers User Guide – v1.3
© 2015 Board of Regents of the University System of Georgia. All Rights Reserved.
92
11/08/2015
Additional Requisition Maintenance
After closing the qualified requisitions, the requisition status will change to “Complete,” and the Budget
Status will change to “Not Checked.” Then, these requisitions will need to be re-budget checked to
return the pre-encumbrance to the budget. The next budget checking batch job should pick these
requisitions up for processing.
How To: Close Requisitions through the Requisition Reconciliation Workbench
1.
2.
3.
4.
5.
6.
7.
8.
9.
10.
11.
12.
13.
14.
15.
16.
In PeopleSoft Financials core system, select Purchasing in the menu.
Select Requisitions.
Select Requester’s Workbench.
Go to the Add a New Value tab.
Enter a Workbench ID (i.e. Close).
Enter your search criteria.
Select the Search button.
Enter a Description (i.e., Close Reqs)
Select the requisitions you want to close with a checkmark.
Click the Close button.
If any requisitions are not qualified to be closed, review the log for that requisition to determine
the issue.
To close all requisitions that are qualified, click the Yes button.
Confirm the close action.
Verify the requisition status for the selected requisitions are now “Complete” and the Budget
Status is “Not Checked.”
Click the Save button.
Ensure these completed requisitions are budget checked.
eProcurement and GeorgiaFIRST Marketplace
Buyers User Guide – v1.3
© 2015 Board of Regents of the University System of Georgia. All Rights Reserved.
93
11/08/2015
Receiving Items
Chapter 9: Receiving Items
For many items that are purchased, a receipt will be required before payment is issued by your Accounts
Payable department. The receiving requirement is set on the actual requisition that is approved and
turned into a purchase order. By creating a receipt in the system, your Accounts Payable Department
can be sure that they are issuing payment for goods that have been received.
Some requesters will have the responsibility of performing Desktop Receiving, which is creating a receipt
in the system. This receipt is tied into the Requisition, Purchase Order, and Invoice so that payment can
be issued. Without the receipt, the payment cannot be issued.
Not all requesters will have this responsibility. Some shoppers may be responsible for their own desktop
receiving. Check with your institution for your applicable business processes. If you do have the Desktop
Receiving responsibility, continue with this chapter to learn how to create receipts in the PeopleSoft
system.
Desktop Receiving
Desktop Receiving is a function within the eProcurement module. It is a simplified version of what your
Central Receiving department does on campus. Your Central Receiving Department will still be
responsible for creating receipts in the PeopleSoft system for assets and other items that need to be
inventoried. However, this eProcurement Desktop Receiving function will enable you to receive many of
the goods you order through the GeorgiaFIRST Marketplace. You will need to proper security setup to
perform desktop receiving.
Desktop receiving is done through the PeopleSoft Core system, in the eProcurement module. On the
Receive Items page, all of your requisitions that have not been fully received will be listed. Through the
Receive Items page, you will be able to indicate whether you have received the full quantity requested,
or just a partial quantity.
eProcurement and GeorgiaFIRST Marketplace
Buyers User Guide – v1.3
© 2015 Board of Regents of the University System of Georgia. All Rights Reserved.
94
11/08/2015
Receiving Items
On the Receive Form, you will indicate the Receipt Date and how many you received.
Once you save your receipt, the system will generate a Receipt Number. This Receipt Number will be
tied into the Requisition number, Purchase Order number, and Voucher number.
eProcurement and GeorgiaFIRST Marketplace
Buyers User Guide – v1.3
© 2015 Board of Regents of the University System of Georgia. All Rights Reserved.
95
11/08/2015
Receiving Items
How To: Create a Desktop Receipt
1.
2.
3.
4.
5.
6.
7.
8.
9.
10.
11.
12.
Log into the PeopleSoft Core system.
Select eProcurement in the menu.
Select Receive Items in the menu.
Location the Requisition Line Item you need to receive.
Select the requisition by placing a checkmark in its Select box (or to receive all line items,
choose the Check All button).
Select the Receive Selected button.
If needed, change the Received Date. By default, the current date will be listed.
In the Received Qty field, enter the quantity received.
To review details about the actual purchase order, select the Details… icon.
To attach comments to the Receipt, select the Comments icon.
a. Here you can indicate the condition and input a comment if needed.
b. Do not include any slashes in your comments.
Click the Save Receipt button.
Your Receipt Number will be listed on the “Receipt Saved Successfully” page.
If you have a Requisition line item that you previously received a partial quantity for, you will still be able
to go back to this same page and receive additional quantities.
An alternate way to receive items is through the Manage Requisitions page. As a Buyer, you can receive
items on behalf of a requester through this page. You would use the Action drop down box and select
the option of “Receive Order”. In order to use this function, the status must indicate “PO(s) Dispatched”.
eProcurement and GeorgiaFIRST Marketplace
Buyers User Guide – v1.3
© 2015 Board of Regents of the University System of Georgia. All Rights Reserved.
96
11/08/2015
Receiving Items
Receiving Through the Purchasing Menu
Receipts for requested items can be created through Desktop Receiving or through the Receiving menu
option in the Purchasing Menu. When receiving in this manner, you create receipts through the
corresponding purchase orders. Therefore, you don’t need to be the requester who created the
requisition to create the receipt. However, receipts should only be created for items that you have
physically received.
When adding a receipt, first, you need to select the purchase order. You can do this using a variety of
criteria.
You can search by the purchase order ID (ID field), as well as the line and schedule number. You can also
search for POs according to their Ship To location. You can search with a date range or by Supplier. If
you select the Retrieve Open PO Schedules checkbox, you will only retrieve purchase order schedules
that haven’t been fully received. If you do not select this checkbox, purchase orders that have been fully
received appear in the search, as well as purchase order schedules that haven’t been fully received.
The Receipt Quantity options specify quantities to transfer to the receipt. Accessibility to these fields is
set up in the User Preferences. There are three options to choose from to determine the receipt
quantity to appear.
No Order Quantity: Select this option to signify that the receiver must enter the actual quantity
received. This selection requires a live count of the items prior to receipt in the system. If
selected, the copy function does not transfer order quantities to the receipt. You will need to
manually enter all receipt quantities.
eProcurement and GeorgiaFIRST Marketplace
Buyers User Guide – v1.3
© 2015 Board of Regents of the University System of Georgia. All Rights Reserved.
97
11/08/2015
Receiving Items
Ordered Quantity: Select this option to automatically make the received quantity the purchase
order quantity. This selection changes the purchase order quantity regardless of any prior
receipt quantity.
PO Remaining Quantity: Select this option to have the receipt display the numeric difference
between the quantity ordered and the current quantity received. Selecting this option replaces
the received quantity with the quantity that has not yet been received.
Once you have entered all of the search criteria, you must hit the Search button (not the OK button).
The Purchase Order lines that still need to be received will be listed in the results.
In the retrieved rows, you select each PO line that you want to create a receipt for. After selecting the
Purchase Order lines, click the OK button.
eProcurement and GeorgiaFIRST Marketplace
Buyers User Guide – v1.3
© 2015 Board of Regents of the University System of Georgia. All Rights Reserved.
98
11/08/2015
Receiving Items
On the Receiving page, there are a number of items. Until you save this receipt, the Receipt ID will
indicate “Next.” The following are the receipt header statuses:
Closed – Receipt is closed
Hold – Hold Receipt
Moved – Moved to destination
Open – Open
Received – Fully Received
Canceled – Canceled
If you need to cancel this receipt, you can click the Cancel Receipt button in the header to cancel the
entire receipt. Canceling the transaction cannot be reversed. You can also add comments to the receipt
through the Add Comments link. Do not include any slashes (/) in your comments.
If you need to select additional Purchase Order lines, you can do so through the link in the Header for
“Select Purchase Order.”
In the Receipt Lines section are the PO lines that you indicated you want to create a receipt for. For each
receipt line, you will see the following:
Details Icon: Select this icon to access the Receipt Line Details for Line page, where you can view
details about the receipt. This page formats the information you see here and on the
subsequent tabs in a single long-page format.
Description: This is the description from the Purchase Order line (which should be the same as
the Requisition line).
Receipt Qty and Recv UOM: This is the receipt quantity and received unit of measure. Here, you
will enter the quantity delivered and the unit of measure in which it was received. When you
eProcurement and GeorgiaFIRST Marketplace
Buyers User Guide – v1.3
© 2015 Board of Regents of the University System of Georgia. All Rights Reserved.
99
11/08/2015
Receiving Items
enter the receipt quantity for a line, the Accept Qty value is calculated by subtracting the
rejected quantity from the receipt quantity.
Price: This is the line item’s purchase order price.
Status: This is the status of the receipt line
o Closed (closed schedule)
o Hold (hold schedule)
o Open (open schedule)
o Received (received schedule)
o Canceled (canceled schedule)
How To: Create a Purchasing Receipt
1.
2.
3.
4.
5.
6.
7.
8.
9.
10.
11.
In the PeopleSoft Financials Core system, select Purchasing in the menu.
Select Receipts.
Select Add/Update Receipts.
On the Add a New Value page, ensure the PO Receipt box is checked and click the Add button.
In the Search Criteria, enter the selection criteria for your Purchase Order lines you want to
receive.
Select the checkbox for Retrieve Open PO Schedules.
Click the Search button.
Select the PO lines you want to receive.
Click the OK button.
Update the Receipt Quantity if necessary.
Click the Save button.
Receiving an Asset
If the receipt line item is for an asset, there are addition steps you need to take. If an item is marked as
an asset on the requisition and purchase order, the Receipt Line will have an additional “AM Status”
column.
eProcurement and GeorgiaFIRST Marketplace
Buyers User Guide – v1.3
© 2015 Board of Regents of the University System of Georgia. All Rights Reserved.
100
11/08/2015
Receiving Items
The AM Status is the status of the item data in relation to PeopleSoft Asset Management. The values
include:
Pending: This indicates that the receipt line is asset-related and is pending interface with
PeopleSoft Asset Management.
Moved: Indicates that the receipt line has been interfaced to PeopleSoft Asset Management.
When receiving a PO line that is an asset, you first need to select the Serial checkbox. Then, you can
select the Pending link under AM Status. On the Asset Management Information page, you must input
the Serial number for the asset at a minimum.
eProcurement and GeorgiaFIRST Marketplace
Buyers User Guide – v1.3
© 2015 Board of Regents of the University System of Georgia. All Rights Reserved.
101
11/08/2015
Receiving Items
If you already have the asset’s tag number, you can fill that in as well. On the More Details tab, you can
input the asset’s Custodian, Location and Manufacturer information if you want. When you are finished
entering the required information, you can save the receipt. The Receipt is then ready to be interfaced
into the Asset Management module.
How To: Create a Purchasing Receipt for an Asset
1.
2.
3.
4.
5.
6.
7.
8.
9.
10.
11.
12.
13.
14.
15.
16.
In the PeopleSoft Financials Core system, select Purchasing in the menu.
Select Receipts.
Select Add/Update Receipts.
On the Add a New Value page, ensure the PO Receipt box is checked and click the Add button.
In the Search Criteria, enter the selection criteria for your Purchase Order lines you want to
receive.
Select the checkbox for Retrieve Open PO Schedules.
Click the Search button.
Select the PO lines you want to receive.
Click the OK button.
Update the Receipt Quantity if necessary.
Select the Serial checkbox.
Click on the Pending link under AM Status.
Enter the asset’s Serial ID.
If desired, enter the asset’s tag number, custodian, location, and manufacturer information.
Click OK.
Click the Save button.
eProcurement and GeorgiaFIRST Marketplace
Buyers User Guide – v1.3
© 2015 Board of Regents of the University System of Georgia. All Rights Reserved.
102
11/08/2015
ePro Inquiries, Queries and Reports
Chapter 10: ePro Inquiries, Queries and Reports
There are some PeopleSoft inquiries, queries and reports that you can use to review information
concerning requisitions.
Review Requisition Activity
You can use the Requisition Activity Inquiry to review requisition information in five stages. These
inquiry pages provide information for a requisition and its associated documents. The navigation to the
Requisition Activity Inquiry is Purchasing > Requisitions > Review Requisition Information >
Requisitions.
You can search for requisitions by requisition status, origin, requester ID or name, requisition date,
Supplier ID, and Department.
eProcurement and GeorgiaFIRST Marketplace
Buyers User Guide – v1.3
© 2015 Board of Regents of the University System of Georgia. All Rights Reserved.
103
11/08/2015
ePro Inquiries, Queries and Reports
On the Req Inquiry page, the requisitions that meet your search criteria will be displayed. On the Details
page, you will see the Requisition ID, its Status, the Requester, the Requisition Date, and the total
amount of the requisition. If you click on the Requisition ID link, the system will display that requisition’s
line details.
From here, you can see the line item descriptions, Suppliers, requested quantity, and amount. The
description link will bring up the detailed item description. The callout icon displays the line comments.
The Schedule icon displays the Due Date, Ship To location, and a link to the distribution information that
includes the Chartfields and any asset information.
Back on the Requisition Inquiry page, there is also a Status tab.
eProcurement and GeorgiaFIRST Marketplace
Buyers User Guide – v1.3
© 2015 Board of Regents of the University System of Georgia. All Rights Reserved.
104
11/08/2015
ePro Inquiries, Queries and Reports
Again, you will see the Requisition ID, which when opened, will display the same information as it did
through the Details tab. You will also see columns for “On PO,” “Received,” and “On Voucher.”
For the “On PO” column, this indicates whether the requisition has been sourced to a purchase order.
“Y” means that all requisition lines appear on purchase orders. “P” means that some lines appear on
purchase orders. You can select either link to display the purchase order information.
Selecting either link under the “On PO” column will display the Requisition to Purchase Order list, which
will display the requisitions lines that have been sourced to a PO. Through this page, you can display the
Purchase Order and see its status.
Back on the Requisition Inquiry – Status page, the “Received” column indicates whether any of the
requisition lines have been received. Again, “Y” means that all lines appear on receipts, and “P” means
that some lines appear on receipts.
eProcurement and GeorgiaFIRST Marketplace
Buyers User Guide – v1.3
© 2015 Board of Regents of the University System of Georgia. All Rights Reserved.
105
11/08/2015
ePro Inquiries, Queries and Reports
The Requisition Receipts list displays the requisition lines that have been received, along with the
Receipt ID. By selecting the Receipt ID link, the system displays the receipt information.
The “On Voucher” column displays similar information. Once the requested goods have been received
and placed on a voucher, an entry will display in this column. “Y” indicates that all requisition lines have
been vouchered, while “P” indicates that only some of the requisition lines have been vouchered.
Also on the Requisition Inquiry – Status page, there are icons for Document Status and Approval
Status. By selecting the Document Status icon, the system displays a new window for the Document
Status Inquiry. We will review this inquiry later in this chapter.
The Approval Status icon displays the approval history of the requisition, including when it was
approved.
eProcurement and GeorgiaFIRST Marketplace
Buyers User Guide – v1.3
© 2015 Board of Regents of the University System of Georgia. All Rights Reserved.
106
11/08/2015
ePro Inquiries, Queries and Reports
eProcurement and GeorgiaFIRST Marketplace
Buyers User Guide – v1.3
© 2015 Board of Regents of the University System of Georgia. All Rights Reserved.
107
11/08/2015
ePro Inquiries, Queries and Reports
Review Requisition Accounting Entries
In addition to reviewing requisition activity, you may also find it necessary to review requisition
accounting entries. This inquiry shows you the transaction type, Purchase Order associated with the
reversal accounting entry lines, and additional accounting details related to the requisition. The
navigation to the Requisition Accounting Entries Inquiry is Purchasing > Requisitions > Review
Requisition Information > Accounting Entries.
For the selection criteria, you can search by Requisition ID, requisition status, Fiscal Year, and
Chartfields.
eProcurement and GeorgiaFIRST Marketplace
Buyers User Guide – v1.3
© 2015 Board of Regents of the University System of Georgia. All Rights Reserved.
108
11/08/2015
ePro Inquiries, Queries and Reports
On the Accounting Entries Details tab, the Requisition ID will take you to the Requisition Activity Inquiry
(as detailed earlier in this chapter). The Details tab also lists the transaction type, i.e., REQ_PREENC for
pre-encumbrance. The Chartfields the pre-encumbrance was charged to are listed.
The second half of the page lists the budget reference, amount, journal ID, and transaction date. If the
transaction is a Reversal (PO Encumbrance to relieve the pre-encumbrance), then the Purchase Order ID
will be listed in the Reference Reversal ID column. Also on this second half of the page is the Closed
Value column. This column indicates whether the transaction has been closed. “Y” means that is has
closed, and “N” means that it is still open. When a transaction is closed, the Budget Processor liquidates
all of its remaining un-liquidated commitment control ledger amounts.
The Chartfields tab lists some of the same information, but includes the accounting period as well.
eProcurement and GeorgiaFIRST Marketplace
Buyers User Guide – v1.3
© 2015 Board of Regents of the University System of Georgia. All Rights Reserved.
109
11/08/2015
ePro Inquiries, Queries and Reports
Review Requisition Document Status
You can use the Requisition Document Status Inquiry to review all documents associated with a
requisition. This includes Purchase Order, Receipt, and Voucher. The navigation to the Requisition
Document Status Inquiry is Purchasing > Requisitions > Review Requisition Information > Document
Status.
You can search for a requisition by Requisition ID, Status, Date, Origin, Requester or Description.
On the Requisition Document Status page, the system displays the requisition ID, date, status, and
budget status. The Requester and total amount is also listed. In the Associated Document section, every
document that has been created in association with the requisition will be listed. In the example above,
eProcurement and GeorgiaFIRST Marketplace
Buyers User Guide – v1.3
© 2015 Board of Regents of the University System of Georgia. All Rights Reserved.
110
11/08/2015
ePro Inquiries, Queries and Reports
you can see that the Purchase Order was created and is complete, the Receipt was created, the voucher
was created and posted, and the payment has been sent and was posted. You can see the date each
document was created as well.
If you click on a document ID link, the system will open a new window and will take you to that
document’s inquiry page.
On the Document Status – Related Info tab, you will see the document ID’s again, which takes you to
the inquiry page for that particular document. In addition, there is a link to the Accounting Entries for
that document. This takes you to the accounting entries for that particular document.
eProcurement and GeorgiaFIRST Marketplace
Buyers User Guide – v1.3
© 2015 Board of Regents of the University System of Georgia. All Rights Reserved.
111
11/08/2015
ePro Inquiries, Queries and Reports
Queries
There are numerous queries that you can use to review requisition information as well. To run these
queries, go to Reporting Tools > Query > Query Manager (or Query Viewer) and enter the query name.
BOR_REQ_OPEN_AMOUNT_BY_REQ Query
This query is designed to return all open pre-encumbrance amounts for a specified requisition ID. The
parameters for this query include the business unit and requisition ID.
BOR_REQ_OPEN_AMOUNT_ALL Query
This query pulls all requisitions that have an open pre-encumbrance in Commitment Control, per the
KK_LIQUIDATION table for a given business unit. The parameter of this query is the Business Unit.
eProcurement and GeorgiaFIRST Marketplace
Buyers User Guide – v1.3
© 2015 Board of Regents of the University System of Georgia. All Rights Reserved.
112
11/08/2015
ePro Inquiries, Queries and Reports
BOR_REQ_OPEN_PREENCS_KK Query
This query lists all requisition lines with an open pre-encumbrance balance in Commitment Control,
along with any associated Purchase Order ID. This query is the Commitment Control equivalent of the
BOR_REQ_OPEN_AMOUNT_ALL query that returns the open pre-encumbrance balance within the
Purchasing module.
eProcurement and GeorgiaFIRST Marketplace
Buyers User Guide – v1.3
© 2015 Board of Regents of the University System of Georgia. All Rights Reserved.
113
11/08/2015
ePro Inquiries, Queries and Reports
Requisition Reports
Just like queries, there are many reports that deal with requisitions that you can generate in the system.
Requisition to PO Cross Reference Report (POX1100)
The Req to PO Cross Reference Report lists the cross reference between requisitions and associated
purchase orders. The parameters for this report are the From/To Dates and the Business Unit. The
navigation to run this report is eProcurement > Reports > Requisition to PO Xref. The navigation to
retrieve the report is Reporting Tools > Report Manager > Administration tab.
eProcurement and GeorgiaFIRST Marketplace
Buyers User Guide – v1.3
© 2015 Board of Regents of the University System of Georgia. All Rights Reserved.
114
11/08/2015
ePro Inquiries, Queries and Reports
Requisition Print Report (PORQ010)
This report is a hardcopy of a requisition. You can print according to Requisition ID, Date range, and
Requester. When running this, select all requisition statuses to ensure your requisition prints. The
navigation to this report is Purchasing > Requisitions > Reports > Print Requisition.
eProcurement and GeorgiaFIRST Marketplace
Buyers User Guide – v1.3
© 2015 Board of Regents of the University System of Georgia. All Rights Reserved.
115
11/08/2015
ePro Inquiries, Queries and Reports
Requisition Budgetary Activity Report (POS8002)
The Requisition Budgetary Activity report provides budgetary amount information for requisitions
according to the parameters you input. The navigation to this report is Purchasing > Purchase Orders >
Reports > Req and PO Budgetary Activity. The parameters for this report include Business Unit and Date
range. You can also specify to return only data with a specific amount remaining open. You can also
include specific Chartfield ranges as well.
After inputting your parameters, you will need to select Requisition Budgetary Activity – POS8002 on the
Process Scheduler Request page.
eProcurement and GeorgiaFIRST Marketplace
Buyers User Guide – v1.3
© 2015 Board of Regents of the University System of Georgia. All Rights Reserved.
116
11/08/2015
ePro Inquiries, Queries and Reports
eProcurement and GeorgiaFIRST Marketplace
Buyers User Guide – v1.3
© 2015 Board of Regents of the University System of Georgia. All Rights Reserved.
117
11/08/2015