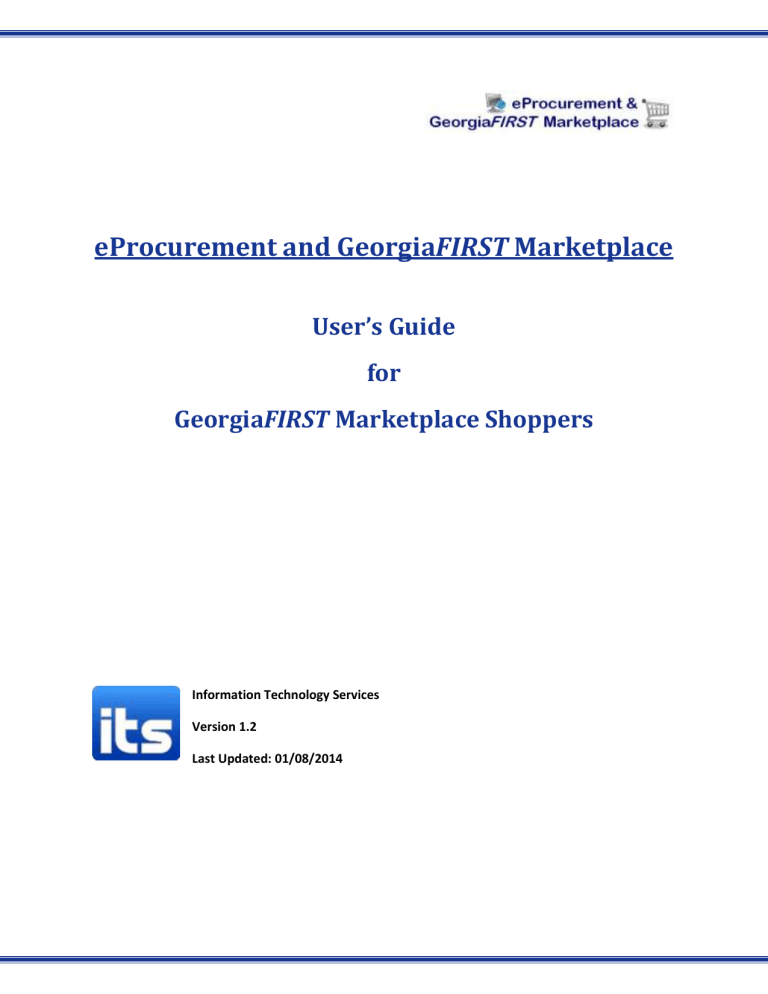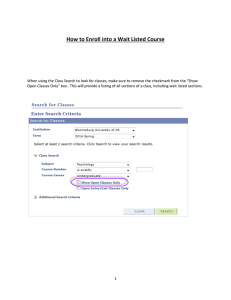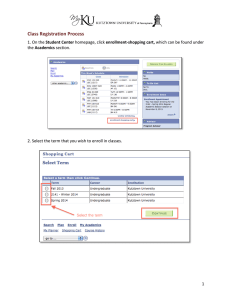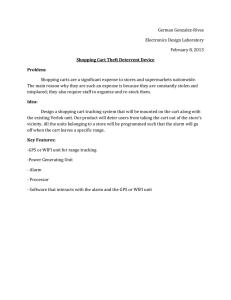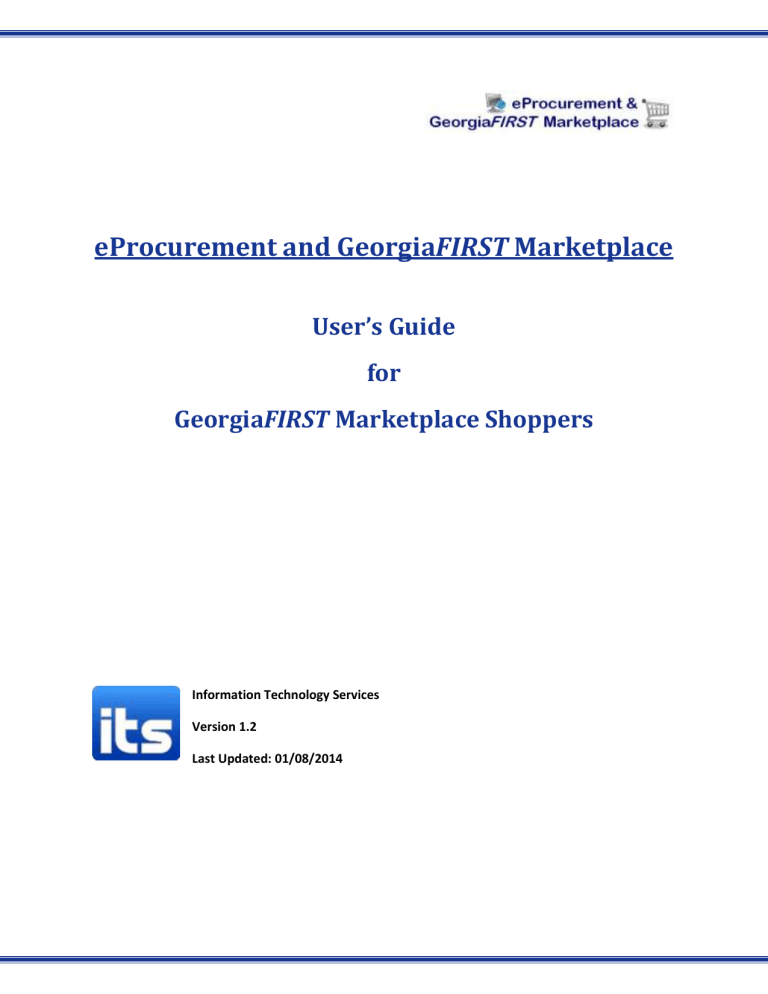
eProcurement and GeorgiaFIRST Marketplace
User’s Guide
for
GeorgiaFIRST Marketplace Shoppers
Information Technology Services
Version 1.2
Last Updated: 01/08/2014
Table of Contents
Table of Contents
Table of Contents .......................................................................................................................................... 2
Introduction .................................................................................................................................................. 6
Chapter 1: eProcurement and GeorgiaFIRST Marketplace Overview .......................................................... 7
What are eProcurement and the GeorgiaFIRST Marketplace? ................................................................ 7
Benefits of ePro and the GeorgiaFIRST Marketplace................................................................................ 7
Types of Roles Involved............................................................................................................................. 8
Process Flow ............................................................................................................................................. 9
How does PSFIN pass along user information to GeorgiaFIRST Marketplace? ........................................ 9
How Do Approvals Work? ....................................................................................................................... 10
Chapter 2: Accessing and Navigating the GeorgiaFIRST Marketplace ........................................................ 12
Logging into PeopleSoft Financials Self Service ...................................................................................... 12
How To: Accessing GeorgiaFIRST Marketplace through PeopleSoft Financials Self Service .............. 12
Logging in through PeopleSoft Financials Core System .......................................................................... 14
How To: Accessing GeorgiaFIRST Marketplace through PeopleSoft Financials Core System............. 14
GeorgiaFIRST Marketplace Home Page .................................................................................................. 17
Leaving the GeorgiaFIRST Marketplace .................................................................................................. 19
Chapter 3: Contract Types .......................................................................................................................... 20
Chapter 4: Searching for Items in the GeorgiaFIRST Marketplace ............................................................. 21
Using Simple (Basic) Search .................................................................................................................... 22
How To: Perform a Simple Search ...................................................................................................... 24
Using Advanced Search ........................................................................................................................... 25
How To: Perform an Advanced Search ............................................................................................... 28
Search Result Details............................................................................................................................... 30
Filtering Results....................................................................................................................................... 32
Searching from the Purchasing Showcase .............................................................................................. 34
How To: Search from a Showcased Supplier ...................................................................................... 34
Browse by Supplier ................................................................................................................................. 36
eProcurement and GeorgiaFIRST Marketplace
Shoppers User Guide – v1.2
© 2011 Board of Regents of the University System of Georgia. All Rights Reserved.
2
01/08/2014
Table of Contents
How To: Browse for Items by Supplier ............................................................................................... 36
Browse by Category ................................................................................................................................ 38
How To: Browse for Items by Category .............................................................................................. 38
Using Product Comparison ..................................................................................................................... 39
How To: Compare Products Side-by-Side ........................................................................................... 39
Searching from Punch-Out Suppliers ...................................................................................................... 41
How To: Search from Punch-Out Suppliers ........................................................................................ 41
Chapter 5: Shopping for Items in the GeorgiaFIRST Marketplace .............................................................. 43
Active vs. Draft Carts ............................................................................................................................... 43
Adding an Item to a Cart ......................................................................................................................... 43
How To: Add Items to your Shopping Cart from the Product Search Results Page............................ 44
How To: Add Items to your Shopping Cart from the Product Description Pop-Up ............................ 45
How To: Add Items to your Shopping Cart from Product Comparison............................................... 46
How To: Add Items from a Punch-Out Supplier.................................................................................. 46
Shopping Cart Page ................................................................................................................................. 47
Shopping Cart Name ............................................................................................................................... 47
How To: Rename Your Shopping Cart ................................................................................................. 48
Removing Items from the Cart................................................................................................................ 49
How To: Remove Selected Items from a Cart ..................................................................................... 49
How To: Remove All Items from a Shopping Cart ............................................................................... 50
Updating the Quantity of Items in a Cart................................................................................................ 51
How To: Update Quantity of Items in a Cart....................................................................................... 51
Selecting the Applicable Contract for an Item ........................................................................................ 52
How To: Select a Contract for an Item ................................................................................................ 52
Selecting Fulfillment Addresses (applies only to fax or email suppliers) ................................................ 52
How To: Select Fulfillment Address .................................................................................................... 53
Deleting a Shopping Cart ........................................................................................................................ 54
How To: Delete a Shopping Cart ......................................................................................................... 54
eProcurement and GeorgiaFIRST Marketplace
Shoppers User Guide – v1.2
© 2011 Board of Regents of the University System of Georgia. All Rights Reserved.
3
01/08/2014
Table of Contents
More about Draft Carts ........................................................................................................................... 55
How To: Create a New Cart................................................................................................................. 56
Adding Items to a Draft Cart ................................................................................................................... 57
Reviewing Line Item History ................................................................................................................... 59
How To: Review Line Item History ...................................................................................................... 59
Chapter 6: Assigning a Cart to a Requester ................................................................................................ 60
Specifying a Default Requester ............................................................................................................... 60
How To: Specifying a Default Requester............................................................................................. 61
Shopper Chartfield Defaults.................................................................................................................... 61
Assigning a Cart ....................................................................................................................................... 63
How To: Assign a Cart ......................................................................................................................... 63
Un-assigning a Cart ................................................................................................................................. 65
How To: Un-Assign a Cart ................................................................................................................... 65
Reviewing Cart History ............................................................................................................................ 66
How To: Review the History for a Cart................................................................................................ 66
Creating a New Cart from a Previous Cart .............................................................................................. 67
How To: Create a New Cart from a Previous Cart............................................................................... 67
Chapter 7: Shopper Notifications ............................................................................................................... 68
Notification #1: Shopping Cart Has Been Pulled into a Requisition........................................................ 68
Notification #2: Your Requisition Has Been Approved ........................................................................... 68
Notification #3: Your Requisition has Failed Budget Checking ............................................................... 69
Notification #4: Your Requisition Items Need to be Received................................................................ 70
Chapter 8: GeorgiaFIRST Marketplace Favorites ........................................................................................ 71
Favorites.................................................................................................................................................. 71
Creating Favorites Folders ...................................................................................................................... 71
How To: Create a Personal Folder or Sub-Folder................................................................................ 72
Adding Items as Favorites ....................................................................................................................... 73
How To: Add an Item as a Personal Favorite ...................................................................................... 73
eProcurement and GeorgiaFIRST Marketplace
Shoppers User Guide – v1.2
© 2011 Board of Regents of the University System of Georgia. All Rights Reserved.
4
01/08/2014
Table of Contents
Adding Favorite Items to Your Cart ........................................................................................................ 75
How To: Adding Favorite Items to Your Cart using the Favorites Link ............................................... 75
Moving and Copying Items Between Folders ......................................................................................... 76
How To: Move and Copy Items Between Folders ............................................................................... 76
Editing Favorite Items ............................................................................................................................. 77
How To: Editing Favorite Items ........................................................................................................... 77
Deleting Favorite Items and Folders ....................................................................................................... 78
How To: Delete an Item from Favorites .............................................................................................. 78
How To: Delete a Folder from Favorites ............................................................................................. 79
Chapter 9: User Profile in GeorgiaFIRST Marketplace ................................................................................ 80
User Information and Settings ................................................................................................................ 80
How To: Update Color Theme to Match School Logo......................................................................... 80
Chapter 10: Desktop Receiving ................................................................................................................... 82
Desktop Receiving ................................................................................................................................... 82
How To: Create a Desktop Receipt ..................................................................................................... 84
eProcurement and GeorgiaFIRST Marketplace
Shoppers User Guide – v1.2
© 2011 Board of Regents of the University System of Georgia. All Rights Reserved.
5
01/08/2014
Table of Contents
Introduction
This User’s Guide is designed for Shoppers in the GeorgiaFIRST Marketplace. In this User’s Guide, you
will find an overview of what the eProcurement module does, as well as what the function of the
GeorgiaFIRST Marketplace is. You will also learn how to use the GeorgiaFIRST Marketplace to create a
shopping cart of items you want purchased, how your requested goods are approved, and how to
customize your experience in the marketplace.
Topics covered in this user’s guide:
Overview of eProcurement and the GeorgiaFIRST Marketplace
Accessing and Navigating the GeorgiaFIRST Marketplace
Basic Procurement Policies
Searching for Items in the GeorgiaFIRST Marketplace
Shopping for Items in the GeorgiaFIRST Marketplace
Assigning a Shopping Cart to a Requester
Shopper Notifications
Desktop Receiving
GeorgiaFIRST Marketplace Folders and Favorites
GeorgiaFIRST Marketplace User Profile
eProcurement and GeorgiaFIRST Marketplace
Shoppers User Guide – v1.2
© 2011 Board of Regents of the University System of Georgia. All Rights Reserved.
6
01/08/2014
Overview
Chapter 1: eProcurement and GeorgiaFIRST Marketplace
Overview
What are eProcurement and the GeorgiaFIRST Marketplace?
eProcurement (ePro) is a module in PeopleSoft Financials that has a primary function of creating
electronic requisitions and routing them for approval. In this PSFIN module, ePro is used to create
requisitions for goods and services. A requisition is simply an official request to purchase goods and
services.
Previously, you may have used paper requisitions, or some other form, to request an item to be
purchased. That hardcopy requisition then had to be routed for approval signatures, and then sent to
the Purchasing Office. The Purchasing Office then rekeyed the information into the system to create a
Purchase Order to send to the vendor.
With ePro, much of this is completely automated. A requisition is created within ePro and then
electronically routed for approval. The approval chain is dependent on the Department charged and
item type, among other things. Finally, after the last electronic approval is made, the requisition can be
copied into, or sourced into an official Purchase Order that is dispatched to a vendor.
The GeorgiaFIRST Marketplace takes the use of ePro to another level. The GeorgiaFIRST Marketplace is
an online shopping site that is accessed from PeopleSoft Financials. Through this online shopping site,
users can shop online for contract items from a variety of state and institution approved vendors. Users
can select items by placing them in an online shopping cart. They assign these shopping carts to a
designated requester when ready, and the requester then turns their shopping cart into an ePro
requisition.
Benefits of ePro and the GeorgiaFIRST Marketplace
With this new system of online shopping and electronic requisitioning, you will see some immediate
benefits, including:
Reduction in paper forms routing through different offices
Online browsing and shopping for items
Comparison shopping
You only need one login to shop from multiple vendors
You can request goods from multiple vendors through one shopping cart
All items in the GeorgiaFIRST Marketplace are contractually approved items
Faster routing for approvals
eProcurement and GeorgiaFIRST Marketplace
Shoppers User Guide – v1.2
© 2011 Board of Regents of the University System of Georgia. All Rights Reserved.
7
01/08/2014
Overview
Ability to save items as ‘favorites’ in the GeorgiaFIRST Marketplace
Types of Roles Involved
In order for the ePro and GeorgiaFIRST Marketplace functionality to work properly, users are set up with
specific roles and responsibilities. They include:
Shoppers: These users are the ones who select items in the GeorgiaFIRST Marketplace and place
into shopping carts for their assigned Requesters.
Browsers: Users without any GeorgiaFIRST Marketplace roles assigned will default to a
Marketplace Browser. Browsers can view the items, contracts, and prices in the Marketplace but
cannot shop or create requisitions.
Requesters: These users take the shopping carts created by Shoppers and turn them into ePro
Requisitions. Requesters can also build their own shopping carts, just like Shoppers.
Approvers: These users are set up to approve ePro Requisitions.
Buyers: These users are responsible for ensuring approved requisitions are sourced into a
Purchase Order and dispatched to the vendor.
AP Personnel: The AP office processes the resulting invoice from the vendor.
ePro Administrator: This user monitors the approval workflow, to make sure requisitions are
worked in a timely fashion
Local Security Administrator: This user is responsible for setting up others users in their
appropriate roles.
As a Shopper, you are responsible for using the GeorgiaFIRST Marketplace to request goods and services
that will be turned into requisitions.
eProcurement and GeorgiaFIRST Marketplace
Shoppers User Guide – v1.2
© 2011 Board of Regents of the University System of Georgia. All Rights Reserved.
8
01/08/2014
Overview
Process Flow
Now that you know all of the roles involved, below is the process flow beginning with Shoppers and
ending with the Accounts Payable office.
Shoppers use the
GeorgiaFIRST Marketplace
to select goods they
request to have purchased
Shoppers assign their
completed shopping carts
to their assigned
Requester
The Requester is notified
by email of this newly
assigned cart
The Requester logs into
the system and pulls the
Shopper’s cart into a
Requisition
The Requester finishes the
requisition and submits it
for approval
The Approvers
(determined by various
factors) either approve or
deny the requisition lines
Once fully approved, the
PeopleSoft Financials system
automatically budget checks
the requisition
The vendor fulfills the
order and sends the item
and invoice to the
Institution
Once the requisition has a valid budget check
status, the PeopleSoft Financials system
automatically sources the requisition into a
purchase order and dispatches it to the vendor
The institution receives
the item/Receipt is
created in PSFIN
The AP Office pays the
invoice
How does PSFIN pass along user information to GeorgiaFIRST Marketplace?
In order for you to begin using the GeorgiaFIRST Marketplace, your local security administrator first sets
you up in the PeopleSoft Financials system, with the correct user access. By using your PeopleSoft User
ID and Password, you can access the PeopleSoft system. Once in PeopleSoft, you simply proceed to the
GeorgiaFIRST Marketplace through a hyperlink.
By logging in through PeopleSoft, the system sends your user information to the GeorgiaFIRST
Marketplace, allowing you to log in only once and shop from multiple vendors. In addition, your
eProcurement and GeorgiaFIRST Marketplace
Shoppers User Guide – v1.2
© 2011 Board of Regents of the University System of Georgia. All Rights Reserved.
9
01/08/2014
Overview
PeopleSoft User ID is used to store the Chartfields that should be charged for your requested goods, via
the Requester Setup page in PeopleSoft.
How Do Approvals Work?
As mentioned earlier, once the Requester builds the requisition in ePro from your shopping cart, that
Requester submits it for approval. In ePro, approvals are completed through Workflow. The ePro
module looks at certain things in the requisition and automatically routes it to the necessary approvers.
Approvals are based on the individual lines in a requisition. Below is a quick summary of how approvals
flow for requisitions created from the GeorgiaFIRST Marketplace:
First, all requisitions are routed to a Department Manager for approval. The correct Department
Manager is determined by the Department Chartfield used on the requisition line.
If a Project or Grant is indicated on the requisition line also, then the line is routed to the correct
Project Manager for approval as well.
The following approval steps are customizable by institution. Therefore, not all of these steps
will apply to your requisition line. Check with your institution for exact approval setup.
o Agency Fund Approval: If an agency fund is entered on a requisition line, that line will be
routed to the approver responsible for approving agency fund transactions.
o Amount Approval: If a requisition line is over a certain amount (i.e., $10,000 or greater),
it will be routed to a special approver responsible for approving these high-amount
lines.
o Item Type Approvals: These approvals are determined by the type of item being
requested through either the requisition line account number or NIGP code. The special
item types include:
Assets
Audio Visual Equipment
Chemical Goods
Facilities Planning and Design
IT Hardware and Software
University Relations (i.e., anything for media contact, logo use, or copyright
items)
Once your requested items have been placed on a requisition and are routed for approvals, there are
time limits in place in which an approver has to act on the requisition. This ensures that your requisition
does not sit around waiting for an approver for an indefinite amount of time.
eProcurement and GeorgiaFIRST Marketplace
Shoppers User Guide – v1.2
© 2011 Board of Regents of the University System of Georgia. All Rights Reserved.
10
01/08/2014
Overview
When a requisition is submitted for approval, the system sends it to the first approver’s Worklist, within
PeopleSoft Financials. The Worklist is a queue which holds items waiting for approval. Once an approver
works a transaction, it is removed from their Worklist.
Once the requisition hits an Approver’s Worklist, that approver has 3 days to either approve or deny it,
before they get a reminder notification from the system. If the requisition sits in an Approver’s Worklist
for 4 days without being approved or denied, the system removes the requisition from that Approver’s
Worklist, and the ePro Administrator reassigns the transaction to another approver. After the Approver
has approved the requisition, the system automatically moves it onto the next Approver’s Worklist. If an
Approver denies a requisition, the system returns it to the Requester. Denied requisition lines can be
edited and resubmitted for approval.
If an approver will be out of the office for an extended period of time and will be unable to work the
requisitions in their Worklist, they have the ability to assign an alternate to serve in their place. This way,
their Worklist does not build up while they are out of the office, and requisition approval is not delayed.
A Requisition cannot be sourced into a Purchase Order until all requisition lines are approved.
Therefore, if you need an item quickly, it may be best to order it on its own one-line requisition. This is
particularly true if other requisition lines may require additional special approvals, such as asset
approval or IT approval.
eProcurement and GeorgiaFIRST Marketplace
Shoppers User Guide – v1.2
© 2011 Board of Regents of the University System of Georgia. All Rights Reserved.
11
01/08/2014
Navigating GeorgiaFIRST Marketplace
Chapter 2: Accessing and Navigating the GeorgiaFIRST
Marketplace
As mentioned earlier, Shoppers access the GeorgiaFIRST Marketplace through the PeopleSoft Financials
system. Once you have your PeopleSoft User ID and password, as well as the Self Service URL, you are
ready to log into the PeopleSoft Self Service site.
Logging into PeopleSoft Financials Self Service
Most Shoppers will access the GeorgiaFIRST Marketplace via Self Service. There may be some Shoppers
who will log into the main PeopleSoft Financials database. These Shoppers will also have additional
roles, requiring them to have access to the core system. The URL that your local Security Administrator
provides you will take you to the correct location.
How To: Accessing GeorgiaFIRST Marketplace through PeopleSoft Financials Self Service
1. Above is the PeopleSoft Financials log in page.
2. Enter your User ID and Password. Remember, both of these items are case sensitive. If you try
to log in more than five times with an incorrect User ID and/or password, the system will lock
you out.
3. Click the Sign In button.
eProcurement and GeorgiaFIRST Marketplace
Shoppers User Guide – v1.2
© 2011 Board of Regents of the University System of Georgia. All Rights Reserved.
12
01/08/2014
Navigating GeorgiaFIRST Marketplace
4. Depending on your institution, your screen may vary slightly from the one picture above. You
may see your institution’s logo and welcome message. However, the menu should look familiar.
To access the GeorgiaFIRST Marketplace, select the GeorgiaFIRST Marketplace link in the menu.
5. Notice that the GeorgiaFIRST Marketplace is now displayed in your main window. You are now
able to start navigating through the marketplace.
eProcurement and GeorgiaFIRST Marketplace
Shoppers User Guide – v1.2
© 2011 Board of Regents of the University System of Georgia. All Rights Reserved.
13
01/08/2014
Navigating GeorgiaFIRST Marketplace
Logging in through PeopleSoft Financials Core System
For those Shoppers that have access to the core system, the access to the GeorgiaFIRST Marketplace is
slightly different.
How To: Accessing GeorgiaFIRST Marketplace through PeopleSoft Financials Core System
1. Above is the PeopleSoft Financials log in page.
2. Enter your User ID and Password. Remember, both of these items are case sensitive. If you try
to log in more than five times with an incorrect User ID and/or password, the system will lock
you out.
3. Click the Sign In button.
eProcurement and GeorgiaFIRST Marketplace
Shoppers User Guide – v1.2
© 2011 Board of Regents of the University System of Georgia. All Rights Reserved.
14
01/08/2014
Navigating GeorgiaFIRST Marketplace
4. Depending on your set up, you may have different menu options. However, you will have a link
towards the bottom of the menu for the GeorgiaFIRST Marketplace. Select the GeorgiaFIRST
Marketplace link to enter the marketplace.
eProcurement and GeorgiaFIRST Marketplace
Shoppers User Guide – v1.2
© 2011 Board of Regents of the University System of Georgia. All Rights Reserved.
15
01/08/2014
Navigating GeorgiaFIRST Marketplace
5. Notice that the GeorgiaFIRST Marketplace is now displayed in your main window. You are now
able to start navigating through the marketplace. You should see your institution logo in the top
left corner of the GeorgiaFIRST Marketplace.
eProcurement and GeorgiaFIRST Marketplace
Shoppers User Guide – v1.2
© 2011 Board of Regents of the University System of Georgia. All Rights Reserved.
16
01/08/2014
Navigating GeorgiaFIRST Marketplace
GeorgiaFIRST Marketplace Home Page
The first step in using the GeorgiaFIRST Marketplace is knowing where things are located, and how to
navigate the home page. Whenever you wish to return to the home page, simply click on the Home icon.
You can also click on your institution’s logo in the upper left corner to return to the home page.
7
1
4, 5
8
9
2
11
6
10
9
9
3
User Information: In the upper middle section of the GeorgiaFIRST Marketplace, you will find your User
Information. In this area is the user name and a link to the user profile.
1. Navigation Breadcrumbs and Screen Title: The screen title indicates the title of the current page
that you are on.
2. Cart Summary: The upper right corner displays a summary of your shopping cart. Included is the
cart name, the number of items in the cart, and the total cart amount. You can click on this
shortcut to go directly to the cart page to review, update, and process your shopping cart.
3. Quick Search: This quick search feature allows for a variety of searches to be executed
anywhere in the marketplace.
eProcurement and GeorgiaFIRST Marketplace
Shoppers User Guide – v1.2
© 2011 Board of Regents of the University System of Georgia. All Rights Reserved.
17
01/08/2014
Navigating GeorgiaFIRST Marketplace
4. Navigation Icons: Down the left side of the GeorgiaFIRST Marketplace are the primary
navigation icons. By clicking on an icon, the screen refreshes to display sub links for the topics or
functions covered in that particular part of the Marketplace. The links that you see are
dependent on your permissions.
o Home: This icon will return you to the Home page from any other parts of the
application.
o Shopping Cart: This icon is used for shopping and provides quick access to other parts of
the application. You can also View and modify the current shopping cart, create new
carts, delete existing carts, and prepare the active cart for processing.
o Orders & Documents: This icon will allow you to search for documents that you have
created.
o Catalogs and Contracts: Contains a repository of various documents within the
application.
5. Navigation Sub-Links: Once you select a link, additional sub-links may be available. If sub links
are available, they will be located just beneath the primary navigation links.
6. Shop at the Top/Shop Quick Search: You can access simple and advanced search from this
feature. This is the primary area to perform item searches. We will cover search features later in
this chapter.
7. Action Items: Action Items are items that require some sort of action by the user logged in. The
number of action items will be displayed in red to the right of the Action Item menu.
8. Notifications: Certain action items will trigger Notification messages informing the user that
action is needed. Notifications are clickable and take you to the appropriate area of the
application, so that action can be taken. The number of notifications will be displayed in red to
the right of the Notifications menu.
9. Organization Message: This box is an important tool system administrators use to communicate
with the GeorgiaFIRST Marketplace community. This message box is available to all users and is
a common way to communicate important upcoming dates, information about new suppliers,
links to training, and more.
10. Punch-Out: A “punch-out” supplier is a site maintained by the actual suppliers. Catalogs in
punch-out sites can still be customized for an individual institution. Punch-out suppliers can be
accessed from this area of the screen.
11. Online Help: Online Help is accessed by clicking on the question mark anywhere in the
application or by clicking on hyperlink text. Text with associated Help is indicated by text that
changes colors when mousing-over the text. Much of the text in the application can be selected
and a secondary Help window displays.
eProcurement and GeorgiaFIRST Marketplace
Shoppers User Guide – v1.2
© 2011 Board of Regents of the University System of Georgia. All Rights Reserved.
18
01/08/2014
Navigating GeorgiaFIRST Marketplace
Leaving the GeorgiaFIRST Marketplace
When you are ready to leave the GeorgiaFIRST Marketplace and go to another menu selection in
PeopleSoft, you can simply select that menu selection. When you are ready to close PeopleSoft, select
the Sign Out link in the top right corner. You do not have to log out of the GeorgiaFIRST Marketplace
since you accessed it through PeopleSoft, which remains open while you are in the marketplace.
Remember, PeopleSoft will automatically log you out for security purposes after 60 minutes of
inactivity.
eProcurement and GeorgiaFIRST Marketplace
Shoppers User Guide – v1.2
© 2011 Board of Regents of the University System of Georgia. All Rights Reserved.
19
01/08/2014
Contract Types
Chapter 3: Contract Types
Even though the suppliers and items in the GeorgiaFIRST Marketplace are all contractually approved, it
is helpful to know what the contract types are. There are six types of contracts in the GeorgiaFIRST
Marketplace. These contract types are automatically mapped to a Purchase Order Type in PeopleSoft
Financials.
If a single Purchase Order includes two contract types, the PO type is sent to “MUL” for multiple.
Contract Type
Intergovernmental
Agreement
Mandatory State
Contract
Agency Contract
Statutory
Mandatory
Convenience State
Contract
Statutory
Preferred
Custom Catalog
Attribute
Intergovernmental
Order of
Precedence
0
Purchase Order
Type
IGA
Mandatory State
Contract
Agency Contract
1
SWCM
2
AC
Statutory
Mandatory
Convenience State
Contract
Statutory
Preferred
3
MAN
4a
SWCC
4b
PRF
eProcurement and GeorgiaFIRST Marketplace
Contract Number
Goes to the PO
Line Item
Goes to the PO
Line Item
Goes to the PO
Line Item
Goes to the PO
Line Item
Goes to the PO
Line Item
Goes to the PO
Line Item
Shoppers User Guide – v1.2
© 2011 Board of Regents of the University System of Georgia. All Rights Reserved.
20
01/08/2014
Searching for Items
Chapter 4: Searching for Items in the GeorgiaFIRST Marketplace
Within the GeorgiaFIRST Marketplace, there are many ways that you can search or browse for items. In
this chapter, we will review most of the search methods. However, after using the marketplace for a
while, you will find the way that you are most comfortable.
Before we discuss what search options are available, let’s take a minute to review what is available to be
searched. First, GeorgiaFIRST Marketplace has “hosted catalogs”. A hosted catalog is an online version of
a supplier’s printed catalog. Hosted catalogs contain product data and details, along with pricing
information for each item. When you perform a product search, the products in all of the hosted
catalogs are searched.
Second, there are “punch-out catalogs”. Punch-out catalogs are integrated external links to a supplier’s
web-based catalog. The Shopper enters the punch-out supplier’s website through the GeorgiaFIRST
Marketplace to search and select products from that supplier’s web catalog (i.e., Dell’s Government
Catalog). The shopper then returns the items to the GeorgiaFIRST Marketplace shopping cart. Punch-out
catalogs still maintain items and pricing specific to the University System of Georgia. In some cases,
items and pricing in a punch-out are also specific to each institution.
Third, there are “self-managed” catalogs. These catalogs function very similarly to hosted catalogs, but
the items and pricing are managed by the institutions, the University System Office, and the System
Admin.
eProcurement and GeorgiaFIRST Marketplace
Shoppers User Guide – v1.2
© 2011 Board of Regents of the University System of Georgia. All Rights Reserved.
21
01/08/2014
Searching for Items
Using Simple (Basic) Search
A simple search is similar to a “Google” search, where you enter a word, phrase, or keyword into a single
text box for searching. By using a simple search, you can get results from hosted catalogs, self-managed
catalogs, and contracts. Simple Search displays when you enter the GeorgiaFIRST Marketplace. With the
Simple Search feature, you can search through everything or you can search by product category. By
default, the search will occur across all product categories (“Everything”). All of the words that you enter
in the keyword textbox must be found in the items displaying in the product search results. After
entering the keywords, click the “Go” button or press “Enter” on your keyboard.
When performing a simple search, the system looks through many different things in order to find the
most relevant search results. This includes looking through Keywords and Item information.
GeorgiaFIRST Marketplace System Administrators enter keywords to help guide users to the correct
contract, supplier and favorite items. Item Information includes the following:
Product Description
Product Category/Sub Category
Supplier (Vendor)
Manufacturer Name and Manufacturer Part Number
eProcurement and GeorgiaFIRST Marketplace
Shoppers User Guide – v1.2
© 2011 Board of Regents of the University System of Georgia. All Rights Reserved.
22
01/08/2014
Searching for Items
Unit of Measure/Product Size
System Packaging and Size
Alternate Name and Alternate Part Number(s)
Client Catalog #
Color
Common Name
MDL Number
Molecular Formula
Radionuclide
UPC
One way to narrow down your search results is to only search in a particular product category. Searching
by category helps reduce the number of products from appearing in the search results by filtering out
those not in the selected category. When shopping by category, the data being search is limited.
Available categories may vary by institution depending on the suppliers and items enabled. The Product
Categories that you may see include:
Lab Supplies: Products used in various research environments (i.e., reagents, glassware,
analytical equipment, etc.)
Medical/Clinical Supplies: Includes medical, surgical, clinical and dental products (i.e., gauze,
needles, dental equipment, etc.)
Office: Office supplies and consumables (i.e., files and folders, desk supplies, writing
instruments, etc.)
MRO/Facilities: Products related to maintenance repair and operation (i.e., tools, hardware,
janitorial supplies, etc.)
Furniture: All furniture products (i.e., desks, chairs, shelving, etc.)
Services: Service-related items (i.e., lab services, legal services, training services, etc.)
Manufacturing/Engineering: Major equipment purchases (i.e., Construction equipment, HVAC
equipment, Pharmaceutical equipment)
Books and Publications: Hardcopy documentation spanning all topics and interests (i.e., Books,
Manuals, Magazines, etc.)
Electronics/IT/AV: All electronic or computer-related equipment (i.e., computer
hardware/software, AV equipment/accessories, communication equipment/accessories, etc.)
Specialty: Miscellaneous Products (i.e., Sporting equipment, Clothing materials, Musical
instruments, etc.)
Food/Food Equipment: All food-related items (i.e., Commercial food preparation, storage, and
serving equipment, Food consumables and supplies, Kitchen equipment, etc.)
eProcurement and GeorgiaFIRST Marketplace
Shoppers User Guide – v1.2
© 2011 Board of Regents of the University System of Georgia. All Rights Reserved.
23
01/08/2014
Searching for Items
It is recommended that when searching for an item, you first search by product category. If you do not
find what you are looking for, then search “Everything.”
Once your search results are retrieved, you can use the filter options to further refine your results.
Primarily, you can use the filter options for “Custom Attributes” to see those items on a state contract,
agency contract, etc.
How To: Perform a Simple Search
1.
2.
3.
4.
Start from the GeorgiaFIRST Marketplace home/shop page.
Select the appropriate Product Category (optional).
Enter one or more keywords.
Press the Go button.
eProcurement and GeorgiaFIRST Marketplace
Shoppers User Guide – v1.2
© 2011 Board of Regents of the University System of Georgia. All Rights Reserved.
24
01/08/2014
Searching for Items
Using Advanced Search
By using Advanced Search, you are able to enter additional criteria to generate more specific search
results than with Simple Search. The search criteria available depends on the product category selected
and includes custom catalog attributes to identify contract type. By default, once you open the
Advanced Search function after entering the GeorgiaFIRST Marketplace, it will remain open for
subsequent searches, for the remainder of the shopping session.
To access Advanced Search, select the Advanced Search link found below the Simple Search (Shop at the
Top).
eProcurement and GeorgiaFIRST Marketplace
Shoppers User Guide – v1.2
© 2011 Board of Regents of the University System of Georgia. All Rights Reserved.
25
01/08/2014
Searching for Items
When using Advanced Search, proper usage of the search criteria fields makes a huge difference in
terms of the quality of search results. Users should take the time to understand how each of these fields
work. Keep in mind that the search criteria fields available in Advanced Search are dependent on the
product category selected.
Search
Criteria Field
All of These
Words
Part Number
(SKU)
Description
This field functions in the same way that Simple Search does. Only products containing
ALL the word entered in this field are returned in search results. The words do not
need to be in the same order as listed, but all words must be found in the item data or
keyword data.
Enter the catalog number or SKU (Stock Keeping Unit) for the required product(s). This
may be the distributor’s SKU or the manufacturer SKU.
For best results, the entire SKU should be entered. A partial match on part number
returns the closest matching or similar results. This is a “begins with” match and at
least four characters must be entered.
eProcurement and GeorgiaFIRST Marketplace
Shoppers User Guide – v1.2
© 2011 Board of Regents of the University System of Georgia. All Rights Reserved.
26
01/08/2014
Searching for Items
Search
Criteria Field
CAS No.
Product Class
Product Size
Supplier
Name
Manufacturer
Name
Exact Phrase
Exclude
Words
Any of These
Words
Description
If multiple strings of text are entered (i.e., “123 456 798”), then all components of that
string must be present in the part number for the item to be returned. For example, if
“123 456 789” is entered into Product Search, the part numbers “123-456-789” and
“123-456-789-000” would be returned, and “123-456” would not.
When the Part Number field is used as part of the search criteria, only those fields
related to the Part Number for items are searched. This includes Supplier Part Number,
Manufacturer Part Number, Alternate Part Number, Client Catalog Number, and
Custom Catalog Number.
This search field is available in the Laboratory Supplies category only. CAS numbers can
be entered in any format using numbers, brackets, braces, parentheses, and dashes
(any other characters are stripped). The search engine will convert the entered value to
the appropriate format to return only products with the entered CAS number. Enter
multiple CAS numbers to find all chemicals with matching CAS numbers. Note: The
entered CAS No. is checksum validated to reduce errors.
This field is only available for Lab Supplies and provides a more detailed level of
categorical search.
Enter the units for the product size and select the dimension of the units from the pulldown menu. For example, enter “500” for units and select “mL” from the pull-down for
a product size of 500mL. This is available only in the Lab Supplies category.
Enter the beginning of a supplier’s entire name to find products from all suppliers that
include the terms as part of their name, or begin typing and select from the drop-down
list of suppliers to see products from a single specific supplier. When the Supplier
Name field is used as part of the search criteria, only the supplier name is searched.
To find products from a specific manufacturer, enter the name of that manufacturer
here. Search Results will include products from all suppliers who have identified the
manufacturer in the product information provided to the GeorgiaFIRST Marketplace.
Enter multiple manufacturer names to limit results to a set of certain manufacturers.
Only the manufacturer field is searched for matches.
Products containing the exact words in the ordered entered are returned. This is a very
powerful search strategy if you know the precise way in which a supplier presents its
information. If you are unsure – and looking for results from multiple suppliers – it is
recommended that you use “All of These Words” option instead.
Products including any of the words entered in this field are excluded from Search
Results. Another search field must be used when using the exclude function. For
example, you may be looking for all glove options that are not small or medium. You
could enter “latex gloves” in the “must include the words” field and “small medium” in
the “exclude the words” field.
Search results will include products containing any of the words entered in this field.
Products containing more than one word appear higher in search results than products
eProcurement and GeorgiaFIRST Marketplace
Shoppers User Guide – v1.2
© 2011 Board of Regents of the University System of Georgia. All Rights Reserved.
27
01/08/2014
Searching for Items
Search
Criteria Field
Description
with only one. Keep in mind, the search results will not be as targeted as using the
“must include the words” field.
You can also narrow down your results by using the Custom Attributes. These Attributes include:
Mandatory State Contract
Agency Contract
Statutory Mandatory
Convenience State Contract
Statutory Preferred
Once your search results are retrieved, you can use the filter options to further refine your results.
Primarily, you can use the filter options for “Custom Attributes” to see those items on a state contract,
agency contract, etc.
When executing your search, select the “Hide Advanced Search on search results” checkbox if you would
like the advanced search box to collapse and show the Simple Search after displaying results. To go back
to using Simple Search, select the “simple search…” link.
How To: Perform an Advanced Search
1. On the GeorgiaFIRST Marketplace home/shop page, select the advanced search link.
2. Select a Product Category in the Advanced Search drop down list.
3. In the Find Results That Have: section, use one or more of the following options:
a. All of These Words
b. Supplier
c. Part Number (SKU)
d. Manufacturer Name
e. CAS No. (Laboratory Supplies Category only)
f. Product Class (Laboratory Supplies Category only)
g. Product Size (Laboratory Supplies Category only)
4. In the Other Options: section, use these additional fields as necessary:
a. Exact Phrase
b. Exclude Words
c. Any of the Words
5. To search for items for a particular contract type, select the checkbox next to the appropriate
custom attribute/contract type.
eProcurement and GeorgiaFIRST Marketplace
Shoppers User Guide – v1.2
© 2011 Board of Regents of the University System of Georgia. All Rights Reserved.
28
01/08/2014
Searching for Items
a. For example, initially perform the search with Mandatory State Contract selected. If the
search does not return the required item, repeat the search with Agency Contract
selected.
6. Click the Search button
eProcurement and GeorgiaFIRST Marketplace
Shoppers User Guide – v1.2
© 2011 Board of Regents of the University System of Georgia. All Rights Reserved.
29
01/08/2014
Searching for Items
Search Result Details
Search results display below the Simple and Advanced Search.
Here are the detailed explanations for the Search Results user interface:
Search Results
Search Listing
Showing
Sort By
Refining the Search
through Keywords
Description
By default, items and recommended services, suppliers, etc., are presented in
the Best Match “Order”. Hosted products are displayed with an image (if
available), along with product description and product detail information.
After the search is performed, you can see how many items are displayed
from the overall total of results.
After the search is performed, you can choose to re-sort the data by part
number, product description, price, etc.,
GeorgiaFIRST Marketplace allows you to filter the search results by adding
additional keywords into the “Add Keywords” field, found on the left side of
the screen.
eProcurement and GeorgiaFIRST Marketplace
Shoppers User Guide – v1.2
© 2011 Board of Regents of the University System of Georgia. All Rights Reserved.
30
01/08/2014
Searching for Items
Search Results
Refining the Search
through Filters
Icon Definitions
Comparing Items in
Search Results
Access Additional
Pages and Changing
Items per Page
Description
GeorgiaFIRST Marketplace allows you to filter the search results by selecting
specific suppliers, product categories, supplier classes, manufacturers, units of
measure, product flags, or custom attributes (contract type). These filter
options are found on the left side of the screen.
Custom Attributes (used for contract type, supplier classes, and product
attributes are identified with icons below the product description. An itemspecific legend is provided for product flags and supplier classes in the
appendix.
From the search results, product details can be compared to determine which
one should be ordered. This function is explained more in depth in the next
chapter.
To change the number of items displaying per page, select the appropriate
option from the “Items per page” drop-down at the top or bottom of the
search results. To view items on a different page, use the arrow buttons or
select a specific page number. This information is displayed above and below
the search results.
eProcurement and GeorgiaFIRST Marketplace
Shoppers User Guide – v1.2
© 2011 Board of Regents of the University System of Georgia. All Rights Reserved.
31
01/08/2014
Searching for Items
Filtering Results
Once you have searched for an item, you can use the Filter Results
section on the Search Results page to further narrow down your results.
After performing a search, you will see the Filter Results section appear,
where you can filter by Custom Attribute (contract type), Product Flag,
Supplier, Category, Packaging UOM, Result Type, and Manufacturer
Name.
To apply a single filter, simply click on
the option. To see additional options
under a filter, select the more… link.
In addition, you can apply multiple filters
under one filter option by selecting the add
filter… icon (funnel with green plus sign). By
selecting the add filter…icon, you can choose
more than one filter option. Simply select the
options you want through their checkboxes
and then click the Filter button.
eProcurement and GeorgiaFIRST Marketplace
Shoppers User Guide – v1.2
© 2011 Board of Regents of the University System of Georgia. All Rights Reserved.
32
01/08/2014
Searching for Items
If you want to remove a filter, click the remove selected filter icon
(funnel with red minus sign).
Over the next few pages, we will detail how to search using other methods.
eProcurement and GeorgiaFIRST Marketplace
Shoppers User Guide – v1.2
© 2011 Board of Regents of the University System of Georgia. All Rights Reserved.
33
01/08/2014
Searching for Items
Searching from the Purchasing Showcase
The Purchasing Showcase is an area where specific suppliers are highlighted. Suppliers listed in the
Purchasing Showcase may or may not have an icon attached to their name. Additional, suppliers can
have a caption indicating what the supplier offers or what special discounts they have or the contract
number.
How To: Search from a Showcased Supplier
1. From the GeorgiaFIRST Marketplace home/shop page, click on the Supplier name or icon in the
Showcased Suppliers section. A pop-up displays that indicates how you can shop from the
supplier. The options include a simple search. Depending on the system configuration, search by
contract type may be available for some suppliers.
eProcurement and GeorgiaFIRST Marketplace
Shoppers User Guide – v1.2
© 2011 Board of Regents of the University System of Georgia. All Rights Reserved.
34
01/08/2014
Searching for Items
2. Enter keywords in the Search field and click the Search button.
3. The Search Results will appear and be formatted just how Simple Search and Advanced Search
displays.
4. From these search results, you can narrow down your results by using filter options, re-sorting
the results, or adding additional keywords.
eProcurement and GeorgiaFIRST Marketplace
Shoppers User Guide – v1.2
© 2011 Board of Regents of the University System of Georgia. All Rights Reserved.
35
01/08/2014
Searching for Items
Browse by Supplier
The “Browse by Supplier” functionality is much like using a table of contents from a paper catalog. Once
the desired chapter is found (product category), a single click takes you to all of the products provided
by that supplier in that selected category. This functionality is different than selecting a specific supplier
from the Showcase or through Punch-outs.
How To: Browse for Items by Supplier
1. From the GeorgiaFIRST Marketplace home/shop page, select the Browse: suppliers link.
a. By default, all suppliers display. Suppliers are listed in alphabetical order with
preference suppliers displaying first.
2. To search for a specific supplier, click on the expand icon (+) to the left of “Click to expand
Search for Supplier Filter.”
3. To view all suppliers click the Search button.
4. To search by supplier name or supplier information, enter the appropriate information in the
Supplier Name field. The supplier search allows for a “contains” name search.
eProcurement and GeorgiaFIRST Marketplace
Shoppers User Guide – v1.2
© 2011 Board of Regents of the University System of Georgia. All Rights Reserved.
36
01/08/2014
Searching for Items
5. From the Supplier Type drop down list, select to view Hosted Catalog Suppliers.
6. Click the Search button.
7. Select the supplier from the results by selecting the Supplier Name. The supplier information
and categories display.
8. From the supplier category page, select the desired product category by clicking on its name or
the expand icon (+) next to its name.
9. Continue drilling down into the categories until you locate the sub-category that you would like
to view.
10. Final sub-categories (with items) are indicated with the word “view” next to it. Click the view
button to view the items for the supplier in that particular category. You will be taken to the
Search Results page, which is formatted like all other Search Results pages.
eProcurement and GeorgiaFIRST Marketplace
Shoppers User Guide – v1.2
© 2011 Board of Regents of the University System of Georgia. All Rights Reserved.
37
01/08/2014
Searching for Items
Browse by Category
The “Browse by Category” functionality is similar to the “Browse by Supplier” functionality. The main
difference is instead of viewing one supplier’s table of contents, all supplier tables of contents are
shown. Using this functionality is equivalent to opening numerous paper catalogs from many suppliers
to the same section.
Browse by Category provides a quick way to locate all item, across all suppliers, in a certain category.
How To: Browse for Items by Category
1. From the GeorgiaFIRST Marketplace home/shop page, select the Browse: categories link.
2. A full list of available categories, across all hosted catalogs is presented. This represents your full
table of contents.
3. Use the expand (+) and collapse (-) buttons to drill down to the category of your choice.
4. Final sub-categories (with items) are indicated with the word “view” next to it. Click the view
button/link to view the items in that particular category. You will be taken to the Search Results
page.
5. On the Search Results page, all items in the selected category are displayed from all suppliers.
Use the filter results to narrow your search results down even further.
eProcurement and GeorgiaFIRST Marketplace
Shoppers User Guide – v1.2
© 2011 Board of Regents of the University System of Georgia. All Rights Reserved.
38
01/08/2014
Searching for Items
Using Product Comparison
Side-by-side comparisons are a good way to determine which product is best suited for a particular
need. The Compare function allows the selection of two or more products to do a direct side-by-side
comparison of the product attributes of each. Products found across multiple pages of search results can
now be compared to one another. Keep in mind that the product comparison feature can only be used
to evaluate hosted catalog items. Items from punch-out suppliers do not display in the search results,
and therefore cannot be part of the side-by-side comparison.
How To: Compare Products Side-by-Side
1. From the GeorgiaFIRST Marketplace home/shop page, search for an item using your preferred
search method.
2. From the search results, click the compare hyperlink for each item you want to include in the
comparison. To remove an item from comparison, while on the Search Results page, select the
remove hyperlink.
3. Note: Items across multiple pages can be selected. Once one or more items are selected, the
Compare Selected button will activate.
4. Continue to select items for comparison. Once all items are selected, click the Compare Selected
button at the top of the search results.
eProcurement and GeorgiaFIRST Marketplace
Shoppers User Guide – v1.2
© 2011 Board of Regents of the University System of Georgia. All Rights Reserved.
39
01/08/2014
Searching for Items
5. The Product Comparison page lists all of the products selected for comparison. Product
attributes are shown on the left side of the page. Scroll down to review the information for each
item/attribute.
6. To remove a product from the Product Comparison page:
a. Click the check box at the top of the product
b. Select the Remove action from drop down list
c. Click the Go button
7. Click on the supplier hyperlink for an item for more information about that supplier. Here you
can see supplier and contract information.
8. Click the more information URL to view a detailed product description.
9. Click the Add to Cart icon to add the item directly to your shopping cart.
10. Click the Back to Search Results button to go back to your original search results and cancel the
product comparison. From here, additional products can be selected for comparison.
eProcurement and GeorgiaFIRST Marketplace
Shoppers User Guide – v1.2
© 2011 Board of Regents of the University System of Georgia. All Rights Reserved.
40
01/08/2014
Searching for Items
Searching from Punch-Out Suppliers
In addition to searching supplier-hosted catalogs that are loaded into the GeorgiaFIRST Marketplace,
you can also search for items via punch-out suppliers. When accessing a punch-out supplier via the
GeorgiaFIRST Marketplace, you are automatically authenticated to the supplier, so the supplier’s
website knows which organization you are from. This enables the supplier to show the appropriate
products and pricing.
How To: Search from Punch-Out Suppliers
1. From the GeorgiaFIRST Marketplace home/shop page, click on the Punch-Out supplier from the
Punch-Out section.
2. The system will redirect you to that supplier’s web-page.
3. If you decide that you did not want to search from the punch-out supplier, select the Cancel
Punch-out button in the upper right corner of the screen. This will take you back to the
GeorgiaFIRST Marketplace.
4. Search for your items through the Punch-out supplier’s website. The specific steps for searching
and selecting items will be different for each punch-out supplier.
5. Select your items using the punch-out supplier’s tools (i.e., “Add to Cart,” “Add Item,” etc.).
eProcurement and GeorgiaFIRST Marketplace
Shoppers User Guide – v1.2
© 2011 Board of Regents of the University System of Georgia. All Rights Reserved.
41
01/08/2014
Searching for Items
6. After selecting your items, proceed to the punch-out supplier’s checkout. Check out of the
punch out site. Checking out will be different for each supplier. For example, in the Dell punchout site, when you are ready to pull your selected items into your GeorgiaFIRST Marketplace
shopping cart, you select the “Create Order Requisition” button within the Dell punch-out site,
and then choose “Submit Order Requisition”. This action places the items you selected into your
GeorgiaFIRST Marketplace shopping cart. An order is NOT placed with the supplier when
checking out of a punch-out site.
7. After checking out of the punch-out supplier’s website, you are returned to the GeorgiaFIRST
Marketplace where you can add additional products to your shopping cart from other punch out
vendors, as well as hosted catalog vendors.
eProcurement and GeorgiaFIRST Marketplace
Shoppers User Guide – v1.2
© 2011 Board of Regents of the University System of Georgia. All Rights Reserved.
42
01/08/2014
Shopping for Items
Chapter 5: Shopping for Items in the GeorgiaFIRST Marketplace
Now that you know how to search for items, you are ready to begin building your shopping cart in the
GeorgiaFIRST Marketplace.
The process that you will follow is the following:
Search for
Items
Place
items in
your
Shopping
Cart
Review
and edit
your
Shopping
Cart if
needed
Assign your
Shopping Cart
to your
Requester
Active vs. Draft Carts
There are two types of carts you can have in the GeorgiaFIRST Marketplace: Active Cart and Draft Cart.
An Active Cart is the shopping cart you are currently working with or editing. A Draft Cart is a cart that
you have created, but are not currently working with.
If you have started creating a cart, you can locate it within the Shopping Cart icon, then My Carts and
Orders link, then Open My Active Shopping Cart link. You can locate all of your carts under the My
Carts and Orders link, and then under the “View Draft Shopping Carts” sub-link. Even your active cart
will be listed here. The current active cart will have a colored background with its shopping cart icon.
You can create new carts whenever necessary. Additionally, draft carts can be created for future use.
Creating draft carts may be useful for setting up orders that are similar or that might be used later.
Initially, we will only work with one cart. Later in this chapter, we will talk about working with additional
draft carts. Remember, your active cart is the shopping cart you are actively working with by adding
items and assigning to a requester.
Adding an Item to a Cart
Shopping carts represent items selected that you wish to purchase. Shopping carts contain line items
that represent items, or products being requested through the GeorgiaFIRST Marketplace. There are
multiple ways to add an item to your shopping cart depending on where you are in the Marketplace.
You can add items to your shopping cart from the search results page, product description pop-up,
product comparison, etc.
eProcurement and GeorgiaFIRST Marketplace
Shoppers User Guide – v1.2
© 2011 Board of Regents of the University System of Georgia. All Rights Reserved.
43
01/08/2014
Shopping for Items
How To: Add Items to your Shopping Cart from the Product Search Results Page
1. From the GeorgiaFIRST Marketplace home/shop page, search for the item using your preferred
search method.
2. From the search results, locate the item you wish to add.
3. For that item, enter the quantity you wish to request.
4. Select that item’s Add to Cart button.
eProcurement and GeorgiaFIRST Marketplace
Shoppers User Guide – v1.2
© 2011 Board of Regents of the University System of Georgia. All Rights Reserved.
44
01/08/2014
Shopping for Items
How To: Add Items to your Shopping Cart from the Product Description Pop-Up
1. From the GeorgiaFIRST Marketplace home/shop page, search for the item using your preferred
search method.
2. Click on an item’s product description (item description hyperlink) to open its Product Details
Pop-Up.
3. Enter the desired Quantity.
4. In the drop down list, select Add to Active Cart and click the Go button.
5. Click the Close button after receiving the “Added Successfully” message.
eProcurement and GeorgiaFIRST Marketplace
Shoppers User Guide – v1.2
© 2011 Board of Regents of the University System of Georgia. All Rights Reserved.
45
01/08/2014
Shopping for Items
How To: Add Items to your Shopping Cart from Product Comparison
1. After searching for items and selecting items for comparison, open the Product Comparison
page by selecting the Compare Items button.
2. From here, you can add items to your shopping cart in one of two ways:
a. Enter the Quantity and click the shopping cart icon, or
b. Place a check in the desired items Select checkboxes, and choose Add to Active Cart in
the Action drop down list.
How To: Add Items from a Punch-Out Supplier
1. From the GeorgiaFIRST Marketplace home/shop page, select the Punch-Out supplier by clicking
on its name or icon in the Punch-out section.
2. The Marketplace redirects you to the supplier’s punch-out site.
3. Search for products and add products to the cart in the supplier’s punch-out (this process varies
from punch-out to punch-out).
4. Use the supplier’s mechanism to return products to the GeorgiaFIRST Marketplace (this process
again varies from punch-out to punch-out).
5. Upon returning to the GeorgiaFIRST Marketplace, the selected items will be in the active
shopping cart and you will be on the Shopping Cart page.
eProcurement and GeorgiaFIRST Marketplace
Shoppers User Guide – v1.2
© 2011 Board of Regents of the University System of Georgia. All Rights Reserved.
46
01/08/2014
Shopping for Items
Shopping Cart Page
From anywhere in the Marketplace, when you are ready to review your shopping cart, you can select
the cart summary link in the upper right corner of the screen. You should see your active cart name (by
default, this is your user name, the date, and sequential order number for the day), the number of items
in the cart, and the total cart amount. Click this shortcut to go directly to the cart page where the cart
details can be reviewed and updated.
Shopping Cart Name
Once you begin adding items to your shopping cart, the system gives your shopping cart a default name.
This default name is a combination of your user name, the date, and the sequential order number for
that date. For example, a shopper with the user name of MJones, creates her first cart of the day on
March 23, 2011. This cart is given a default name of “2011-03-23 MJones 01.” If this user creates
another cart on March 23rd, then the second cart is named “2011-03-23 MJones 02.”
You can easily rename your cart though. To do so, simply retrieve your Shopping Cart.
eProcurement and GeorgiaFIRST Marketplace
Shoppers User Guide – v1.2
© 2011 Board of Regents of the University System of Georgia. All Rights Reserved.
47
01/08/2014
Shopping for Items
How To: Rename Your Shopping Cart
1. Retrieve your shopping cart.
2. Input your new shopping cart name in the ‘Name this cart’ box.
3. Click the Update button directly below the cart name.
eProcurement and GeorgiaFIRST Marketplace
Shoppers User Guide – v1.2
© 2011 Board of Regents of the University System of Georgia. All Rights Reserved.
48
01/08/2014
Shopping for Items
Removing Items from the Cart
You can remove items from a shopping cart either individually or all at once. GeorgiaFIRST Marketplace
allows the removal of items from the cart, regardless if the item is from a punch-out supplier or hosted
catalog item.
How To: Remove Selected Items from a Cart
1. Go to the Shopping Cart.
2. Option 1:
a. Select the Remove button on the product line.
3. Option 2:
a. In the cart, select one or more items to remove by placing a checkmark in its Select
checkbox.
b. Click in the action drop down list.
c. Select Remove Selected Items.
4. The selected items are then removed from your shopping cart.
eProcurement and GeorgiaFIRST Marketplace
Shoppers User Guide – v1.2
© 2011 Board of Regents of the University System of Georgia. All Rights Reserved.
49
01/08/2014
Shopping for Items
How To: Remove All Items from a Shopping Cart
1. Go to the Shopping Cart.
eProcurement and GeorgiaFIRST Marketplace
Shoppers User Guide – v1.2
© 2011 Board of Regents of the University System of Georgia. All Rights Reserved.
50
01/08/2014
Shopping for Items
2. Select the Empty Cart button.
3. To remove all items, click the OK button to proceed.
4. Your active shopping cart should now be empty.
Updating the Quantity of Items in a Cart
Once you have added items to your shopping cart, you may find it necessary to change the quantity
requested. You can update the quantity when adding an item to your shopping cart or after the item has
been added to your shopping cart.
How To: Update Quantity of Items in a Cart
1.
2.
3.
4.
5.
Go to the Shopping Cart.
For the item you want to update, go to the Quantity field in that row.
Enter the desired quantity.
Click the Update button directly under the Quantity field.
If you are making updates to more than one item, you can enter the desired quantity for all
items and the select the update button directly below the Shopping cart name to update all
quantities at one time.
eProcurement and GeorgiaFIRST Marketplace
Shoppers User Guide – v1.2
© 2011 Board of Regents of the University System of Georgia. All Rights Reserved.
51
01/08/2014
Shopping for Items
Selecting the Applicable Contract for an Item
Some items that you select may be listed on multiple contracts. The Marketplace will always default to
the lowest priced. If you wish to change to a different contract (for example, change from an Agency
Contract to a Mandatory State Contract), you can select the appropriate contract while in the Shopping
Cart. If you are ever unsure which contract to use, contact your institution’s Procurement Lead.
How To: Select a Contract for an Item
1. Go to the Shopping Cart.
2. For the item you want to select a different contract for, select the change… hyperlink next to
the contract name.
3. A pop-up box will appear with the contract choices. Select the appropriate contract by using the
radio button.
4. Click OK.
Selecting Fulfillment Addresses (applies only to fax or email suppliers)
In instances where a supplier has multiple fax numbers or email addresses, for example by region, the
GeorgiaFIRST Marketplace will have multiple fulfillment addresses for that supplier. When an item from
a supplier with multiple fulfillment addresses is added to the shopping cart, an edit button is displayed
next to the current default fulfillment address.
eProcurement and GeorgiaFIRST Marketplace
Shoppers User Guide – v1.2
© 2011 Board of Regents of the University System of Georgia. All Rights Reserved.
52
01/08/2014
Shopping for Items
By clicking on the edit button, the user may select a different fulfillment address for this item. Note
also that a user may click the save as my preferred checkbox to update this as the default fulfillment
address.
How To: Select Fulfillment Address
1. Go to the Shopping Cart.
a. Note: If a supplier has multiple fulfillment addresses, an edit button will appear below
their name on the Shopping Cart. If there is no edit button, there is only one fulfillment
address for the supplier.
2. Select the edit button below the supplier name.
3. Using the drop down list, select the fulfillment address you wish to use.
4. To save the supplier’s fulfillment address as the preferred address you always want to use,
select the save as my preferred checkbox.
5. Click the Save button.
eProcurement and GeorgiaFIRST Marketplace
Shoppers User Guide – v1.2
© 2011 Board of Regents of the University System of Georgia. All Rights Reserved.
53
01/08/2014
Shopping for Items
Deleting a Shopping Cart
On occasion, you may find it necessary to delete your shopping cart. You can delete entire shopping
carts with one click. Once you delete a shopping cart, it is permanently removed.
How To: Delete a Shopping Cart
1.
2.
3.
4.
Select the Shopping Cart icon.
Select the My Carts and Orders sub-link.
Select the View Draft Shopping Carts sub link.
Locate the cart you want to delete.
a. Your current (or active) cart will have an icon with a colored background.
b. Draft carts have an icon with a white background.
5. Press the Delete button on the right side of the screen.
6. After selecting Delete, the system deletes the cart immediately. Once a cart is deleted it is
permanently removed and it cannot be restored.
eProcurement and GeorgiaFIRST Marketplace
Shoppers User Guide – v1.2
© 2011 Board of Regents of the University System of Georgia. All Rights Reserved.
54
01/08/2014
Shopping for Items
More about Draft Carts
Earlier, we discussed the difference between an active cart and a draft cart. Remember, an active cart is
the shopping cart you are actively working on. You can, however, create additional carts whenever
necessary. Additionally, draft carts can be created for future use. Creating draft carts may be useful for
setting up orders that are similar or that might be used later. For example, you can have draft carts for
different standing orders.
Under the Shopping Cart icon, you will see a link for My Carts and Orders. Within that link you will see
a link for Open My Active Shopping Cart and a link for View Draft Shopping Carts. Under the Active cart
link will be the current shopping cart that you are working with. Under the Draft carts link are all of the
carts you have created. The shopping cart that you are current working with, or your active cart, will
have a colored background in its shopping cart icon. Draft carts will have a white background.
Let’s imagine that we have three draft carts – one for office supplies, one for furniture, and one for
camera accessories.
As you can see in the picture above, our current active cart is Office Supplies because its icon has a
colored background. If we were to select the ‘Open My Active Shopping Cart’ link, we would see the
Office Supplies cart.
eProcurement and GeorgiaFIRST Marketplace
Shoppers User Guide – v1.2
© 2011 Board of Regents of the University System of Georgia. All Rights Reserved.
55
01/08/2014
Shopping for Items
Whenever needed, you can create a new draft cart. To make a different draft cart active, simply click on
that cart’s icon so that it has the colored background. Your active cart will always be listed in the Cart
Summary in the upper right corner of the screen.
How To: Create a New Cart
1.
2.
3.
4.
5.
Select the Shopping Cart icon.
Select the My Carts and Orders sub-link.
Select the View Draft Shopping Carts sub-link.
Select the Create Cart button.
In the Name this cart field, you can replace the system default cart name with a different one if
desired. Then click the Update button.
eProcurement and GeorgiaFIRST Marketplace
Shoppers User Guide – v1.2
© 2011 Board of Regents of the University System of Georgia. All Rights Reserved.
56
01/08/2014
Shopping for Items
Adding Items to a Draft Cart
Generally, when you add an item to a cart as we explained earlier, that item is added to your active cart.
If you want to add an item to a draft cart without making that cart active, you can do so.
To add an item to a draft cart from the Product Search Results page, select the arrow next to the
Add to Cart button. Choose “Add to Draft Cart”. You will then get a pop-up box asking which
draft cart you want to add the item to. Select the appropriate cart by clicking its radio button.
Then select the Add to Draft Cart button.
Note: If your browser is set to block pop-ups, you will have to temporarily allow pop-ups to add
to a draft cart.
You will then see an “Added Successfully” message. You have not changed which cart is
currently active though.
eProcurement and GeorgiaFIRST Marketplace
Shoppers User Guide – v1.2
© 2011 Board of Regents of the University System of Georgia. All Rights Reserved.
57
01/08/2014
Shopping for Items
You will follow this same procedure whenever you want to add an item to a draft cart without making it
your active cart. Wherever you add an item, there will be some sort of drop down allowing you to select
“Add to Draft Cart”.
eProcurement and GeorgiaFIRST Marketplace
Shoppers User Guide – v1.2
© 2011 Board of Regents of the University System of Georgia. All Rights Reserved.
58
01/08/2014
Shopping for Items
Reviewing Line Item History
The Line Item History feature allows users to view all purchases of the same item within a date range
specified by the organization. Having the ability to see other recent purchases may prevent unnecessary
external purchases. To perform this task, you must have the “View Line Item History” permission
assigned.
How To: Review Line Item History
1.
2.
3.
4.
5.
In order to review line item history, you must first add the item to your cart.
Access your shopping cart.
For the item you want to review history for, select the More Actions drop down list.
Select Line Item History.
The Line Item History pop-up box appears.
a. Previous Purchases Found: An item having previous purchases that fall within the search
criteria will display the item’s description and details regarding those previous
purchases, including quantity, date, User ID, and User email address.
b. No Previous Purchases Found: An item having no previous purchases meeting the
organization’s timeframe, department, and custom field criteria (if any) will display the
item’s description and a message that no items were found.
eProcurement and GeorgiaFIRST Marketplace
Shoppers User Guide – v1.2
© 2011 Board of Regents of the University System of Georgia. All Rights Reserved.
59
01/08/2014
Assigning a Cart to a Requester
Chapter 6: Assigning a Cart to a Requester
Now that you have searched for and added your items to your shopping cart, you can then assign your
shopping cart to your Requester. By assigning your cart to a Requester, you are enabling that Requester
to create a Requisition for your items and submit them for approval.
Specifying a Default Requester
One of your very first steps that you need to complete in the GeorgiaFIRST Marketplace is to identify
who your requesters are. Your institution will provide you with who your Requesters are. You should
have a Default Requester and a back-up Requester. Your back-up Requester should be used whenever
you know that your default requester is unavailable (i.e., out on leave).
Before you can specify a default requester or assign a requisition to any requester, that requester must
have logged into PeopleSoft and entered the GeorgiaFIRST Marketplace at least once. The first time a
Requester logs into PeopleSoft and enters the Marketplace, all of their critical information is passed
over to the Marketplace, which allows you to select them.
Your institution may set up your default requester for you. However, if they do not, we will list the steps
below.
eProcurement and GeorgiaFIRST Marketplace
Shoppers User Guide – v1.2
© 2011 Board of Regents of the University System of Georgia. All Rights Reserved.
60
01/08/2014
Assigning a Cart to a Requester
How To: Specifying a Default Requester
1.
2.
3.
4.
5.
6.
7.
8.
9.
10.
11.
12.
Select the Down Arrow next to your name.
Select View My Profile.
Select the Show All link, within the User Information and Settings section.
Select the Cart Assignees link.
Click the Add Assignees button.
Confirm your Business Unit appears in the Business Unit box.
(Optional) In the Department drop down list, select your department.
Click the Search button.
Select your Requester by clicking on the Name.
Repeat steps 4 – 9 to add additional Requesters.
To specify your default Requester, select the Set as Preferred button.
Your default Requester should be in bold.
Shopper Chartfield Defaults
As a shopper, you have a set of default Chartfields that will be charged when you request goods through
the GeorgiaFIRST Marketplace. In other words, you have a defined default account code that is charged
for the items that you request. This way, if you are a shopper for the Biology Department, the Biology
Department is charged.
Your institution set these up for you in the PeopleSoft system when they added you as a Shopper. By
doing this, you do not need to input your Chartfields each time you create a shopping cart. They are
already tied into your Requester ID. (Every Shopper has a Requester ID in PeopleSoft where certain
default information is stored.)
The Chartfields tied into your Requester ID are:
Fund Code
Department
Program Code
Class Field
Project (if applicable)
The Account Code that will be charged will default based on the item. Each item in the GeorgiaFIRST
Marketplace belongs to an NIGP code (or product category). For example, pencils belong to one
category, while office furniture belongs to another. Therefore when you request office supplies through
the GeorgiaFIRST Marketplace, the correct Account Code is charged.
eProcurement and GeorgiaFIRST Marketplace
Shoppers User Guide – v1.2
© 2011 Board of Regents of the University System of Georgia. All Rights Reserved.
61
01/08/2014
Assigning a Cart to a Requester
When you assign your shopping cart to your Requester, you will have the ability to indicate if your
default Chartfields should not be used for a specific item. When you are doing your final review of your
Shopping Cart, you will have the ability to enter comments that are attached to your shopping cart. If
you need to specify that a different Chartfield or set of Chartfields needs to be charged for an item, you
do that within those comments.
Recommendation: Keep all items in one shopping cart assigned to one set of Chartfields. Comments are
added per shopping cart and not per line.
When you have assigned your shopping cart to your Requester, the system automatically emails that
Requester with a notification. In addition, whenever a Requester enters the GeorgiaFIRST Marketplace,
they will be able to see any shopping carts assigned to them. Any comments that you apply to a
Shopping Cart will be sent along with the email notification to the Requester.
eProcurement and GeorgiaFIRST Marketplace
Shoppers User Guide – v1.2
© 2011 Board of Regents of the University System of Georgia. All Rights Reserved.
62
01/08/2014
Assigning a Cart to a Requester
Assigning a Cart
When you have finished adding items to your cart and you are ready to assign it to a Requester, you will
first Proceed to Checkout. This step serves as a final review of your Shopping Cart. Through the
comments tab, you can enter comments to be attached to your shopping cart. These comments are not,
however, included in the email notification to the Requester. In the Final Review, you can also edit items
if needed. After you have finished your final review, you then assign your cart to your Requester.
If you do not want your default Chartfields charged for these items, you should include instructions in
the Note to Assignee section. The information you enter here before clicking the Assign button will be
included in the email notification sent to the Requester.
How To: Assign a Cart
1. Pull up your shopping cart.
2. Review your shopping cart to ensure that everything is correct. Make any necessary updates to
the items in your cart.
3. Select the Proceed to Checkout button.
4. Here you perform a final review of your shopping cart. If you need to make any updates, you can
select the appropriate edit button and make changes. You can also select the Return to
shopping cart link in the upper right corner of the page.
5. If you want to add any notes or comments, click the Comments tab.
eProcurement and GeorgiaFIRST Marketplace
Shoppers User Guide – v1.2
© 2011 Board of Regents of the University System of Georgia. All Rights Reserved.
63
01/08/2014
Assigning a Cart to a Requester
6.
7.
8.
9.
a. Click the Add Comment button.
b. Enter your comment regarding the Chartfields. Keep in mind there is a 1000 character
limit here.
c. Do not include any slashes (/) in your comments.
d. Click the Add Comment button.
e. Note: These comments are available to the Requester, but they are not included in the
email notification.
When you are ready to assign your cart, click the Assign Cart button.
If you have a Default Requester in your profile, that Requester’s name should appear next to
“Assign Cart To:”.
a. If you want to assign your cart to another Requester set up in your User Profile, select
the “Search from profile values” link.
i. Using the drop down list, select the appropriate Requester.
b. If you do not have a Default Requester in your profile and need to search for your
requester, select the “Search for an assignee” link.
i. In the User Search box, confirm your Business Unit appears in the Business Unit
drop down list.
ii. If you want to refine your search by department, select your Department in the
drop down list.
iii. Click the Search button.
iv. Select the Requester you want to assign your shopping cart to and click the
Choose Selected User button.
In the Note to Assignee section, enter any instructions about charging Chartfields that are not
your default. This note is included in the email notification to the Requester.
Click the Assign button. A shopping cart notification displays. Your shopping cart has now been
assigned to your Requester.
eProcurement and GeorgiaFIRST Marketplace
Shoppers User Guide – v1.2
© 2011 Board of Regents of the University System of Georgia. All Rights Reserved.
64
01/08/2014
Assigning a Cart to a Requester
Un-assigning a Cart
On occasion, you may have a reason to unassign a shopping cart. For example, imagine that you have
assigned a shopping cart to your Requester. After assigning it, you realize that you ordered the wrong
item and wish to correct it. If your Requester has not pulled your shopping cart into a requisition yet
(you will receive an email notification when this happens), then you can unassign your cart. If your
shopping cart has already been pulled into a requisition, you will need to contact your Requester to
determine the best corrective action.
How To: Un-Assign a Cart
1.
2.
3.
4.
From the GeorgiaFIRST Marketplace home page, select the Shopping Cart icon.
Select the My Carts and Orders link.
Select the View Draft Shopping Carts link.
Locate the cart you want to un-assign under the section “My Drafts Assigned to Others” and
click the Unassign button.
5. Edit your cart as needed and then reassign it back to your Requester.
eProcurement and GeorgiaFIRST Marketplace
Shoppers User Guide – v1.2
© 2011 Board of Regents of the University System of Georgia. All Rights Reserved.
65
01/08/2014
Assigning a Cart to a Requester
Reviewing Cart History
You can review your cart’s history after you have selected the “Proceed to Checkout” button to perform
your final review of your shopping cart. The History tab is located right next to the Comments tab. The
cart history provides a listing of the current line items in the cart. As items are added, a line in History is
added, and as items are removed from the cart, the line is removed. A “delete” line is not created in the
history. Cart history also indicates the following:
If an item was selected from a favorite.
Details about cart assignment, including what Requester was assigned the cart and when the
assignment occurred.
If the cart was created from a previous cart.
When items were added and by who, the product name, and line number.
Once the cart is pulled into a requisition, the cart history is removed and a snapshot of the requisition at
that point is taken.
How To: Review the History for a Cart
1.
2.
3.
4.
Retrieve your Shopping Cart that already has items.
Click the Proceed to Checkout button.
Select the History sub-tab.
Review the cart history. You can use the “Click to filter history” selection to filter your results by
date or by action.
5. To export the cart history to a csv file, click the Export CSV button.
eProcurement and GeorgiaFIRST Marketplace
Shoppers User Guide – v1.2
© 2011 Board of Regents of the University System of Georgia. All Rights Reserved.
66
01/08/2014
Assigning a Cart to a Requester
Creating a New Cart from a Previous Cart
This function allows you to copy a cart you previously used into a new active cart. This is a convenient
way to repeat an order. Items can be removed or additional products can be added to the copied cart if
needed.
How To: Create a New Cart from a Previous Cart
1. Select the Shopping Cart icon.
2. Select My Carts and Orders.
3. Select either View My Orders (Last 90 Days) or View My Orders (Last 5 Orders).
a. Tip: Use the Refine Search Results section to select different criteria.
4. Locate the cart you want to copy and select it by clicking on the cart number. Use the Quick
View icon to see a summary.
5. Select the Cart Number link.
6. In the Available Actions drop down list, select Copy to New Cart and select the Go button.
7. A new active cart has now been created. You can now treat this new cart as you would any
other active cart.
eProcurement and GeorgiaFIRST Marketplace
Shoppers User Guide – v1.2
© 2011 Board of Regents of the University System of Georgia. All Rights Reserved.
67
01/08/2014
Shopper Notifications
Chapter 7: Shopper Notifications
In order to help you manage your requests for goods, the eProcurement and GeorgiaFIRST Marketplace
systems employ the use of automatic emails to provide notifications to you throughout the process.
Notification #1: Shopping Cart Has Been Pulled into a Requisition
The first notification that you may see is when the Requester that you assigned your cart to has pulled
your cart into a requisition in the eProcurement system. When the Requester does this, the system will
automatically send you an email notifying you of this step. This way, you are aware that your shopping
cart has been picked up and is being processed by your Requester.
Notification #2: Your Requisition Has Been Approved
Once the Requester has pulled your shopping cart into a requisition, he/she submits the requisition for
approval. Depending on your institutional setup for approvals, your requisition may be approved by one
or more individuals. Once the last approver has approved your requisition, the system will notify you via
email that your requisition has been fully approved.
Once your requisition has been approved, it will then be available for further automatic processing such
as budget checking and sourcing into a purchase order. It is then dispatched to the vendor for order
fulfillment.
eProcurement and GeorgiaFIRST Marketplace
Shoppers User Guide – v1.2
© 2011 Board of Regents of the University System of Georgia. All Rights Reserved.
68
01/08/2014
Shopper Notifications
Likewise, if your requisition (or a requisition line) is denied, you will also receive an email indicating this.
When you do, you should notify your Requester to determine the best course of action. We
recommended that if you receive a “Denied Requisition” email that you forward it to your Requester.
Only your Requester can go into the system and correct your requisition for resubmission.
Notification #3: Your Requisition has Failed Budget Checking
Once your requisition is approved, the next step is for the system to verify if budget checking is required
and if so, are funds available. If your requisition fails budget checking, an email is sent to the shopper. If
you receive an email indicating your requisition has failed budget checking, you should contact your
Department Manager responsible for that budget, or contact your default Requester to correct the
requisition if an error was made in entering the budget/Chartfield information.
eProcurement and GeorgiaFIRST Marketplace
Shoppers User Guide – v1.2
© 2011 Board of Regents of the University System of Georgia. All Rights Reserved.
69
01/08/2014
Shopper Notifications
Notification #4: Your Requisition Items Need to be Received
Once your requisition has been turned into a purchase order and dispatched to the vendor, the vendor
can then fill your order. In addition to sending you the purchased items, the vendor will send an invoice
to your Accounts Payable department for these items. Before Accounts Payable can pay an invoice, it
will check to see if the items you purchased require a receipt before payment can be made. If a receipt is
required and has not been entered into the system yet, you may receive an email indicating that you
need to “receive” your items in the system.
Please note: You should not “receive” an item in the system unless you have actually received it. Do not
enter a receipt just because you get this email. This system is in place to ensure that the institution only
pays for goods that it receives.
eProcurement and GeorgiaFIRST Marketplace
Shoppers User Guide – v1.2
© 2011 Board of Regents of the University System of Georgia. All Rights Reserved.
70
01/08/2014
GeorgiaFIRST Marketplace Favorites
Chapter 8: GeorgiaFIRST Marketplace Favorites
As a Shopper, you can set up favorites in the GeorgiaFIRST Marketplace to easily retrieve items that you
order frequently. By setting up favorites, you spend less time searching for items that you will order
again in the future.
Favorites
There are two types of ‘favorites’ in the GeorgiaFIRST Marketplace. There are Personal Favorites and
Shared Favorites. Personal favorites are those items that you identify as a favorite. Only you can see
your personal favorites. With personal favorites, you create folders and sub-folders to manage these
items. You have full control over the items in your personal favorites.
Shared favorites and folders are set up by administrators and can be set up for viewing and use for your
institution or department. Shared favorites typically represent frequently ordered products or suggested
products for purchase. Your institution will notify you of any shared favorites available for your use.
Each institution has a “Custom Configuration” shared favorites folder which can be used to highlight or
specify particular items and configurations standard or recommended by the institution procurement
department.
Recommendation: Only save items from hosted catalogs as favorites. Punch-out Items can be saved as a
favorite, however, the pricing tied to the favorite will not be updated when the supplier updates that
item’s price.
Creating Favorites Folders
Folders and sub-folders are used to house favorite items. There are two types of folders – personal and
shared. Personal folders are only viewable by the user and are most commonly used. Shared folders are
used to house favorite items to be used for the institution or department.
eProcurement and GeorgiaFIRST Marketplace
Shoppers User Guide – v1.2
© 2011 Board of Regents of the University System of Georgia. All Rights Reserved.
71
01/08/2014
GeorgiaFIRST Marketplace Favorites
You can create any kind of folder structure. You can create a structure as simple as one folder named
“favorites” to creating several folders to separate favorite item types. In order to save a favorite item,
you will need to create at least one personal folder. Below is an example of a folder structure:
How To: Create a Personal Folder or Sub-Folder
1.
2.
3.
4.
Select the Shopping Cart icon
Select Shopping.
Select View Favorites in the Go To section.
On the left side of the window, the Personal and Shared headings display, as well as any existing
folders. For new users, you should start by creating at least one Personal folder.
5. To add a top-level folder, click the New button.
a. Select the option Top level personal folder
b. Enter a folder name and description.
c. Click Save.
6. To add a sub-folder, select the top-level folder you want to add the sub-folder to by clicking on
it.
a. Click the New button.
b. Select the option Subfolder of selected folder.
c. Enter a folder name and description.
d. Click Save.
eProcurement and GeorgiaFIRST Marketplace
Shoppers User Guide – v1.2
© 2011 Board of Regents of the University System of Georgia. All Rights Reserved.
72
01/08/2014
GeorgiaFIRST Marketplace Favorites
Adding Items as Favorites
You can add personal favorites from the Product Search Results page or from a cart. Adding favorites is a
fairly simple process. Once an item is saved as a favorite, it is identified in search results by a star icon.
How To: Add an Item as a Personal Favorite
1. Search for items using your preferred method in the GeorgiaFIRST Marketplace.
2. From the search results, locate the item you want to add as a favorite.
3. Directly under that item’s “Add to Cart” button, click on the add favorite hyperlink. The Add to
Favorites popup displays.
4. In the Item Nickname field, you can enter a name to reference the item. If you do not enter a
nickname here, the supplier’s description will remain.
5. In the Quantity field, you can enter the standard quantity that will be ordered for this item.
Once you add a favorite item to your cart, the quantity can be updated there as well.
6. Select the Destination Folder.
a. If you already have folders created, you will see your Personal Folders listed.
i. Select the folder you want to add your favorite item to, so that it is highlighted.
ii. Click the Submit button.
iii. Click the Close button.
b. If you do not have any Personal folders created, you will need to create at least one
personal folder in order to save an item as a Favorite.
i. Click the New button.
ii. Select the option Top level personal folder.
eProcurement and GeorgiaFIRST Marketplace
Shoppers User Guide – v1.2
© 2011 Board of Regents of the University System of Georgia. All Rights Reserved.
73
01/08/2014
GeorgiaFIRST Marketplace Favorites
iii. Enter a folder name and description. Click Save.
iv. The new folder displays in the list and is automatically selected for the favorite
item.
v. Click Submit to save the item.
vi. Click Close.
7. After an item is added as a favorite, it can be accessed via the favorites link.
8. To add an item as a Favorite from a cart, select the Add to Favorites button on the item line
within the cart.
a. Give the item a nickname and update the quantity if desired.
b. Select a folder.
c. Click Submit.
d. Click Close.
eProcurement and GeorgiaFIRST Marketplace
Shoppers User Guide – v1.2
© 2011 Board of Regents of the University System of Georgia. All Rights Reserved.
74
01/08/2014
GeorgiaFIRST Marketplace Favorites
Adding Favorite Items to Your Cart
The Favorites functionality allows shoppers to store items that are referenced or ordered on a regular
basis. Once items are added to Favorites, they can be added to a shopping cart from either of two
places: from the Favorites page or from the Product Search results page (if favorite items are listed in
the search results). Favorite items are designated with a star icon on the search results and can be
added like any other item.
How To: Adding Favorite Items to Your Cart using the Favorites Link
1.
2.
3.
4.
5.
From the GeorgiaFIRST Marketplace, select the favorites link.
Select the appropriate folder.
The items for the selected folder will display on the right side of the screen.
To add an individual item to your cart, select the Add to Cart button.
To add multiple items to your cart, select the items with a checkmark, and then click add to cart
at the top of the list.
6. Your selected favorite items are now in your cart.
eProcurement and GeorgiaFIRST Marketplace
Shoppers User Guide – v1.2
© 2011 Board of Regents of the University System of Georgia. All Rights Reserved.
75
01/08/2014
GeorgiaFIRST Marketplace Favorites
Moving and Copying Items Between Folders
Within GeorgiaFIRST Marketplace, you can move items from one folder to another, as well as copy items
from one folder to another. These features may be useful if you create a sub-folder for a specific type of
item and need to move favorites added earlier, or when creating “repeat” items for multiple folders.
How To: Move and Copy Items Between Folders
1. From the GeorgiaFIRST Marketplace, select the Favorites link.
2. Select the appropriate folder from the left pane and locate the item(s) on the right pane.
3. To move or copy one item to a different folder, click the move/copy link directly under its “Add
to Cart” button.
a. Select the folder (so that it is highlighted) that you want to move or copy the item to.
b. Select either the move or the copy button.
c. Click Close in the confirmation window.
4. To move or copy multiple items to a different folder, select the items with a checkmark.
a. Click the move/copy link at the top of the list.
b. Select the folder (so that it is highlighted) that you want to move or copy the items to.
c. Select either the move or the copy button.
d. Click Close in the confirmation window.
eProcurement and GeorgiaFIRST Marketplace
Shoppers User Guide – v1.2
© 2011 Board of Regents of the University System of Georgia. All Rights Reserved.
76
01/08/2014
GeorgiaFIRST Marketplace Favorites
Editing Favorite Items
After adding a favorite item to a Personal Folder, you may need to update the item periodically. This
includes the item’s nickname and quantity.
How To: Editing Favorite Items
1.
2.
3.
4.
5.
From the GeorgiaFIRST Marketplace, select the Favorites link.
Select the appropriate folder from the left pane, and locate the item on the right pane.
Click the edit link directly under the “Add to Cart” button.
Make any necessary changes to the item and click the Submit button.
Click the Close button.
eProcurement and GeorgiaFIRST Marketplace
Shoppers User Guide – v1.2
© 2011 Board of Regents of the University System of Georgia. All Rights Reserved.
77
01/08/2014
GeorgiaFIRST Marketplace Favorites
Deleting Favorite Items and Folders
In Favorites, items and folders can be deleted as necessary. When you delete a folder, you delete those
items saved in that folder as favorites also.
How To: Delete an Item from Favorites
1. From the GeorgiaFIRST Marketplace, select the Favorites link.
2. Select the appropriate folder from the left pane, and locate the item(s) in the right pane.
3. To delete one item, click the delete hyperlink directly under its “Add to Cart” button.
a. Click the OK button to confirm the deletion.
4. To delete multiple items, select the items with a checkmark.
a. Click the delete link at the top of the list.
b. Click the OK button to confirm the deletion.
eProcurement and GeorgiaFIRST Marketplace
Shoppers User Guide – v1.2
© 2011 Board of Regents of the University System of Georgia. All Rights Reserved.
78
01/08/2014
GeorgiaFIRST Marketplace Favorites
How To: Delete a Folder from Favorites
1.
2.
3.
4.
From the GeorgiaFIRST Marketplace, select the Favorites link.
Select the appropriate folder from the left pane.
Click the Delete button at the top of the folder list.
Click OK to confirm the deletion.
eProcurement and GeorgiaFIRST Marketplace
Shoppers User Guide – v1.2
© 2011 Board of Regents of the University System of Georgia. All Rights Reserved.
79
01/08/2014
User Profile
Chapter 9: User Profile in GeorgiaFIRST Marketplace
Your User Profile in the GeorgiaFIRST Marketplace includes identification, purchasing abilities, and site
accessibility. Almost every item in your User Profile will be read-only. For those items that are editable,
you want to be very careful before making any changes to your user profile. Changing your settings may
have a direct impact on receiving notifications, access to certain catalogs, and access to view contracts.
It is through your User Profile that you select your Requesters (see page 53). Therefore, you will need to
access your profile on occasion. Below are some brief descriptions of what makes up your User Profile.
User Information and Settings
In the User Information and Settings section, you can see how your individual information is set up (i.e.,
name, phone number, email address, etc.).
When you enter the GeorgiaFIRST Marketplace for the first time, you may notice that the color scheme
in the Marketplace doesn’t match your institution’s logo. You can change this by going through the
Profile – User Information and Settings – Language, Time Zone and Display Settings. To change the color,
select your institution in the Color Theme drop down list.
How To: Update Color Theme to Match School Logo
1. In the GeorgiaFIRST Marketplace, click on your Name, found in the banner at the top of the
page.
2. Under the User Information and Settings section, select the Language, Time Zone and Display
Settings link.
3. Select your institution in the Color Theme drop down list.
eProcurement and GeorgiaFIRST Marketplace
Shoppers User Guide – v1.2
© 2011 Board of Regents of the University System of Georgia. All Rights Reserved.
80
01/08/2014
User Profile
4. Click the Save button.
It is also in the User Information and Settings section that you can set up your default requester. Select
the Cart Assignees link from the Default User Settings sub-section to add or delete requesters and
specify your default requester.
eProcurement and GeorgiaFIRST Marketplace
Shoppers User Guide – v1.2
© 2011 Board of Regents of the University System of Georgia. All Rights Reserved.
81
01/08/2014
Desktop Receiving
Chapter 10: Desktop Receiving
For many items that are purchased, a receipt will be required before payment is issued by your Accounts
Payable department. The receiving requirement is set on the actual requisition that is approved and
turned into a purchase order. By creating a receipt in the system, your Accounts Payable Department
can be sure that they are issuing payment for goods that have been received.
Some shoppers will have the ability to perform their own Desktop Receiving, which is creating a receipt
in the system. This receipt is tied into the Requisition, Purchase Order, and Invoice so that payment can
be issued. Without the receipt, the payment cannot be issued.
Not all shoppers will have this responsibility. Check with your institution for your applicable business
processes. If you do have the Desktop Receiving responsibility, continue with this chapter to learn how
to create receipts in the PeopleSoft system.
Desktop Receiving
Desktop Receiving is a function within the eProcurement module. It is a simplified version of what your
Central Receiving department does on campus. Your Central Receiving Department will still be
responsible for creating receipts in the PeopleSoft system for assets and other items that need to be
inventoried. However, this eProcurement Desktop Receiving function will enable you to receive many of
the goods you order through the GeorgiaFIRST Marketplace. You will need the proper security setup to
perform desktop receiving.
Desktop receiving is done through the PeopleSoft Core system. You cannot access it through the Self
Service site. Once you have logged into the system, you can proceed to eProcurement and then to
Receive Items.
On the Receive Items page, all of your requisitions that have not been fully received will be listed.
Through the Receive Items page, you will be able to indicate whether you have received the full quantity
requested, or just a partial quantity.
eProcurement and GeorgiaFIRST Marketplace
Shoppers User Guide – v1.2
© 2011 Board of Regents of the University System of Georgia. All Rights Reserved.
82
01/08/2014
Desktop Receiving
On the Receive Form, you will indicate the Receipt Date and how many you received.
Once you save your receipt, the system will generate a Receipt Number. This Receipt Number will be
tied into the Requisition number, Purchase Order number, and Voucher number.
eProcurement and GeorgiaFIRST Marketplace
Shoppers User Guide – v1.2
© 2011 Board of Regents of the University System of Georgia. All Rights Reserved.
83
01/08/2014
Desktop Receiving
How To: Create a Desktop Receipt
1.
2.
3.
4.
5.
6.
7.
8.
9.
10.
11.
12.
Log into the PeopleSoft Core system.
Select eProcurement in the menu.
Select Receive Items in the menu.
Locate the Requisition Line Item you need to receive.
Select the requisition by placing a checkmark in its select box (or to receive all line items, choose
the Check All button).
Select the Receive Selected button.
If needed, change the Received Date. By default, the current date will be listed.
In the Received Qty field, enter the quantity received.
To review details about the actual purchase order, select the details… icon.
To attach comments to the Receipt, select the comments icon.
a. Here you can indicate the condition and input a comment if needed.
b. Do not include any slashes (/) in your comments.
Click the Save Receipt button.
Your Receipt Number will be listed on the “Receipt Saved Successfully” page.
If you have a Requisition line item that you previously received a partial quantity for, you will still be able
to go back to this same page and receive additional quantities.
eProcurement and GeorgiaFIRST Marketplace
Shoppers User Guide – v1.2
© 2011 Board of Regents of the University System of Georgia. All Rights Reserved.
84
01/08/2014