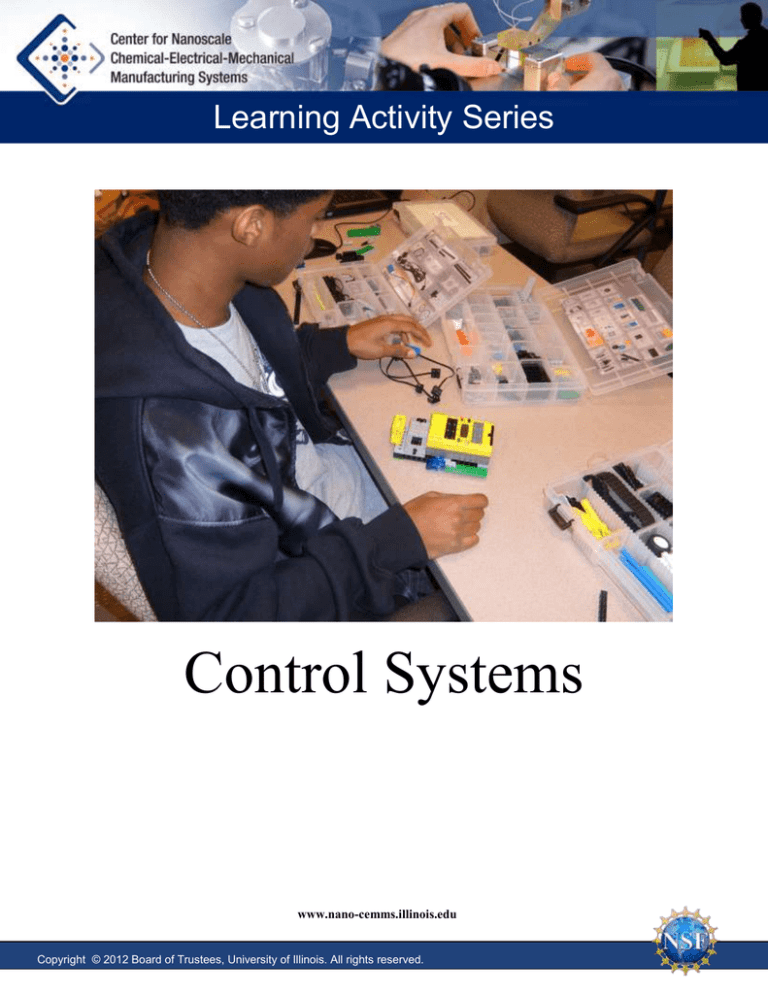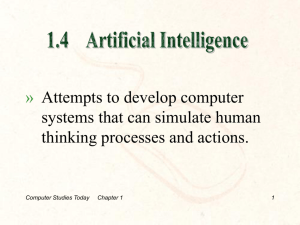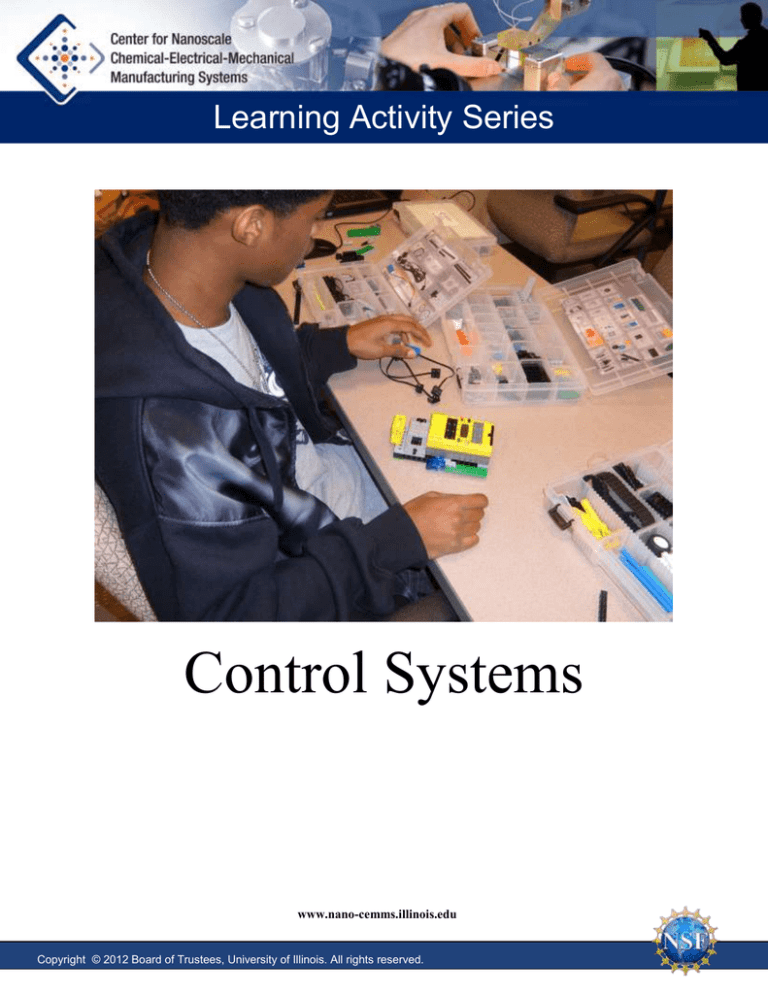
Learning Activity Series
Control Systems
www.nano-cemms.illinois.edu
Copyright © 2012 Board of Trustees, University of Illinois. All rights reserved.
Control Systems
Description:
In Part 1, the instructor introduces control systems
in a PowerPoint presentation. Then students begin
building robots and writing a simple computer
program that will run the robot in a straight line.
Next students test their robots. In Part 2, the
instructor presents the second part of the
PowerPoint and students use closed loop controls
to run the robot on straight and curved lines. In
Part 3, the instructor discusses control systems’
involvement in nanomanufacturing.
Prerequisites:
Though this module can be carried out as a
separate unit, including it in a unit on
nanotechnology works well. If it is used within a
unit on nanotechnology, students should have an
introductory knowledge of nanotechnology (which
can be provided by Kit 1).
Contents
2
Instructional Method
2
Background Information
2
Materials
2
Safety
3
Preparation
3
Presentation Details
7
Programming Guide
43
Notes
Instruction Time:
Approximately three to five 50-minute periods
Audience:
Middle or high school students
Lesson Objective:
Students will build a stable robot and create a
working computer program that can keep the robot
moving on straight and curved lines.
National Science Education Standards:
Content Standard A: Abilities Necessary to do
Scientific Inquiry.
Content Standard E: Abilities of Technological
Design.
Content Standard G: Nature of Science.
Illinois State Learning Standards:
11.A.3b. Conduct scientific experiments that
control all but one variable.
13.B.5b. Analyze and describe the processes and
effects of scientific and technological
breakthroughs.
1
Univ
Instructional Method:
The instructor uses a PowerPoint
presentation and students work in
small groups to develop working
robots and computer programs.
Background Information:
Nanotechnology is the manipulation of
matter at the atomic or
molecular level. In order
for nanotechnology to be
utilized widely, nanoscale
manufacturing is required.
Scientists and engineers are
working to develop a viable
manufacturing technology and science base to control,
place, and sense
nanometer scale elements of matter. Research at Nano-CEMMS addresses a central problem in the
development of nanotechnology: how to assemble structures at sizes smaller than can be seen and
manipulated. Making three-dimensional, nanoscale devices and systems from millions to trillions of
different types of molecules is incredibly difficult. The Center’s goal is to develop a reliable, robust and
cost-effective nanomanufacturing system to make nanostructures from multiple materials. This
technology will allow advancements and discoveries in nanoscience to move from the laboratory to
production. One challenging aspect of nanomanufacturing is control systems. Control involves
determining current position and making corrective actions to ensure alignment with a desired position.
Material must be placed where it is needed, when it is needed. At the microscale, placement of material is
not simple; the positioning and control problems are even harder for the nanoscale. Thus, research is
being carried out to address this issue.
Materials:
• 1 evaluation and 30 assessments
• LEGO Mindstorms Kits (with over 700 pieces each), extra parts, and black tape
• CD with PowerPoint, documents, and working program on CD
• Control Systems: Set-Up and Programming Guide
• overhead transparencies of slides
Teacher needs: LCD or overhead projector, computers
Safety:
Involvement in this activity poses minimal safety issues.
2
Univ
Preparation:
Read the Set-Up and Programming Guide. Practice building a robot and using the software
before you attempt to teach the module. Make copies of the Set-Up and Programming Guide if
you want your students to use them. Set up computers throughout the room. It is best for each
group to have their own computer to use. Set up the tape in a straight line to start. After students
have learned how to program with closed controls, you can set up a curved track, as well.
•
Presentation Details:
Part 1
Slide 1 (Control Systems: Based on the Work of Professor Andrew Alleyne): We will begin
exploring control systems. This presentation is based on the work of Professor of Engineering, Dr.
Andrew Alleyne, at the University of Illinois at Urbana-Champaign.
Slide 2 (What is a control system?): A control system is a system designed to control an object
automatically. Decision making is involved. Information must be obtained and an action decided upon.
An object is then told to perform a specific action. We will later discuss why control systems are
essential in nanotechnology.
Slide 3 (A toaster): Before getting into more detail about nanotechnology, let’s think about how a toaster
is controlled. When you make toast, you want the bread to be brown, but not burned.
Slide 4 (A toaster): How can we make sure that the toast is not burned? Of course, we could turn the
toaster on and watch the bread until it is just right. This is a cheap solution, but we might walk away and
forget about the bread.
Slide 5 (A toaster): We could also put a sensor in the toaster that would check the color of the bread and
stop the heating when the bread is just the right color. This would be a very accurate way to toast bread,
but it would be expensive as well.
Slide 6 (A toaster): Another way to make sure the bread is not burnt is to time the heating. After a
certain amount of time, the toaster would turn off. This is the actual method that is used in toasters. It is
a cheap way to control the toaster and it works most of the time.
Slide 7 (You try it): All of the possibilities I have mentioned are types of control systems. Today we will
begin working with robots and control systems. You will use LEGO Mindstorms to build robots. You
will create a computer program that will run your robot in a straight line. Finally, you will make
adjustments to the robot as needed.
Slide 8 (Control systems): Just as a toaster uses timing to control heating, we will use timing to get the
robot to stay on the black line. You will control your robot’s placement on the line through positioning it,
as well.
3
Univ
Slide 9 (Some important parts): There are a number of important parts that you will use when building
your robot.
Slide 10 (Controller and IR tower): The controller is also called the RCX. This is a small computer that
will act as the robot’s brain. After you write a program to run your robot, you will download the program
from the infrared (IR) tower to the controller. You can then run your program by pushing the green
“Run” button.
Slide 11 (Motor): Each robot will need two motors to make the robot actually move forward. Turning
on both motors makes the robot go straight. Turning on only one will cause it to turn.
Slide 12 (Skid): Instead of using front wheels, you will use a skid at the front of the robot to lower
friction and to help with making tight turns. If you use wheels, there may be too much friction and the car
will not adjust fast enough to stay on the line.
Slide 13 (Let’s begin!): We will now begin building the robots and creating the programs. (Students can
begin by building stable robots. Next they can create a simple program; please see the Set-Up and
Programming Guide. Students may have many questions during this process, so be available to help
troubleshoot.)
Part 2
Did any of you experience any problems in getting your robot to follow a straight line? There are some
other systems for which it is tricky to get the desired results.
Slide 14 (A toilet): Here’s another system—a toilet. How can we control the filling of the tank? The
water needs to fill to a certain point, but not overfill.
Slide 15 (A toilet): We could watch the water rising. This would be a cheap solution, but someone might
forget to watch. In addition, it would be pretty boring to watch the water rise!
Slide 16 (A toilet): Another solution is to time the filling. This would be cheap as well, but the results
could be disastrous if the toilet overfilled. If someone else in the house was doing laundry and doing
dishes, the water pressure would be low and the tank might fill to the right level. But if no one in the
house was using any water, the toilet might overfill.
Slide 17 (A toilet): If the toilet could rely on feedback, that would be ideal. Accuracy would be high.
And this is how toilets actually work.
Slide 18 (A toilet): A float monitors a toilet’s water level and shuts off the valve when the level gets to
the proper height.
Slide 19 (Controlling a system): We have discussed examples of control systems. Let’s now talk about
controls in more detail. There are two ways to control a system. The major difference concerns whether
or not there is feedback. In the case of open loop, there is no feedback. It’s as if the system has its eyes
shut. In the case of closed feedback, there is feedback. The system “watches” itself.
4
Univ
Slide 20 (Open loop): In an open loop system, the controller does not monitor the consequences of its
decisions. In this case, the actual result does not have any impact on the desired result. There is no fine
tuning that can be made.
Slide 21 (Closed loop): In a closed loop system, the controller monitors the consequences of its decision.
As the controller gets feedback, commands are modified to achieve the desired result. Notice that the loop
is closed in this diagram. This is where the term “closed loop” comes from.
Slide 22 (Example: Thermoregulation): The body’s regulation of its internal temperature is a classic
example of a closed loop control system. As the body temperature rises, the nervous system monitors this
change and the sweat glands are activated to cool the body. The sweating continues until the body
temperature has resumed it normal temperature.
Slide 23 (The toaster): Let’s get back to the toaster. Do you think it checks on the consequences of its
actions? (Answer: No, it does not.) So is it open loop or closed loop? (Answer: Open loop. There is no
feedback.)
Slide 24 (The toilet): Is the toilet an open loop or closed loop system? (Answer: Closed loop. There is
feedback.)
Slide 25 (Open loop): Open loop is useful in many cases. It is used to save money. It is also used when
performance is not critical. Below are a few examples of some open loop systems which are timer based.
The toaster, the washing machine, and the dishwasher are all open loop systems.
Slide 26 (Closed loop): When high performance is essential, engineers use closed loop control. It is used
for power plants, cell phones, laptops, and telescopes.
Slide 27 (The present): Cars today have many microprocessors monitoring and controlling them. Cars
can contain up to fifty computers!
Slide 28 (The future): The current trend is towards more and more control systems. Engine management,
anti-lock brake systems, cruise control, climate control, automatic windows, doors, and lights are just a
few examples of more control systems in cars. As you can see from the graph, as the years go by, there
are more and more computers on board. Clearly, control systems are here to stay!
Slide 29 (Staying on the line): You probably experienced how difficult it is to get the robot to stay on a
straight line. How can we get the robots to stay on the line? What kinds of controls can we use?
Slide 30 (Light sensor): Robots don’t have eyes, right? No, they don’t. You can attach a light sensor to
the robot that detects light. Using the sensor, your robot will have a better chance of staying on the black
line. Since your robot will use feedback to run, this is an example of a closed loop system. The light
sensor is the part that will allow the robot to receive feedback. The light sensors can detect lightness or
darkness and make the robot behave in a certain way. You will use two light sensors which should be
placed about two LEGO pegs apart and as close to the floor as possible.
Slide 31 (90º angle): The 90º angle is used to attach the light sensors and point them towards the floor. It
is best to keep the light sensors as close to the floor as possible.
5
Univ
Slide 32 (Let’s begin!): To review: You will create a computer program that will run your program in a
straight line (or curved line) using closed controls. Finally, you will make adjustments to the robot and
program as needed. (Students will program their robots; refer to the Set-Up and Programming Notes for
assistance. They will test out the robots to see if they actually stay on the straight or curved track. They
may need to readjust the program or redesign the robot a number of times to achieve the goal of keeping
the robot on the straight line.)
Part 3
Slide 33 (Nanotechnology): Was it challenging to get your robot to follow the line? Well, then imagine
what it must be like for scientists and engineers who are trying to work even more precisely when they
work with atoms, molecules, and nanostructures. The width of the line that your robot was following was
10 million times greater than the scale scientists and engineers are trying to master.
Slide 34 (Nanomanufacturing): Scientists and engineers are working to develop a manufacturing
technology to control, place, and sense nanometer scale elements of matter like molecules and
nanostructures. It is not easy to position materials at the nanoscale. Control systems are essential in
making sure that all materials go where they belong and at the right time. This picture shows a microstamping prototype tool that Professor John Rogers (at Nano-CEMMS at the University of Illinois) and
his colleagues are developing. Professors Nick Fang and Placid Ferriera have recently developed a
technology for patterning at the nanoscale. They have developed a technique for etching metals and
stamping at a dimension of just 50 nanometers which is incredibly small.
Slide 35 (Scale): The patterns that they can produce would fit on the end of a bug’s antenna.
Slide 36 (Scale): If we blow up the picture of the bug and look closely at one antenna, you can see that
the stamp would easily fit on the end of one antenna.
Slide 37 (Nanoscale patterning): Here is a picture of patterns made with this new process at the
University of Illinois. Notice that the letter I is less than 200 nanometers wide in the picture. Imagine the
control systems that are required to produce these patterns! This etching process has potential for
improving chemical sensors and methods of energy storage. [Metals are widely used in information
processing and sensing. This new technology could make it possible to create a very sensitive and small
“artificial nose” to detect the presence of chemical gases. This process could also lead to the development
of very small fuel cells and batteries.] This new process is one important result of nanomanufacturing
research at Nano-CEMMS.
Slide 38 (Conclusion): In conclusion, we learned that control systems are everywhere in human and manmade systems. We also learned about the difference between open loop and closed loop control. You
experienced open and closed loop control in your robotics experience. Finally, we talked about how
control systems are very important in the field of nanomanufacturing.
References:
Professors Andrew Alleyne, Nick Fang, Placid Ferreira, and John Rogers (University of Illinois UrbanaChampaign)
6
Univ
Robotics Invention System 2.0
“Solid State Electrochemical Nano-patterning Technology.” Smalltalk. Center for Nanoscale ChemicalElectrical-Mechanical Manufacturing Systems: February 2007.
Programming Guide:
7
Programming Guide Contents
8
Introduction
8
Disclaimer
9
Downloading the Software
14
Downloading the Infared (IR) Tower Software
17
Getting Starting
22
Troubleshooting the Firmware
23
Writing an Open Loop Program
25
Writing a Closed Loop Program
38
More Advanced Commands
39
Improving Control By Increasing Checking Times
40
Controlling the Motors
40
Making Your Robot Stop
41
Running Your Robot Continuously
42
Special Notes
7
Univ
Introduction
The Set-Up and Programming Guide was designed for teachers using the Robotics Invention
System 2.0 software with LEGO Mindstorms in their classrooms. The guide specifically
focuses on programming a robot to run on a straight or curved line to simulate the control
systems required in the field of nanotechnology.
The guide includes directions for installing the software, preparing the infrared tower for use,
troubleshooting the RCX, programming the robot using open and closed loops, using more
advanced commands, and getting more tips. The sections “Downloading the Software,”
“Downloading the Infrared (IR) Tower,” “Getting Started,” and “Troubleshooting the
Firmware” are intended to be carried out by the teacher before students arrive. This guide has
been designed so that, beginning at the section “Writing An Open Loop Program,” students can
use the guide. Please be sure to read the Special Notes section at the end of this guide before
programming and building the robots.
Disclaimer
We believe that the directions in this guide provide the most efficient and easiest way of using
the software and running a robot on a straight or curved line. The instructions were developed
for use on a PC.
8
Univ
Downloading the Software
Follow these directions to download the software to your computer.
This is the screen that will appear after you insert the Robotics Invention System 2.0 software
into your CD drive.
Click “Next” to continue.
9
Univ
Click “Yes” to agree to the terms of the License Agreement.
Click “Next” to install the files in the proper folder.
10
Univ
It is preferable to choose the Maximum Setup for the proper functioning of the program. Click
“Next” to continue.
Click “Next” to copy the files to your computer.
11
Univ
Wait as the installation takes place.
Click “Yes” to keep your existing version of DirectX.
12
Univ
You need to restart your computer to use the program. Remove any disks from drives and click
“Finish” to restart.
13
Univ
Downloading the Infrared (IR) Tower Software
Follow these directions to download the tower software to your computer.
After restarting and logging on to your computer, this is the screen that will appear. Click
“Exit.”
Plug the infrared tower into the USB drive. This action will initiate the installation of the
software for the infrared tower and this screen may appear. Choose the best option and click
“Next.”
14
Univ
Choose to install the software automatically and click “Next.”
Wait as the Wizard searches.
15
Univ
Click “Finish” after the software has been installed.
16
Univ
Getting Started
The following notes discuss how to create a login and open up the program.
Click the Robotics Invention System 2.0 icon. When this screen appears, click “Run.”
Click “Cancel” when this screen appears.
17
Univ
Cancel the Hardware Setup by clicking “Yes.” You can do this since the infrared tower is
already set up and the firmware has been downloaded. After this screen, you may press “Enter”
to go directly to the programming section.
Click “New User” if you are a new user. Enter a user name and click “Enter.” Your name will
appear in the large black box the next time you login and you can select it as a login by
clicking “Enter.” Press “Enter” again to avoid the introduction to the software.
18
Univ
Click “Program” to begin programming.
You do not need to do the Missions to begin programming. Choose “Click here to unlock these
options” and then click “OK.” This will allow you to begin programming right away. (You
may choose Missions if you would like to do the tutorial first.)
19
Univ
Click “Program.” When you launch the software in the future, you will go straight to this
screen after you login.
Click “Freestyle.”
20
Univ
When you begin writing your program, the file will be called “Untitled.” When you save your
program under “File,” you can name it.
21
Univ
Troubleshooting the Firmware
At this point, you should check your firmware on the RCXs. To make sure that the firmware is
installed, turn on the RCX.
If 00.00 appears, then firmware is fine.
If 00.00 does not appear, firmware needs to be installed. Go to the Main Menu, then to Settings
to add the firmware to the RCX. Turn on the RCX and place it 6-8 inches away from the IR
tower. Click “”Download Firmware” and do not disturb the tower or RCX during this process.
If you wait too long to click the button, turn the RCX off and on again. When the process is
compete, you will hear a signal from the RCX and you should see 00.00 on the RCX display.
Wait for more programs to be added. Click “Accept” when the installation is complete.
If nothing appears, check the batteries. If the batteries appear to be dead, change one at a time
to determine if just one or more are dead. There is a capacitor that is charged for one minute
and if it loses its charge, the firmware will be lost and will need to be added again.
22
Univ
Writing an Open Loop Program
The following notes discuss how to create a simple program with LEGO Mindstorms to run the robot in a
straight line.
Click “Small Blocks” to pull up various small block options. Then click “Power” to get to the
movement blocks.
Drag “On For” underneath the Untitled LEGO block. It should snap in place.
23
Univ
Click the small tab on the right side of the “On ABC” block and open the block details. Select
A and C to activate only these motors. Choose the amount of time that you would like your
robot to run and click “OK.”
This screen shows how the finished program looks.
24
Univ
Writing a Closed Loop Program
The following notes discuss how to create a more advanced program with LEGO Mindstorms to run the
robot on a straight or curved line.
Go to the “Small Blocks” on the left side of the screen. Choose the “Power” block and select
“Set Power.” Drag it underneath the Untitled LEGO block. It should snap in place. Click on
the button on the right of the “Set Power” block.
Select A and C to activate only these motors. Set the power as you wish. You may need to
experiment with this option.
25
Univ
Now that the power is set, click on “Set Direction” in the “Small Blocks” and snap it under
“Set Power.”
Click the button on the right side of the “Set Direction” block. Leave Motor A and C active and
click “OK.” If left alone, both motors will rotate in the same direction. Once the robot is
running, double check to make sure the robot is running properly. If it is not, you can simply
remove the motor wire connector and turn it in the opposite direction. Otherwise, you can
reverse the direction for one of the motors.
26
Univ
Now go to the Repeat section on the left side of the screen and click “Repeat For.”
Attach the “Repeat For” block underneath the “Set Direction” block. Click the right side of the
“Repeat For” block.
27
Univ
Select 200 times to repeat a command.
Click “Yes or No.” Place the “Yes or No” block within the “Repeat” block.
28
Univ
Click on the right side of the “If Pressed 1” block.
Choose which sensor you want the RCX to check. In this case, you need the light sensor.
Click on the “Light” button and then click “Next.”
29
Univ
Choose Input Port 1 and click on “Next.”
Click “Dark” so that the robot will react when it detects detect darkness and then click “Next.”
30
Univ
Leave the darkness level on “Automatic” and select “Done.”
Drag another “Yes or No” block inside the other “Yes or No” block under “No.” Click the right
side of the Bright 1 block.
31
Univ
Choose which sensor you want the RCX to check. Again, you need the light sensor. Click on
the “Light” button and then click “Next.”
Choose Input Port 3 and select “Next.”
32
Univ
Select “Dark” and click on “Next.”
Leave the darkness level on “Automatic” and select “Done.”
33
Univ
Now both of the “Yes or No” blocks are marked as “If Dark.”
Select the “On For” small block and drag it to “Yes” under “If Dark 1.” Click the right side of
the “On ABC” block.
34
Univ
Now you need to determine the amount of time the C motor needs to run if the sensor detects
dark. Select 0.1 seconds and select only the C motor to be activated.
Select the “On For” small block and drag it to “Yes” under “If Dark 3.” Click the button on
the right side of the “On ABC” block.
35
Univ
Now you need to determine the amount of time the A motor needs to run if the sensor detects
dark. Select 0.1 seconds and select only the A motor to be activated.
Select the “On For” small block and drag it to “No” under “If Dark 3.” Click the button on the
right side of the “On ABC” block.
36
Univ
Now you need to determine the amount of time Motors A and C need to run if the sensor does
not detect dark. Select 0.1 seconds and select the A and C motors to be activated.
This slide shows how a finished program should look. You will probably need to vary the
times slightly and the repetitions as well to get your particular robot to work as well as
possible. (See More Advanced Commands.)
37
Univ
More Advanced Commands
Improving Control By Increasing Checking Times
You can choose even smaller time intervals (such as 0.01 seconds) for the sensor to check for
darkness. In checking more often, it is more likely that your robot will stay on a black line.
If you choose smaller time intervals, you will need to repeat the process more times. Click on
the side of the “Repeat” button.
38
Univ
If you decrease the checking time by 1/10, you will need to increase the number of cycles by
10 times.
This is how the finished program with fine control should look.
39
Univ
Controlling the Motors
Sometimes the motors are running in the opposite direction and the robot will not move
forward. If this occurs, you can either take the connector wires that are attached to the motors
and turn one or both of them in the opposite direction. Alternatively, you can set the direction
of the motors by clicking “Select Direction.” Set the motors go in the opposite direction.
Making Your Robot Stop
You can make the robot stop when both sensors detect darkness. Remove the “On C” block
under “Yes.” Create another “Yes or No” block underneath “Yes” in “If Dark 1.” Program this
new block as “If Dark 3.” Select the “Off” small block in “Power” under “Small Blocks.” and
drag it to “Yes” under “If Dark 3” (under “Yes” on “If Dark 1”). Click the right side of the Off
ABC button. Choose the A and C motors and click “Brake Motors When Off.” Select an “On
For” block to go under “No” in “If Dark 3” (on the left side). Select the C motor and set the
checking time.
40
Univ
Running Your Robot Continuously
You can fine tune the program even further by replacing the “Repeat For” block with the
“Repeat Forever” block. This step allows the robot to run continuously. Take all of the blocks
within “Repeat 200” and insert them into “Repeat Forever.” Put “Repeat Forever” under “Set
Power AC.”
41
Univ
Special Notes
LEGO Mindstorms Pieces
Please encourage students to be careful when handling the many pieces in this kit. The compartments in
the kits are labeled according to pieces. When students are done working with their robots, they should
take them apart and put the pieces where they belong. To conserve energy, make sure that students turn
off the RCX when they are not using it.
Tips for Programming
Go to the Main Menu, then to Settings to set the USB Range to “Short.” This will make it less
likely that the tower will download to another RCX.
After you have written a program, turn the RCX, position the RCX 6-8 inches away from the IR
tower, and click “Download.” Push “Run” on the RCX when you are ready to run the robot.
Put a cardboard box over the IR tower and RCX when downloading. Doing so will be another
way to avoid the IR tower downloading to another RCX.
As sensing time decreases, overall number of cycles for repeat must increase. Changing the
sensing time increases accuracy and allows for tighter curves.
When you begin writing your program, the file will be called “Untitled.” When you save your
program under ”File,” you can name it.
When have selected a block but do not need it, put it in the recycle bin.
Use the arrow buttons on the left side of the screen to move the program.
Tips for Building a Robot
If the robot is not running properly, you can simply switch the direction of the motor wires’
connection 180º.
Putting a skid at the front of the robot usually works better than putting wheels there. Wheels
create too much friction.
Reinforce the motor to keep it from falling off the robot.
The RCX actually doesn’t need to be pushed onto a base; it can just sit on a base with wheels.
Keep the light sensor as close to floor as possible.
If you use black tape, a light colored uncarpeted floor is best. If you have a dark floor, use white
tape. Switch settings from “If Dark” to “If Light.”
42
Univ
A-2
A-3
A-4
A-5
A-6
AFM
scan
of 40 Notes:
week
-old
choc
olate
samp
le
store
d at
31º
Celsi
us
Established in 2003, the Center for Nanoscale Chemical-Electrical-Mechanical Manufacturing Systems (NanoCEMMS) is funded by the National Science Foundation. Partnering Institutions include the University of Illinois,
North Carolina Agriculture and Technical State University, Stanford University, University of Notre Dame,
University of California – Irvine, and Northwestern University. Researchers are developing a nanomanufacturing
system that will build ultrahigh-density, complex nanostructures. The Center’s research will ultimately result in a
new way of working and has the potential to create millions of jobs for American workers. Our nation’s school
children must be prepared to assume the new roles that will be the inevitable outcome of these emerging
technologies.
This learning module is one of a series that is designed to interest middle and high school students in pursuing
this new field. The Center also offers ongoing professional development for teachers through a continuous series
of workshops and institutes. To sign up for a workshop or to order more learning modules, visit our website at
http://www.nano-cemms.illinois.edu.
For more information, contact: Center for Nanoscale Chemical-Electrical-Mechanical Manufacturing Systems; University of Illinois
at Urbana-Champaign, 4400 Mechanical Engineering Laboratory, 105 South Mathews Avenue, MC-244, Urbana, IL 61801
Phone: 217.265.0093 Email: nano-cemms@illinois.edu Website: http://www.nano-cemms.illinois.edu
43
Univ