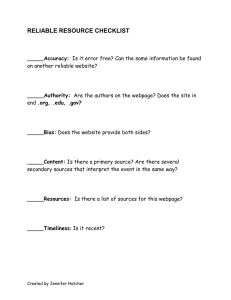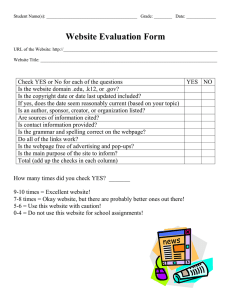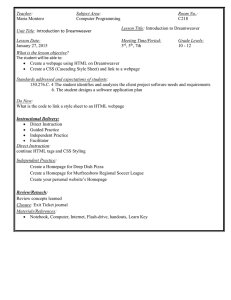Website Educational Setup Text
advertisement

Educational Website Setup Text Saving and Viewing 1 Initial Setup Log onto computer (Mac) in ITC001 (turn on if necessary) Connect to server: public_html In finder, select GO and then Educational Connect to Server Type smb://homex/~username where x is the first letter of your username An icon should appear on the desktop and the word public_html should appear in the Finder window when you open the Finder (leftmost icon in the dock) Website 2 Initial Setup (continued) Start a new folder for this project Click on public_html icon, then select New Folder under File Name the new folder “myweb” (the computer should default so that you can immediately type “myweb”); you will put all webpage documents in this folder Educational Website 3 Image • First … Start another new folder • Click on public_html icon and then on your myweb folder - Select New Folder under File • Name the new folder “images” (all small letters); you will put absolutely all images in this folder >>> before you put them on your website <<< Educational Website 4 Initial Setup (continued) Open DreamWeaver Open a browser (Safari or Firefox recommended) Educational Website 5 DreamWeaver setup Educational • With Dreamweaver open, • click on New under File, • then Blank Page • HTML • <none> and • finally Create (bottom right) Website (middle 6 DreamWeaver setup • In the upper left of the Dreamweaver screen click on “Split” Educational Website 7 Introduction to HTML Basic tool: tags, e.g. <body></body>; <table><tr><td> Educational • Basic to each document (DW does this for you, and more) <html> <head> <title>Title of the Webpage</title> </head> <body> Website ----this is where you will enter most of your code--- </body> </html> 8 Introduction to HTML Basic tool: tags, e.g. <body></body>; <table><tr><td> • Basic to each document (DW does this for you, and more) Educational Website 9 Introduction to Fundamentals of Webpage Design for ED421 Educational Text (think MS Word, it’s straight forward) Images (pictures and don’t forget Photoshop) Links (connections to other pages) Tables (layout design) Website 10 Text • In DW, on the lower half of the split screen type some text, such as, “This is the Title of my First Webpage” Educational Website 11 Text Save this document: • Under File, click on • Save As; click on the little •blue square with little triangle • at the right of the name box to •see the full window and list of all folders Educational • Type in a name for your webpage • Click on public_html and then ED421 (the folder you created above) and then click on Save Website 12 Text Save the document: Note the recommended rules for naming webpages) • Rule #1: Always use only small letters (to avoid confusion remembering if you used capitals or small letters) • Rule #2: Do not use special characters or spaces (they look ugly and confusing in the URL address for your users) Educational Website • Rule #3: End the webpage name with .htm or .html (always use the same ending for consistency) • Rule #4: Use short names (this is a recommendation) Example: first.html 13 Text View the document: Educational Viewing your Webpages 1. Click on a browser (Safari or Firefox) to open it 2. Under File in the Menu, select Open File 3. Find your webpage (should be in public_html, in folder myweb), select your webpage 4. Click on Open (or double click on the webpage name) Website 14 Text View the document: Viewing your Webpages • Ah ha! Educational Website 15 Text View the document: Viewing your Webpages To view your webpage from other computers or your home computer: • Open your browser • Type www.wou.edu/~username/myweb/first.html (where Educational username is your username, like jjones; myweb is the name of the folder you created earlier; and first.html is the name of your webpage you just saved) Website 16 Text Repeat this process with new document File>>New>>HTML>>none>Create Type some text Save and name; like second.html Educational Website 17 Educational Website Links 18 Links • Links for Text or Images are very similar • Highlight Text Educational Website 19 Links • Note the Link box in the Properties • There several options at this point: • Directly type in the complete URL of another webpage, eg. Educational http://www.wou.edu/library • Directly type in the name of another document you have or will have in your myweb, eg. second.html • Use the little blue folder icon to the right of the text box to browse for another one of your documents • Point to the document name in the right column Website 20 Links • Note the Link box in the Properties in both cases • Highlight Text • There several options at this point: • Directly type in the complete URL of another webpage, eg. http://www.wou.edu/library Educational Website 21 Links • Note the Link box in the Properties in both cases • Highlight Text or click on an Image • There several options at this point: • One is to directly type in the name of another document you have or will have in your myweb, eg. second.html Educational Website 22 Links • Note the Link box in the Properties in both cases • Highlight Text or click on an Image • There several options at this point: • Another is to use the little blue folder icon to the right of the text box to browse for another one of your documents Educational Website 23 Links • Note the Link box in the Properties in both cases • Highlight Text or click on an Image • There several options at this point: • Thirdly you can point directly to the document in the right column Educational Website 24 Links • You have mastered the technique of linking webpages • At this point you may try several things: • Go to second.html in Dreamweaver • Highlight “Return to questions” • Create a link to first.html • Save both documents in myweb Educational • Open your browser • Open webpage first.html • Click on your link • And again, and again Website 25 In Summary Logon to your computer in ITC001 Connect to public_html Create the myweb folder (first time only) Create the images folder (first time only) Educational Open DreamWeaver, create documents Save images in the images folder (soon) Save webpages in myweb Open browser and open webpage, or Open browser and enter URL www.wou.edu/~username/myweb/first.html Website 26 Educational Website Images 27 Image • Second … Find an image • From the Internet • Search using a search engine like Google • Download the actual image, probably to your Desktop, not a thumbnail Educational • From your camera • Download from your camera to Desktop • From the scanner • Scan and move image to your Desktop Website 28 Image • Second … Size and modify image • In Photoshop, open the desired image • Under Image, select Image size Educational Website 29 Image • Second … Size and modify image • In Photoshop, open the desired image • Under Image, select Image size • Adjust the size • Resolution of 72 is good for webpages • A width of 800 is almost the full page, a width of 100 is quite small, a width of about 300 is very workable • Click on OK Educational Website 30 Image • Second … Size and modify image • In Photoshop, open the desired image • Under Image, select Image size • Adjust the size • Resolution of 72 is good for webpages • A width of 800 is almost the full page, a width of 100 is quite small, a width of about 300 is very workable • Click on OK • “Save for Web & Devices” under File Educational Website 31 Image • Second … Size and modify image • In Photoshop, open the desired image • Under Image, select Image size • Adjust the size • Resolution of 72 is good for webpages • A width of 800 is almost the full page, a width of 100 is quite small, a width of about 300 is very workable • Click on OK • “Save for Web or Devices” under File Educational • Typically choose “jpeg”; click Save • Save in your “image” folder which is in the myweb folder which is in the public_html • Give the image a good name • Save Website 32 Images • Back in DW, on the lower half of the split screen place your cursor behind your text and press Return, this positions your image Educational Website 33 Images • Under View, select Image Educational • On the next screen, select your public_html folder, then your myweb folder, then your images folder, click on the name of your image, and click on Choose Website 34 Images • Once your image is on your webpage, you can justify its position left, right and center; you can change the size; and more (see Properties at bottom of page) • Note the names of your images in the code portion of the screen and also in the Properties Educational • Type in a name or word in Alt (this word will be read by the computer of blind persons) Website • See next slide for visual 35 Images Educational Website 36 Images Save this document: again and frequently Under File, click on Save (or use the key stroke shortcut) Educational View your Webpage • Click on a browser • Under File in the top Menu, select Open File, and find your webpage document, or • Type your address in the URL box, eg. www.wou.edu/~yourusername/myweb/first.html Website 37 Images View this document: Ah ha! Educational Website 38 Images Congratulations! You have the basic tools for designing a webpage. Educational Now we will improve the way things look using CSS and Tables Website 39 Educational Website CSS Cascading Style Sheets 40 CSS • CSS is a way of describing how things look, such as text color, size and position; borders and margins; backgrounds and lists • The options are innumerable – we’re going to use only a few at first Educational • Start to think of patterns that repeat throughout the webpage or website, such as heading text types, paragraph text, image margins, backgrounds of small sections of the page Website 41 CSS • In the top Menu select Format (we will do this twice: once to create and once to apply) • Select CCS Styles, then New Educational Website 42 CSS • In the next window there are three things to do • 1 -We’ll leave Class as it is • 2 – We’ll give our “style” a name • 3 – We’ll leave the “this document only” as it is Educational Website 43 CSS • In the next window we will choose the features of our style, such as font family, size, color, weight, etc • And click on OK Educational Website 44 CSS • Back on your webpage in Dreamweaver, highlight text or object to which you want to apply the style • Again, go to Format in the Menu • Choose CSS Styles • Choose the name your gave to your style Educational Website 45 Educational Website Tables 46 Tables • Before we use Tables we will explore their possibilities • Think of Tables like a page divided into squares and rectangles; bricks, if you will; or similar to an Excel spreadsheet Educational • With your browser (Firefox or Safari) and critically view several websites: cnn.com, google.com, wou.edu/saxowsky/tech/eden/amind/ed421/index.ht ml, or others Website 47 Tables • Notice CNN.com is somewhat complex but definable • Google.com is essentially a non-table or a single cell table • My webpage has two rows and two columns; this is a great place to start. I recommend this table! Educational Website 48 Tables • We’re getting close to designing the website, so in your mind, or on a scratch sheet, you can start to visualize your webpage. • Let’s practice a table first! • In DW, under File, create a New webpage, choose HTML (middle of the page) and click on Create (lower right) Educational • Click on the icon in the upper left to “split” the screen. • Click your mouse in the lower half of the screen. Your table will be created where you click your mouse. Website 49 Tables • Click on Insert and then choose Table • Choose the number of rows and columns • 800 is a good width (experiment!) Educational • Nothing in Border implies invisible • Padding is like matting in the cell • Spacing is the distance between cells Website 50 Tables • The Table appears! Click in any cell and insert Text and Images as we have done in the past. Educational • Click on the central vertical line and drag it to adjust widths Website 51 Tables • Click in any cell and insert Text and Images as we have in the past Educational Website 52 Tables • If you wish to modify the table, click on table under your webpage and make adjustments in the Properties! Educational You can change background colors or add a background image here also. Put the image in your “images” folder first. Website 53 Tables and beyond • One more thing: Under Modify in the menu of DW you can choose Page Properties. Here you can, and should, name your page. Here you can also change the color of all text and background. Educational Website 54 Educational Website Assignment and Strategies 55 Assignment • Create a website! • Create an educational website: • Use the website to teach a lesson • Use the website to outline a coursework or program • Use the website to explain your class to parents/public Educational • Technical minimums: • Homepage, plus • Three additional pages (at least) • Links from all pages back to homepage • At least two links to other websites • At least two images Website 56 Assignment (strategies) • Plan ahead!!! • Design the homepage • Plan the names* of the five additional pages • Use the website to outline a coursework or program • Use the website to explain your class to parents/public Educational Website 57 Assignment (strategies) • Plan ahead!!! • Design one (of the five) additional page(s) very well in detail including all links and colors (expect the images and text content to vary with each page) • Save this page five times naming them the five *names Educational Website 58 Assignment (strategies) •Design one (of the five) additional page(s) very well in detail including all links and colors (expect the images and text content to vary with each page) • Save this page five times naming them the five *names Educational Website 59 Assignment (strategies) • Return to each page and enter the appropriate content of text and images • Save this page when revisions are made Educational Website 60 Assignment (strategies) • Your public_html may, actually should, look something like this: Educational Website 61 Assignment (strategies) • Your webpages should look something like this at minimum Educational Website 62 Assignment (Congratulations) • You have met the minimum requirements and now you can go back and decorate, add fancy buttons and other interesting and intriguing features. Educational Website 63