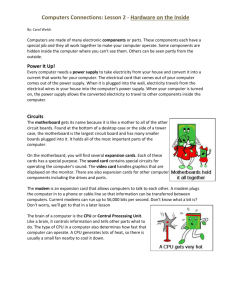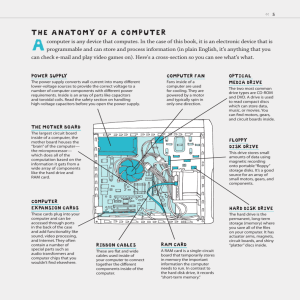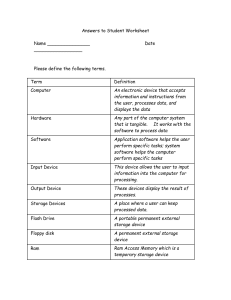1936 1942 First freely programmable Konrad Zuse -
advertisement

Computer History Year/Enter Computer History Inventors/Inventions Computer History Description of Event 1936 Konrad Zuse - Z1 Computer First freely programmable computer. 1942 John Atanasoff & Clifford Berry ABC Computer Who was first in the computing biz is not always as easy as ABC. 1944 Howard Aiken & Grace Hopper Harvard Mark I Computer The Harvard Mark 1 computer. 1946 John Presper Eckert & John W. Mauchly ENIAC 1 Computer 20,000 vacuum tubes later... 1948 Frederic Williams & Tom Kilburn Manchester Baby Computer & The Williams Tube Baby and the Williams Tube turn on the memories. 1947/48 John Bardeen, Walter Brattain & Wiliam Shockley The Transistor No, a transistor is not a computer, but this invention greatly affected the history of computers. 1951 John Presper Eckert & John W. Mauchly UNIVAC Computer First commercial computer & able to pick presidential winners. 1953 International Business Machines IBM 701 EDPM Computer IBM enters into 'The History of Computers'. 1954 John Backus & IBM FORTRAN Computer Programming Language The first successful high level programming language. Stanford Research Institute, Bank of America, and General Electric ERMA and MICR The first bank industry computer - also MICR (magnetic ink character recognition) for reading checks. 1958 Jack Kilby & Robert Noyce The Integrated Circuit Otherwise known as 'The Chip' 1962 Steve Russell & MIT Spacewar Computer Game The first computer game invented. 1964 Douglas Engelbart Computer Mouse & Windows Nicknamed the mouse because the tail came out the end. 1969 ARPAnet The original Internet. 1955 (In Use 1959) 1970 Intel 1103 Computer Memory The world's first available dynamic RAM chip. 1971 Faggin, Hoff & Mazor Intel 4004 Computer Microprocessor The first microprocessor. 1971 Alan Shugart &IBM The "Floppy" Disk Nicknamed the "Floppy" for its flexibility. 1973 Robert Metcalfe & Xerox The Ethernet Computer Networking Networking. 1974/75 Scelbi & Mark-8 Altair & IBM 5100 Computers The first consumer computers. 1976/77 Apple I, II & TRS-80 & Commodore Pet Computers More first consumer computers. 1978 Dan Bricklin & Bob Frankston Any product that pays for VisiCalc Spreadsheet itself in two weeks is a Software surefire winner. 1979 Seymour Rubenstein & Rob Barnaby WordStar Software Word Processors. 1981 IBM The IBM PC - Home Computer From an "Acorn" grows a personal computer revolution 1981 Microsoft MS-DOS Computer Operating System From "Quick And Dirty" comes the operating system of the century. 1983 Apple Lisa Computer The first home computer with a GUI, graphical user interface. 1984 Apple Macintosh Computer The more affordable home computer with a GUI. 1985 Microsoft Windows Microsoft begins the friendly war with Apple. SERIES TO BE CONTINUED AN OPEN LETTER TO HOBBYISTS By William Henry Gates III February 3, 1976 An Open Letter to Hobbyists To me, the most critical thing in the hobby market right now is the lack of good software courses, books and software itself. Without good software and an owner who understands programming, a hobby computer is wasted. Will quality software be written for the hobby market? Almost a year ago, Paul Allen and myself, expecting the hobby market to expand, hired Monte Davidoff and developed Altair BASIC. Though the initial work took only two months, the three of us have spent most of the last year documenting, improving and adding features to BASIC. Now we have 4K, 8K, EXTENDED, ROM and DISK BASIC. The value of the computer time we have used exceeds $40,000. The feedback we have gotten from the hundreds of people who say they are using BASIC has all been positive. Two surprising things are apparent, however, 1) Most of these "users" never bought BASIC (less than 10% of all Altair owners have bought BASIC), and 2) The amount of royalties we have received from sales to hobbyists makes the time spent on Altair BASIC worth less than $2 an hour. Why is this? As the majority of hobbyists must be aware, most of you steal your software. Hardware must be paid for, but software is something to share. Who cares if the people who worked on it get paid? Is this fair? One thing you don't do by stealing software is get back at MITS for some problem you may have had. MITS doesn't make money selling software. The royalty paid to us, the manual, the tape and the overhead make it a break-even operation. One thing you do do is prevent good software from being written. Who can afford to do professional work for nothing? What hobbyist can put 3-man years into programming, finding all bugs, documenting his product and distribute for free? The fact is, no one besides us has invested a lot of money in hobby software. We have written 6800 BASIC, and are writing 8080 APL and 6800 APL, but there is very little incentive to make this software available to hobbyists. Most directly, the thing you do is theft. What about the guys who re-sell Altair BASIC, aren't they making money on hobby software? Yes, but those who have been reported to us may lose in the end. They are the ones who give hobbyists a bad name, and should be kicked out of any club meeting they show up at. I would appreciate letters from any one who wants to pay up, or has a suggestion or comment. Just write to me at 1180 Alvarado SE, #114, Albuquerque, New Mexico, 87108. Nothing would please me more than being able to hire ten programmers and deluge the hobby market with good software. Bill Gates General Partner, Micro-Soft MS-DOS OVERVIEW http://www.computerhope.com/overview.htm Below is a listing of each of the MS-DOS commands currently listed on Computer Hope and a brief explanation of what each of the commands do. The following commands are all MS-DOS commands, which means not all the below commands will work in your version of MS-DOS / Windows. Clicking on the command will open the help page for that command. COMMAND DESCRIPTION Defines functions that change display graphics, control cursor movement, ANSI.SYS and reassign keys. Causes MS-DOS to look in other directories when editing a file or APPEND running a command. Displays, adds, and removes arp information from network devices. ARP Assign a drive letter to an alternate letter. ASSIGN View the file associations. ASSOC Schedule a time to execute commands or programs. AT Lists connections and addresses seen by Windows ATM call manager. ATMADM Display and change file attributes. ATTRIB Recovery console command that executes a series of commands in a file. BATCH BOOTCFG Recovery console command that allows a user to view, modify, and rebuild the boot.ini Enable / disable CTRL + C feature. BREAK View and modify file ACL's. CACLS Calls a batch file from another batch file. CALL Changes directories. CD Supplement the International keyboard and character set information. CHCP Changes directories. CHDIR Check the hard disk drive running FAT for errors. CHKDSK Check the hard disk drive running NTFS for errors. CHKNTFS Specify a listing of multiple options within a batch file. CHOICE Clears the screen. CLS Opens the command interpreter. CMD Easily change the foreground and background color of the MS-DOS COLOR window. COMMAND Opens the command interpreter. Compares files. COMP COMPACT Compresses and uncompress files. CONTROL Open control panel icons from the MS-DOS prompt. CONVERT Convert FAT to NTFS. Copy one or more files to an alternate location. COPY Change the computers input/output devices. CTTY View or change the systems date. DATE DEBUG DEFRAG DEL DELETE DELTREE DIR DISABLE DISKCOMP DISKCOPY DOSKEY DOSSHELL DRIVPARM ECHO EDIT EDLIN EMM386 ENABLE ENDLOCAL ERASE EXIT EXPAND EXTRACT FASTHELP FC FDISK FIND FINDSTR FIXBOOT FIXMBR FOR FORMAT FTP FTYPE GOTO GRAFTABL HELP IF IFSHLP.SYS IPCONFIG KEYB LABEL Debug utility to create assembly programs to modify hardware settings. Re-arrange the hard disk drive to help with loading programs. Deletes one or more files. Recovery console command that deletes a file. Deletes one or more files and/or directories. List the contents of one or more directory. Recovery console command that disables Windows system services or drivers. Compare a disk with another disk. Copy the contents of one disk and place them on another disk. Command to view and execute commands that have been run in the past. A GUI to help with early MS-DOS users. Enables overwrite of original device drivers. Displays messages and enables and disables echo. View and edit files. View and edit files. Load extended Memory Manager. Recovery console command to enable a disable service or driver. Stops the localization of the environment changes enabled by the setlocal command. Erase files from computer. Exit from the command interpreter. Expand a Microsoft Windows file back to it's original format. Extract files from the Microsoft Windows cabinets. Displays a listing of MS-DOS commands and information about them. Compare files. Utility used to create partitions on the hard disk drive. Search for text within a file. Searches for a string of text within a file. Writes a new boot sector. Writes a new boot record to a disk drive. Boolean used in batch files. Command to erase and prepare a disk drive. Command to connect and operate on a FTP server. Displays or modifies file types used in file extension associations. Moves a batch file to a specific label or location. Show extended characters in graphics mode. Display a listing of commands and brief explanation. Allows for batch files to perform conditional processing. 32-bit file manager. Network command to view network adapter settings and assigned values. Change layout of keyboard. Change the label of a disk drive. Load a device driver in to high memory. Recovery console command that displays the services and drivers. Load a program above the first 64k. Load a device driver in to high memory. Lock the hard disk drive. Recovery console command to list installations and enable administrator login. Displays the device name of a drive. MAP Command to create a new directory. MD Display memory on system. MEM Command to create a new directory. MKDIR Modify the port or display settings. MODE Display one page at a time. MORE Move one or more files from one directory to another directory. MOVE Early Microsoft Virus scanner. MSAV Diagnostics utility. MSD Utility used to load and provide access to the CD-ROM. MSCDEX Displays protocol statistics and current TCP/IP connections using NBT NBTSTAT Update, fix, or view the network or network settings NET Configure dynamic and static network information from MS-DOS. NETSH Display the TCP/IP network protocol statistics and information. NETSTAT Load country specific information. NLSFUNC NSLOOKUP Look up an IP address of a domain or host on a network. View and modify the computers path location. PATH PATHPING View and locate locations of network latency. Command used in batch files to stop the processing of a command. PAUSE Test / send information to another network computer or network device. PING Changes to the directory or network path stored by the pushd command. POPD Conserve power with computer portables. POWER Prints data to a printer port. PRINT View and change the MS-DOS prompt. PROMPT Stores a directory or network path in memory so it can be returned to at PUSHD any time. Open the QBasic. QBASIC Removes an empty directory. RD Renames a file or directory. REN Renames a file or directory. RENAME Removes an empty directory. RMDIR View and configure windows network route tables. ROUTE Enables a user to execute a program on another computer. RUNAS SCANDISK Run the scandisk utility. Scan registry and recover registry from errors. SCANREG Change one variable or string to another. SET LH LISTSVC LOADFIX LOADHIGH LOCK LOGON SETLOCAL Enables local environments to be changed without affecting anything else. Change MS-DOS version to trick older MS-DOS programs. SETVER Installs support for file sharing and locking capabilities. SHARE Changes the position of replaceable parameters in a batch program. SHIFT SHUTDOWN Shutdown the computer from the MS-DOS prompt. SMARTDRV SORT START SUBST SWITCHES SYS TELNET TIME TITLE TRACERT TREE TYPE UNDELETE UNFORMAT UNLOCK VER VERIFY VOL XCOPY Create a disk cache in conventional memory or extended memory. Sorts the input and displays the output to the screen. Start a separate window in Windows from the MS-DOS prompt. Substitute a folder on your computer for another drive letter. Remove add functions from MS-DOS. Transfer system files to disk drive. Telnet to another computer / device from the prompt. View or modify the system time. Change the title of their MS-DOS window. Visually view a network packets route across a network. View a visual tree of the hard disk drive. Display the contents of a file. Undelete a file that has been deleted. Unformat a hard disk drive. Unlock a disk drive. Display the version information. Enables or disables the feature to determine if files have been written properly. Displays the volume information about the designated drive. Copy multiple files, directories, and/or drives from one location to another. Types of hard disk drive connections. IDE. IDE or Integrated Drive Electronics uses the ATA (AT Attachment interface) for cable lengths up to 2 feet. A single IDE ATA channel can support up to two drives, master & slave. IDE can only access one drive per channel at a time. There are three IDE drive capabilities, IDE ATA33, IDE ATA66 and the latest IDE ATA100. These refer to the peak bandwidth of each type, so IDE ATA33 = 33MB/s, IDE ATA66 = 66MB/s, & IDE ATA100 = 100MB/s. IDE ATA66 & IDE ATA100 use a special 80-pin cable. ATA133 = 133MB/sec. Actual performance of hard disk drives using IDE ATA is such that there are no hard drives that can use the entire 66MB/s of the IDE ATA66 bandwidth today. Most hard disk drives barely use the 33MB/s bandwidth that is available in the IDE ATA33, it is only the hard disk drives cache that can make use of the increased bandwidth to give you increased performance. Serial ATA uses two wires. One wire sends and receives data to and from the IDE hard disk drive at 1.5GB/s and faster. SCSI. SCSI can be up to 12 meters. Narrow SCSI has 8 addresses, wide SCSI has 16. SCSI can support up to 15 devices on a single bus & bus speeds range from Ultra SCSI at 20MB/s to Ultra 160 SCSI at 160MB/s with further increase on the way. Fibre. Fibre channel interface is similar to switched Ethernet & InfiniBand as it is not only for connecting hard disk drives but also peripherals in a system. Fibre is also used for networking, sharing drive resources and other high-bandwidth needs. Fibre channel is often used to connect a SCSI RAID or RAID's to a network, workstations or servers. Fibre channel gives 106MB/s or 1.06Gbps. The next generation of Fibre channel will be 212MB/sec or 2.12Gbps. Some Ultra High-end Fibre channel drives use multiple Fibre channels at once to give even higher bandwidth. Fibre channel can be up to 10 kilometres with fibre optic cabling, less with copper cabling. IEEE 1394. IEEE 1394, Apple's name (FireWire), Sony's name (iLink) is now becoming popular for digital video data transfer and other devices that need a higher bandwidth than USB such as, scanners, networking, digital cameras. IEEE FireWire can support up to 63 devices on a single 50MB/s channel. IEEE 1394b will support 100MB/s per channel. IEEE FireWire is hot pluggable so you do not have to switch your computer off & on if you want to connect a FireWire device. It does not provide power to devices. FireWire supports plug & play. USB 1.1. USB, Universal Serial Bus. USB 1.1 has a data rate of about 1.5MB/s for approximately 5 meters. A single USB channel can have 127 devices connected in either pass through or using USB hubs. USB uses a Master controller. This means that any signal sent from one device to another must pass through the USB controller on the PC and then back to the other device. USB devices cannot be shared by more than one computer. Two computers would have to be networked together via a USB bridge device if you wanted to share USB devices between computers. USB is hot pluggable as with IEEE 1394 and can supply power for USB devices. USB2 will increase the bandwidth to 60MB/s. RAID. RAID, Redundant Array of Inexpensive Disks. RAID is an interface like IDE or SCSI. RAID is a protocol or system for using existing IDE or SCSI drives and generally has two purposes. To increase speed and/or reliability. Main types of RAID are: RAID 0, 1, & 0+1. RAID 0 uses two hard drives at once, reading & writing from both at once. RAID 1 uses two hard disk drives but mirrors the data on the first drive to the second drive. RAID 0+1 uses four hard disk drives where the second two drives are mirrors. RECOMMENDATIONS. IDE gives you perhaps the best combination between price and performance for a general purpose home or small business PC computer, especially with the increase in speed of modern IDE hard disk drives. But, if your needs are for greater performance and more connectability then SCSI drives & devices will be the best choice for home, business, server. General Hard disk drive terms. Areal Density: Measured in bytes/sq. inch. Refers to how densely packed the information is on the hard disk drives platters is. Higher densities give greater storage per size and reduce time to get the data. Cache: Is a buffer between the hard disk drive and the bus. Cache's between 512k and 4MB are usual and play an important part in the performance of the hard disk drive. MTBF: Mean Time Between Failure. How long the hard disk drive is expected to last. Needless to say, the higher the better. IDE hard disk drives tend to be lower than SCSI hard disk drives. Platter: This is the actual disk of a hard disk drive and drives can and do have more than one platter. Rotational Speed: Measured in RPM. Range between 4,200rpm to 15,000rpm. Standard IDE hard disk drive being 7,200 rpm while SCSI hard disk drives being 10,000rpm and now 15,000rpm. Seek Time: This is the time the hard disk drive takes to find the track on the disk (platter). You will see either track to track seek time, or an average seek time. We hope you find our compact review helpful to you along with all our independent reviews of computer hardware. drive is the name for several types of storage media. There are also storage media, which are not drives (RAM, Tape Streamers), but on these pages, we will discuss the drives. Common to drive medium is: A file system can be assigned to them. They are recognized by the operating system and they are assigned a drive letter. During start up, drives are typically recognized by the PC system software (ROM BIOS + operating system). Thus, the PC knows which drives are installed. At the end of this configuration, the appropriate drive letter is identified with each drive. If a drive is not "seen" during start up, it will not be accessible to the operating system. However, some external drives contain special soft-ware, allowing them to be connected during operation. Some examples of drives Storage media Drive letter Floppy disks A: B: Hard disk C: D: E: CDROM/DVD F: MO drive G: Network drive M: RAM disk O: [top] On this and the following pages, I will describe the various drive types, their history and technology. The last two drive types in the above table will not be covered. Storage principles [top] Storage: Magnetic or optic. Data on any drive are digitized. That means that they are expressed as myriads of 0s and 1s. However, the storage of these bits is done in any of three principles: The physical drive principle Disk types Magnetic Floppy disks Hard disk Syquest disks Zip drive LS-120 disks Optic CD-ROM DVD Magneto optic High end drives [top] Interface Individual drives are connected to other PC components through an interface. The hard disk interface is either IDE or SCSI, which in modern PCs is connected to the PCI bus. Certain drives can also be connected through a parallel port or the floppy controller: Interface Drive IDE and EIDE Hard disks (currently up to 40 GB) CD-ROM SCSI Hard disks (all sizes) and CD-ROM ISA (internal) Floppy drives CDROM and super floppies connected through parallel port Let us start evaluating the drives from the easy side: The traditional floppy drive [top] We all know diskettes. Small flat disks, irritatingly slow and with too limited storage capacity. Yet, we cannot live without them. Very few PCs are without a floppy drive. Diskettes were developed as a low cost alternative to hard disks. In the 60s and 70s, when hard disk prices were exorbitant, It was unthinkable to use them in anything but mainframe and mini computers. The first diskettes were introduced in 1971. They were 8" diameter plastic disks with a magnetic coating, enclosed in a cardboard case. They had a capacity of one megabyte. The diskettes are placed in a drive, which has read and write heads. Conversely to hard disks, the heads actually touch the disk, like in a cassette or video player. This wears the media. Later, in 1976, 5.25" diskettes were introduced. They had far less capacity (only 160 KB to begin with). However, they were inexpensive and easy to work with. For many years, they were the standard in PCs. Like the 8" diskettes, the 5.25" were soft and flexible. Therefore, they were named floppy disks. In 1987 IBM's revolutionary PS/2 PCs were introduced and with them the 3½" hard diskettes we know today. These diskettes have a thinner magnetic coating, allowing more tracks on a smaller surface. The track density is measured in TPI (tracks per inch). The TPI has been increased from 48 to 96 and now 135 in the 3.5" diskettes. Here you see the standard PC diskette configurations: Diskette size Name Tracks per side Number of sectors per tracks Capacity 5.25" Single side SD8 40 8 40 X 8 X 512 bytes = 160 KB 5.25" Double side DD9 40 9 2 X 40 X 9 X 512 bytes = 360 KB 5.25" Double side High Density DQ15 80 15 2 X 80 X 15 X 512 bytes = 1.2 MB 3.5" DD DQ9 80 9 2 X 80 X 9 X 512 bytes = 720 KB 3.5" HD DQ18 80 18 2 X 80 X 18 X 512 bytes = 1.44 MB 3.5" XD ( IBM only) DG36 80 36 2 X 80 X 36 X 512 bytes = 2.88 MB Diskette drives turn at 300 RPM. That results in an average search time (½ revolution) of 100 ms. The super floppy drives are described in module 4d. The floppy controller [top] All diskette drives are governed by a controller. The original PC controller was named NEC PD765. Today, it is included in the chip set, but functions like a 765. It is a programmable chip. It can be programmed to handle all the various floppy drive types: 5.25" or 3.5" drives, DD or HD etc. The controller has to be programmed at each start up. It must be told which drives to control. This programming is performed by the start up programs in ROM (read module 2a). So you don't have to identify available drive types at each start up, these drive parameters are saved in CMOS RAM. The floppy controller reads data from the diskette media in serial mode (one bit at a time. like from hard disks). Data are delivered in parallel mode (16 bits at a time) to RAM via a DMA channel. Thus, the drives should be able to operate without CPU supervision. However, in reality this does not always work. Data transfer from a diskette drive can delay and sometimes freeze the whole PC, so no other operations can be performed simultaneously. Memory Types http://bugclub.org/eric/memory/computermemory.html RAM David Risley Random Access Memory (RAM) is what most of us think of when we hear the word memory associated with computers. It is volatile memory, meaning all data is lost when power is turned off. The RAM is used for temporary storage of program data, allowing performance to be optimum. Like ROM, there are different types of RAM: Static RAM (SRAM) This RAM will maintain its data as long as power is provided to the memory chips. It does not need to be rewritten periodically. SRAM is very fast but much more expensive than DRAM. SRAM is often used as cache memory due to its speed. Dynamic RAM (DRAM) DRAM, unlike SRAM, must be continually rewritten in order for it to maintain its data. This is done by placing the memory on a refresh circuit that rewrites the data several hundred times per second. DRAM is used for most system memory because it is cheap and small. There are several types of DRAM, complicating the memory scene even more: Fast Page Mode DRAM (FPM DRAM) FPM DRAM is only slightly faster than regular DRAM. It uses a slightly more efficient method of calling data from the memory. FPM DRAM is not used much anymore due to its slow speed, but it is almost universally supported. Extended Data Out DRAM (EDO DRAM) EDO memory incorporates yet another tweak in the method of access. It allows one access to begin while another is being completed. While this might sound ingenious, the performance increase over FPM DRAM is only slight. EDO DRAM must be properly supported by the chipset, but it is the most common type of memory for most users. Power users with high bus speeds typically opt for something faster, though. Burst EDO DRAM (BEDO DRAM) This is basically EDO DRAM with combined pipelining technology. The result is a much faster EDO memory chip capable of working with faster bus speeds. Support for the BEDO technology is rather sparse. SDRAM has caught on faster. Synchronous DRAM (SDRAM) SDRAM is the developing new standard for PC memory. Its speed is synchronous, meaning that it is directly dependent on the clock speed of the entire system. It works at the same speed as the system bus, up to 100MHz. Although SDRAM is faster, the speed difference isn't noticed by many users due to the fact that the system cache masks it. Also, most users are working on a relatively slow 66MHz bus speed, which doesn't use the SDRAM to its full capacity. RAMBus DRAM (RDRAM) This is a technology still being developed by Intel that may prove to surpass SDRAM. Its goal is to get rid of the latency, the time taken to access memory. It does this by actually narrowing the bus path and treating the memory bus as a separate communication channel. This is read-only memory, memory that can only be read from but not written to. ROM is used in situations where the data must be held permanently. This is due to the fact that it is non-volatile memory. This means the data is "hard-wired" into the ROM chip. You can store the chip forever and the data will always be there. The data is very secure. The BIOS is stored on ROM because the user cannot disrupt the information. There are different types of ROM, too. Programmable ROM (PROM) This is basically a blank ROM chip that can be written to once. It is much like a CD-R drive that burns the data into the CD. Some companies use special machinery to write PROMs for special purposes. Erasable Programmable ROM (EPROM) This is just like PROM except that you can erase the ROM by shining a special ultra-violet light into a sensor atop the ROM chip for a certain amount of time. Doing this wipes the data out, allowing it to be rewritten. Electrically Erasable Programmable ROM (EEPROM) (Also called Flash BIOS) This ROM can be rewritten through the use of a special software program. Flash BIOS also operates this way, allowing users to upgrade their BIOS. ROM is slower than RAM, which is why some try to shadow it to increase speed. Access Times The average period of time (in nanoseconds) it takes for RAM to complete one access and begin another. Access time is composed of latency (the time it takes to initiate a request for data and prepare to access it) and transfer times. DRAM chips for personal computers have accessing times of 50 to 150 nanoseconds (billionths of a second). Static RAM (SRAM) has access times as low as 10 nanoseconds. Ideally, the accessing times of memory should be fast enough to keep up with the CPU. If not, the CPU will waste a certain number of clock cycles, which makes it slower. A nanosecond (ns or nsec) is = 10-9 one billionth of a second. Async SRAM (Asynchronous Static Random Access Memory) Manufacturer: many Year Introduced: Burst Timing: 3-1-1-1 Voltage: 2.7-3.1v Speed: 8.5ns Frequency: 500 MHz 85-ball Pins: PBGA Bandwidth: Async SRAM has been with us since the days of the 386, and is still in place in the L2 cache of many PCs. It's called asynchronous because it's not in sync with the system clock, and therefore the CPU must wait for data requested from the L2 cache. The wait isn't as long as it is with DRAM, but it's still a wait. BIOS (Basic Input Output System) BIOS stands for Basic Input Output System. It is defined as a firmware that controls much of the computer´s input/output functions such as communication with disk drives, the printer, RAM chips and the monitor. It is a set of software instruction parameters that are hard coded into a chip. These instruction parameters within BIOS versions have changed as technology has developed in regard to hardware. The BIOS is typically placed on a ROM chip that comes with the computer (it is often called a ROM BIOS). This ensures that the BIOS will always be available and will not be damaged by disk failures. It also makes it possible for a computer to boot itself. Because RAM is faster than ROM, though, many computer manufacturers design systems so that the BIOS is copied from ROM to RAM each time the computer is booted. This is known as shadowing. Most modern PCs have a Flash BIOS, which means that the BIOS has been recorded on a flash memory chip, which can be updated if necessary. The PC BIOS is standardized, so all PCs are alike at this level (although there are different BIOS versions). Additional DOS functions are usually added through software modules. This means you can upgrade to a newer version of DOS without changing the BIOS. PC BIOSes that can handle Plug-andPlay (PnP) devices are known as PnP BIOSes, or PnP-aware BIOSes. These BIOSes are always implemented with flash memory rather than ROM. The POST Power On Self Test is the first instruction executed during start-up. It checks the PC components and that everything works. You can recognize it during the RAM test, which occurs as soon as you turn power on. You may follow the checks being executed in this order, as the information are gathered: 1. Information about the graphics adapter 2. Information about the BIOS (name, version) 3. Information about the RAM (being counted) As users, we have only limited ability to manipulate the POST instructions. But certain system boards enable the user to order a quick system check. Some enable the user to disable the RAM test, thereby shortening the duration of the POST. The duration of the POST can vary considerably in different PCs. On the IBM PC 300 computer, it is very slow. But you can disrupt it by pressing [Esc]. Error messages If POST detects errors in the system, it will write error messages on the screen. If the monitor is not ready, or if the error is in the video card, it will also sound a pattern of beeps (for example 3 short and one long) to identify the error to the user. If you want to know more of the beeps, you can find explanations on the Award, AMI and Phoenix web sites. For instance you will receive error messages if the keyboard is not connected or if something is wrong with the cabling to the floppy drive. Buffered Memory A term used to describe a memory module that contains buffers. The buffers re-drive the signals through the memory chips and allow the module to be built with a greater number of memory chips. Buffered and unbuffered RAM cannot be mixed. The design of the computer's memory controller dictates which type of RAM must be used. Burst Mode Bursting is a rapid data-transfer technique that automatically generates a block of data (a series of consecutive addresses) every time the processor requests a single address. The assumption is that the next data-address the processor will request will be sequential to the previous one. Bursting can be applied both to read operations (from memory) and write operations (to memory). CDRAM, Cached DRAM Manufacturer: Year Introduced: Burst Timing: Voltage: Speed: Frequency: Pins: Bandwidth: Cache DRAM (CDRAM) is a development that has a localized, on chip cache with a wide internal bus composed of two sets of static data transfer buffers between cache and DRAM. This architecture achieves concurrent operation of DRAM and SRAM synchronized with an external clock. Separate control and address input terminals of the two portions enable independent control of the DRAM and SRAM, thus the system achieves continuous and concurrent operation of DRAM and SRAM. CDRAM can handle CPU, direct memory access (DMA) and video refresh at the same time, by utilizing half-time multiplexed interleaving through a high-speed video interface. The system transfers data from DRAM to SRAM during the CRT blanking period. Graphic memory, as well as main memory and cache memory, are unified in the CDRAM. As you can see, CDRAM can replace cache and main memory, and it is has already been proven that a CDRAM based system has a 10 to 50 percent performance advantage over a 256kbyte cache based system. CMOS RAM (Complementary Metal Oxide Semiconductor Random Access Memory) CMOS (pronounced see-moss) stands for complementary metal-oxide semiconductor. This is a type of memory chip with very low power requirements, and in PCs it operates using small batteries. In PCs, CMOS is more specifically referred to as CMOS RAM. This is a tiny 64-byte region of memory that, thanks to the battery power, retains data when the PC is shut off. The function of CMOS RAM is to store information your computer needs when it boots up, such as hard disk types, keyboard and display type, chip set, and even the time and date. If the battery that powers your CMOS RAM dies, all this information is lost, and your PC will boot with the default information that shipped with the motherboard. In most cases, this means you´ll have no access to your hard disks until you supply CMOS with the necessary information. Without access to your hard disks, you won´t be able to boot your operating system. Fortunately, today´s CMOS RAM is protected by nickel cadmium batteries, which the computer´s power supply recharges. Even so, it´s an extremely good idea to keep a copy of all the information stored in CMOS, in case disaster strikes. The information stored in CMOS is required by your computer´s Basic Input/Output System, or BIOS (pronounced bye-oss). Your PC contains several BIOSes--the video BIOS that interfaces your CPU and video card, for example--but the most fundamental is the system BIOS. The system BIOS is stored on a ROM (read-only memory) chip on the motherboard and is copied at boot time to a 64K segment of upper system RAM for faster system access (RAM is faster than ROM). The role of the system BIOS is to boot the system, recognize the hardware devices, and locate and launch the operating system. Once the operating system is loaded, the BIOS then works with it to enable access to the hardware devices. Virtual memory provides applications with more RAM space than allocated in the computer. A technique which operating systems use to load more data into RAM than it can hold. Part of the data is kept on disk and is constantly swapped back and forth into system memory. For instance, when your run a CD application. Whenever the operating system needs a part of memory that is currently not in physical memory, a VIRTUAL MEMORY MANAGER picks a part of physical RAM that hasn´t been used recently, writes it to a SWAP FILE on the hard disk and then reads the part of RAM that is needed from the swap file and stores it into real RAM in place of the old block. This is called SWAPPING. The blocks of RAM that are swapped around are called PAGES. Virtual memory allows for the multitasking (opening more than one program) that we do. When the amount of virtual memory in use greatly exceeds the amount of real memory, the operating system spends a lot of time swapping pages of RAM around, which greatly hampers performance. This called THRASHING and you can see it in your LED hard disk drive light. The hard disk is thousands of times slower than the system RAM, if not more. A system that is thrashing can be perceived as either a very slow system or one that has come to a halt. Hard disk access time is measured in thousandths of a second; RAM access time is measured in billionths of a second.