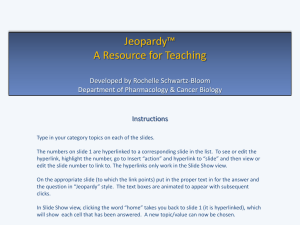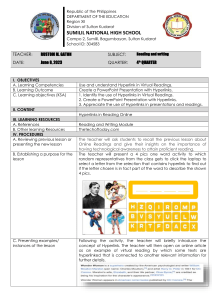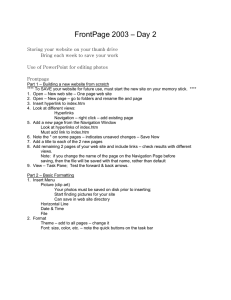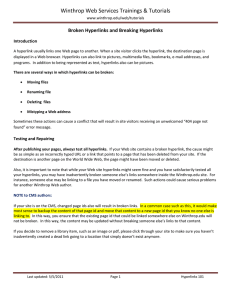CA203 Presentation Application Creating Web Presentations
advertisement

CA203 Presentation Application Creating Web Presentations Lecture # 14 1 Objectives In this chapter you will learn to: ✔ Create a summary slide. ✔ Create a hyperlink. ✔ Preview and save a presentation as a Web page. 2 Summary Slide • To maximize the value of the presentation, you can create a summary slide. • It serve as a “home page” for your Web-based slide show. • You can also create hyperlinks that enable viewers to move to specific slides, to other presentations, or to Web sites. • Hyperlinks can also be used to display files created with other programs, such as Excel worksheets, to clarify assumptions, or to support conclusions. 3 Creating a Summary Slide • A summary slide is a list of the titles, formatted as bullet points, from selected slides in your presentation. You can create a summary slide to use as an agenda slide or as the home page for an online presentation. • To create a summary slide, you select the slides you want to include from Slide Sorter view, and then you click the Summary Slide button on the Slide Sorter toolbar. ExerciseCreateAgenda 4 Creating a Hyperlink • The power of a Web presentation lies in its ability to include hyperlinks to different places: to another slide in the presentation, to another slide show, to a file on your computer or your company’s intranet, or to a Web address. • You use the Action Settings command on the Slide Show menu to create these hyperlinks. • You can add a hyperlink to any text or object—a shape, table, graph, or picture. 5 Creating a Hyperlink • In addition to attaching hyperlinks to text or objects, you can also attach them to PowerPoint’s predefined action buttons, which include the Home, Help, Information, Back, Next, Beginning, End, and Return buttons. • You add an action button to a slide by clicking Action Buttons on the Slide Show menu, clicking a button type, dragging to create a button of that type on a slide or the Slide Master, and then specifying its link. ExerciseCreateLink 6 Previewing and Saving a Presentation as a Web Page • With PowerPoint, you can easily save a presentation as a Web page. • You can preview a presentation by using the Web Page Preview command on the File menu. • Before saving a Web presentation you might want to save the presentation’s graphics in PNG (Portable Networks Graphics) format. • PNG graphic files are smaller than those of most other graphic formats, so they can be saved and downloaded faster. ExerciseCreateWeb 7 Creating a Web Presentation by Using the AutoContent Wizard • You can use the AutoContent Wizard to create a presentation designed for Web viewing. When you create this type of presentation, PowerPoint places action buttons on the screen for the user to click to navigate through the slide show. • You must select Web Presentation option during wizard. 8 Chapter 14 Summary • You can create a summary slide to use as an agenda slide or as the home page for a Web presentation. • You can add a hyperlink to any text or object to directly link it to another slide, presentation, file, or Web address. • You can create action buttons to which you can attach navigational hyperlinks. • You can save a presentation as a Web page in HTML. When it is displayed in a Web browser, the page has a navigation frame with hyperlinks that enable the viewer to jump from slide to slide. • After you save a Web presentation, you don’t have to edit the HTML file to make changes. You can open the Web presentation in PowerPoint and make and save changes that will be reflected in the presentation the next time it is viewed in a Web browser. 9