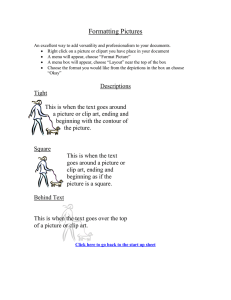CA203 Presentation Application Adding Graphics Lecture # 8
advertisement

CA203 Presentation Application Adding Graphics Lecture # 8 1 Objectives ✔ Insert a clip art image. ✔ Modify a clip art image. ✔ Insert a picture. ✔ Modify a picture. ✔ Insert and modify stylized text. 2 Graphics • The graphics that you can add to slides to make your presentations more attractive or to convey information visually. • Graphics can include shapes, pictures, photographs, cartoons, fancy (visualize) borders and designs, and stylized text objects. 3 Inserting a Clip Art Image • PowerPoint includes hundreds of professionally designed pieces of clip art. • To add a clip art: – You can point to Picture on the Insert menu, and then click Clip Art – Click Insert Clip Art on the Drawing toolbar – In the Clip Art task pane, you can search for clip art by keyword and then click the image to select 4 Inserting a Clip Art Image • Tip – If you click AutoShapes on the Drawing toolbar and then click More AutoShapes, PowerPoint opens the Clip Art task pane with clip art shapes displayed. You can then click a shape to add it to the current slide. 5 Inserting a Clip Art Image • To make clip art and other media available no matter where they are actually stored, you can use the Microsoft Clip Organizer. • If you can’t find the image you want in the Clip Organizer, you can search for additional images in Office Online. 6 Inserting a Clip Art Image • Tip – To delete a clip art image from the Clip Organizer, click the down arrow to the right of the image, click “Delete from Clip Organizer,” and then click Yes to confirm the deletion. 7 Modifying a Clip Art Image • Double-clicking or choose Format Picture a clip art image: – On the Colors and Lines tab, you can change the color of the image’s background and its border. – On the Size tab, you can enter specific dimensions for the height and width of the image, or you can scale the image as a percentage. – On the Position tab, you can fine-tune the position of the image – On the Picture tab, You can also specify, whether the image should be colored (Automatic), gray, or black and white, and you can control its brightness and contrast. 8 Inserting a Picture • You can add graphics created in other programs, scanned photographs, or digital pictures to a slide by using the Picture command on the Insert menu. • When you insert pictures from files or from a scanner or digital camera, you can select multiple pictures, view thumbnails of them, and insert them all at once, which is faster than inserting them one at a time. • If you have a collection of pictures on your hard disk, you can use PowerPoint to create a photo album. You can add pictures from the following: 9 Modifying a Picture • After you have inserted a picture into a slide, you can work with it in several ways to create the effect you want. – You can enhance the image’s color, brightness, and contrast or Reset Picture to revert – You can use the Crop Picture command to get only required part – You can rotate a picture – You can compress pictures to minimize the file size of the image. 10 Inserting and Modifying Stylized Text • You can insert stylized text into a presentation by using WordArt. • you can add visual enhancements to your text, that go beyond changing a font or font size—in effect, basically you turn words into a picture. • WordArt can be used to emphasize short phrases, such as • or a single word, such as. 11 Chapter 8 Summary • You can insert any of the hundreds of clip art images included with The Microsoft Office System 2003 into a PowerPoint presentation. You can also search for additional images in Clips Online. You can then scale the image by a set percentage, size the image exactly by setting its dimensions, or size it manually by dragging its handles. • You can change the color of clip art images to create a different look or to match the current color scheme. • You can insert pictures created with another program or photographs from a scanner or digital camera into a slide. You can then size, crop, and move the pictures, and enhance their brightness and contrast. • To reduce the size of presentations containing multiple pictures, you can compress the pictures. • You can use WordArt to insert and format stylized text objects to create fancy titles. 12