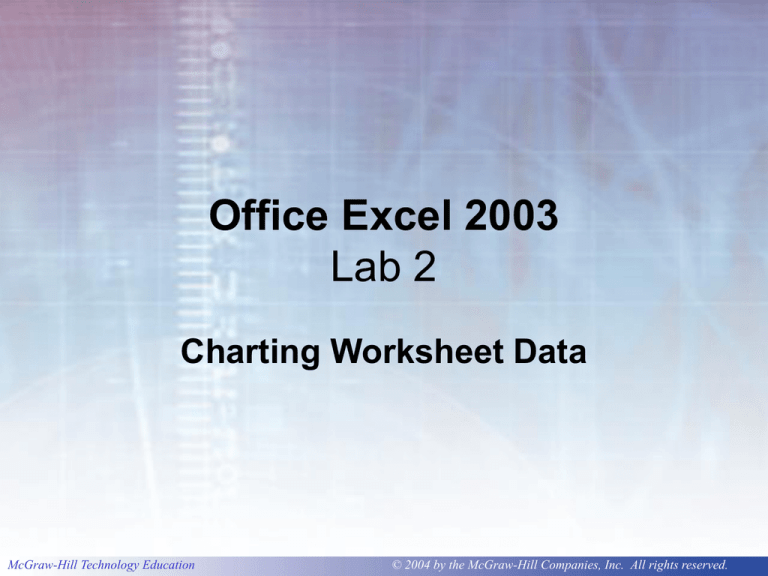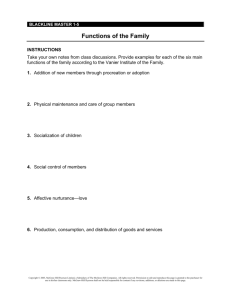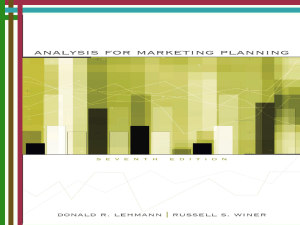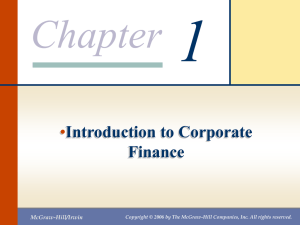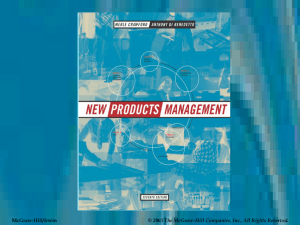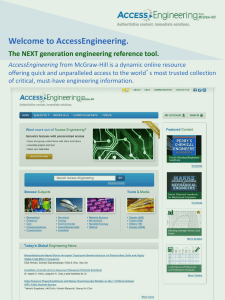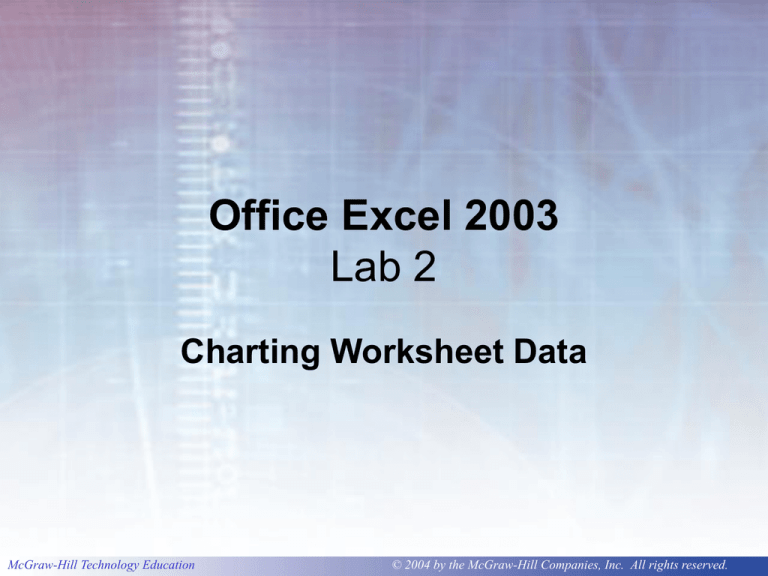
Office Excel 2003
Lab 2
Charting Worksheet Data
McGraw-Hill Technology Education
© 2004 by the McGraw-Hill Companies, Inc. All rights reserved.
2-2
Objectives
1.
2.
3.
4.
5.
Use styles.
Insert and size a graphic.
Create a chart using the Chart Wizard.
Move, size, and format a chart.
Change the type of chart.
McGraw-Hill Technology Education
© 2004 by the McGraw-Hill Companies, Inc. All rights reserved.
2-3
Objectives cont.
6. Create, explode, and rotate a pie
chart.
7. Apply patterns and color to a chart.
8. Document a workbook.
9. Size and align a sheet on a page.
10. Add predefined headers and footers.
McGraw-Hill Technology Education
© 2004 by the McGraw-Hill Companies, Inc. All rights reserved.
2-4
Concept Preview
•
•
•
•
Styles
Graphics
Chart
Chart Elements
McGraw-Hill Technology Education
•
•
•
•
Chart Object
Group
Data Label
Header and Footer
© 2004 by the McGraw-Hill Companies, Inc. All rights reserved.
2-5
Outline
• Improving the Appearance of the
Worksheet
– Using Styles
• Working with Graphics
– Inserting a Graphic
– Sizing Graphics
McGraw-Hill Technology Education
© 2004 by the McGraw-Hill Companies, Inc. All rights reserved.
2-6
Outline
• Working with Charts
– Creating a Single Data Series Chart
– Selecting the Data to Chart
– Using the Chart Wizard
– Moving and Sizing a Chart
McGraw-Hill Technology Education
© 2004 by the McGraw-Hill Companies, Inc. All rights reserved.
2-7
Outline
• Working with Charts cont.
– Changing the Chart Location
– Creating a Multiple Data Series Chart
– Changing the Chart Type
– Adding Chart Titles
– Moving the Legend
– Formatting Chart Elements
– Changing Title Orientation
McGraw-Hill Technology Education
© 2004 by the McGraw-Hill Companies, Inc. All rights reserved.
2-8
Outline
• Working with Charts cont.
– Changing Worksheet Data
– Adding Data Labels
• Creating and Formatting a Pie Chart
– Selecting the Pie Chart Data
– Formatting the Pie Chart
– Exploding and Rotating the Pie
– Applying Patterns and Color
McGraw-Hill Technology Education
© 2004 by the McGraw-Hill Companies, Inc. All rights reserved.
2-9
Outline
• Setting File Properties
– Documenting a Workbook
– Preparing a Worksheet and Chart for
Printing
– Sizing the Worksheet to Fit the Page
– Aligning a Sheet on a Page
– Adding Predefined Headers and Footers
McGraw-Hill Technology Education
© 2004 by the McGraw-Hill Companies, Inc. All rights reserved.
2-10
Outline
• Key Terms
• FAQs
• Discussion Questions
McGraw-Hill Technology Education
© 2004 by the McGraw-Hill Companies, Inc. All rights reserved.
2-11
Improving the Appearance of
the Worksheet
McGraw-Hill Technology Education
© 2004 by the McGraw-Hill Companies, Inc. All rights reserved.
2-12
Concept 1
Style
• A style consists of a combination of predefined formats
• A style can be quickly applied to a
selection
• The default worksheet style is Normal
– Includes font type, font size, alignment, and
indentation
McGraw-Hill Technology Education
© 2004 by the McGraw-Hill Companies, Inc. All rights reserved.
2-13
Predefined Styles
Style
Example
Normal
89522
Comma
89,522.00
Comma [0]
89,522
Currency
$ 89,522.00
Currency [0]
$ 89,522
Percent
89.52200%
McGraw-Hill Technology Education
© 2004 by the McGraw-Hill Companies, Inc. All rights reserved.
2-14
Style Options
Style used in selected range
Style options
McGraw-Hill Technology Education
Default workbook style
© 2004 by the McGraw-Hill Companies, Inc. All rights reserved.
2-15
Concept 2
Graphics
• Non-text element or object
photograph
– A drawing
– A picture
• Can be added to a document
• Object is an item that can be sized,
moved, manipulated
Downtown
Internet Cafe
graphic
illustration
drawing
object
McGraw-Hill Technology Education
© 2004 by the McGraw-Hill Companies, Inc. All rights reserved.
2-16
Working with Graphics
• Obtaining graphics
– Office 2003 Clip Organizer
– Microsoft's Clip Art and Media Web site
– Use a scanner to convert object to an
electronic format
• Files are either .bmp, .jpg, or .pcx files
• Be aware of copyright protection
McGraw-Hill Technology Education
© 2004 by the McGraw-Hill Companies, Inc. All rights reserved.
2-17
Inserting a Graphic
Results displayed as thumbnails
McGraw-Hill Technology Education
© 2004 by the McGraw-Hill Companies, Inc. All rights reserved.
2-18
Sizing Graphics
Graphic inserted
Sizing handles
McGraw-Hill Technology Education
© 2004 by the McGraw-Hill Companies, Inc. All rights reserved.
2-19
Working with Charts
McGraw-Hill Technology Education
© 2004 by the McGraw-Hill Companies, Inc. All rights reserved.
2-20
Concept 3
Charts
• A visual representation of data
• Used to convey information in an easy-tounderstand manner
• Different types available
– 14 standard types of graphs or charts
– Built-in custom charts
McGraw-Hill Technology Education
© 2004 by the McGraw-Hill Companies, Inc. All rights reserved.
2-21
Creating a Single Data Series
Chart
• Charts are drawn using the data in a
worksheet
• To create a new chart, select a range of
data from the worksheet
• Excel translates the selected data into a
chart
McGraw-Hill Technology Education
© 2004 by the McGraw-Hill Companies, Inc. All rights reserved.
2-22
Concept 4
Chart Elements
• A chart consists of elements
– Two dimensional chart
• X or category axis
• Y or value axis
– Three dimensional chart
• X and Y axis
• Z axis – compares data within a series
McGraw-Hill Technology Education
© 2004 by the McGraw-Hill Companies, Inc. All rights reserved.
2-23
Elements of a
Two-Dimensional Chart
Element
Description
Category names
Labels that correspond to the headings of the worksheet
data plotted along the X axis
Plot area
Area within the X- and Y- axis boundaries where the
chart appears
Data series
Related data points distinguished by different colors or
patterns
Data marker
A bar, dot, or other symbol that represents one number
from the worksheet
Chart gridlines
Lines extending from the axis line across the plot area
Legend
A box that identifies the chart data area and date
markers
Chart Title
A descriptive label displayed above the charted data that
explains the contents of the chart
Category-axis title
A descriptive label displayed along the X axis
Value-axis title
A descriptive label displayed along the Y axis
McGraw-Hill Technology Education
© 2004 by the McGraw-Hill Companies, Inc. All rights reserved.
2-24
Basic Parts of a
Two-Dimensional Chart
McGraw-Hill Technology Education
© 2004 by the McGraw-Hill Companies, Inc. All rights reserved.
2-25
Selecting the Data to Chart
Non-adjacent
ranges selected
McGraw-Hill Technology Education
© 2004 by the McGraw-Hill Companies, Inc. All rights reserved.
2-26
Using the Chart Wizard
McGraw-Hill Technology Education
© 2004 by the McGraw-Hill Companies, Inc. All rights reserved.
2-27
Using the Chart Wizard
Step 1
Selected default chart type
Selected sub-type
Selected chart ranges
McGraw-Hill Technology Education
© 2004 by the McGraw-Hill Companies, Inc. All rights reserved.
2-28
Using the Chart Wizard
Step 2
Column Headings
Label X Axis
Data range used
to create a chart
Row Values are
data points
McGraw-Hill Technology Education
© 2004 by the McGraw-Hill Companies, Inc. All rights reserved.
2-29
Using the Chart Wizard
Step 3
Row label used as
default title & legend
McGraw-Hill Technology Education
© 2004 by the McGraw-Hill Companies, Inc. All rights reserved.
2-30
Using the Chart Wizard
Step 4
Inserts chart in
specified sheet
McGraw-Hill Technology Education
© 2004 by the McGraw-Hill Companies, Inc. All rights reserved.
2-31
Concept 5
Chart Object
• Chart object is a graphic object that is
created using charting features
• Can be inserted into a worksheet or a
special chart sheet
– Embedded charts
• Inserted into the worksheet
• Saved as part of the worksheet
Note: As new sheet or as object in sheet
McGraw-Hill Technology Education
© 2004 by the McGraw-Hill Companies, Inc. All rights reserved.
2-32
Moving and Sizing a Chart
• Moving a chart
– Select the chart
– When the ScreenTip, “Chart Area” is
displayed, drag the chart object
• Sizing a chart
– Resize a chart by dragging a sizing handle
McGraw-Hill Technology Education
© 2004 by the McGraw-Hill Companies, Inc. All rights reserved.
2-33
Changing the Chart Location
Chart displayed in separate sheet
McGraw-Hill Technology Education
© 2004 by the McGraw-Hill Companies, Inc. All rights reserved.
2-34
Creating a Multiple Data
Series Chart
• Display several
categories on a
single chart
• Change data
series if
necessary
McGraw-Hill Technology Education
© 2004 by the McGraw-Hill Companies, Inc. All rights reserved.
2-35
Multiple Data Series
Changing Chart Type
McGraw-Hill Technology Education
© 2004 by the McGraw-Hill Companies, Inc. All rights reserved.
2-36
Multiple Data Series
Stacked-Column Chart
McGraw-Hill Technology Education
© 2004 by the McGraw-Hill Companies, Inc. All rights reserved.
2-37
Multiple Data Series
Columns with Depth (custom)
Chart titles are missing
McGraw-Hill Technology Education
© 2004 by the McGraw-Hill Companies, Inc. All rights reserved.
2-38
Adding Chart Titles
3-D chart includes a
value (Z) axis
McGraw-Hill Technology Education
© 2004 by the McGraw-Hill Companies, Inc. All rights reserved.
2-39
Moving the Legend
Legend displayed below plot area
McGraw-Hill Technology Education
© 2004 by the McGraw-Hill Companies, Inc. All rights reserved.
2-40
Concept 6
Group
• Two or more objects that behave as a
single object when moved or sized
• A chart consists of many separate objects
The legend is a group object consisting
of separate items
McGraw-Hill Technology Education
© 2004 by the McGraw-Hill Companies, Inc. All rights reserved.
2-41
Formatting Chart Elements
Chart title formatted to
a new font, size & color
This icon formats the
selected object in chart
McGraw-Hill Technology Education
© 2004 by the McGraw-Hill Companies, Inc. All rights reserved.
2-42
Changing Title Orientation
Dragging line changes
text orientation
Changes orientation
of selection to 90 degrees
McGraw-Hill Technology Education
© 2004 by the McGraw-Hill Companies, Inc. All rights reserved.
2-43
Changing Worksheet Data
• Change data in worksheet
• Worksheet will be recalculated
• Chart columns that reference the
changed worksheet cells will
automatically be redrawn
– Chart is linked to source data
– Changes to the source data are
automatically reflected in the chart
McGraw-Hill Technology Education
© 2004 by the McGraw-Hill Companies, Inc. All rights reserved.
2-44
Concept 7
Data Label
• Provides additional information about a
data marker
• Can consist of the value of the marker, the
name of the data series, a percent value,
or a bubble size
• Types available depend on the type of
chart
McGraw-Hill Technology Education
© 2004 by the McGraw-Hill Companies, Inc. All rights reserved.
2-45
Data Labels
Data labels show
value of data point
McGraw-Hill Technology Education
© 2004 by the McGraw-Hill Companies, Inc. All rights reserved.
2-46
Creating and Formatting a Pie
Chart
• A pie chart compares parts to whole
• Worksheet data is displayed as slices in
a circle
• Each slice is a percentage of the total
• Pie charts have no axes
McGraw-Hill Technology Education
© 2004 by the McGraw-Hill Companies, Inc. All rights reserved.
2-47
Selecting the Pie Chart Data
3-D pie chart
Pie chart object is stacked
over column chart object
McGraw-Hill Technology Education
© 2004 by the McGraw-Hill Companies, Inc. All rights reserved.
2-48
Formatting the Pie Chart
• Add a chart title
• Turn off legend
• Display data
labels
Label too large to
fit on one line
Legend removed
McGraw-Hill Technology Education
Data labels displayed
© 2004 by the McGraw-Hill Companies, Inc. All rights reserved.
2-49
Exploding and Rotating the
Pie
Pie chart rotated
180 degrees to the right
Exploded slice
more prominent
McGraw-Hill Technology Education
© 2004 by the McGraw-Hill Companies, Inc. All rights reserved.
2-50
Applying Patterns and Color
Adds fill effects
such as patterns
McGraw-Hill Technology Education
© 2004 by the McGraw-Hill Companies, Inc. All rights reserved.
2-51
Patterns
McGraw-Hill Technology Education
© 2004 by the McGraw-Hill Companies, Inc. All rights reserved.
2-52
Setting File Properties
• Document a workbook
• Prepare the worksheet
and charts for printing
• Preview the workbook
• Size the worksheet to
fit the page
• Align a sheet on a
page
McGraw-Hill Technology Education
© 2004 by the McGraw-Hill Companies, Inc. All rights reserved.
2-53
Document a Workbook
• Information about the file includes a
title, subject, author, keywords, and
comments
• This information helps you locate the
workbook file
• It also helps indicate the objectives and
use of the workbook
McGraw-Hill Technology Education
© 2004 by the McGraw-Hill Companies, Inc. All rights reserved.
2-54
Prepare a Worksheet and Chart
to Print
McGraw-Hill Technology Education
© 2004 by the McGraw-Hill Companies, Inc. All rights reserved.
2-55
Sizing the Worksheet to Fit the
Page
McGraw-Hill Technology Education
© 2004 by the McGraw-Hill Companies, Inc. All rights reserved.
2-56
Aligning a Sheet on a Page
McGraw-Hill Technology Education
© 2004 by the McGraw-Hill Companies, Inc. All rights reserved.
2-57
Concept 8
Header and Footer
• Information that appears at the top and
bottom of each page
– Header appears above the top margin
• Usually contains the file name or worksheet title
– Footer appears below the bottom margin
• Usually contains page number and date
• Can also contain graphics
McGraw-Hill Technology Education
© 2004 by the McGraw-Hill Companies, Inc. All rights reserved.
2-58
Creating and Header and a
Footer
Displays a list
of predefined
headers
McGraw-Hill Technology Education
© 2004 by the McGraw-Hill Companies, Inc. All rights reserved.
2-59
Key Terms cont.
•
•
•
•
•
•
•
•
area chart
bar chart
category axis
category-axis title
category name
chart
chart gridlines
chart object
McGraw-Hill Technology Education
•
•
•
•
•
•
•
•
chart title
clip art
column chart
data label
data marker
data series
drawing object
embedded chart
© 2004 by the McGraw-Hill Companies, Inc. All rights reserved.
2-60
Key Terms cont.
•
•
•
•
•
•
•
•
embedded object
explode
file properties
footer
graphic
group
header
keyword
McGraw-Hill Technology Education
•
•
•
•
•
•
•
•
legend
line chart
margin
object
picture
pie chart
plot area
series formula
© 2004 by the McGraw-Hill Companies, Inc. All rights reserved.
2-61
Key Terms cont.
•
•
•
•
sizing handle
source program
stack
stacked-column
chart
• style
• thumbnail
• value axis
McGraw-Hill Technology Education
•
•
•
•
•
value-axis title
Wizard
X axis
Y axis
Z axis
© 2004 by the McGraw-Hill Companies, Inc. All rights reserved.
2-62
FAQs
1. What are styles and how can I use
them?
2. The graphic image I inserted in my
worksheet is too big. What can I do?
3. What are thumbnails?
4. How do I create a chart?
5. I'm not sure I understand the X axis
and the Y axis. Please explain.
6. What is the Chart Wizard?
McGraw-Hill Technology Education
© 2004 by the McGraw-Hill Companies, Inc. All rights reserved.
2-63
FAQs
7. Can I place a chart in the same
worksheet that supplied the data?
8. My chart is not positioned correctly.
How do I move and resize it?
9. What is a multiple series chart?
10. I need to change the data in my chart.
How do I do this?
11. What are data labels?
McGraw-Hill Technology Education
© 2004 by the McGraw-Hill Companies, Inc. All rights reserved.
2-64
Discussion Questions
1. Review the steps to create a pie chart
that explodes a slice. How do you
rotate the title?
2. Your group has been assigned to
create a home budget. Discuss what
data goes into the worksheet. What
chart can be used to display the
results?
McGraw-Hill Technology Education
© 2004 by the McGraw-Hill Companies, Inc. All rights reserved.
2-65
Discussion Questions
3. You used the Wizard to create a chart.
What else can you do to make your
chart more attractive? List the
formatting options that you can use.
4. Excel creates single and multiple data
series charts. Give examples of each.
5. 14 types of graphs and charts can be
created in Excel. Select 4 charts and
describe them.
McGraw-Hill Technology Education
© 2004 by the McGraw-Hill Companies, Inc. All rights reserved.