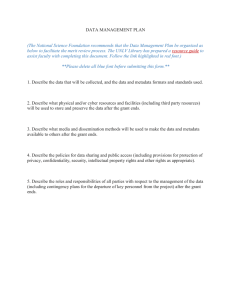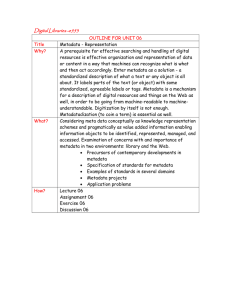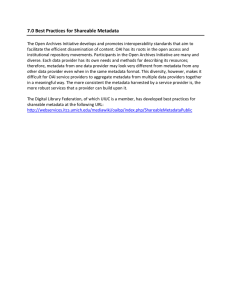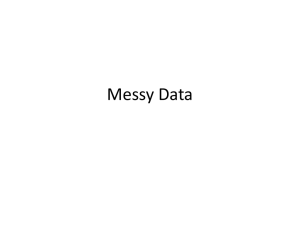ArcCatalog Quicknotes:
advertisement

February 2004 ArcCatalog Quicknotes: Benefits: Harvests metadata about the properties of the data set (bounding coordinates, projection, attribute labels) but the operator must provide the descriptive information of the data set (abstract, accuracy assessments, attribute label definitions) Demo: 1. Open Shape file in ArcCatolog 2. select ‘FGDC Classic’ as style sheet 3. click metadata tab 4. scroll through metadata to see fields that are ‘auto-populated’ Automatic update of metadata as data changes, e.g., as attributes are added, features added, etc. XML-based so the metadata is very robust and easily viewed by multiple applications and you can customize the view of the metadata in both style (fonts, colors, graphics) and content (which fields of information are displayed). For traditional FGDC view of metadata, select Stylesheet ‘FGDC Classic’ Demo: view same metadata record via different style sheets Multilevel - metadata for projects, data sets, map compositions, geodatabases Demo: view metadata at each level ISO-poised – ArcCatalog enables view and edit of metadata in the international metadata standard (ISO) format. However, since the US profile of ISO has yet to be drafted, US participants are encouraged to continue to use the CSDGM view and editor. Demo: ISO style sheet and methods to change to ISO wizard (Tools – Options – Metadata Tab – Metadata Editor) More than metadata – actually a data management tool that use metadata as the fuel o compile / disconnect data o explore Demo: preview in geographic or table view content as thumbnail or folders o search by keywords, geography, time period, content ** Our focus in this workshop will be on the metadata creation/edit capabilities and we will not explore the data management functions February 2004 Features Synchronocity Automatic update of data o extent, features, etc. o can be turned off and manually updated Help in Edit mode o F1 key will retrieve CSDGM definition, domain, and conditionality for each element o Autopopulates CSDGM mandatory fields for Section 1: Identification and Section 7: Metadata with ‘REQUIRED’ and element description. Does not indicate conditionality of other elements, must use the F1 key to query field Demo: use of F1 key while in edit mode ESRI Profile includes: o properties of geometric networks o relationship classes o be sure to export in CSDGM txt format for use in mp – metadata validation tool Metadata is created upon viewing. e.g. filename.shp.xml Enclosures o supporting documents and images can be embedded o no place in FGDC standard so must view in ESRI stylesheet format Demo: method for creating enclosures (metadata properties icon, enclosure tab) ** Metadata is treated as an extension of the data o created from data o packaged with data .eoo Special Considerations…. ArcCatalog represents a huge step forward in integrating metadata creation into the data development, and, perhaps more importantly, data management process. As with any groundbreaking technology there are operational issues to be resolved. The following is a list of functions that require careful consideration on the part of the user. Please note that most are circa ArcCatalog Vers. 8.3 and are under consideration by the ArcCatalog production team. Synchronicity, the good and the bad Synchronicity is a wonderful thing. Some estimates consider 50% of the metadata internal to the GIS data set. However, synchronicity comes at a cost. For example: Attribute Labels: Detailed_Description Because ArcCatalog refreshes the metadata to check for added features and attributes at each ‘calling’ it will automatically load all of the attribute labels. In February 2004 cases where the attributes are defined elsewhere, such as DLG or Census data, the user will want to reference the data dictionary, specification manual, online linkage, etc. using the Overview_Description and bypass the Detailed_Description. This is not an option in ArcCatalog and, by loading all of the attributes and not providing the detailed information, the metadata file will not pass the metadata parser (mp). Attribute Labels: Scrambled Order / Duplicate Labels ArcCatalog will sometimes duplicate or scramble the order of your attribute labels. This is due to the fact that the definitions are hard metadata (manual entry) and the labels are soft (dynamically generated/harvested each time the file is opened) and ArcCatalog will load the labels in the order it encounters them in the dbase. If you have added or deleted attributes this can create a real problem. The problem has been reportedly fixed in Arc 9. In the meantime, if this happens, one approach is to export the scrambled file, deleted the attribute_descriptions, import the edited metadata, edit the known import fixes as outlined below, and re-define your attributes. NOTE that you can control synchronicity by either: turning off synchronicity (bad idea) Metadata Properties – Options – check box ‘Do Not Automatically Update’ selectivity turn off synchronicity for specific elements. Note that this is tool, not file specific and will affect all metadata records Download at: http://arcgisdeveloperonline.esri.com/ArcGISDeveloper/default.asp Samples; Metadata; Tools; Advanced Synchronization; Set Synchronized Properties. Importing Metadata When using the Import function, ArcCatalog will automatically update some fields. This is extremely useful for capturing data properties such as projection systems and geographic extent, however, there are some fields that you will likely not want changed. Be sure to check and edit the following: Title file name may have been inserted replace with title Online_Linkage file location on your system may have been inserted, this should be replaced with a direct online URL to the dataset or reset to blank if not available online February 2004 Data_Processing_Step a process step may have been added for the metadata import – it is suggested you delete the process step or provide the required, associated, process_date Coordinate_Resolution a value of ‘0’ may have been inserted, CSDGM requires the value be > 0.0 Distribution_Resource_Description the text ‘downloadable data’ may have been inserted, this should be deleted and left blank of replaced with the internal reference to the data product such as a catalog number or acronym Exporting Metadata When exporting metadata be sure to select export format ‘FGDC CSDGM txt’ or ‘FGDC CSDGM xml’. If you select plain ‘xml’ or ‘html’ it will include a number of ESRI specific fields that will confound mp and result in errors. Depending on the version of mp you are using, these errors may be reported as warnings only and not affect the parsing of the metadata. ArcCatalog: Building the Template 1. Select Directory for template o organization template C:\documents o project template C:\project_directory 2. Create blank XML file for use in same directory as data set Open Notepad Type <?xml version=”1.0”> <metadata> </metadata> Save As MetadataTemplate.xml 3. Create/update metadata for template 4. Edit metadata for template o enter consistent data o enter “REQUIRED’ for required field 5. Open data set o Import template February 2004 o Edit remaining information, especially those listed under ‘Special Considerations – Importing Metadata’ above Use same method to build library of ‘contact’ and ‘source citation’ snippets. February 2004 From: http://arcgisdeveloperonline.esri.com/ArcGISDeveloper/default.asp Samples; Metadata; Tools; Advanced Synchronization Samples Advanced Synchronization Tool Description: This sample implements the ICommand interface and is intended to be used within the ArcCatalog application. This sample takes the approach used in the "Set Synchronized Properties" sample one step further. It provides advanced metadata professionals, who thoroughly understand the FGDC standard and the ESRI Metadata Profile the ability to turn synchronization on and off for specific metadata elements. All elements in the metadata of the first selected item in the Catalog are presented as a hierarchical tree. The FGDC elements which ArcCatalog is capable of updating automatically appear with bold text. Click an element to change whether or not its value is synchronized. Turning on synchronization does not guarantee that the Catalog will be able to update that element's value. Products: ArcView: VB Platforms: Windows Minimum ArcGIS Release: 9.0 How to use: 1. Register the custom tool with the ArcCatalog application. To do this, start ArcCatalog, click the Tools menu, and click Customize. 2. In the Customize dialog box, click Add from file. Browse to the compiled AdvSynch.dll and click Open. The Add Objects dialog box shows which components were added. Click OK. 3. Click the Commands tab. Select Metadata Samples in the Categories list. Drag the Advanced Synchronization command from the Commands list and drop it on any visible toolbar. 4. Close the Customize dialog box. 5. Click the Advanced Synchronization command to edit the metadata of the first selected item in the Catalog. VB6 File Description clsAdvSynch.cls (view code) Class file implementing ICommand interface. frmAdvSynch.frm Form containing tree view listing all metadata elements. frmImage.frm Form containing the bitmap used as the button's image. February 2004 AdvSynch.vbp The project file for the sample button. AdvSynch.dll The compiled project. Download Now Key CoClasses: XmlPropertySet, GxApplication, GxObject, GxView, UID Key Interfaces: IMetadata, IPropertySet, IXmlPropertySet, IGxApplication, IGxDatabase, IGxDataset, IWorkspaceName Key Members: IMetadata::Metadata, IMetadata::Synchronize, IPropertySet::GetProperty, IXmlPropertySet::GetPropertiesByAttribute, IXmlPropertySet::SetAttribute, IGxApplication::SelectedObject, IGxObject::ClassID, IUID::Compare, IGxView::Refresh