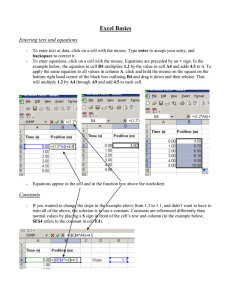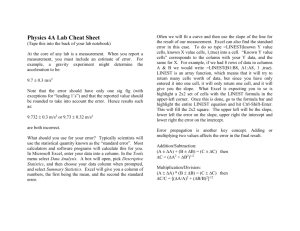Excel Basics Entering text and equations Constants
advertisement

Excel Basics Entering text and equations - - To enter text or data, click on a cell with the mouse. Type enter to accept your entry, and backspace to correct it. To enter equations, click on a cell with the mouse. Equations are preceded by an = sign. In the example below, the equation in cell B4 multiplies 1.2 by the value in cell A4 and adds 4.5 to it. To apply the same equation to all values in column A, click and hold the mouse on the square on the bottom right hand corner of the black box outlining B4 and drag it down and the release. That will multiply 1.2 by A4 through A9 and add 4.5 to each cell. Equations appear in the cell and in the function box above the worksheet. Constants - If you wanted to change the slope in the example above from 1.2 to 1.1, and didn’t want to have to redo all of the above, the solution is to use a constant. Constants are referenced differently than normal values by placing a $ sign in front of the cell’s row and column (in the example below, $E$4 refers to the constant in cell E4). Plotting Data - - - To plot a set of data (such as the time-position data shown on the previous page, highlight both rows with the mouse. Click on the graph icon to start the Chart Wizard. In Step 1, highlight XY (Scatter) and click Next. In Step 2, click Next. Enter the chart title, and the x-axis and y-axis titles in Step 3. Then click Next. Tick As new sheet and click Finish. The plot will appear as its own sheet (to switch between sheet, click the tabs at the bottom of the screen). Click the right mouse button overtop of the plot and select Format Plot Area. Under Area, change the background color to white (to save ink). By double-clicking on the axes, you can change the range of the plot. Rise over run – poor man’s derivative - - With discrete data, to calculate a derivative, we determine the rise over the run to get the slope between two points of data. Slope = change in y / change in x = (y2-y1)/(x2-x1) For each derivative you calculate, you will lose one element in your array (i.e. if you have 5 position values, you will only have 4 velocity values, and only 3 acceleration values). Slope and Intercept - - if you have two sets of data that have a linear relationship between them, you can use linest to determine the slope and intercept for the data. To use linest, highlight a 2 cell by 2 cell box and type linest( Highlight the y data (the dependent data), add a comma, and then highlight the x data (the independent data). Add ,1,1) and hold down Ctrl and Shift and type enter. - The 2 cell by 2 cell box will now be filled. The first column contains the slope with its error (in this example, 1.95 +/- 0.086) and the second column contains the intercept and its error (in this example, 1.88 +/- 0.260). Adding a linear fit to a plot - in the chart window, highlight one of the data points and click the right mouse button. On the popup menu, click Add Trendline. Highlight Linear and click OK. Sample plot 2 14.00 12.00 10.00 Position (m) 8.00 6.00 4.00 2.00 0.00 -1.00 0.00 1.00 2.00 3.00 4.00 5.00 6.00 Time (s) Common functions - To calculate the average of a set of data, enter =average( and then highlight the cells you want to average. Add a ) and hit enter (e.g. =average(A4:A9)). Other common functions o =sum(A4:A9) – calculated the total value of the selected cells o =stdev(A4:A9) – calculates the standard deviation of the selected cells o =sin(2.34) – calculates the sine of the value, where the input is in radians o =acos(2.34) – calculates the arcos of the value, returning an angle in radians o =log10(2.34) – calculates the base 10 logarithm of the value