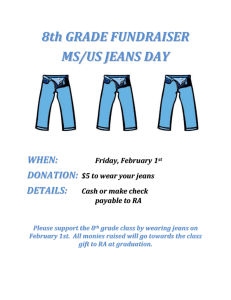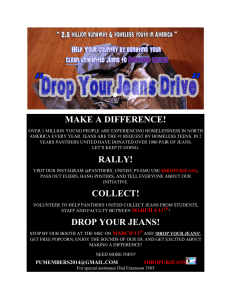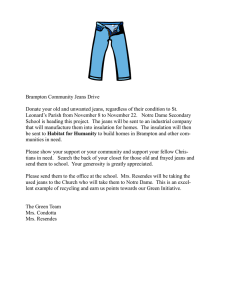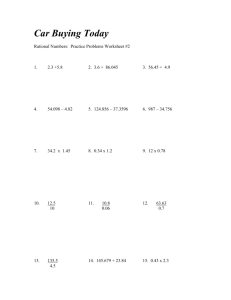Blue Jeans FAQ and Tip Sheet
advertisement

Blue Jeans FAQ and Tip Sheet Table of Contents Table of Contents ................................................................................................................... 1 Who should I contact for help or more information? ................................................................ 1 Can students request to schedule Blue Jeans meetings? ....................................................... 2 Should I perform a test of Blue Jeans before my event? ......................................................... 2 If I have a Blue Jeans account for UWEC, where do I login? .................................................. 3 How many can attend my meeting? ........................................................................................ 3 Do you need a Blue Jeans account to attend a meeting? ....................................................... 3 Why are my participants being asked to create a Blue Jeans account when joining? ............. 3 How many meetings can I have? ............................................................................................ 3 Can I have multiple meetings running at the same time? ........................................................ 3 Can I have multiple meetings with the same Meeting ID? ....................................................... 3 When can I access my meeting once scheduled? .................................................................. 4 What is the best way to invite other participants? ................................................................... 4 What are moderators allowed to do? ...................................................................................... 4 How can I record my Blue Jeans meeting? ............................................................................. 5 How can I share my Blue Jeans meeting recording? .............................................................. 5 Can I give other users moderator access to a meeting? ......................................................... 6 How should I connect to a Blue Jeans meeting? .................................................................... 6 How should I tell PC users to handle their audio needs? ........................................................ 7 How should I tell mobile device users to handle their audio needs? ....................................... 8 Where can I change account settings like my passcode and personal Meeting ID? ............... 8 Links to helpful videos on Blue Jeans support website ........................................................... 8 Who should I contact for help or more information? If you are looking for information about the Blue Jeans service for UWEC, or training, you can email video@uwec.edu or call LTS Video Services at (715) 836-5073. LTS also maintains a web page with information about Blue Jeans. http://www.uwec.edu/LTS/services/media/Blue-Jeans-Network.htm If you are having issues with connecting, or issues during a meeting, you can contact Blue Jeans support, but be sure you have your 9-digit Meeting ID handy. Do not be reluctant to call. Blue Jeans wants your conferencing experience to be great, just like LTS does. Available 24 hours a day: +1 (408) 791-2830 Blue Jeans also maintains a web page that shows the current status of their services: http://status.bluejeans.com/ You can contact LTS Video Services for support if you’re not getting what you need from Blue Jeans for support or you can also contact the LTS Help Desk at (715) 836-5711. Updated: July 1, 2015 1 Blue Jeans FAQ and Tip Sheet LTS wants to know if you ever experience any issues, even if you’ve worked with Blue Jeans support to resolve them. Send an email to video@uwec.edu with a little bit of detailed information: - What was the Meeting ID for the meeting you had issues with? What time did you have issues at? Who were the participants that had issues? Where were those participants located? Were they at home, in their office, etc. How were the affected participants connected? Web, iPhone, etc. Did you work with Blue Jeans on this issue and was it resolved? Can students request to schedule Blue Jeans meetings? Students currently would not be allowed their own account. Ideally if the work students are doing is related to a department that has an account we’d prefer they work with that department instead of LTS. There are two reasons for this: 1. If a department has its own Blue Jeans account it should schedule meetings for student work related to their curriculum so that department has a better sense of what is happening with their students and their use of technology. It will be part of your meeting history if you ever wanted to review that easily, see who was in meetings, etc. 2. LTS will likely not accept meeting requests directly from students (generally speaking) and they would need to be facilitated through a faculty member. The eform for requesting meetings through LTS is limited to staff/faculty. Should I perform a test of Blue Jeans before my event? Absolutely! In order to maximize you having the best experience during your meeting, or to minimize the possibility that you are the issue during a meeting, you can perform a test two different ways. - The best testing option is to schedule an actual meeting with LTS Video Services to ensure that everything is working as expected. To schedule this meeting call (715) 8365073. - Another option is to use Blue Jeans’ test meeting. The meeting has an interactive parrot named Jean that will repeat back what you are saying if your microphone and speakers are working properly. https://uwec.bluejeans.com/111/ This is only a partial test though. You won’t get good feedback about the quality of your connection and you’re likely not going to get a true test of audio and if it will cause echo issues, beyond Jean echoing back what you’ve said. For these reasons we do prefer you schedule a time with LTS Video Services. Updated: July 1, 2015 2 Blue Jeans FAQ and Tip Sheet If I have a Blue Jeans account for UWEC, where do I login? Always login here: https://uwec.bluejeans.com If you don’t have an account contact LTS Video Services at video@uwec.edu or by calling (715) 836-5073 to find out about what account options exist. How many can attend my meeting? You can have up to 100 connections per meeting. A person calling in on the phone counts as one connection. A room full of people using a single video conferencing system or PC counts as one connection. A person that’s connected using their iPad to just watch content and use the chat functionality counts as one connection. Any single device connected to the meeting counts a one connection. Do you need a Blue Jeans account to attend a meeting? The short answer is no. Participants do not need an account to attend a Blue Jeans meeting. A Blue Jeans account is required to schedule meetings. Why are my participants being asked to create a Blue Jeans account when joining? Often participants are confused by the greeting window when joining a meeting through the web browser, a screen shot of it is located to the right. Although this window has improved, assure your participants that all they need to enter is the name they wish to be identified with in the meeting and then click Access Meeting. How many meetings can I have? A Blue Jeans account can schedule an unlimited number of meetings. Can I have multiple meetings running at the same time? A Blue Jeans account can schedule an unlimited number of meetings that occur at the same time. Can I have multiple meetings with the same Meeting ID? There are two ways to have meetings with the same meeting ID. The first is to create a meeting that has reoccurrence set for it. Updated: July 1, 2015 3 Blue Jeans FAQ and Tip Sheet The only other option available is to use your account’s personal meeting. The personal meeting is an always available meeting that uses the same Meeting ID you change under My Settings in your Blue Jeans account. Historically one of the caveats to this is that you a moderator must be present for your personal meeting to start, participants would be held in the meeting lobby until that time. A recently added feature for scheduling meetings allows you to set the Meeting ID to your personal Meeting ID. When you do this you’ll get prompted at the bottom under the Advanced Meeting Options that if you make settings changes here they will be set as the default for your personal Meeting ID going forward. This means that you could select the Moderator-less meeting option and your personal Meeting ID would always be an open meeting space. This is somewhat of a concern and it would be advised to give someone moderator access to your personal meeting instead with the steps described later in this document than leaving it wide open all the time. When can I access my meeting once scheduled? Once a meeting is scheduled you can go into the meeting as early as you like. You can use it for testing ahead of time so that you’re using the same Meeting ID and your participants aren’t confused later with two Meeting IDs floating around. Meeting times are not set in stone because of the flexibility of the service itself. Your meeting can start as early as you like. If you’re in the meeting during the set meeting time it can run as long past the scheduled end time as you want while people are in the meeting and the meeting is set to moderator-less. The meeting will only become unavailable shortly after the end meeting time and no one is in the meeting space. What is the best way to invite other participants? You can add the email addresses of your participants when you’re scheduling your meeting in Blue Jeans. IMPORTANT: If you plan to send the meeting invitations directly from Blue Jeans you will want to instruct your participants to look emails from invite@bluejeans.com and ensure that email address is in their email system’s safe senders list. TIP: It is often better to copy the meeting information and create your own meeting request and send it from your email account with the meeting information pasted in it. This also allows you to customize your meeting invitations to just the information that’s necessary and include things like testing, meeting etiquette, how to handle audio, attach documents, list agendas, etc. What are moderators allowed to do? Moderators have the following capabilities: - Mute participant’s audio and/or video. This does not lock the user out from unmuting their audio and video again. Updated: July 1, 2015 4 Blue Jeans FAQ and Tip Sheet - Kick participants out of a meeting. Start recordings. Pin a single participant so they are the primary video viewed for all participants. Lock a meeting so new people, or recently kicked out people, can’t join the meeting. When a moderator leaves they meeting they have the option to just leave, leave and kick everyone out after a selected number of minutes, or immediately kick everyone else out. Meetings that are not set as moderator-less will only start once a moderator has joined a meeting. In many cases this is not desired and when you schedule your meeting you should select the option for moderator-less under the advanced meeting options. How can I record my Blue Jeans meeting? IMPORTANT: Recordings can only be started by a moderator who is connected through the web browser, mobile devices, or the Blue Jeans desktop application. There is unlimited recording storage in Blue Jeans. Moderators in a meeting can start and stop recording at any time during a meeting. If recording is enabled each connection will receive an announcement that the meeting is being recorded when they join. TIP: If a moderator will not be available to manage the recording, a meeting can be set to autorecord in the advanced meeting options section when scheduling the meeting. IMPORTANT: Moderators can start recordings when they are the only person in the meeting. If auto-recording is enabled recording will not start until at least two connections are in the meeting or the moderator joins. When your meeting finishes it may take several minutes for Blue Jeans to process your recording. The account owner will receive an email notification once processing completes. How can I share my Blue Jeans meeting recording? There are a variety of ways to share your meeting recording, and the proper choice will mostly depend on the audience you need to share it with and how secure it needs to be. To access your recordings login to your Blue Jeans account and click on the Recordings tab along the top; you’ll be presented with a list of all your recordings. Click on the recording you’d like to share. When in the recording itself you have a button to download an MP4 file of the video, but sharing the recording this way is discouraged unless absolutely necessary. Updated: July 1, 2015 5 Blue Jeans FAQ and Tip Sheet You can also give access to that recordings’ web page so remote viewers watch it streamed and don’t need to download a copy of the file. However, you are also able to allow other viewers to download a copy by checking that option if needed. There are three options for sharing the video directly from Blue Jeans. - Private: As it states, only the account owner can view this recording. - Enterprise Access Only: Unfortunately, this doesn’t mean any UWEC user can login to view this video. It is only users that have a Blue Jeans account provisioned, which are very few. - Open Access: As it states, you can share the URL/Link on the page with anyone in the world. If you need to secure the video and only share it with select UWEC users or groups you should contact LTS Video Services by calling (715) 836-5073 and working with them to get it posted on UWEC’s media streaming portal. Can I give other users moderator access to a meeting? It is possible to give a person moderator access to a meeting that does not have your Blue Jeans account login. However, you will need to give them your account’s passcode. From a security perspective your passcode can only be used to have moderator access into any meetings you schedule and can not be used to log into your Blue Jeans account and view meeting history or access recordings. It is relatively safe to give out this passcode. The only issue is that if the person you give it to understands what it can be used for they could add themselves to any meeting you’ve scheduled as a moderator. Issues related to this are highly unlikely. TIP: To give another user moderator access you simply supply them with a modified meeting URL. Example: - Meeting ID: 123456789 - Passcode: 0987 https://uwec.bluejeans.com/123456789/0987/ How should I connect to a Blue Jeans meeting? There are multiple ways to connect to a Blue Jeans meeting. If you’re not connecting as a phone call or in a videoconferencing room, you’re strongly encouraged to join the Blue Jeans Updated: July 1, 2015 6 Blue Jeans FAQ and Tip Sheet meeting using the web browser plug-in on your PC for the best experience and most functionality. To use the web browser plug-in from your PC simply connect to the Blue Jeans test meeting, select the Browser option while on the computer tab, and click Join Meeting. You’ll be prompted to download and install the simple plug-in if you don’t already have it. You should not need administrator rights to install the plug-in. Android and iOS users will need to install the Blue Jeans app for their device. iPhone and iPad users: Android users: How should I tell PC users to handle their audio needs? When you’re not in videoconferencing rooms designed to handle audio echo cancellation the potential exists that participants may generate audio echo. Generally speaking, anyone using a PC or mobile device should adhere to the following best practices: - IMPORTANT: If you’re already in a room that’s using videoconferencing to connect to the meeting or a conference phone, but you want to join with your PC to view content and participate in chat, when connecting to the meeting you’ll be prompted with three options. You’ll want to select the middle option pictured below. This will ensure all of your audio devices are not turned on, which is what will cause echo. - If you are having audio issues you should check to make sure the correct microphone and sound output devices are selected in the settings. Click on the gear in the lower-right of your screen and then adjust your device settings. - Use a pair of headphones/earbuds to listen to the audio. These do not have to include a microphone. - If you arrive early you should test your audio capabilities, but after that is done you should mute your audio by clicking the microphone icon next to your name in the participant list so it turns red with a slash through it. Updated: July 1, 2015 7 Blue Jeans FAQ and Tip Sheet - TIP: Unless you are one of the main presenters during an event you should remain muted until you need to speak. PC users can press and hold their space bar while they need to talk and release it to mute again. How should I tell mobile device users to handle their audio needs? If a participant is going to join using their mobile phone as a standard phone call, they should simply adhere to the same muting and unmuting etiquette as everyone else if possible. If they plan to use their mobile device beyond just a phone call they should consider the following: - IMPORTANT: If you’re already in a room that’s using videoconferencing to connect to the meeting or a conference phone, but you want to join with your mobile device to view content and participate in chat, you will need to make sure your microphone is muted when you enter the meeting and mute your speakers. Doing so will eliminate any chance for audio echo. - Use a pair of headphones/earbuds to listen to the audio. These do not have to include a microphone. - Unless you are one of the main presenters during an event you should remain muted until you need to speak. Where can I change account settings like my passcode and personal Meeting ID? After logging in to your Blue Jeans account you can click on your name in the upper-right and then click on My Settings. There are a variety of settings you can change for your account: - - Upload an image for your account Change your room settings o Personal Meeting ID o Passcode Download meeting history Links to helpful videos on Blue Jeans support website Blue Jeans support website Updated: July 1, 2015 8