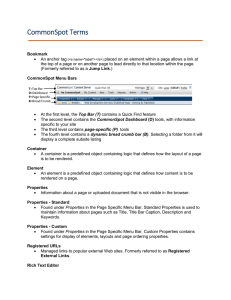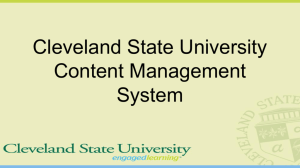CommonSpot Intermediate Publisher: Exercises Part 1: Review
advertisement

CommonSpot Intermediate Publisher: Exercises Part 1: Review 11. Upload an image for later use Purpose: Warm up the fingers and see what you remember! a) b) c) d) Open Internet Explorer and browse to your assigned site Log in to your site Change to View Page in CommonSpot (pencil icon in the upper right of screen) From the Dashboard My CommonSpot New » New Image…, upload the staff.jpg image you previously saved to your desktop 12. Register an external link Purpose: Remind the student that this is a valuable technique to use a) b) c) d) e) f) g) From Dashboard My CommonSpot New » Registered URL… Select RegExternalLinks as the Subsite: to register to, go Next URL: http://www.playgroundsafety.org/training/safetyschool.htm Title: National Playground Safety School Category: External Links – Off-campus Keywords: National Playground Safety School Click NEXT Part 2: Using the Reports and Admin Section, Creating Subsites, Pages from Templates and a Page Index 13. Review the Reports » area to see all of the information that you can get from this tool Purpose: Show the typical abilities found in Reports a) Open some of the report types to view the report information b) Click on Report of Pages, Templates, Uploaded Docs & Registered URLs c) Note that you can filter the results by restricting the modification date and subsite d) Note that various groupings of pages available: Pages, Templates, Uploaded Documents (can be Docs, PDFs, images, PowerPoints, etc.), and Registered URLs e) Note your options: By checking a file or files, you can move and delete them in the More Actions… area Later we will move the image we loaded into CommonSpot to the Jobs subsite that we will create 14. Create the Jobs subsite Purpose: Become familiar with the Admin section of CommonSpot a) From your playground go to My CommonSpot » Admin b) Select Subsite Administration… and from Select Subsite go Next c) At the bottom of this screen, Subsite Administration select New Subsite a. Subsite Name: jobs (lowercase) b. Description: Check here for a listing of jobs at The Playground c. Display name: Jobs d) Adjust the subsite properties a. Select jobs from the Child Subsites^ in the Create and Manage Subsites listing b. In the Properties area on the left go to the Additional Settings c. In the Additional Settings dialog box i. Default Confidentiality: Public ii. Click Save d. Open the Content Classification option and choose Default & Enforced Keywords i. In the Default & Enforced Keywords dialog box ii. Enforced Page Keywords: jobs iii. Click Save 15. Create the Jobs home page Purpose: Create a new page using the playground template a) b) c) d) From Subsite Administration, select Create New Page … From the Template Gallery select Playground-RootPlusOne (template) go Next Fill in the Standard Properties form (Create New Page) using the example from your Training Guide and go Next e) Fill in the Custom Properties form and Save 16. Use the Reports area to move an uploaded image Purpose: To move an image into the subsite where it will be used 17. Build the content of the Jobs home page Purpose: More site maintenance experience a) Give the page an image above content a. Add the staff image to the content region by inserting a new image element under the Breadcrumb Trail i. Click to insert a new element ii. From Image Elements, select Single Image (without header) iii. Click here to define the Single Image element iv. Select the staff image previously uploaded v. Move the image up above the Breadcrumb trail b) Add content to the content region a. Insert a Formatted Text Block (without header) to the content element b. Click here to define the Formatted Text Block (without header) element c. Using the Field Icon in the Rich Text Editor, select Page » Page Title. Highlight it and make it a Heading 1 d. Open TextCopyIntermediate.txt and copy the text to your clipboard. Add this text below the field name in the Rich Text Editor. Center the last paragraph, then click Save e. Notice there is no margin. Click the yellow icon and open the Element Style panel. Select marginStandard from the Textblock Element options and click Save f. Submit the page and display the page in read mode g. Evaluate the usefulness of the Page Title in conjunction with the Breadcrumb Trail c) Add a related links box in the sidebar for accreditation a. From the sidebar container, Click to insert new element and select UWEC Custom Info Box Elements » Infobox – Simple b. Header Options: Text Header c. Header Label: Related Links d. InfoBox Width: 180 e. Show Border: No f. Margin Options: marginTopOnly g. Theme: You pick! h. Alignment: Center i. Save j. Warning: If you go back into this element to make a later change, select Data, NOT New Data. Selecting New Data will remove the options you just entered. d) Add content to the related links box for accreditation a. Add a link: Click here to define the formatted text block (without header) b. Type: Accreditation: (return) c. Type: National Playground Safety School d. Create a link for National Playground Safety School using the registered external link created in exercise 2 i. Hint: use the Registered URL, Choose, and RegExternalLinks e. Submit the page, then view the results f. Apply margin-Standard to the Info Box i. Hint: Use Formatted Text Block » Style Adding Text around an Image (Exercise 7) or Info Box (Exercise 8) 18. Add an image displayed on the right within a text block a. Click to insert new element at the bottom of the content region g. From the Element Gallery >> Text Elements, Insert a Formatted Text Block (without header) h. Click here to define the Formatted Text Block (without header) element i. Add a 190 pixel image to the top of the editing region i. Be sure to snug the image to the top of the editor j. Copy and paste 2 or 3 paragraphs of text below the image k. Click the image. From the Image Properties box, select Advanced l. From Align: select Right m. Save and submit your change 19. Add an Info Box displayed on the left with text around it Note: You cannot add an Info Box into a Formatted Text Block. You must use a custom element. This custom item provides 2 elements in one – an Infobox – Simple and a Formatted Text Block and does the work of formatting for you. a. Click to insert new element at the bottom of the content region b. From the Element Gallery >> UWEC Custom Info Box Elements, select Text Block Wrapped Around Info Box Floated Left c. Create the Info Box box using Infobox – Simple: >> New Data on the left i. Header Label: More Info ii. InfoBox Width: 190 iii. Margin Options: None iv. Alignment: Default d. Add content to the Info Box i. Click here to define the Formatted Text Block (without header) element under the heading of the Info Box ii. Type a bulleted list: 1. Item 1, Item 2, Item 3 e. Add text to the area surrounding the Info Box. i. Click here to define the Formatted Text Block (without header) element on the right ii. Copy and paste 2 or 3 paragraphs of text into the element iii. Do not apply a style to the Formatted Text Block f. From the outer Custom Script element, choose Style >> marginStandard g. Save and submit your change Note: If you are using Internet Explorer, the element will not display properly during the editing process. Once submitted, the elements will display properly 10. Add the Jobs subsite to the navigation bar Purpose: Understanding the nature of templates a) b) c) d) e) f) g) h) i) j) k) From Template » Hierarchy choose Playground-RootPlusOne (template) From View » Work on this page (All Changes) from the navigation bar’s Link bar element, select Link bar Select Add LinkBar Item to add a new entry In the Link Text: field, type Jobs, then NEXT Select Type: Page or Bookmark on Page, then Choose… From Choose Page, select Subsite: /playground##/jobs/ then Search From the Choose Page – Search Results dialog box, select the Jobs page, then Use Highlighted Page Then Save Using the Pencil Icon, move the Jobs link up one level, then Submit Change for Publication and CLOSE Use your browser’s back button to return to the Jobs page and refresh the page The Jobs category should appear on your navigation bar 11. Add a Page Index to About Us and disable its display in it Purpose: Demonstrate the capabilities and advantages of using Standard Site Navigation and the Horizontal Navbar a) b) c) d) e) f) Browse to the About Us index page Switch to View » Work on this page (All Changes) At the bottom of the left sidebar column, Click to insert new element From UWEC Custom Sidebar Elements, select Sidebar – Subsite Navigation – Page Index Click here to define the Page Index element Note the filter options available in the Page Index Filter Properties dialog box a. Subsite: Current Subsite or Custom (if using Custom select the Choose option and then from Select Subsite /playground## » aboutUs/, then Next b. Page types to display: deselect all but CommonSpot Pages c. Press Save g) Notice, 2 pages appear in the page index a. The index page of About Us b. The Playground Features page h) Move the new element up 2 times i) Do we need to display About Us 4 times? (Navbar, Sidebar, Breadcrumb trail, Page title) a. Turn off the sidebar link to About Us i. From the Page Index element, return to the Filter ii. Check Other: Exclude Current Page From Results » OK b. Submit changes and return to Read mode c. With this setting enabled, this page will never show up in its own Page Index. The next exercise shows how to exclude a page from all Page Indexes 12. Disable About Us from all Page Indexes (Time permitting) Purpose: Demonstrates more flexibility with Page Indexes a) Click the Playground Features link in the sidebar of the About Us page a. Notice the 2 links in that page’s Page Index i. About Us ii. Playground Features b) Use your browser’s back button to return to the About Us page c) From the About Us index page in View » Work on this page (All Changes), choose Properties » Standard… d) In the Include In: field, deselect Page Indexes, then Save e) Click on the Playground Features link in the sidebar to return to that page and notice that About Us no longer appears in the sidebar Page Index