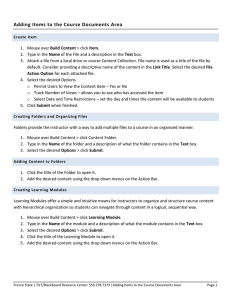File Transfer Instructions
advertisement

File Transfer Instructions Things to Remember: 1. CLEAN UP YOUR FILES!!! Please do not transfer anything to the network that is not directly related to your job at CFCC. 2. Make sure all your programs and documents are CLOSED BEFORE you begin the transfer. If a file is open, it will not transfer and halt the entire process. 3. If you make a mistake in copying, you can use the “Undo” or “Undo Move” option. See illustration below: 4. Your files have not been erased from your Computer’s hard drive until IT Services reimages the machine over the summer. This procedure just creates a copy of your files. 5. If you run into any error messages, PLEASE SEE THE TROUBLESHOOTING PAGES! The most common errors are covered in the Troubleshooting area of this document. 6. Most importantly, PLEASE READ CAREFULLY! During the testing of this document, errors were caused due to scanning over the wording of the instructions. Please carefully read each step (right or left click, single or double click). This can prevent you from having to start over again and save you a lot of time and frustration. 7. It would help to read through this document once, from beginning to end, BEFORE you get started. 8. When you have completed the file copy, you can submit a ticket in Khelp (instructions are in this document) to have your My Documents pointed directly to your U drive until your PC is imaged (or you can save future documents to the U drive using these instructions). 9. Please save all important files in your My Documents folder and NOT on the desktop until after the summer. Clean up your Desktop and make sure that you have a copy of any important documents in your My Documents folder. Step 1: Click on Start. Step 2: Click on My Computer. (if you do not see My Computer on your Start Menu list, you may be able to find the icon on your desktop shown in Illustration #1-A) Step 3: Double Click on the icon Local Disk C. Step 4: Depending on your “View” settings, the icons below may look differently. You will need to find the folder titled “Documents and Settings” and Double Click on the folder. Step 5: Locate the folder titled “User”. This folder contains files you will need to transfer. Double click on the “User” folder. (Inside the “User” folder , you will find the three main folders that contain your personalized data and files (My Documents, Desktop, and Favorites). Please open each one of the folders to verify that your documents and shortcuts are housed in these locations. After you open a folder, you can use the button on the upper left hand corner of the window to return to Illustraion #5. Step 6: Hold down the “Ctrl” key (located on the bottom left and right hand sides of your keyboard) WHILE HOLDING “Ctrl” DOWN, SINGLE CLICK (DO NOT drag the cursor) on the folders “My Documents”, “Desktop”, and “Favorites” This action will select the three folders as shown in Illustration #5 Step #7: After you have selected all three folders, take your mouse cursor and position it over one of the selected folders. DO NOT CLICK ANYTHING. Doing so will deselect the folders and you will need to repeat Step #4 With your mouse cursor positioned over any one of the three selected file, Single RIGHT CLICK the mouse to bring up the Context Menu (or “Right-Click” Menu), shown below. I used Favorites to “Right Click” in the example below. However, you can right click any of the selected folders. Be sure that the files are selected (outlined in blue as seen in illustration #6) and they will all transfer at the same time. You will NOT need to do this to each individual folder. Step #8: Move your mouse cursor to the “Copy” option on the menu and Single Left click this option. (See Troubleshooting pages for errors) Your files HAVE NOT been copied yet. You will need to paste them into a new location in the following steps. Close the My Computer Window. Step #9: Open My Computer by using the instructions in Step #1 Step #10: Locate your “U: Drive” on the list of network drives shown in the My Computer Window and Double Click. This Drive is space allocated on the network that is provided to each individual CFCC employee to store work related material. It is usually displayed as your first initial, last name, and ending in the drive letter “(U)”. Step #11: Position your mouse cursor in any area of “white space” in the U Drive open window. Right Click in this area to bring up the Context Menu. Single Left Click on the “New” option on the menu. Another Menu will appear, Single Left Click “Folder” from this menu Step #12: An icon will appear The title is already selected and the cursor will be blinking. Rename this folder your IRST INITIAL, MIDDLE INITIAL, LAST NAME, followed by FILES (example: “Plstewart Files”) and hit “Enter”. (If you make an error in naming your folder, position your mouse cursor over the selected folder, Right click, and select “Rename”) Example below in Illustration #10 Step #13: Double Click on the newly created Folder (ex: Plstewart Files) to open it. Position your mouse cursor anywhere in the “white space” of the open window. Right Click the mouse to bring up the Context Menu. Single Left Click “Paste” from the Context Menu. Step #14: The File Transfer should begin immediately. Depending on the size of your documents, this process may take over an hour. Please keep in mind that all CFCC employees will be using this process and space will be limited. Clear out anything that is not directly related to your job here at CFCC. Any TestGen folders (or other work related folders) not in your My Documents will need to be moved to your U drive by following the previous steps. During the File Transfer, you may receive the following Error in Illustration #13. Click on the to continue the process. If you did not receive any error messages…CONGRATULATIONS!!! You have now copied your Current files over to the network! Your window should resemble Illustration 14. Please open each folder to verify the contents have been copied successfully. IT Services does not have any means of recovering files that have not been copied and will be erased during the reimaging process of your PC. See the Trouble Shooting pages to obtain instructions to guide you in saving all future documents on your U drive. Remember: this procedure has only saved your files as of the date of the transfer/copy. All documents created after that date will need to be saved to the U drive or some external source. Also, any files DELETED from your U drive are permanently DELETED! There is not a Recycle Bin for the Network Drives. So please be careful when editing or deleting files. Trouble Shooting and Errors During File Transfer you may receive the Error below in Illustration #15. There are different variations of the error. However, this error will halt the file transfer at the point of conflict. Anything that was not copied before the corrupted/non-transferrable file has not been transferred at this point. Clicking the “OK’ button will end the file transfer. Please COPY THE ERROR! (steps below) It is important to “Print Screen” or write down this error for the specific file that is corrupt/non-transferrable. Repeating the step will only cause the transfer to terminate when it attempts to copy the file again. If you can locate the file through a search or by scanning your documents, please do so. Then delete the file or remove the file from the selected folder and repeat the steps to transfer (steps 1-13). If you have problems, please put in a Khelp desk ticket with the Error Message information and your Inventory Number (white, barcoded sticker that begins with 810-). If you use “Print Screen”: While the error is on the screen, tap the “Print Screen” key once. (It will appear that nothing has happened) Open a Microsoft word Document and “paste” the error in a blank document by Right Clicking in the “white space” of the new document and selecting (by a Single Left Click) in the Paste Menu Options. Save this Document. Name it “Transfer Error” and attach it to your Khelp Ticket by following the steps below: Log in to MyCFCC with the proper credentials (User name-first and middle initial, last name, and 2-3 numbers) and click on Click on the button Select (Single Click) the Proper Queue by clicking on the down arrow to display the drop down menu (“IT Help Desk” would be the appropriate department in this example) Fill out THE FORM COMPLETELY!!! If there is something you are unsure about, fill it out to the best of your knowledge. With the Description “File Transfer Error” as the title (which should be explained in detail in the “Comments” section of the form), Location, and Inventory Number are ESSENTIAL. Incomplete forms will be placed in the “Need More Information” Queue (you will be notified through email) until the information needed to complete the ticket is received. The Category Fields should match the image below. Select these fields by clicking on the arrows and using the Drop Down menu. When you have filled in the ticket and left a detailed description of your problem in the “Comment” section, click on the to search for the document you would like to attach to the Help Desk Ticket . Locate the file (on your Desktop or in My Documents) and click After the file is selected and the form is completely filled out, click Your ticket has been submitted! Login to Khelp to view this ticket and any other tickets you have submitted to the IT Help Desk. To save all future work related documents to the U drive: When working on any document or saving, you will need to select the U Drive by performing a “Save As” and selecting your U drive. In the example below, I will take you through saving a Word Document to the U Drive. Step 1: Go to and Single Click Step 2: Select “Save As” Step 3: If you need to change the name of your file, please do so now in the text box. On the left side of the Window, you will see a list of destinations for your file, Select My Computer Step 4: Select (double click) your U Drive from the list in the open window. Step 5: You can either save the file inside newly created folder or in the root directory of your U Drive. If you would like to keep your files together, You can select your Created folder by Double clicking the folder or selecting it and clicking “Open” (example: “Plstewart Files”). Step 6: Double click My Documents or Single Click “Open” Step 7: Single click “Save” Your file should now be saved on your U drive. Please go to your U drive and confirm that the file has been saved.