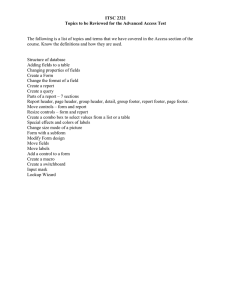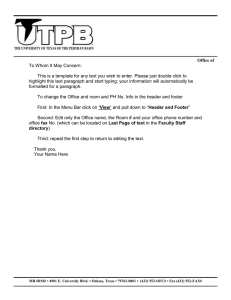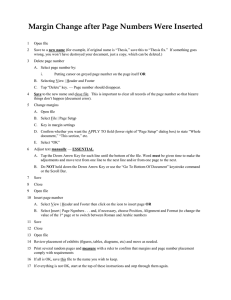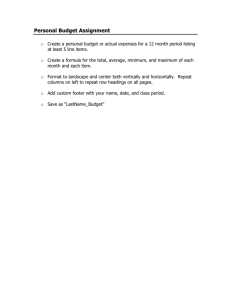L a b o
advertisement

Laboratory Module Table of Contents Working with Headings and Tables .................................................................................... 3 To Apply Standard Headings .......................................................................................... 3 To Create a Table of Contents based on Standard Headings .......................................... 3 To Apply Personalized headings .................................................................................... 3 To Create a Table of Contents based on Personalised Headings .................................... 4 To update a Table of Contents ........................................................................................ 4 Working with Captions and List of Figures ........................................................................ 5 To Insert a Caption.......................................................................................................... 5 To Create a List of Figures based on Standard Captions ................................................ 6 Margins vs. Indents: Page and Paragraph Formatting ........................................................ 6 What is a Margin? ........................................................................................................... 6 To set margins ................................................................................................................. 6 To change measurement settings .................................................................................... 7 What is an indent? ........................................................................................................... 8 Using Paragraph Settings ................................................................................................ 8 Using the ruler markers ................................................................................................... 8 Normal settings: .............................................................................................................. 8 Left indent: ...................................................................................................................... 8 Right indent:.................................................................................................................... 9 First line indent: .............................................................................................................. 9 Hanging Indent: .............................................................................................................. 9 Bulleted Lists: ............................................................................................................... 10 Headers and Footers .......................................................................................................... 11 Inserting a Header and/or Footer .............................................................................. 11 To change the page number setting: ......................................................................... 12 Creating Different Headers/Footers .......................................................................... 12 What is OLE? .................................................................................................................... 14 Microsoft Word Equation Editor ...................................................................................... 17 Guidelines for using Mathematical Expressions............................................................... 19 The Drawing toolbar ......................................................................................................... 20 2 Working with Headings and Tables To Apply Standard Headings 1. Highlight text, go to the style box and apply the appropriate heading 2. Repeat the process for all headings in the document To Create a Table of Contents based on Standard Headings 1. Position your Cursor on the page for the TOC 2. Go To Insert, References, Tables and Indexes 3. Click on the Table of Contents Tab 4. Change appropriate settings if necessary: show number of levels 5. Click OK To Apply Personalized headings 3 1. Hightlight text, go to Format, Styles and Formatting 2. On the Task Pane on the Right hand side of the screen, click on New Style 3. Give Style a name&level number and format appropriately 4. Click OK To Create a Table of Contents based on Personalised Headings 1. Position your Cursor on the page for the TOC 2. Go To Insert, References, Tables and Indexes 3. Click on the Table of Contents Tab 4. Change appropriate settings if necessary: show number of levels 5. Click Options button 6. Delete existing numbers to headings NOT in use 7. Place numbers next to personalized headings 8. Click Ok 9. The new heading should appear in the preview box 10. Click OK To update a Table of Contents 1. If changes have been made to the Table of Contents, an update needs to be signaled. 4 2. Right click on the Table of Contents and select Update Field or 3. Click on the Table of Contents and press F9 on the keyboard 4. Indicate either “update entire table” or “update pages only” 5. Click OK Working with Captions and List of Figures To Insert a Caption 1. 2. 3. 4. 5. Insert the Figure, Table or Equation Position Cursor below Figure, Table or Equation Go to Insert, Reference, Caption select Caption type Click OK 6. Give the caption a descriptive heading and centre text below Table, Figure or Equation. 7. Repeat the process for all Tables, Figures and Equations in the document. The order of insertion is irrelevant. 5 To Create a List of Figures based on Standard Captions 6. Position your Cursor on the page for the List of Figures 7. Go To Insert, References, Tables and Indexes 8. Click on the List of Figures Tab 9. Select the type of list to be generated 10. Click OK Margins vs. Indents: Page and Paragraph Formatting What is a Margin? In word processing, the strips of white space around the edge of the paper. Most word processors allow you to specify the widths of margins. The wider the left and right margins, the narrower the page. The wider the top and bottom margins, the shorter the page. As the word processor performs word wrap, it will automatically adjust the length of the lines when you change the widths of the margins. To set margins Go to File, Page Setup On the Page tab, set your right, left, top and Bottom Margins Click OK 6 To change measurement settings If your measurement settings for the margin are set in inches and you wish to change them to cm or vice versa: Go to Tools, Options Click on the General tab Select from the Measurement Units drop down box Click OK 7 What is an indent? Any text which starts away from the margin is considered an Indent. Word uses 4 types of indents. They are: Left indent Right indent First line indent Hanging indent Indents can be set either: Using the Paragraph Setting or; Using the markers on the ruler Using Paragraph Settings 1. Go to Format, Paragraph 2. Click on the Indents and spacing Tab 3. Set the margins. Note that hanging and first line are found in the Special drop down box. 4. Click OK Using the ruler markers Normal settings: Left indent: 8 Right indent: First line indent: Hanging Indent: There are three types of lists which can be generated. They are: 9 Bulleted lists Numbered Lists Outlined Numbered lists Bulleted Lists: 1. 2. 3. 4. 5. Type the complete list to be bulleted Select the list Go to Format, Bullets and Numbering On the Bullets Tab, click the bullet you wish to apply Click OK Numbered Lists 1. 2. 3. 4. 5. Type the complete list to be numbered Select the list Go to Format, Bullets and Numbering On the Numbered Tab, click the numbering format you wish to apply Click OK Outline Numbered Lists 1. 2. 3. 4. 5. Type the complete list to be outline numbered Select the list Go to Format, Bullets and Numbering On the Outline Numbered Tab, click the numbering format you wish to apply Click OK The outline numbered list allows for sublevels in a list to be numbered. To apply a sublevel numbering system: 1. use Tab to insert a sublevel number 2. use Shift and tab to return the main level 10 Headers and Footers Headers and Footers are text (and/or graphics) which appear at the top (for a header) or bottom (for a footer) of every page of your document. They are used for a variety of purposes, such as page numbering, document titles, copyright notices, company names and so on. Inserting a Header and/or Footer To insert a header or footer: 1. Open the document to which you wish to add a header or footer - or create a new one 2. Open the View menu and select Header and Footer When inserting headers/footers, Word switches automatically to Print Layout View (which is already the default on IT Services PCs). The body text is greyed out with the header and footer areas shown by dotted boxes. The Header and Footer Toolbar is also displayed: Note: You can hide the greyed-out body text by clicking on the [Show/Hide Document Text] button on this toolbar. 3. If you want a header, type the required text (or insert a picture) into the header box - eg type the Title of the Document 4. Click on the [Center] or [Align Right] button if you want the header placed centrally or on the right 11 Note that the header (or footer) can occupy more than one line - simply press <Return> to move to a new line. 5. To insert a footer, click on the [Switch Between Header and Footer] button on the special toolbar Tip: You can also use the <up arrow> and <down arrow> keys to move between the header and footer. 6. Repeat steps 3 and 4, as above Sometimes you want a header or footer to contain text or a graphic on both the left and right side of the paper. Here you cannot use the justification buttons; instead you use the tab settings. If you look carefully at the Ruler you will see that special center and right tabs have already been set up for you. To use them: 7. Make sure the header or footer is left-aligned (click on the [Align Left] button if necessary) 8. Type the text required on the left hand side 9. Press <Tab> to move the insertion point to the centre of the page and type in any text required here 10. Press <Tab> again to move to the right of the page and type in the text required To change the page number setting: 1. Click on the [Format Page Number] button on the Header and Footer toolbar 2. To change the Number format use the list arrow provided and choose the format required 3. To start page numbering at other than 1, click on Start at: and type the number (or letter) required into the box provided 4. Press <Return> or click on [OK] to reset the numbering Creating Different Headers/Footers Using Sections If you want to have several different headers/footers then you need to split your document up into sections. Each section can have its own header/footer. A good example of this is where you have a thesis and want the Chapter title to feature in the header (or footer). To divide your document up into sections you insert section breaks at relevant points in the text. In this next exercise it assumes you don't have a suitable example file to work on - instead, just type in appropriate text to a new document: 12 1. Create a new document by clicking on the [New] button (or open a suitable document if you have one 2. Type your first chapter title - eg Chapter 1: Introduction 3. Apply a heading style (if you want) using the list arrow attached to the [Style] button 4. Press <Enter> and type in some text 5. Open the Insert menu and choose Break... - you will see the following dialogue box: Note that you can insert page breaks here, though pressing <Ctrl Return> is an easier method. 6. In the lower section, select the type of section break you want - here select Next page then press <Enter> or click on [OK] 7. Type your second chapter title - eg Chapter 2: Literature Review 8. Repeat steps 3 to 6 as required Your document has now been split into sections, as denoted on the status bar in the bottom left corner of the screen - it reads Page X Sec Y X/Z where X, Y, Z represent numbers. Now add the required headers and footers: 1. Press <Ctrl Home> to move to the first section 2. Open the View menu and select Header and Footer - note how the section number is added to the title of the header/footer box: 3. Enter the header text - eg Chapter 1 - Introduction - and set the justification required 13 4. 5. 6. 7. Press the <down arrow> key to move to the Footer Add a page number by clicking on the [Insert Page Number] button Press the <down arrow> key again until you reach the start of Section 2 Click on the [Same as Previous] button on the Header and Footer Toolbar note: this is a vital step which is often missed! 8. Amend the header text to read Chapter 2 - Literature Review 9. Repeat steps 6 to 8 until you reach your final section - note that the Footer doesn't change with each section, so Save as Previous is correct 10. To return to normal typing, click on the [Close] button on the Header and Footer Toolbar Beware: Users often have trouble with headers/footers in sections. This is invariably because they have forgotten the Same as Previous option. If this is not turned off then any change made to one header will be applied to the header in the previous section as well What is OLE? Spreadsheets are inserted into Word documents using something called Object Linking and Embedding. Object Linking and Embedding (or OLE), can be a complicated subject, but basically it's used when you want to insert something from one programme into another programme. The example you're going to see will embed a spreadsheet chart into Microsoft Word. 14 You have two choices when you want to embed something from Excel into another programme - to use linking, or embedding. If you use linking, you can update the data in Excel and see the changes in the other programme; if you use embedding, any changes you make to Excel will not show up in the other programme. First, here's how to create a Linked Object. The two programmes used will be Excel and Word. So if you have Microsoft Word and Excel, open up both programmes. In Excel, create the spreadsheet, save and close Switch to Microsoft Word In Microsoft Word, go to insert, Object click on the create from file tab browse and locate the file click insert click on the Link to File checkbox ONLY if you want to ensure a link between the embedded spreadsheet and the source document 9. click OK 10. A dialogue box pops up in Word like the one below: 1. 2. 3. 4. 5. 6. 7. 8. Word now goes to work and embeds your spreadsheet into the Word processed document. Because we chose Link to file, we will be able to view any updates made from Excel. The Word document should look like the one below: 15 To Update Microsoft Excel Double click on the spreadsheet in word Make the necessary Changes Save the File Close Excel Right click on the embedded spreadsheet in MS Word and select update link. As you can see, the numbers from the Excel spreadsheet are now in the Word document. The link worked! If you don't want Word updating the embedded object, you would not select instead of Link to File from the dialogue box. Everything else is the same. 16 Microsoft Word Equation Editor Inserting the Equation Icon into the Toolbar Open Microsoft Word. Right click on the tool bar at the top of the WORD screen. In the window that comes down, select, customize In the Customize window, shown below, select Insert and then drag the Equation Editor Icon onto the tool bar. This works if Equation Editor has been installed with word. Writing Equations Now that you have inserted the Equation Editor Icon write equations. Click on the Equation Editor Icon in the tool bar. 17 on the tool bar you can easily A working area for equations and the Equation tool bar shown below comes up. This Equation tool bar makes it easy to write fractions, mathematical symbols, Greek letters, and other elements of equations. The up, down, left, and right arrows are handy for navigating around. Equations appear like images in WORD. They can be selected and enlarged by dragging a corner of the selected box. We wish to write the equation, Click on the equation editor icon in the tool bar. The following Equation tool bar comes up. Click on the greek letters and select as shown. Next, type in an equal sign. To write the fraction, click on the fraction and radical templates as shown. In the pull down menu that appears select the fraction template. 18 The empty fraction appears in the document Next select the numerator and type in I, then select the subscript and super script template. In the pull down menu that appears select subscript. Then type c. Select the denominator and repeat to get Ib. This produces the desired equation. Select the corner of the equation box and drag to enlarge. Guidelines for using Mathematical Expressions1 14.2 Notation should be consistent and clear. The same symbol should denote the same thing whenever it occurs and not be used for more than one thing. 14.6 Mathematical symbols should not begin a sentence. Poor Better 14.7 S is countable. The Set S is countable. Mathematical symbols in adjacent mathematical expressions should be 1 The Chicago Manual of Style: The Essential Guide for Writers, Editors, and Publishers, 15 th Edition. The University of Chicago Press. 2003. 19 separated by words or punctuation. For example: Suppose that 2=bq+r, where 0 r b 14.17 Mathematical expressions should be displayed, that is, set on a separate line of clear text and CENTRED, if they are important to the exposition. 14.21 Mathematical expressions that are referenced later in the text should be numbered or otherwise labeled, Hence it is apparent that 13 + 23 + ……+ n3 = (1+2+……+n)2. (1.1) Recalling equation (1.1), we can conclude that… 14.22 Mathematical expressions are sentences or parts of sentences, and they should be punctuated accordingly. See example above. The Drawing toolbar This entire toolbar could become a floating window by double-clicking on the control bar at the far left end of this toolbar. That gives the following window, which can be placed anywhere on the screen: This toolbar can be restored to its original position by clicking in the gray bar at the top and dragging it back to the top of the screen. Push the top of the window up to the bottom of the menu bar. Function of commonly used buttons 20 A pulldown menu with several drawing options Changes the pointer to a selection arrow Rotates the selected object to any degree A pulldown menu with several libraries of shapes Draws a line where you click and drag. Hold the Shift key down to make the line straight Inserts a line with an arrowhead where you click and drag Draws a rectangle where you click and drag. Hold down Shift to draw a square Draws an oval where you click and drag. Hold down Shift to draw a circle Draws a text box where you click and drag Create text effects with WordArt Add, modify, or remove fill color from a selected object Add, modify, or remove line color Formats the selected text with the color you click Changes the thickness of lines Selects dash style for dashed lines Select arrow style; placement and shape of arrowhead A pulldown menu offers shadow choices Add 3-d effects to rectangles or ovals 21