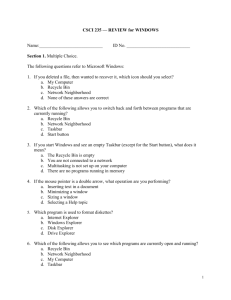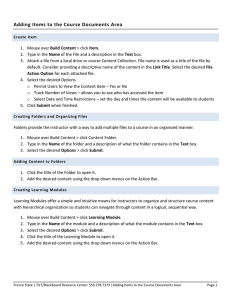Windows Operating System Basic Features Windows 2000 Windows 2000
advertisement
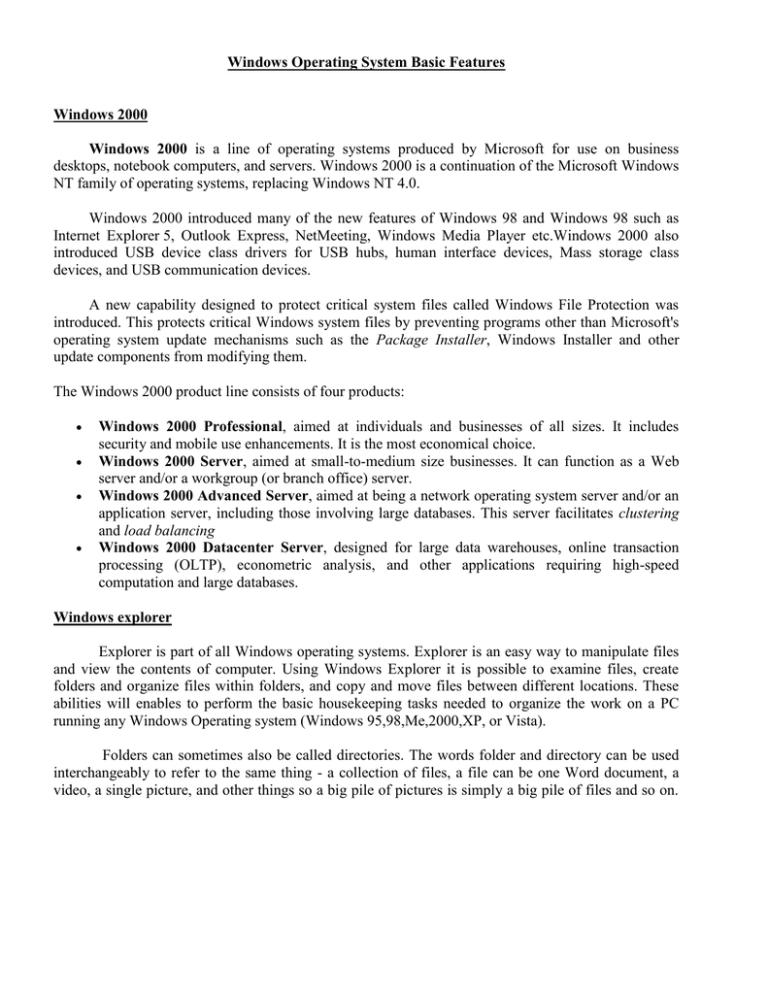
Windows Operating System Basic Features Windows 2000 Windows 2000 is a line of operating systems produced by Microsoft for use on business desktops, notebook computers, and servers. Windows 2000 is a continuation of the Microsoft Windows NT family of operating systems, replacing Windows NT 4.0. Windows 2000 introduced many of the new features of Windows 98 and Windows 98 such as Internet Explorer 5, Outlook Express, NetMeeting, Windows Media Player etc.Windows 2000 also introduced USB device class drivers for USB hubs, human interface devices, Mass storage class devices, and USB communication devices. A new capability designed to protect critical system files called Windows File Protection was introduced. This protects critical Windows system files by preventing programs other than Microsoft's operating system update mechanisms such as the Package Installer, Windows Installer and other update components from modifying them. The Windows 2000 product line consists of four products: Windows 2000 Professional, aimed at individuals and businesses of all sizes. It includes security and mobile use enhancements. It is the most economical choice. Windows 2000 Server, aimed at small-to-medium size businesses. It can function as a Web server and/or a workgroup (or branch office) server. Windows 2000 Advanced Server, aimed at being a network operating system server and/or an application server, including those involving large databases. This server facilitates clustering and load balancing Windows 2000 Datacenter Server, designed for large data warehouses, online transaction processing (OLTP), econometric analysis, and other applications requiring high-speed computation and large databases. Windows explorer Explorer is part of all Windows operating systems. Explorer is an easy way to manipulate files and view the contents of computer. Using Windows Explorer it is possible to examine files, create folders and organize files within folders, and copy and move files between different locations. These abilities will enables to perform the basic housekeeping tasks needed to organize the work on a PC running any Windows Operating system (Windows 95,98,Me,2000,XP, or Vista). Folders can sometimes also be called directories. The words folder and directory can be used interchangeably to refer to the same thing - a collection of files, a file can be one Word document, a video, a single picture, and other things so a big pile of pictures is simply a big pile of files and so on. Starting Windows Explorer Right Click mouse button on the My Computer icon on the Desktop. Select Explore. Or From the start button can access Explorer from by following steps. 1. In the bottom left corner of screen RIGHT CLICK on the Start button. 2. LEFT CLICK ON Explorer. A new window will open. It is similar to the folder windows, but contains a 'tree structure' in the left panel. The tree structure is simply a listing of all of the files and folders on your computer. This includes all devices that are attached to your computer. The tree structure is a way of more easily moving between folders and files Some Components in the Explorer Below the window's Title Bar is the Menu Bar containing the words File, Edit, View, Favorites, Tools, and Help . These can be used to access features of the Windows Explorer and manipulate the files shown in the window through menus in the same way as in other windows and applications. Below the Menu Bar is the Toolbar. In the left-hand section (left pane) of the Explorer window you can see a tree structure representing the hierarchy of drives and folders on the PC, while in the right hand section you can see the contents (files and folders) of the current folder. Some Basic Operations Using Explorer Change the current folder: - In the left hand section of the Explorer window, the hierarchy of drives and folders on the PC is shown. Each folder and drive has its own icon, with the Current Folder shown as an opened folder and with its name highlighted: You can make any folder the current folder by clicking once on it. Try clicking on various folders in the C: drive. Notice how the contents of the Current Folder are displayed in the right of the window and that the window on the left hand side of the toolbar displays the name of the Current Folder. Note: In Windows XP you can explore the content from either the tree structure or from the right pane. Explore the tree structure: -A + sign beside a folder indicates that the tree can be expanded by clicking on the folder to reveal more folders within it. A - Sign indicates that the folder has been expanded. Clicking on it will close the folder so that it no longer displays the subfolders within it. Using the Right Pane: - To explore items in the right pane you have to double click the items: If you double click a folder this will show its content. If you double click a file this will automatically launch the application able to handle that type of file and open the specified document. Alternatively you can right click the item and select Open, Explore or Edit from the context menu. Different views: -The View menu provides facilities for altering how files and folders are shown in the Windows Explorer display. Files may be displayed as large icons (tiles), as small icons, in a short list and in a list, which displays their details. A new feature of Windows XP is the thumbnail view: this option automatically creates a preview of media objects such as images and videos making it easier to find pictures. To display files as small icons. Select the View menu by clicking once on the word View in the menu bar. Select the Icons entry from the View menu. The files on the C: drive is displayed in different ways, depending on the view mode selected. Different views can be useful for particular tasks or you may find that you simply prefer one mode to another. Experiment with the different display options for the contents of the current folder, using both the View menu and the buttons on the toolbar. Display file details: - In the Details view, many file details are displayed. Every file has attached to it a record of how big it is, when it was created, when it was last modified or used and what type of file it is. This can be a very useful if you are looking for a particular type of file, or wish to know how much room each file takes up on a disk. Sort files: -The View menu also provides facilities for altering the order in which files and folders are displayed in the Explorer window. Files can be displayed in alphabetical order of name, by type of file, size or in order of the date in which the files were modified. The default is to show the files in alphabetical order. Select the View menu by clicking once on the word View in the menu bar. Select the Arrange Icons option in the View menu. Select by Type. Again, there is a change in the way that the files on the C: drive is displayed. Files are now grouped according to the application they are associated with. Experiment with the options in the Arrange Icons menu. Finally return to displaying the files by Type. Windows Taskbar For Window's users, the taskbar is a highly efficient way for the computer user to not only navigate from application to application, but also receive informative information on the type of programs that are running and any special notifications that a user should be aware of. The default location of the taskbar is at the bottom of the screen- it runs fully horizontally from left to right. The Start button is located at the right, and then comes the quick launch bar, taskbar buttons and finally the notification area. Basic Elements of the Windows Taskbar As stated above there are several elements located within the taskbar, here is a description of each of the basic elements you will find. Start button- the Start button gives you access to the start menu that gives the user an easy way to access and navigate programs, documents and computer settings. The Quick Launch Bar - with this element, you can access shortcuts to applications. You will find that there is a default set up for the quick launch bar that includes IE explorer, MS Office (if available), etc. Taskbar Buttons- When you open an application in Windows, you should see a small tab located in the taskbar. Since most applications take up the full screen (e.g. Word and IE), using the taskbar buttons by clicking on it with your mouse can easily help you navigate from one open application to another. If you have several applications running you should see them all listed as taskbar buttons on the taskbar Notification Area- while commonly referred to as the system tray (which is incorrect), the notification area contains a place to show you the status of programs, a clock (by default) and when a specific task is in process (e.g. printing a page). Customization of task bar It should be noted that with many of the visual elements of Windows, you could easily customize the taskbar. For instance, you can change the taskbar from being located horizontally on the bottom of the screen to vertically on either side of your screen or even at the top of your screen. You can also resize the taskbar to be larger in size and make it disappear until needed (you usually access it by placing the mouse on the bottom of the screen and the taskbar will once again reappear. Start Menu Windows includes a Start menu to provide quick access to frequently used programs and common system areas like My Computer, Control Panel, and Search. This section describes the function of the different areas of the new Start menu. The left side of the Start menu contains the programs list, which is divided into two sections, the "pinned list" (at the top) and the Most Frequently Used (MFU) list. A line separates the two sections. The functions of these lists are as follows. Pinned list:-The pinned list allows users to place shortcuts to programs and other items in the Start menu. It will be pre-populated with the user's default Web browser and e-mail program (these can be removed). A program (.exe file) or a shortcut to a program can be "pinned" to the Start menu by rightclicking the item and clicking Pin to Start Menu. Any other item can be added to the pinned list by dragging and dropping it to the Start button or the Start menu. An item can be removed from this list by right-clicking it and clicking Unpin from Start Menu or Remove from This List. Dragging and dropping them to the preferred position can arrange the order of the items in this list. Add or Remove Programs The Currently installed programs list in the Add or Remove Programs tool lists all of the Windowscompatible programs that have an uninstall program or feature. Occasionally, a program may not be removed completely, and the registry key that is used to display the program in the Currently installed programs list remains. In this situation, you may need to manually remove the program from the currently installed programs list in Add or Remove Programs. Changing an installed program: -You can use this feature to change the installation of Windows Installer-based programs such as Microsoft Office XP. Windows Installer-based programs include a Maintenance Mode option. With this option, you can add or remove features, change the installation state of the program or of individual components, or repair and restore the installation. To change a program, follow these steps:Click Start, click Control Panel, and then double-click Add or Remove Programs. In the Currently installed programs box, click the program that you want to remove, and then click Change or Change/Remove. Follow the instructions that appear on the screen to make the changes that you want. Remove an installed program To remove a program that is installed on your computer, follow these steps: Click Start, click Control Panel, and then double-click Add or Remove Programs. In the Currently installed programs box, click the program that you want to remove, and then click Remove. If you are prompted to confirm the removal of the program, click Yes. Change Icon To change the appearance of icons in windows follow below steps 1. Right + Click the folder icon you want to change and choose Properties 2. The Folder Properties window will now pop-open. Choose the tab Customize. 3. Click on Change Icon to open the window for changing the folder icon. 4. Here we have a choice to either Browse to a folder containing any .ico files or Select an Icon from the list shown containing default windows icons. 5. Once selected an icon as described in step 3 click OK. 6. Click on Apply. Managing Mouse Settings Mouse is a pointing device. We can customize its behaviour. Some people like their mouse pointer to move fast, while others prefer slow and precise mouse movement. The Microsoft Windows XP default mouse settings are designed to meet the needs of the average user, but you may want to change the settings. By adjusting your mouse settings, you can change your mouse and scroll wheel speed, the size and shape of your pointer, and how quickly you double-click To modify the mouse settings, open the property sheet using Start > Control Panel > Printers and Other Hardware > Mouse and select the Buttons tab as shown below. Check boxes and sliders allow the necessary modifications to be performed. There are many options available that can aid in viewing the pointer. Double click one of the items in the Customize: section or single click and select Browse... to open a selection box where you can choose another item. If you don't see anything you like there are 1000's of choices available for download from the Internet. The Pointer Options sections can be quite useful. The Motion section is very handy for tailoring the pointer speed to your normal hand motion and the size of your screen. Managing Keyboard Settings Keyboard settings tab is obtained from the control panel. Following figure shows the mouse setting screen, lots of adjustments can be done in the keyboard settings Multimedia multiple forms of media integrated together. Multimedia includes a combination of text, audio, still images, animation, video, and interactivity content forms. . An example of multimedia is a web page. Multimedia is usually recorded and played, displayed or accessed by information content processing devices, such as computerized and electronic devices, but can also be part of a live performance. Multimedia also describes electronic media devices used to store and experience multimedia content. Besides multiple types of media being integrated with one another, multimedia can also stand for interactive types of media such as video games CD ROMs that teach a foreign language, or an information Kiosk at a subway terminal. Other terms that are sometimes used for multimedia include hypermedia and rich media. Multimedia Applications Multimedia has become a huge force in modern culture, industry and education. Practically any type of information we receive can be categorized as multimedia, from television, to magazines, to web pages, to movies; multimedia is a tremendous force in both informing the American public and entertaining us. Advertising is perhaps one of the biggest industry's that use multimedia to send their message to the masses. Where one type of media, let's say radio or text can be a great way to promote an item, using multimedia techniques can significantly make an item being advertised better received by the masses and in many cases with greater results. Multimedia in Education has been extremely effective in teaching individuals a wide range of subjects. The human brain learns using many senses such as sight and hearing. While a lecture can be extremely informative, a lecture that integrates pictures or video images can help an individual learn and retain information much more effectively. Using interactive CD ROM's can be extremely effective in teaching students a wide variety of disciplines, most notably foreign language and music