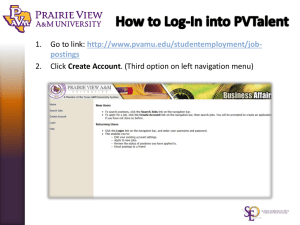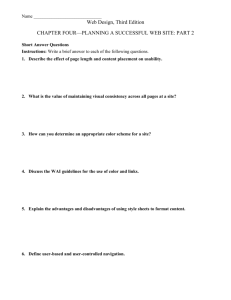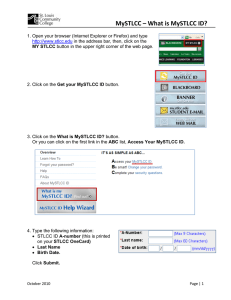Richard Schumacher and Craig Klimczak Technology and Educational Support Services
advertisement

Richard Schumacher and Craig Klimczak Technology and Educational Support Services St. Louis Community College Largest community college system in Missouri serving an area of about 700 square miles; created by area voters in 1962 Three campuses (4th under construction) offering transfer, career and developmental programs, plus non-credit continuing education courses Four education centers Credit enrollment is about 32,500 Richard Schumacher Manager, Electronic Communications Technology & Educational Support Services www.stlcc.edu Dr. Craig Klimczak Vice-Chancellor Technology & Educational Support Services www.stlcc.edu College Websites in Transition Move to Unified Authentication College Intranet Development Portal Deployment Factors Scope, Requirements, Taxonomy, Governance Technical Design and Decisions SharePoint / MOSS Technology Existing public website has no focus, navigation, or understandable structure No consistency in look, style or organization Doesn’t reinforce College branding or marketing Reflects internal geo-political structure Content isn’t organized by audience Internal use only content mixed in with other content Content isn’t written for visitors point of view No workflow, review or style editing processes Existing Intranet has three “personalities” (caused by how it developed over time) and has limited utilization Most users don’t understand the difference between: Internal use vs. external use content Anonymous vs. authenticated access Mostly because the public site has historically mixed this all together and is still in this mixed state Doesn’t currently allow “at home” access Need to: Target audiences – providing them the specific content they need in an organized structure Use the Public Website to market the services of the College and reinforce image and branding Separate anonymous access content from information that requires authentication to access Create a “one stop shop” for authenticated content Personalize the delivery of authenticated content Public Website (www.stlcc.edu) will be replaced by a completely new site Focused on the needs of external constituents Markets the College and its services Unified look, style, navigation, and content workflows Reinforces image and branding, new marketing Utilizes Serena Collage WCMS 84.7% - Registration 82.4% - Student Resources 81.8% - Class Schedules 77.9% - Blackboard 60.3% - College Catalog 29.9% - can’t find what they are looking for Ervin Marketing Report, May 2006 Registration Hub for student news and communications Access to all programs and classes Class availability, times/room numbers, changes, grades Do everything online: pay for classes, get parking passes, books, “not have to go to the campus” Ervin Marketing Report, May 2006 73% - accurate and timely information 70% - easy registration process 66% - ease of navigation 61% - descriptions of programs 55% - easy payment Ervin Marketing Report, May 2006 92.3% - Faculty and Staff Resources 80.7% - email 77.8% - BannerWeb for staff 74.8% - Class schedules 72.6% - Outlook 71.1% - College information 69.6% - Libraries Ervin Marketing Report, May 2006 58.9% - say content is old and outdated 48.6% - can’t find what they are looking for 45.8% - information not consistent from campus to campus 35.5% - say catalog is not searchable (it’s a searchable pdf) 30.8% - say the search engine is inadequate to “meet my needs” Ervin Marketing Report, May 2006 Content is difficult to find Search does not work Browse is not intuitive Too many documents and folders that aren’t of value Zach Wall, ppc.com Millennium Communications Millennium Communications The Public Website becomes a marketing tool The College is making a formal distinction between internal-use and external-use content Content of value on the existing public website that is not part of the new public website needs a new home: Users (faculty and staff websites) web server Redesigned Intranet Learning Management System (BlackBoard) Each of the College’s support systems currently has its own unique user login database (network, library databases, ERP-Banner, LMS-Blackboard, and many more) College faculty and staff tend to think of them as unrelated independent stand-alone systems – therefore they think the College’s public site home page should be covered in separate login buttons for each system Until recently, network and email login was a confusing assortment of over 60 domains and workgroups – this was unified for the business side of the house as a single AD 2003 domain Student credentials are coming soon, and will be part of the same AD domain Lab and student resources will need to be moved into the new network structure to take advantage of student credentials Existing systems need to be migrated to use the College’s AD authentication New systems, like student email (deployed as Microsoft Live @ edu), with use the AD IDs All authentications, and credential support (like password resets), will use the same master login screen – this becomes the single point of entry, which will be branded my.stlcc.edu Millennium Communications The single point of entry for College systems that require authentication Replaces and expands the College’s Intranet A big cultural change – transition for faculty and staff who believe each system needs its own separate login button and login screen The login drops them onto a portal page that personalizes the experience to the user category or even the specific user www.stlcc.edu • • • • Anonymous access Official College content Marketing focus Unified navigation and appearance • Workflow based publishing and content approval process • Google mini search users.stlcc.edu my.stlcc.edu • Anonymous access • Faculty, staff, class, group/organization, and student content • Navigation limited to list of available “users” sites • Unmanaged publishing (although WCMS and suggested templates will be available) • Google mini search • Authenticated access • Self-service password reset • Entry point into Banner, Blackboard, and other systems and content requiring authentication • Navigation is personalized to the user, standardized appearance • Publishing workflow varies depending on location within the site • MOSS 2007 search Intranets provide content that only “inside” members of your organization may access This means these users must first authenticate to access content For educational institutions, we have two main types of “insiders”: Employees – faculty, staff, administrators, board Students Initial goals and deployments Basic best development practices Basic document management Responding to user expectations Re-alignment to new needs, objectives & goals Cultural change through managing behaviors CBIL 1999 Leadership Sponsor Project Leader Content and Process Experts Content and Process Owners Editorial (includes categorize, index and archive) Creative and Design Quality Assurance and Compliance Technical (web, application, product, database) Initial Intranet focus was on employees No central repository of key documents or information Information not easily found Information was needed to support better decision making Information was not being reviewed in a timely manner CBIL 1999 The success of the CBIL Intranet led to the deployment of a College-wide Intranet which initially consisted of two parts: Static html Intranet website reflecting the “org chart” geo-political structure of the College SharePoint 2001 Portal for document management Internal-only access due to confidentiality concerns on content No centralized authentication – over 60 nontrusting domains, workgroups & NDS trees Login by the same domain used for email Varied levels of participation interest Difficulty explaining the need to/how to login Not all College internal systems/data sources were represented Heavy reliance on paper and paper triggers Developed as a “one stop site” – one place with links to all the major College data systems Branding to remove “intranet” confusion DNS resolution, http://collegeweb.stlcc.edu Internal name resolution only New single-forest, single domain structure eliminated login confusion, misunderstanding Access to existing formal information systems Heavily used informal tools or information Usually dealing with document management Usually ignored by formal IT departments How staff collaborate now Shared Excel spreadsheets or Access databases Manual (paper) forms – paper newsletters, memos Too many email attachments Location for all things requiring authentication New audience – Students Enable access through the Internet Personal workspaces Leverage lessons learned, user requests, and what is and isn’t used in the old system New solutions Information access Document management Organizational communications Collaborative workspaces Electronic forms System performance indicators Key Performance Indicators Multiple divisions and departments with different operating styles and goals Need to securely share and backup documents Some faculty and staff use non-College computers and require clientless deployment Has to be obvious and easy to use Communication and Collaboration Higher utilization of “organizational knowledge” Making important documents easy to find Manage each and every student experience better, and in a personalized manner Create a structure reinforcing business processes Reinforce “One College” An effective portal transforms Organizational Knowledge It’s online in a structure (not scattered about in email attachments, or on various LAN or local hard drives, or on CDs somewhere in a desk) – this ensures “role” based information is available and preserved “Who” and “what” becomes easily available through a search People – 30% Organizational dynamics, management support and leadership, ownership and accountability, trust, sharing valued, time and turnover Process – 30% Unclear goals or processes, changing needs and objectives, lack of incentives, lack of funding Training – 20% Growing skills in, and understanding of, Knowledge Management Technology – 20% Ronald Simmons, FAA Training 20% Technology 20% Process 30% People 30% Ronald Simmons, FAA Establish ownership and direct involvement Identify and act on known user “pain points” Create functional roles Empower users and business units Allow personalization Create feedback channels Accommodate both “browsers” and “searchers” Easy to use, self-service Information – Accurate – Essential – Reliable – Relevant Interesting – New – Dynamic – Timely Trusted – Unduplicated – Findable Ability to access and organize their documents, from anywhere Be told when there is something they need to know about or act upon Clear Vision, Goals and Objectives Aligned with Business Processes Prioritize Content and Functionality Maintain Effective Governance Establish Standards and Guidance Consistent “look and feel” Don’t have multiple portals / websites Accommodate varied learning styles Provide self-service learning opportunities Delivery options Instructor led sessions Online eLearning (Adobe Presenter) Printable Documentation Online Help Online Tips Scoping and Planning Rollout and Training Gather Requirements Marketing and Awareness Develop Taxonomy and Governance Usability Testing and Documentation Hardware and Software Deployment System Design and Configuration Scope Document Communicates what the project will and will not do Sets user expectations and may limit scope creep Creates excitement for the project Needs to be accessible to your audiences Scope is extended and refined over project cycles Identifies a target group Limits scope to something achievable in a reasonable timeframe Serves as a demo and marketing tool Drives further requirements gathering Create a solid foundation that can fluidly and effectively evolve into the future You need to start with an overall plan – not “throw up a couple of department sites” and “see what happens” Figure out what needs to go in your main portal and follow that up with business process sites Involve all four factors People, Process, Training, Technology Document management Forms management Contact management “Browse” navigation Decision support Executive dashboards Key Performance Indicators Business Intelligence Collaborative Workspaces Meetings Projects and programs Discussions Subscriptions Search Links to other information resources Essential Components About, Help, Search, Real Contacts, A-Z Index, FAQs Navigation alternatives: by role, topic, product/service eLearning and online training documentation College systems by your role (webpart) Popular Topics (webpart) General and Personalized News (webpart) General and Personalized Alerts (webpart) Banner (full version) Banner Self-Service Blackboard Hyperion (decision support) Outlook Web Access (email) Library databases Employee help desk Banner Self-Service Blackboard @my.stlcc.edu Webmail Library databases Financial transactions Student help desk (?) Taxonomy (categorization) and metadata (data about data) are the primary means to provide structure to unstructured information It creates ordered groups, categories or hierarchies This is how users will find content Taxonomy is often accomplished by applying metadata to documents Title Author Department • Accounting • Business • Central Student Records • Chemistry • Human Resources • Instructional Resources • Purchasing Abstract Audience(s) • Internal • External • Faculty • Adult Learners • Prospective Students • Current Students • Media • Alumni Topic(s) • Employee services • Student services • Support services • Finance and budget • Educational programs • Community involvement • Assessment How users try to do it Document type Organizational Methods that add value Functional (organized by process) Subject oriented (organized by topic) Facet based (organized into multiple taxonomies by unique characteristics - very expensive) Provides structure to unstructured content Organizes together content from multiple sources Some users never search; and in many cases search isn’t as effective as structure Allows users to find the content they need in a way that makes sense to them Organizations design overly complex taxonomies and metadata strategies: Too deep and too wide Too much jargon Too many fields Too many pick options Too much variation Regardless of training, education, threats, or enticements, many users will not provide effective Metadata Even the “best” content contributors typically won’t exceed a certain effort threshold Dilution Factor: The poor work of some devalues the good work of others Zach Wall, ppc.com Depth • A “flat” taxonomy ensures that users can find information quickly • Avoid deep taxonomies: • May frustrate users with too many clicks • May indicate too much specification or too much information • Guideline: 2-4 levels deep Breadth • A focused taxonomy ensures that users can easily “digest” the scope of information • Avoid overly broad taxonomies: • May frustrate users with too many initial options • May indicate your categories are too specific • Guideline: 10-15 top-level categories Zach Wall, ppc.com “Tight governance can stifle a portal, preventing constituents from evolving it to fit their needs” “Loose governance can result in a portal flooded with broken or inappropriate content and functionality” Zach Wall, ppc.com Ownership and areas of responsibility Modifications to the core navigation Web part gallery additions / modifications Portal-wide standards “Look and feel” Style Structure Metadata Document types Navigation Coding Security Content Sites / Folders Metadata • Content must be of value to other users • No duplicate content • No outdated content (separate archive repository is used for old documents of historical or legal importance) • No more than 10 subsites/subfolders at each level • Empty sites/folders will be immediately deleted • Sites/folders with less than three documents will be deleted and their content promoted to the next level up • Title, author, abstract, and topic are required for all documents • Don’t duplicate information from field to field • Use standard naming conventions for department, audience and topic File Plan Comprehensive collection of policies, processes, and guidelines for creating, storing, and managing records Describes the types of documents that you define as official business records Retention schedule Process for placing “holds” on records to delay their destruction Monitoring and reporting the handling of records Student accesses assignment via Assignment List Web Part Teacher uploads learning resource into extended document library Student attempts assignment Teacher assigns learning resource Teacher reviews, grades, and returns assignment Student submits assignment Teacher accesses assignment via Assignment List Web Part Roadmap the project process and progress Place all development documents online Create meaningful two-way communication Incorporate feedback forms and surveys into the system Document decisions Place all feedback online Make sure it answers “What’s in it for me?” Important activities are usually business process aligned Provide varied training delivery models One-on-one meetings Instructor led sessions Documentation eLearning Tutorials Context Sensitive Help Users will be averse to moving away from their existing ways of storing and finding information Organizational to Topical Secure access to more Open access Content owners will fear losing control of their content Content managers will fear losing their “role” Zach Wall, ppc.com Extranet Internet Enterprise Division Team Individual Business Applications (Banner, Blackboard, Library databases, data warehouse, Help Desk, many more) Business Intelligence Performance Management Reporting and Analysis Data Warehousing Enterprise Content Management Search Document Management Enterprise Records Management Forms Web Content Management Communications and Collaboration Collaborative Workspaces and Portals Messaging Web Conferencing Learning Management Team Productivity • Document Collaboration • Meeting Workspace • Document, Picture, and Form Libraries • • • • • • • Enterprise Team Sites Work Environment Web Parts • Portal / MySites Basic Search • Enterprise Search Alerts/Notifications • Content Management Security Trimming • Records Repository Versioning • Workflow Templates Centralized • Forms Server * Administration • Excel Services * • Business Data * Catalog Collaboration Content Mgt Portal Search BPM BI Discussions Calendars E-Mail Presence Project Mgt Offline Authoring Approval Web Publishing Policy & Auditing Rights Mgt Retention Multi-Lingual Staging MySites Targeting People Finding Social Networking Privacy Profiles Site Directory Indexing Relevance Metadata Alerts Customizable UX Rich\Web Forms Biz Data Catalog Data in Lists LOB Actions Single Sign-On BizTalk Integ. Excel Services Report Center KPIs Dashboards SQL RS\AS Integ. Data Con. Library Core Services Management Security Storage Topology Site Model APIs Delegation Provisioning Monitoring Staging Rights\Roles Pluggable Auth. Per Item Rights Trimming Repository Metadata Versioning Backup Config. Mgmt. Farm Services Feature Policy Extranet Rendering Templates Navigation Visual Blueprint Fields\Forms OM and SOAP Events Deployment Web Parts | Personalization | Master Pages | Provider Framework (Navigation, Security…) Database services Search services Operating System Services Workflow services SharePoint Server 2007 is a collection of Web-based tools that make it easy to collaborate on projects The tools consist mostly of pre-designed Web sites that teams or individuals use to store information and collaborate with others The sites come with content authoring tools for site owners and members The sites use Web conventions—access through a browser, linked information, images as well as text—to create a fast and easy method of collaborating The sites create a single point from which information can be shared Customizable templates create the Web sites A variety of purpose-built templates are available: Team Site, Document Workspace, Meeting Workspace, Blog, Wiki Site Each site comes with a number of Web Parts Web Parts are content “containers” used to display information on a site Site members can use Web Parts to arrange text, related links, calendars, images, document libraries, other Web pages, and more Each site has a Web Parts Gallery from which additional Web Parts may be added Web Part Purpose Announcements Post messages on the home page. Tasks Keep track of project work details. Calendar Stay informed on team events. Links Post links of interest for site members. Document Library Share documents with site members. Contact List Post names and contact information of site members. Image Display pictures and photographs. Site and Workspace Comparison Your Own Work Web Site My Site Team Site Document Workspace • Best for Team Collaboration • Best for Document Collaboration • Best for Managing Meetings • Supports Search Function • • Multi-purpose, Longer-term Use • • Single-purpose, Shorter-term Use Provides Public and Private Sections Meeting Workspace • • • • • Use Directly from Office 2003 Applications • Create Using Outlook 2003 • • Control User Access and Privileges • • • • Requires Corporate Network Access • • • • Site Actions Show common commands for the site. Tabs Display subsites and link to them. Announcements Post messages on the home page of the site. Quick Launch List key site pages on this navigation menu. Document Library Contain and display team documents. Links Post links of interest to site members. Calendar Display important dates and events. People and Groups Control who can access your site and what content they can view and edit. Recycle Bin Restore or permanently remove deleted items. My Site is used to store files and collaborate with students and co-workers online My Sites have public and private pages SharePoint Readers can search for the user’s site in the Portal Use the public page (called the “My Profile” page) to share files and information with students and coworkers Public section is viewable to all authenticated users Use the private page (called the “My Home” page) to store files and information that only you can access As Seen By List Restrict what others can see, and then preview your My Profiles page as others see it. Tabs Click tabs to access the public and private pages of your site. Site Actions Menu Add content, edit page, or change site settings. My Information Edit your profile page. Left Navigation Menu (Quick Launch) Get quick access to your site content. My Profile Page Your public page. Displays information about you and your work to students and coworkers. My Home Page Your private page. Stores files and content for your use. This content is not publicly displayed. All sites come with permission options The default setting prevents anyone from accessing the site A site owner must give specific users and specific groups access to the site Site owners either add users to existing permission groups, or give specific permissions to specific users By default, there are three groups used for allowing access to a site: Visitor, Member, and Owner. When you add a user to one of these groups, the user is given the permission level associated with the group. There are three ways to navigate: the left navigation menu (Quick Launch), tabs, and a “bread crumb” trail. • The left navigation menu is customizable, so its appearance varies from site to site. In most cases, the pages on a site will be listed on its left navigation menu. • Tabs across the top of the main window can also be used for navigation. A Home tab always appears. As subsites are created, new tabs generally appear for them, though this appearance is optional. • A “bread crumb” trail is a series of links indicating your location on a site. In addition to showing location, bread crumbs offer links to locations between you and the parent site. Bread crumbs appear below the tabs, in the upper-left portion of the main window. Create a Unique Look for Your Site with an Image Web Part Display Other Content on Your Site including shared documents, partner names, alerts, RSS feeds, and more to aid collaboration with others Customize Announcements on Your Site to create a better experience for your readers Display a Microsoft® Office document on Your Site to immediately share information with users Customize Your Left Navigation Menu by adding or removing site links InfoPath 2007 is used to create custom forms or convert existing Microsoft Office Word 2007 documents to forms InfoPath forms are distributed using Outlook 2007 or SharePoint Server 2007, or may be published on the Office Forms Server Recipients of forms can complete and submit them electronically even if they don’t have InfoPath 2007 installed Office Forms Server 2007 provides Browser-based forms (common browsers, Windows & OS X) Centralized forms management “Design Once” development model Form-based workflows View and edit SharePoint 2007 content in Outlook 2007, even when offline Calendar Schedule projects, appointments, and milestones. View the SharePoint Server 2007 calendar next to your Outlook 2007 calendar, or overlay both calendars to see all items at once. Task List Assign project duties and track them to conclusion. Team members can see all tasks in the Outlook 2007 Tasks window, or can view tasks assigned only to them in the To-Do Bar. Document Library Use document libraries to preview, search, and open team documents. Team members can edit documents online or offline. Discussion Board Discuss topics with team members. E-mail discussions require participants to find and sort messages, but Discussion Boards isolate messages for easy tracking. Contact List Stay in touch with team members and important people outside the team. As one member adds contacts or edits them, the entire team gets the new information. RSS (Really Simple Syndication) is a method of publishing and distributing content on the Web When you subscribe to an RSS feed – also known as a news feed – you receive an update every time the publisher releases new content Content stored in any site list or library can be distributed through RSS – you can use a Document Library, Picture Library, Task List, Contact List, Calendar, or Discussion Board Connect to unstructured & structured information Business Applications Single solution for sites, shares, team sites, public folders LOB system search with the Business Data Catalog Easy-to-use syntax and filters for refining search queries Identify people with knowledge and experience People and Expertise People Search results grouped by social distance Auto-populated personal profiles Customizable “My Site” portals Manage & secure your search solutions Management and Policy Relevance tuning using Authoritative Sites Out-of-the-box reporting and analytics Customizable query-time security trimming Deploy search as an infrastructure investment Desktop and business application integration Customizable query and results experience Integration Thin rendering in browser View and Interact Author and Publish Spreadsheets Open Spreadsheet/Snapshot Excel 2007 Web Services Access Excel 2007 client Custom applications Authoring Exploration and Consumption Excel spreadsheet web publishing Excel services BI Business data catalog and web parts Report Center Key Performance Indicators Filter Web Parts Physical Load balanced servers: Logical Content Sites SSP Web front end Applications (-) SSP admin site Shared services (-) Shared web services Server 3 Application server (Index) Applications (-) Clustered SQL server Servers 1 & 2: SSP Shared service (Index) Shared service (Excel) Shared web services (Excel) Shared web services Central Admin Server 4 & 5 All databases Object Scope Guideline Database 50,000 Site collection 250,000 (sub) Web sites Web site 2,000 Lists Web site 2,000 Items List 10 M Documents Doc Library 2M Documents Folder 2,000 Document size File 2 GB Indexed Documents (MOSS) SSP 50 M Site Collection 1,000 SSP 5M Site collections Web sites Search Scopes (MOSS) # Profiles (MOSS) OOB Search UI/Custom Search Apps Results Query Query OM and Web Service Ranking Query Engine Best Bets Stemmers Content Index Schema Word Breakers Scopes iFilters Protocol Handlers Search Configuration Data Keywords Crawl Log Index Engine Content Sources External Web Sites SharePoint Sites Exchange Folders Content Business Data Network Shares … Microsoft Office 2003/2007 Microsoft Exchange 2003 Microsoft Office SharePoint Server 2007 Microsoft SQL Server 2005 Microsoft Office Forms Server 2007 Adobe Presenter 6.0 (Macromedia Breeze) Business needs drive the implementation (ROI) What are the business goals? What do you expect to achieve? How will you measure success? Plan before you deploy – address all four factors: People, Process, Training, Technology SharePoint is all about document collaboration – remember that some people don’t like to share Your IT department likely doesn’t understand taxonomies and cultural change management – don’t expect them to be the experts on how those impact SharePoint or portals This slide deck is available at http://www.stlcc.edu/presentations/ Email us at: rschumacher@stlcc.edu cklimczak@stlcc.edu