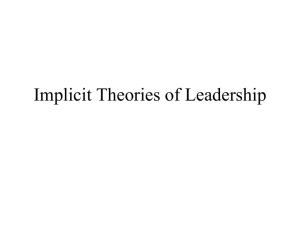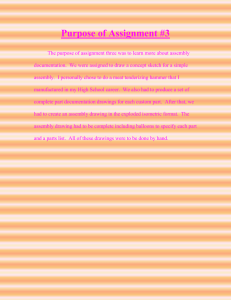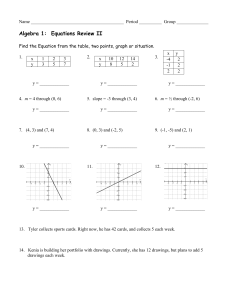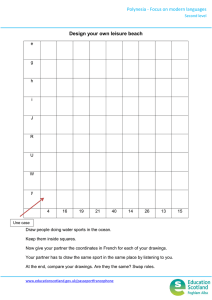Placing Text On Drawings Sacramento City College Engineering Design Technology
advertisement

Placing Text On Drawings Sacramento City College Engineering Design Technology Placing Text on Drawings 1 Learning Objectives Describe and use proper text standards Calculate drawing scale and text height. Create text styles. Make multiple lines of text with the MTEXT command. Use the TEXT command to create single-line text. Insert fields into text. Check spelling. Search and replace. Placing Text on Drawings 2 Introduction Graphic information on a drawing alone is not enough information to adequately describe the part. These provide additional information Letters Numbers Words Notes Placing Text on Drawings 3 Hand Lettering In traditional “manual drafting” Hand lettering is a slow, time consuming task. CAD program lettering is significantly faster easier to read, and more consistent. Placing Text on Drawings 4 Text Standards Placing Text on Drawings 5 Text Standards Industry and Company standards often dictate how the text must appear on the drawing. Placing Text on Drawings 6 Text Standards Industry standard ASME Y14.2M Recommends several text heights depending upon function of the text on the drawing. 0.12” - Dimensions and Notes 0.2” – Titles Architectural Standards: Deviate from ASME 0.125” - Dimensions and Notes 0.25” – Titles (0.188 - 0.25) Placing Text on Drawings 7 Text Standards Architectural “Field Text” Recommended text height is 0.125” for text in the “field” of the drawing. If text is less than 0.125”, it becomes very difficult to read when the drawing is reduced in size. Placing Text on Drawings 8 Text Standards Architectural “Title Text” Recommended text height is 0.25” for text in the “Title” of the drawing. Placing Text on Drawings 9 Text Standards Draw the following at 0.25” high Titles Subtitles Captions Revision information Drawing sheet number Placing Text on Drawings 10 Text Standards Vertical or inclined lettering can be used. Vertical is the “standard” and most common. Inclined text Was very common a few years ago. Is still commonly used in Asian countries Slant angle = 68 degrees Select Vertical or inclined but NOT both on the same drawing. Placing Text on Drawings 11 Text Standards When fractions are used They are stacked Fraction bar is placed horizontally AutoCAD can produce stacked fractions. Placing Text on Drawings 12 Other Text Characteristics Placing Text on Drawings 13 Text Composition Composition refers to the spacing, layout and appearance of the text. In manual drafting lettering composition (spacing) must be performed manually by the drafter. In CAD lettering composition (spacing) is performed automatically. Placing Text on Drawings 14 Text Composition Justification: AutoCAD text can be: left-justified right-justified centered. Placing Text on Drawings 15 Using AutoCAD to Draw Text Placing Text on Drawings 16 Using AutoCAD to Draw Text AutoCAD has two systems for creating text: MTEXT Creates DTEXT Multi-line (paragraph) text and TEXT Creates Single-line text objects. Placing Text on Drawings 17 MTEXT Command Placing Text on Drawings 18 Multi-line Text: MTEXT Command MTEXT Used to create multiline text objects. Think “paragraph”. Think “wordprocessor”. All lines of text are part of the same object. Placing Text on Drawings 19 Multi-line Text: MTEXT Command Select MTEXT by: Picking Multiline Text in the Text cascading menu of the Draw pull-down OR Entering T, MT, or MTEXT at the Command: prompt. Placing Text on Drawings 20 Multi-line Text: MTEXT Command Specify the first and opposite corners of the text boundary box where you want to enter text. The text boundary is a box within which your text will be placed. The cursor changes to a box. An arrow indicates the direction of text flow. The box is resized to fit the text entered. Placing Text on Drawings 21 Placing Text on Drawings 22 Multi-line Text: MTEXT Command After picking the text boundary, the In-place Text Editor appears. Functions like a wordprocessor. Placing Text on Drawings 23 Placing Text on Drawings 24 Multi-line Text: MTEXT Command Features: Windows Select clipboard functions All Cut Copy Paste Paste Special Placing Text on Drawings 25 Multi-line Text: MTEXT Command Features: Windows Select Cut Copy Paste clipboard functions All [Cntrl + A] [Cntrl + X] [Cntrl + C] [Cntrl + V] Placing Text on Drawings 26 Multi-line Text: MTEXT Command Features: Delta Electrical Phase Flow Line Identity Initial Length Monument Line Not Equal Ohm Omega Property Line Subscript 2 Squared Cubed Other… Insert Field Symbols Control code sequences Degrees Plus/Minus Diameter Almost Equal Angle Boundary Line Center Line Placing Text on Drawings 27 Placing Text on Drawings 28 Placing Text on Drawings 29 Multi-line Text: MTEXT Command Features: Paragraph Alignment Left Center Right Justify Distribute Placing Text on Drawings 30 Multi-line Text: MTEXT Command Placing Text on Drawings 31 Placing Text on Drawings 32 Multi-line Text: MTEXT Command Features: Tabs Left Center Right Decimal Paragraph Indent First line Hanging Right Indent Placing Text on Drawings 33 Placing Text on Drawings 34 Multi-line Text: MTEXT Command Features: Paragraph Spacing Amount Before paragraph Amount After paragraph Paragraph Line Spacing Placing Text on Drawings 35 Placing Text on Drawings 36 Multi-line Text: MTEXT Command Features: Bullets and Lists Lettered Numbered Bulleted Restart (numbering) Continue Placing Text on Drawings 37 Placing Text on Drawings 38 Multi-line Text: MTEXT Command Features: Columns Off Dynamic Columns Auto Height Manual Height Static Columns 2 3 4 5 6 More Placing Text on Drawings 39 Placing Text on Drawings 40 Multi-line Text: MTEXT Command Features: Find and Replace Placing Text on Drawings 41 Multi-line Text: MTEXT Command Features: Change Case Uppercase Lowercase AutoCAPS Produces ALL CAPITAL LETTERS Typical for architectural / engineering drawings. Placing Text on Drawings 42 Multi-line Text: MTEXT Command Features: Character Central Set Europe Cyrillic Hebrew Arabic Baltic Greek Turkish Vietnamese Japanese Korean Placing Text on Drawings 43 Multi-line Text: MTEXT Command Features: Background Mask Placing Text on Drawings 44 Multi-line Text: MTEXT Command Placing Text on Drawings 45 Multi-line Text: MTEXT Command Placing Text on Drawings 46 Multi-line Text: MTEXT Command Features Text highlight color Placing Text on Drawings 47 Multi-line Text: MTEXT Command Placing Text on Drawings 48 Multi-line Text: MTEXT Command The character tab is used to enter text, change text features and copy text. Placing Text on Drawings 49 Placing Text on Drawings 50 Multi-line Text: MTEXT Command The Properties Tab is used to change features like the current text style, justification, text boundary, width and rotation. Placing Text on Drawings 51 Multi-line Text: MTEXT Command The Properties Tab gives the following options: Style, Justification, Width, Rotation Placing Text on Drawings 52 Placing Text on Drawings 53 Placing Text on Drawings 54 Multi-line Text: MTEXT Command The Line Spacing Tab allows adjustment of the distance between lines of text. Placing Text on Drawings 55 Placing Text on Drawings 56 Placing Text on Drawings 57 Placing Text on Drawings 58 Multi-line Text: MTEXT Command Selected text can be modified by: Font list. Font height. Bold, italics, underline, undo. Stacked fractions. Text color. Insert symbols. Imported from other programs. See Figure 8-12, page 319. Placing Text on Drawings 59 Placing Text on Drawings 60 Placing Text on Drawings 61 Multi-line Text: MTEXT Command The Find/Replace Tab is used to replace selected words with new words. The Find/Replace Tab gives the following options: “Find” text box, find button. “Replace with”, replace button. Match text case. Match only whole words. Placing Text on Drawings 62 Placing Text on Drawings 63 The DTEXT / TEXT Command Placing Text on Drawings 64 DTEXT Command DTEXT Is dynamic text, meaning you can see it on the screen as you type. Creates single line text. Each line of text is a separate object. Think “Typewriter” DTEXT is used MORE than MTEXT on Engineering and Architectural drawings (!) It is most useful for single lines of text. Placing Text on Drawings 65 DTEXT Command DTEXT can be accessed by: Picking Single Line Text from the Text cascading menu in the Draw pull-down menu OR Entering DT or DTEXT at the Command: prompt. Placing Text on Drawings 66 DTEXT Command Command: DT or DTEXT Justify/Style/<Start (pick Height point>: a starting point) <0.2000>: (enter height) Rotation (enter angle <0>: a value, or press [Enter]) Text: (type text, terminate with blank line) Placing Text on Drawings 67 DTEXT Command Rotation Angle Placing Text on Drawings 68 DTEXT Command When the Text: prompt appears, a text cursor equal in size to the text height appears on the screen. Enter The multiple lines of text. crosshairs can be moved independently. You can select a new text starting point. Multiple lines of text can be entered anywhere on the drawing without exiting the command. Placing Text on Drawings 69 DTEXT Command Placing Text on Drawings 70 DTEXT Command Single The line text justification Justify Option ALIGN. FIT. LEFT (default). CENTER. MIDDLE. RIGHT. Left justification It is the default. is not listed as a justification option. Placing Text on Drawings 71 DTEXT Command Align option: Changes the text width and height. You are prompted for two points between which the text string is confined. These points can be aligned horizontally or at an angle. Placing Text on Drawings 72 DTEXT Command Align option: AutoCAD automatically adjusts the text width to fit between the selected points. The text height is also changed with this option and varies by the number of characters. Placing Text on Drawings 73 DTEXT Command Align Option Adjusts the text height to make it fit between the two points picked on the screen. Placing Text on Drawings 74 Placing Text on Drawings 75 DTEXT Command Fit Option: This option is similar to Align option, except that you can select the text height. AutoCAD adjusts the letter width ONLY to fit between the two given points The text height remains constant. Placing Text on Drawings 76 Placing Text on Drawings 77 DTEXT Command Center Option: Allows you to select the center point for the baseline of the text. Pick height and rotation angle after picking the center point. Placing Text on Drawings 78 DTEXT Command Middle Option: Allows you to center text both horizontally and vertically at a given point. Letter height and rotation can be changed. Placing Text on Drawings 79 DTEXT Command Right Option: Allows you to select the right-alignment point for the baseline of the text. Pick height and rotation angle after picking the right-justification point. Placing Text on Drawings 80 DTEXT Command Other text alignment options: Top Left, Middle Left, Bottom Left. Top Center, Middle Center, Bottom Center. Top Right, Middle Right, Bottom Right. Top Left Middle Left Bottom Left Top Center TEXT Middle Top Right Center Middle Right Bottom Center Bottom Right Placing Text on Drawings 81 TEXT Command In older AutoCAD versions, TEXT and DTEXT commands functioned differently. Using TEXT, you couldn’t see the text as you type. (Not very useful.) In Release 2000, these commands have been combined, and they now function the same. Placing Text on Drawings 82 AutoCAD Text Fonts Placing Text on Drawings 83 AutoCAD Text Fonts A font is a particular letter face design. The standard AutoCAD text fonts are shown in the text. Refer to Figure 8-22, page 327. AutoCAD text fonts have an “.shx” file extension. Placing Text on Drawings 84 AutoCAD Text Fonts The Txt font is the AutoCAD default Rough in appearance, and probably not the best choice for most text. Placing Text on Drawings 85 Placing Text on Drawings 86 AutoCAD Text Fonts Romans is another AutoCAD text font Smoother in appearance. Similar to single-stroke lettering. Commonly used in drawings. Placing Text on Drawings 87 Placing Text on Drawings 88 AutoCAD Text Fonts Before AutoCAD became Windows Compliant, different text fonts were very difficult to make and were costly. Because AutoCAD is Windows Compliant, ALL of the fonts available in Windows are now available in AutoCAD! Placing Text on Drawings 89 AutoCAD Text Fonts AutoCAD now uses “TrueType” fonts. TrueType fonts are compatible with other Windows programs. True type fonts are scalable and have an outline. Scalable - the fonts can be sized up and down. TrueType fonts will print like they look on the screen. Placing Text on Drawings 90 AutoCAD Text Fonts TrueType fonts can be outlined. Outline - the text can be printed as either an outline or filled in. Placing Text on Drawings 91 Scale Factors and Text Height Placing Text on Drawings 92 Scale Factors Scale factors and text heights should be determined before beginning a drawing. Scale factors are important to make the text plot at the right height. The AutoCAD setup wizards automatically control text height scale factors. But! You should KNOW HOW to compute Scale Factors and Text Height! Placing Text on Drawings 93 Scale Factors Scale factor is important This value is used to make sure the text is shown on-screen and plotted at the proper height. Placing Text on Drawings 94 Scale Factors Remember Everything in Model Space is drawn at FULL SCALE. If you drew 1/8 inch text in Model Space to indicate a 5’-0” bathtub, the text would be extremely small compared to the bathtub. Placing Text on Drawings 95 Scale Factors You must adjust the height of the text according to the drawing scale. The Scale Factor Can be calculated manually Can be determined by AutoCAD. Placing Text on Drawings 96 Scale Factors For EDT 310, you MUST calculate the Scale Factor and Text Height. AutoCAD’s Annotative Text will NOT be used! Placing Text on Drawings 97 Scaling Text Manually Placing Text on Drawings 98 Scale Factors To manually adjust text height You The must first calculate the Scale Factor. Scale Factor x (desired text height) = Height to draw Model Space text. Placing Text on Drawings 99 Scale Factors Scale factor is always a reciprocal of the drawing scale. If you wish to plot a drawing at a drawing scale of 1/2” = 1” (1/2 scale), the scale factor would be: 1/2” = 1” 1/2” = 1” [2] x 0.5 = 1 x 2 1:2 The scale factor is 2. Placing Text on Drawings 100 Scale Factors An architectural drawing plotted at a drawing scale of 1/4” = 1’-0” (1/48th scale), has a scale factor calculated as follows: 1/4” = 1’-0” 1/4” = 12” [4] x 1/4 = 12 x [4] 1:48 The scale factor is 48. Placing Text on Drawings 101 Scale Factors Three Steps 1.Write 1/4 2. “ = 1’-0” Re-write in same units 1/4 3. Scale “ = 12 “ Solve for “1” on left side (4) x (1/4) = (12 )(4) 1 = 48 4. Scale Factor = 48 Placing Text on Drawings 102 Scale Factors The scale factor for a civil engineering drawing that has a drawing scale of 1” = 60’ (1/720th scale) is calculated as follows: 1” = 60’ 1” = (60 x 12) = 720 1 : 720 The scale factor is 720. Placing Text on Drawings 103 Scale Factors for Text Height Placing Text on Drawings 104 Scale Factors for Text Height We must draw the text at the proper height in model space so that it will plot at the proper height. After the scale factor is determined, you can use it to calculate the height to draw the text. Placing Text on Drawings 105 Scale Factors for Text Height Example: 1. The 2. To plot 1/8” text: If the drawing scale is full scale text height is 1/8”. If the drawing scale is 1”=60’ the same 1/8” high text would be VERY small! Would appear as a dot (!) on the drawing. Remember: the drawing is 720 times larger than when it is plotted at the proper scale. The text must be drawn MUCH LARGER than 1/8” at a SF of 720! Placing Text on Drawings 106 Scale Factors for Text Height The formula is: Desired Plotted Text Height x SF Placing Text on Drawings = Height to draw text in Model Space 107 Scale Factors for Text Height To plot 1/8” high text at scale 1” = 60’: Desired Plotted Text Height x SF = Height to draw text in Model Space 1/8 “ x 720 = 90 inches Placing Text on Drawings 108 Scale Factor for Text Height An architectural drawing Scale of 1/4” = 1’-0” has a scale factor of 48. Desired Plotted Text Height x SF 1/4 “ x 48 Placing Text on Drawings = Height to draw text in Model Space = 12 inches 109 Scale Factor for Text Height An architectural drawing Scale of 1/4” = 1’-0” has a scale factor of 48. Desired Plotted Text Height x SF 1/8 “ x 48 Placing Text on Drawings = Height to draw text in Model Space = 6 inches 110 AutoCAD Text Styles Placing Text on Drawings 111 Selecting AutoCAD Text Styles Text styles are used to quickly switch to text with certain characteristics. Height. Width. Font Obliquing angle (slant). Backward Upside down Other characteristics to the font. Placing Text on Drawings 112 Selecting AutoCAD Text Styles A drawing should have several text styles. User will switch between styles often. Field Text Title Text A text style allows you to quickly select another text size or font. Examples of commonly required text styles Drawing Field Text. (0.125” high) Drawing Title Text. (0.25” high) Placing Text on Drawings 113 Selecting AutoCAD Text Styles Text characteristics can be changed without using text styles (!) However This technique is slower than using styles. Causes problems. Placing Text on Drawings 114 Selecting AutoCAD Text Styles Proper creation and use of text styles is the quickest and easiest method to control text appearance on the drawing. Placing Text on Drawings 115 Selecting AutoCAD Text Styles When using text in AutoCAD, ALWAYS Create a text style FIRST. Name it appropriately and Use styles when inputting text into the drawing. Don’t fall in the trap of constantly modifying “STANDARD” to achieve your desired text font! Placing Text on Drawings 116 Creating a New Text Style Placing Text on Drawings 117 Creating a New Text Style When you start AutoCAD, STANDARD is the only text style which is available. Other styles must be created or imported. Placing Text on Drawings 118 Creating a New Text Style Text style names Can have up to 31 characters. Can include numbers, dashes, underlines, and dollar signs. Placing Text on Drawings 119 Creating a New Text Style STANDARD is the default text style. STANDARD is NOT a good name for a text style ! Placing Text on Drawings 120 Creating a New Text Style The Style Name should provide information about Text font Size Scale Factor Placing Text on Drawings 121 Creating a New Text Style Example: Arial_001_0125 Arial Text font Scale Factor = 1 Plotted Text Height = 0.125 “ Placing Text on Drawings 122 Creating a New Text Style Example: Arial_048_0125 Arial Text font Scale Factor = 48 Plotted Text Height = 0.125 “ Placing Text on Drawings 123 Creating a New Text Style Example: CityBP_096_0125 Arial Text font Scale Factor = 96 Plotted Text Height = 0.125 “ Placing Text on Drawings 124 Creating a New Text Style The Style (ST) command is used to: Create new text styles. Modify or list existing text styles. Placing Text on Drawings 125 Creating a New Text Style The Style command is accessed by: Picking Text Style from the Format pull-down menu. OR Entering ST or STYLE at the Command: prompt. The Style command opens the Text Style dialog box. Placing Text on Drawings 126 Placing Text on Drawings 127 Creating a New Text Style Features found in the Text Style dialog box: Style Name. New, Rename, Delete Style. Font Area. Font Style Area. Font Height. Effects Area. Preview Area. Placing Text on Drawings 128 Creating a New Text Style Style Name. New. Rename. Delete Style. Placing Text on Drawings 129 Placing Text on Drawings 130 Placing Text on Drawings 131 Placing Text on Drawings 132 Creating a New Text Style Font Area. Font Style Area. Font Height. Effects Area. Preview Area. Placing Text on Drawings 133 Placing Text on Drawings 134 Placing Text on Drawings 135 Placing Text on Drawings 136 Creating a New Text Style Effects Area. Upside down. Backward. Width Factor. Oblique Angle. Placing Text on Drawings 137 Upside Down Placing Text on Drawings 138 Upside Down and Backwards Placing Text on Drawings 139 Upside Down with 0.45 width factor Placing Text on Drawings 140 15 degree oblique Placing Text on Drawings 141 Creating a New Text Style Preview Area. Placing Text on Drawings 142 Placing Text on Drawings 143 Creating a New Text Style You cannot delete text styles which are in use on the drawing. You cannot delete the STANDARD text style. Placing Text on Drawings 144 Creating a New Text Style After you have created your text styles, you can use them in future drawings. Do a “File” “Save As” Open the New file. The text styles come with the new file. Delete all drawn objects. Draw your new work. Placing Text on Drawings 145 Changing, Renaming, Deleting Text Styles Placing Text on Drawings 146 Change, Rename, Delete You can change the current text style without affecting existing text objects. (!) Changes are applied only to text added to the drawing using that text style. If you change the font, orientation, height of an existing text style, all text items with that style are changed to the new values. Placing Text on Drawings 147 Change, Rename, Delete Existing text styles can be renamed. Existing text styles can be deleted ONLY IF there are no incidences of that text style in use on the drawing. Placing Text on Drawings 148 Text and Special Characters Placing Text on Drawings 149 Underscoring or Overscoring Text can be underscored or overscored by typing a control sequence in front of the line of text. %%O = overscore. %%U = underscore. Placing Text on Drawings 150 Text and Special Characters In order to draw symbols, AutoCAD requires a control code. The control code sequence begins with two percent signs %%. The next character represents the symbol to be drawn. Placing Text on Drawings 151 Text and Special Characters Control Code Examples: %%D = degrees symbol. %%P = plus/minus sign. %%C = diameter symbol. %%U = underline. %%O = overscore. Placing Text on Drawings 152 Placing Text on Drawings 153 Placing Text on Drawings 154 Placing Text on Drawings 155 QTEXT Placing Text on Drawings 156 Redrawing Text Quickly Text can take a lot of time to regenerate, especially if very complex. If you have a drawing that has a lot of text, just moving around the drawing can cause the computer to respond slowly. Placing Text on Drawings 157 Redrawing Text Quickly the QTEXT command turns off the text regeneration and shows the text as a box. Placing Text on Drawings 158 Placing Text on Drawings 159 Placing Text on Drawings 160 Regenerating Text To “get text back”, turn QTEXT off, and REGEN the drawing. Placing Text on Drawings 161 Editing Text (Older methods) Placing Text on Drawings 162 Revising Text with DDEDIT The easiest way to edit text in AutoCAD is to double-click the text. Other older methods also exist and include: 1. DDEDIT - easiest 2. DDMODIFY – okay but cumbersome 3. DDCHPROP – only change text properties 4. CHANGE – very tedious Placing Text on Drawings 163 Placing Text on Drawings 164 Placing Text on Drawings 165 Revising Text with DDEDIT 1. Use DDEDIT to edit text Command: ED or DDEDIT. OR Double-click on existing text string. Placing Text on Drawings 166 Placing Text on Drawings 167 Revising Text with DDEDIT 2. Use DDMODIFY Command Not as quick as DDEDIT. Placing Text on Drawings 168 Changing Text with DDCHPROP 2. Use DDMODIFY Command Command aliases: MO or DDMODIFY. Much slower. Small close box. Placing Text on Drawings 169 Placing Text on Drawings 170 Changing Text with DDCHPROP 3. DDCHPROP (dialog box) and CHPROP (command line) can be used to make changes to single-line text properties but it CANNOT change the text. Placing Text on Drawings 171 Changing Text with DDCHPROP The following properties can be changed with DDCHPROP and CHPROP. Color. Layer. Linetype. Linetype scale. Thickness changes. Make color and layer changes to multiline text. Placing Text on Drawings 172 Changing Text with DDCHPROP Command: chprop Select objects: 1 found Select objects: Enter property to change [Color/LAyer/LType/ltScale/LWeight/Thickness]: Placing Text on Drawings 173 Changing Text with CHANGE Placing Text on Drawings 174 Changing Text with Change Text can be moved or modified using the CHANGE command. CH or CHANGE Placing Text on Drawings 175 Changing Text with Change Pick the text to change Terminate text selection with [Enter]. The prompts are: Specify new text insertion point<no change>: (Pick a new insertion point). Enter new text style <existing>: pick a new text style). Placing Text on Drawings 176 Changing Text with Change Specify new height <existing>: (type a new text height or accept default). Specify new rotation angle <existing>: (pick a new rotation angle). Enter new text <selected text string>: (type new text string). Placing Text on Drawings 177 Spell Checking Placing Text on Drawings 178 Checking Spelling Check spelling The Other with the SP or SPELL command. Check Spelling dialog box is displayed. dictionaries can be used. Placing Text on Drawings 179 Using CHANGE to Modify Text Placing Text on Drawings 180 Other Text Tips Placing Text on Drawings 181 Other Text Tips Text presentation is very important to a successful, accurate drawing. Carefully consider text arrangement to avoid overcrowding. Group notes together to make drawing easier to read. Place all general notes in one location. Use the spelling check feature. Placing Text on Drawings 182 Other Text Tips Align leader text either with a left-justification or a right-justification. Makes drawings look much neater. Placing Text on Drawings 183