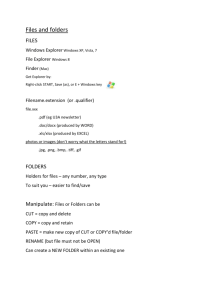Review - Windows Operating System Sacramento City College Engineering Design Technology 1
advertisement

Review - Windows Operating System Sacramento City College Engineering Design Technology Review - Windows Operating System 1 Windows Explorer 2 Windows uses a “directory tree” structure for file storage. The “directory tree” is a graphical representation of the directory structure. Shows Files. Shows Folders. Windows Explorer 3 The Windows Explorer screen is divided in half with a vertical split bar. The left side is called the “All Folders” window. The right side is called the “Contents” window. The top drop-down box is called the “Drives” window. Windows Explorer Directory Tree 4 Windows Explorer “D:\” is selected on left. This side is “Contents of D:\” Contents of “D:\” is displayed in this window side. 5 Windows Explorer The split bar can be dragged to change the size of the window. 6 The split bar can be dragged to change the size of the window. 7 8 Windows Explorer 9 The left half of the window displays the directory tree. The right half lists the contents of the currently selected folder. Windows Explorer The right side of the window lists the contents of the currently selected folder. Each folder looks like a folder. A 10 file icon appears next to files. File “Folders” 11 File “Icons” 12 Windows Explorer 13 The [Tab] key moves between the Explorer windows. Windows Explorer 14 Different icons are used to represent different types of files. BAT - batch file EXE - executable or program file DOC - MS Word wordprocessing file. WRI - MS Write wordprocessing file. TXT - text file. XLW - MS Excel worksheet file. Windows Explorer Windows uses the file extension to determine which application the file belongs. Microsoft Word files = “.DOC” Microsoft Excel files = “.XLS” AutoCAD files = “.DWG” Plain “text” files = “.TXT” 15 Windows File Naming Rules A file name can contain up to 255 characters, including spaces. It cannot contain the following characters: \ / : * ? " < > | 16 Windows Explorer 17 A folder must first be selected before you can work with it. To select a folder, place the cursor over the folder and left-click to select it. Windows Explorer 18 A group of multiple folders or files can be selected by Left-clicking the first file. Hold the [Shift] key down Left-click the last desired file in the list. All files from the first to the last will be selected. Windows Explorer 19 Drive icons represent each of the drives on the computer. A: C: D: E: Drive icons can be seen by clicking My Computer. Windows Explorer 20 Pull-down menus are located across the top of the screen. The Explorer window (like most windows) can be Moved Resized Closed Reduced (minimized) to the Taskbar. Windows Explorer Listing Folders and Files Folder and device icons may be preceded by a small “+” or “-”. The “+” indicates the folder contains additional folders or subfolders 21 Picking the “+” expands the tree to display the next level down. Picking the “-” collapses the tree. File “Folders” NOT Expanded 22 File “Folders” Expanded 23 Windows Explorer Folders in the “All Folders” pane can be opened with a single pick on the icon. The folder contents are displayed in the contents pane. Folders in the “Contents” pane must be double-clicked to open. The folder is automatically closed when a new one is selected and opened. 24 Windows Explorer 25 The contents of a folder can be viewed in several different ways. Large Icons Small Icons List Details Windows Explorer 26 Large Icons Displays each folder or file in a large format with the file name below it. Large Icons 27 Windows Explorer 28 Small Icons Displays each folder or file in a small format with the file name to the right side Small Icons 29 Windows Explorer 30 List Displays a small icon list of file names that fill the height of the list box with multiple columns. Files that do not fit in the box are listed in additional columns to the right. Use the horizontal scroll bar to view files at the right. List of files 31 Windows Explorer Details Displays columns of file name size type last date 32 Detailed List of Files 33 Windows Explorer 34 Icons/files can be arranged several different ways. By Name By Size By Type By Date Windows Explorer 35 By Name Displays files alphabetically. By Size Displays files by size from the smallest to the largest. Windows Explorer By Type Displays files by file type. Folders are always displayed first, then files are listed alphabetically. By Date Displays icons by date last modified, most recent first. 36 Windows Explorer 37 The Auto Arrange option will cause the files to be automatically arranged. The Auto Arrange is the default. Icons are automatically arranged in rows and columns. Select this option from the “View” “Arrange Icons” menu. A check mark means this option is active. Windows Explorer To work with a file, double-click it to open it. The application it is associated with is started. The file is loaded. AutoCAD files have a “.dwg” file extension. Double-clicking files with a “.dwg” file will start AutoCAD. The file will be loaded. 38 Windows Explorer 39 To select one file Pick the file. To select a group of files: Pick the first one. Hold the [Shift] key down. Pick the last file desired in the list. All files in between are selected. Windows Explorer 40 To select a scattered group of files: Pick the first one. Hold the [Ctrl] key down. Pick all files desired in the list. To deselect a file Hold the [Ctrl] and the [Shift] key down and pick the file. Windows Explorer 41 To select all files at once: Select “Edit” “Select All”. The shortcut is [Ctrl-A]. “Select All” 42 Windows Explorer 43 Files can also be selected by drawing a window around the files. Start to the right of the file name. Drag-click over the top of the files to select them. Files can be de-selected by holding down the [Ctrl] key and clicking on the file. Drawing a window or lasso around desired files 44 Keep Windows Explorer Open 45 It is a good idea to keep a copy of Windows Explorer open at all times on your desktop. This allows you to quickly rename, copy, delete and move files and folders. Copying Files Review - Windows Operating System 46 Copying Files Open the folder where the file you wish to copy is located. Pick the file to be copied 1. Select the Copy button on toolbar or 2. Select Copy from the Edit pull-down or 3. Press [Ctrl] [C] or 4. Right-click and select Copy from the shortcut menu. The file will be copied to the Clipboard. 47 Copying Files Next, open the folder or drive you wish to copy to. 1. Select the Paste button on toolbar 2. Pick the “Paste” button from the Edit pull-down menu. Or 3. Press [Ctrl][V] or 4. Right-click and select Paste from the shortcut menu. 48 Copying vs Moving Files 49 The file can also be copied by dragging it to any other drive except the drive where it is located. If the file is dragged to any other folder on the same drive, it is moved, not copied. Moving Files 50 Moving files is similar to Copy except that the Cut option is used instead of Copy. Moving Files Open the folder you wish to move an item from. Pick the file to be moved by 1. Picking the Cut button on toolbar. or 2. Selecting Cut from the Edit pull-down menu or 3. Pressing [Ctrl] [X] or 4. Right clicking and selecting Cut from the shortcut menu. 51 Moving Files Open the folder or drive you wish to move the item to. 1. Picking the Paste button on toolbar. 1. Pick the Paste button from the Edit pulldown menu. or 2. Press [Ctrl] [V] or 3. Right-click and select Paste from the shortcut menu 52 Renaming Files Method #1 1. Select a folder or file 2. Pick Rename from the File pull-down menu 3. Right-click and select Rename from the Shortcut menu. 4. Type the new name Include 5. the three-letter file extension Press [Enter] or click anywhere on the screen The file is renamed. 53 Renaming Files 54 Method #2 1. Pick the file or folder to select it. 2. Pick it again and a blinking cursor appears at the end of the name. 3. Type the new name and press [Enter] or pick anywhere on the screen. Creating a New Folder 55 To create a new folder. Right-click. Select New. Select Folder. Type a name for the new folder. 56 Formatting Diskettes Review - Windows Operating System 57 Formatting Diskettes 3-1/2” floppy disks Capacity: 1.44 megabytes, high density. Dust, heat, cold, magnets, cigarette smoke, and coffee do great damage to diskettes. Placing diskettes near any electrical or magnetic device can ruin your files!. Ringing telephone Digitizer tablet. Static electricity. 58 Formatting Diskettes 59 3-1/2” floppy disks Files can be easily overwritten or erased. The write-protect tab can be used to protect the data from accidental erasure. The tab is a small sliding tab located on the bottom side of the diskette. Formatting Diskettes 60 The diskette is writeable only when the tab is covering the window. Think - something is there to “write on”. Formatting Diskettes When the write-protect tab is on, you cannot Format Save files to the diskette Copy files to the diskette. Windows Explorer will give a warning message when the diskette is writeprotected. 61 Formatting Diskettes To format a diskette: Start Explorer by one of two methods: 1. Press [Windows] + [ E ] 2. Select “Explore” by right-clicking the Windows Start button. After Explorer is running. 1. Click on “Drive C”. 2. Right - click on “Drive A”. 3. Select “Format”. 62 Formatting Diskettes Please note that if the contents of a drive is displayed in Explorer, Windows will not format that drive. An error message will be generated. To format the disk, close any windows that are displaying the contents of the drive. 63 64 65 66 Windows Drag&Drop Operations Review - Windows Operating System 67 Drag and Drop Files and folders can be moved, copied, and deleted by dragging and dropping them. When you drag an file or folder to a new location on the same disk drive, the times are moved to the new location. Dragging an item to a different disk drive creates a copy on the second disk drive. 68 Drag and Drop By dragging items with the RIGHT mouse button, the “default” operation can be chosen or bypassed. A secondary menu appears with the following options: Move here. Copy here. Create shortcut(s) here. Cancel. 69 70 Saving Your Work 71 To save a drawing, Select File, Save from the pull-down menus. 72 Saving Your Work - New File 73 To save your work as a new file, Select File, Save As The existing file name will be displayed. Type in a new file name. Select the appropriate directory, from the Drop Down Box. 74 75 Using Find File Review - Windows Operating System 76 Using Find File Often, a user needs to locate a certain file. Windows has a “Find File” feature in Explorer Files can be located by any part of the file name. date saved or modified. text contained in the file. 77 Using Find File 78 To use Find File 1. Start Windows Explorer Remember there are several ways to start Windows Explorer. 2. Hit the “F3” key while in Explorer. 79 80 81 82 Locating Files To locate a file by any part of the file name. Type a part of the file name in the “Named” input box. Select where you wish to look for the file under “Look In” 83 Locating Files 84 Click “Find Now” 85 Locating Files 86 Explorer will show you a list of files that match the text string you typed. Locating Files 87 You can further refine your search by clicking on the Tab marked “Date Modified”. Locating Files 88 You can restrict the time period for the file search by using “between Date 1 and Date 2” “during the previous xx months” during the previous xx days” In-Class Assignments Review - Windows Operating System 89 In-Class Assignment #1 90 Format Disk A: Demonstrate to instructor that disk has been formatted. In-Class Assignment #2 Load an AutoCAD file from Explorer. 1. Start AutoCAD 2000. 91 2. Open file located in: E:\program files\acad2000\sample\1st floor architectural.dwg 3. Demonstrate to Instructor that you have opened file. In-Class Assignment #3 Save a copy of a loaded AutoCAD file to drive A: 1. Open file located at: 92 E:\program files\acad2000\sample\1st floor architectural.dwg 2. Save file to disk A: 3. Demonstrate to Instructor that file is on disk A. Display the contents of Drive A: in Explorer. 5 Minute Assessments Review - Windows Operating System 93 5 Minute Assessment - Find File Review - Windows Operating System 94 5 Minute Assessment - Find File 95 1. How do you start “Find File”? 5 Minute Assessment - Find File 96 2. What is the capability of “Find File”? 5 Minute Assessment - Find File 97 3. Can files be opened directly from “Find File”? If so, how? If not, why not? 5 Minute Assessment - Find File 98 4. To find all files on drive E: that contain the words “acr” in the file name, what would you type? 5 Minute Assessment - Find File 99 5. What does *.* mean in “Find File”? 5 Minute Assessment - Find File 100 6. To find all AutoCAD files located on drive E: using Find File, what would you type in the “named” box? 5 Minute Assessment - Find File 101 7. To find all MS Word documents created on the computer in the last month, what sequence of commands would you execute in “Find File”? 5 Minute Assessment - Find File 102 8. Files located by Find File cannot be moved or copied to other windows (true/false)? 5 Minute Assessment - Windows Explorer Review - Windows Operating System 103 5 Minute Assessment - Windows Explorer 104 1. Name three components of the Windows Graphical User Interface. 5 Minute Assessment - Windows Explorer 105 2. True/False. Microsoft Windows versions operate completely different. 5 Minute Assessment - Windows Explorer 106 3. The Windows Explorer program can be opened by several methods. Name two. 5 Minute Assessment - Windows Explorer 107 4. Joe is trying to format a diskette in drive A: but he keeps getting the message: “Windows NT cannot format this drive. Quit any disk utilities or other programs that are using this drive, and make sure that no window is displaying the contents of the drive. Then try formatting again.” What is Joe doing wrong? 5 Minute Assessment - Windows Explorer 108 5. Name two ways to format a diskette in Drive A. 5 Minute Assessment - AutoCAD Review Review - Windows Operating System 109 5 Minute Assessment - AutoCAD Review 1. Describe the function of a “scroll bar” in Windows. A. How do you “page down” using the scroll bar? B. How do you “page up” using the scroll bar? C. How do you “move line down” using the scroll bar? D. How do you “move line up” using the scroll bar? 110 5 Minute Assessment - AutoCAD Review 111 2. Name two ways to start AutoCAD. 5 Minute Assessment - AutoCAD Review 112 3. Name two ways to close AutoCAD. 5 Minute Assessment - AutoCAD Review 113 4. Sue likes to draw using the grid. What function key should she press to cause the grid to be displayed? 5 Minute Assessment - AutoCAD Review 114 5. To cause the cursor to “snap” to the grid points, what function key should be used? 5 Minute Assessment - AutoCAD Review 115 6. To save an existing AutoCAD drawing that is open to a new drawing file, what command sequence should be used? 5 Minute Assessment - AutoCAD Review 116 7. What two things should you always do when leaving the SCC CADD lab? 5 Minute Assessment - AutoCAD Review 117 8. What should you always do when coming to the SCC CADD lab? 5 Minute Assessment - AutoCAD Review 9. Function Keys F1 F2 F3 F4 F5 118 5 Minute Assessment - AutoCAD Review 9. Function Keys F6 F7 F8 F9 F10 F11 119 5 Minute Assessment - AutoCAD Review 120 10. Will AutoCAD allow more than one drawing file to be open at once? 5 Minute Assessment - AutoCAD Review 121 11. How do you switch between multiple open drawing files in AutoCAD?