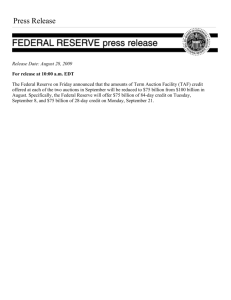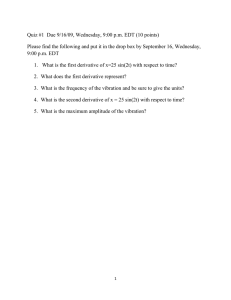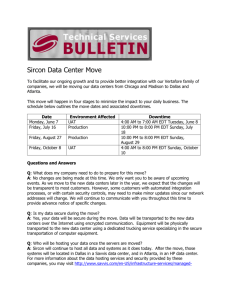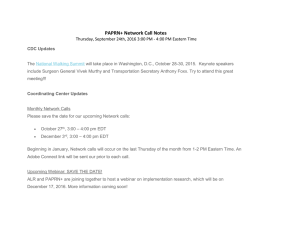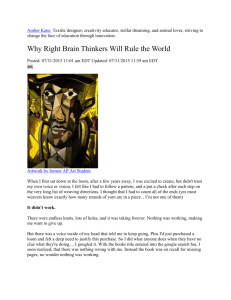Drawing Lines, Erasing Objects Using Layers and Making Prints Chapter 4
advertisement

Drawing Lines, Erasing Objects Using Layers and Making Prints Chapter 4 Sacramento City College EDT 310 EDT 310 - Chapter 4 1 Linetype Review Sacramento City College EDT 310 Kenneth Fitzpatrick, P.E. EDT 310 - Chapter 4 2 Alphabet of Lines The American Society of Mechanical Engineers (ASME) has developed this standard which is accepted throughout the industry. The Alphabet of Lines Reveals shape, size, hidden surfaces, interior detail, alternate positions of parts, etc. The lines differ in width and character so they are easily distinguishable. EDT 310 - Chapter 4 3 EDT 310 - Chapter 4 4 Review of Linetypes Object lines Also called “visible lines”. Show the outline of an object. Are the most common type of lines used on drawings. Are medium weight. AutoCAD calls these lines CONTINUOUS lines. EDT 310 - Chapter 4 5 Visible Lines EDT 310 - Chapter 4 6 Review of Linetypes Hidden Lines Also called dashed lines. Show features of an object that are NOT visible in that view. Are thin lines. AutoCAD calls this linetype HIDDEN, HIDDEN2, or HIDDENX2. EDT 310 - Chapter 4 7 Review of Linetypes Hidden Lines – Spacing and Size Dashes are 0.125” long, spaced 0.06” apart. Choose length carefully. If drawing is to be scaled down, dashes may appear too small. EDT 310 - Chapter 4 8 Hidden Lines Rules – Hidden Lines 1. If a hidden line is a continuation of a visible line then a gap is shown. 2. A gap is also shown when a hidden line crosses but does not intersect another line. 3. Hidden lines should be omitted when they are not needed for clarity. EDT 310 - Chapter 4 9 Hidden Lines EDT 310 - Chapter 4 10 Review of Linetypes Centerlines Locate the centers of circles and arcs. Small dashes cross at the center of a circle. Center lines should intersect at the short dashes. Show the axis of a cylindrical or symmetrical shape. Are thin lines consisting of alternately spaced long and short dashes. Center lines extend only a short distance past the object. EDT 310 - Chapter 4 11 Center Lines Center Lines Spacing and Size. Alternating long and short dashes The long dash (3/4” to 1-1/2”) The short dash (1/16” to 1/8”) AutoCAD calls this linetype CENTER, CENTER2, or CENTERX2. EDT 310 - Chapter 4 12 Center Lines Additional Rules – Center Lines 1. Small dashes cross at the center of a circle. 2. Center lines should intersect at the short dashes. 3. Center lines should extend only a short distance past the object. EDT 310 - Chapter 4 13 Center Lines EDT 310 - Chapter 4 14 Review of Linetypes Dimension lines Are thin lines Are placed between extension lines to indicate a measurement. Are broken near the center for placement of dimension numeral in mechanical drafting. Arrows terminate the ends of dimension lines in mechanical drafting. Are unbroken in architectural drafting. Slashes or “tic marks” are used in architectural drafting. EDT 310 - Chapter 4 15 Dimension Lines, Extension Lines and Leaders EDT 310 - Chapter 4 16 Review of Linetypes Extension lines Are thin lines. Are used to show the “extent” of a dimension. Begin a small distance from the object and extend 0.125” beyond the last dimension line. May cross object lines, hidden lines and centerlines. May not cross dimension lines. EDT 310 - Chapter 4 17 Review of Linetypes Extension lines Centerlines become extension lines when they are used to show the extent of a dimension measured from a circle centerline. EDT 310 - Chapter 4 18 Dimension Lines, Extension Lines and Leaders EDT 310 - Chapter 4 19 Review of Linetypes Leader lines Are thin lines Are used to connect a specific note to a feature on a drawing. Start with a small shoulder at a note. Terminate with an arrowhead at the feature and has a small shoulder at a note. The AutoCAD command is LEADER or QLEADER. EDT 310 - Chapter 4 20 Leader Lines EDT 310 - Chapter 4 21 Cutting Plane Lines Cutting plane and viewing plane lines Are thick lines. Identify the location of a section. EDT 310 - Chapter 4 22 Cutting Plane Lines Cutting First Plane Lines Form long dashes (3/4” to 1 1/2”) and pairs of short dashes (1/8” with 1/16” space). Alternating Second Equal Both Form dashes 1/4” in length. forms Ends bent at 90 degrees and Terminated by arrowheads to indicate the direction of viewing of the section. EDT 310 - Chapter 4 23 Cutting Plane Lines EDT 310 - Chapter 4 24 Viewing Plane Lines Viewing plane lines are drawn in the same style as cutting plane lines by identify the location of a view. EDT 310 - Chapter 4 25 Viewing Plane Lines EDT 310 - Chapter 4 26 Section Lines Section lines Are thin lines. Are drawn in a section to show where material has been cut away. EDT 310 - Chapter 4 27 Section Lines Sometimes called “cross-hatching”. Represent surfaces exposed by a cutting plane passing through an object. Usually drawn at an angle of 45o. Spacing and Size Space 1/8” dashes about 1/16” apart. (small drawings - 1/32”; large drawings - 1/8”) EDT 310 - Chapter 4 28 Section Lines EDT 310 - Chapter 4 29 Review of Linetypes Break lines Are thick lines. Show where a portion of an object has been removed for clarity or convenience. EDT 310 - Chapter 4 30 Break Lines Break lines Are used to limit a partial view of a broken section. For short breaks, a thick line is drawn freehand. Typically used for mechanical drawings. For long breaks, a long, thin line is drawn with breaks in the line joined by freehand “zig-zags”. Typically used for architectural drawings. EDT 310 - Chapter 4 31 Break Lines Break lines AutoCAD does NOT produce zig-zag break lines. They must be drawn manually. EDT 310 - Chapter 4 32 Break Lines EDT 310 - Chapter 4 33 Review of Linetypes Phantom lines Are thin lines Are a long dash alternating with two short dashes alternating with long dash. Phantom lines show: Alternate positions. Repeated details. Paths of motion. EDT 310 - Chapter 4 34 Phantom Lines Phantom Lines Spacing and Size Thin, long dashes 3/4” to 1-1/2” in length alternating with pairs of short dashes 1/8” long with 1/16” spacing between the dashes. AutoCAD calls this linetype PHANTOM, PHANTOM2, or PHANTOMX2. EDT 310 - Chapter 4 35 Phantom Lines EDT 310 - Chapter 4 36 Construction Lines Construction Lines Very light, gray lines. Are used to lay out all work. Light enough so they will not reproduce when making a print. On drawings for display or photo reproduction, they should not be visible beyond an arm’s length. EDT 310 - Chapter 4 37 Border Lines Border lines Are the “frame” of the drawing. They should be the heaviest of all lines. EDT 310 - Chapter 4 38 Drawing Lines with AutoCAD The LINE Command EDT 310 - Chapter 4 39 Drawing Lines AutoCAD draws individual line segments between two points on the screen. EDT 310 - Chapter 4 40 The LINE Command To draw lines with AutoCAD Type “L” or “LINE” at the Command: prompt. Or Pick the LINE button from the Draw Toobar Or Pick LINE in the Draw Pull-Down Menu EDT 310 - Chapter 4 41 The LINE Command When you use LINE, A prompt asks you to pick a starting point. Select a first point with your left mouse button. Select a second point with your left mouse button. Select a third point with your left mouse button. EDT 310 - Chapter 4 42 The LINE Command A line can be “closed” by typing “C”. Closing a line draws a line from the last picked point to the starting point. EDT 310 - Chapter 4 43 Setting the Linetype Scale EDT 310 - Chapter 4 44 Setting the Linetype Scale The linetype scale sets the length of dashes and spaces in linetypes. When you start AutoCAD The global linetype scale is automatically set to match the units you select. The global linetype scale can be overridden at the object level. THIS IS NOT RECOMMENDED ! EDT 310 - Chapter 4 45 Setting the Linetype Scale The default object linetype scale factor is 1.0. Changes to the default linetype scale are made to make your drawing more closely match standard drafting practice. EDT 310 - Chapter 4 46 Setting the Linetype Scale A value of less than 1.0 Makes A value the dashes and spaces smaller. greater than 1.0 Makes the dashes and spaces larger. EDT 310 - Chapter 4 47 Setting the Linetype Scale Experiment with the different linetype scales until you achieve the desired results. ALWAYS try to set linetype scale variables at the GLOBAL level first! You may need to adjust one or two lines, but DO NOT TRY TO ADJUST ALL INDIVIDUAL LINE TYPE VARIABLES! EDT 310 - Chapter 4 48 Setting the Linetype Scale The Properties window lists a linetype scale property. Change the value of individual object linetypes with this box. EDT 310 - Chapter 4 49 The LTSCALE Variable EDT 310 - Chapter 4 50 The LTSCALE Variable The LTSCALE variable Affects the entire drawing. The default value is 1.0. The drawing REGENERATES after changing the LTSCALE variable. EDT 310 - Chapter 4 51 EDT 310 - Chapter 4 52 Coordinate Systems Cartesian, Relative and Polar EDT 310 - Chapter 4 53 Point Entry Mode Each of the point entry methods uses the Cartesian coordinate system. The Cartesian coordinate system is based on selecting distances from three intersecting axes, X, Y, and Z. A location is defined by its distance in x,y from the origin point. Most of our work will be in 2D not 3D. EDT 310 - Chapter 4 54 The Cartesian Coordinate System The Origin divides the coordinate system into four quadrants. Points are located in relation to the origin. The Origin is point 0,0 and is the location where the X and Y axes cross. For AutoCAD, the origin is the lower-left of your drawing. EDT 310 - Chapter 4 55 Quadrant 1 Origin (0,0) EDT 310 - Chapter 4 56 The Cartesian Coordinate System Quadrant #2 Quadrant #1 -x, +y +x, +y Origin (0,0) Quadrant #3 Quadrant #4 -x, -y +x, -y EDT 310 - Chapter 4 57 Using Absolute Coordinates Points are measured from the origin. A point [4,2] is 4 units in the X direction. 2 units in the Y direction. from the origin. The coordinate display on the lower left corner of the screen shows the location of the cursor at any time. EDT 310 - Chapter 4 58 Using Absolute Coordinates You can draw lines by typing in the coordinates of the line. Command: L or LINE Specify first point: 4,2 Specify next point or [Undo]: Specify next point or [Undo]: Specify next point or [Undo]: Specify next point or [Undo]: Specify next point or [Undo]: Command: EDT 310 - Chapter 4 7,2 7,6 4,6 4,2 [Enter] 59 Using Relative Coordinates Relative coordinates are located from the previous position, rather than from the origin. The “@” symbol must precede each entry. EDT 310 - Chapter 4 60 Using Relative Coordinates Command: Specify first point: 2,2 Specify next point or [Undo]: @6,0 Specify next point or [Undo]: @2,2 Specify next point or [Undo]: @0,3 Specify next point or [Undo]: @0,3 Specify next point or [Undo]: @-2,2 Specify next point or [Undo]: @-6,0 Specify next point or [Undo]: [Enter] Command: EDT 310 - Chapter 4 61 Using Polar Coordinates A point located using polar coordinates is based on the distance from a fixed point (@6 at a given angle (< 45) Procedure: Enter the distance then Enter the angle Example: @6<45 EDT 310 - Chapter 4 62 Using Polar Coordinates The angular values used for polar coordinates are: 0 = east (or to the right) 90 = North (or up) 180 = West (or to the left) 270 = South (or down). EDT 310 - Chapter 4 63 Using Polar Coordinates @4<45 means Measure from the previous point A distance of 4 At an angle of 45 degrees from 0 degrees. EDT 310 - Chapter 4 64 The Coordinate Display EDT 310 - Chapter 4 65 The Coordinate Display The coordinate display shows the current cursor location. Turn the cursor tracking display on and off with the [F6] key. EDT 310 - Chapter 4 66 The COORDS Variable The COORDS variable lets you choose how the coordinates will be displayed. 0 = the coordinate display is static. Coordinates are displayed only when points are selected. 1 = the coordinate display is dynamic. 2 = the coordinate display is in polar mode showing length at an angle. EDT 310 - Chapter 4 67 Setting OSNAP EDT 310 - Chapter 4 68 EDT 310 - Chapter 4 69 EDT 310 - Chapter 4 70 EDT 310 - Chapter 4 71 EDT 310 - Chapter 4 72 Introduction to Layers EDT 310 - Chapter 4 73 Introduction To Layers In manual drafting, details of a design are separated by placing them on different sheets. This is called overlay or pin drafting Each overlay is perfectly aligned with the others. All of the layers can be reproduced to reflect the entire design. Individual layers may be reproduced to show specific details. EDT 310 - Chapter 4 74 Introduction To Layers In AutoCAD, overlays are called layers The use of layers increases productivity. Specific information can be grouped by layer. Drawings can be reproduced by layer or combined in any sequence desired. Each layer can be assigned a different color to improve clarity. EDT 310 - Chapter 4 75 Introduction To Layers Each layer can be plotted in a different color or pen width. Selected layers can be turned on or off, or frozen to decrease information clutter. Changes can be made to a layer promptly. EDT 310 - Chapter 4 76 Layers Used by Field Mechanical drafting The following may be placed on separate layers: views hidden features dimensions sections notes symbols EDT 310 - Chapter 4 77 Layers Used by Field Architectural Drafting Drawings usually contain over 100 layers Floor plan layer Foundation plan layer Partition layout layer Plumbing layer Electrical layer Structural layer Roof drainage layer HVAC systems layer EDT 310 - Chapter 4 78 EDT 310 - Chapter 4 79 EDT 310 - Chapter 4 80 EDT 310 - Chapter 4 81 Layers Used by Field Interior Design Drafting floor plan layer interior partition layer furniture layer EDT 310 - Chapter 4 82 Layers Used by Field Electronics Drafting Circuit boards have multiple layers to conduct electricity to different components. Each layer of a circuit board is drawn on a different layer. EDT 310 - Chapter 4 83 Setting Linetype by Layer AutoCAD allows you to select a linetype for each layer. Any item drawn on that layer would be assigned that linetype EDT 310 - Chapter 4 84 The “O” Layer AutoCAD It uses Layer 0 as the default layer has a continuous linetype. The ZERO layer or “0” layer is a special layer. The “0” layer should be kept empty. It is reserved for creating BLOCKS. EDT 310 - Chapter 4 85 The “O” Layer Create the layer FIRST. MOVE to that layer. THEN, draw objects on the new layer. Do not draw objects on Layer 0. EDT 310 - Chapter 4 86 Naming Layers Name Layers to reflect what is on the layer. Examples of good layer names: 1stFL_PLAN 1stFL_ELECTRICAL 1stFL_MECHANICAL EDT 310 - Chapter 4 87 Naming Layers Name Layers to reflect what is on the layer. Examples of poor layer names: LAYER1 LAYER2 LAYER3 EDT 310 - Chapter 4 88 Naming Layers Layer names can have up to 31 characters Layer names can include Letters. Numbers. Special Layer characters. names cannot include / \ | * ? ; or : EDT 310 - Chapter 4 89 LAYER Command Access the LAYER command by: 1. Typing LA or LAYER at the Command: prompt. OR 2. Select the Layers button on the Object Properties toolbar. OR 3. Select Layer from the Format pull-down menu. EDT 310 - Chapter 4 90 LAYER Command The only layer present in a new drawing is the 0 Layer. Add Layers as needed. To ADD a layer pick the New button A new layer listing appears using the default name of Layer 1. EDT 310 - Chapter 4 91 EDT 310 - Chapter 4 92 LAYER Command You can enter several new layers at the same time. Entering several layer names at the same time is faster than entering them individually. EDT 310 - Chapter 4 93 Setting a New Current Layer You can set a new current layer by 1. Highlighting the layer name in the layer list Picking the Current: button. OR 2. Double-clicking on the layer. EDT 310 - Chapter 4 94 Viewing Layer Status The status of each layer is displayed with icons to the right of the layer name. ToolTips indicate what each icon represents. Changing layer name. Turning layers on/off. Thawing/freezing layers. Thawing/freezing layers in viewports. Unlocked and locked layers. Layer color. Layer linetype. EDT 310 - Chapter 4 95 EDT 310 - Chapter 4 96 EDT 310 - Chapter 4 97 Selecting Multiple Layers Several layers can be selected at once in the layer dialog box. Hold [Shift] to select layers contiguously. Hold [Ctrl] to select multiple layers individually, NOT contiguously. EDT 310 - Chapter 4 98 Shift EDT 310 - Chapter 4 99 Ctrl EDT 310 - Chapter 4 100 Setting the Layer Color Layers 1 2 3 4 5 6 7 are coded by name and number red yellow green cyan blue magenta white Memorize these numbers/colors. EDT 310 - Chapter 4 101 1 3 5 7 2 4 6 EDT 310 - Chapter 4 102 Setting the Layer Color Color settings affect the appearance of plotted drawings. Plotter pen widths are associated with drawing color. Color = line width Color = pen weight The colors you use must correspond to the proper pen widths. EDT 310 - Chapter 4 103 Setting the Layer Color For this class, use Thin Lines White OR (text, guidelines Object Lines (medium thickness) Thick Lines (thickest) Yellow Cyan OR Green OR Magenta Blue OR Red EDT 310 - Chapter 4 104 Setting/Changing Linetype Assignments EDT 310 - Chapter 4 105 Setting the Layer Linetype AutoCAD linetypes are listed on Page 156 of the text. Linetype assignments to a layer can be changed. All entities drawn on that layer would be that line type Center Hidden Continuous EDT 310 - Chapter 4 106 Setting the Layer Linetype To change a linetype for a layer. Pick the layer you want to change Pick its linetype. EDT 310 - Chapter 4 107 EDT 310 - Chapter 4 108 Click on the word “Continuous” to select a linetype for this layer EDT 310 - Chapter 4 109 Changing Linetype Assignments The first time you use this dialog box only the Continuous linetype will be displayed You need to load any other linetypes to be used in the drawing. EDT 310 - Chapter 4 110 The first time you use this dialog box only the Continuous linetype will be displayed EDT 310 - Chapter 4 111 Click on the word “Load” to access other line types. EDT 310 - Chapter 4 112 EDT 310 - Chapter 4 113 Loading Linetypes 1. Pick the Load button to display the Load or Reload Linetypes dialog box. 2. Select the file where the linetypes are stored “ACAD.LIN”. AutoCAD stores line types in the file ACAD.LIN 3. Select the linetypes to load 4. Pick OK. You can also double-click on a linetype to select it. EDT 310 - Chapter 4 114 EDT 310 - Chapter 4 115 EDT 310 - Chapter 4 116 Changing Layers EDT 310 - Chapter 4 117 Quickly Setting a Layer Current Use the Layer Control drop-down list located in Object Properties to quickly change to another layer. Pick the name of the layer and that layer is set current. The dialog box automatically closes. You can also use CLAYER command EDT 310 - Chapter 4 118 EDT 310 - Chapter 4 119 EDT 310 - Chapter 4 120 Making Object’s Layer Current EDT 310 - Chapter 4 121 Making Object’s Layer Current You can select an object on the drawing and have the layer of that object become current. EDT 310 - Chapter 4 122 Making Object’s Layer Current Select Make Object’s Layer Current in the Object Properties toolbar 1. 2. Select the object AutoCAD then displays a prompt “PLUMBING is now the current layer” giving the name of the layer on which the object you selected was on. EDT 310 - Chapter 4 123 EDT 310 - Chapter 4 124 Changing Object Layers Easy Way EDT 310 - Chapter 4 125 Changing Object Layers Always draw objects on appropriate layers first. Select the CORRECT layer first. THEN, draw the object. If objects are drawn on the wrong layer, they can be: Moved from one layer to another. EDT 310 - Chapter 4 126 Changing Object Layers To change object from one layer to another: 1. Select the object 2. Select the desired Layer from the Layers button in the Object Properties toolbar The object is moved to the selected layer. EDT 310 - Chapter 4 127 EDT 310 - Chapter 4 128 EDT 310 - Chapter 4 129 EDT 310 - Chapter 4 130 Changing Object Layers The Hard Time Consuming Way The DDMODIFY Command EDT 310 - Chapter 4 131 Changing Object Layers DDMODIFY Tells you EVERYTHING about a particular drawing entity. Often it is TOO MUCH information. Has a SMALL close box Cumbersome to use. EDT 310 - Chapter 4 132 Changing Object Layers DDMODIFY can be used to change object from one layer to another 1. Select the Properties button in the Object Properties toolbar OR Select Properties from the Modify pulldown menu OR Type “DDMODIFY” or “MO” 2. Select the object. A dialog box appears that relates to the specific object you selected. EDT 310 - Chapter 4 133 EDT 310 - Chapter 4 134 EDT 310 - Chapter 4 135 EDT 310 - Chapter 4 136 Overriding Layer Settings EDT 310 - Chapter 4 137 Overriding Layer Settings Color and linetype settings reference layer settings by default. The “BYLAYER” setting on the Object Properties toolbar. EDT 310 - Chapter 4 138 Overriding Layer Settings When you create a layer, you also establish a color and a linetype to go with that layer, the ByLayer setting. ANY SETTING except BYLAYER is an override. EDT 310 - Chapter 4 139 Overriding Layer Settings AutoCAD offers the user tremendous flexibility. You can make any object any color You can make any layer any color You can make any object any linetype You can make any layer any linetype EDT 310 - Chapter 4 140 Overriding Layer Settings You can override the current object color. All objects created will be drawn with the color of the overrride setting. Layer settings will have NO effect. THIS IS NOT RECOMMENDED ! EDT 310 - Chapter 4 141 Overriding Layer Settings 1. BYLAYER setting result Layer Setting Object Appearance RED CONTINUOUS RED CONTINUOUS 2. Override setting result Overrides set to Color = GREEN; Linetype = HIDDEN Layer Setting Object Appearance GREEN HIDDEN RED CONTINUOUS EDT 310 - Chapter 4 142 Overriding the Current Object Color Select the Color Control drop-down list from the Object Properties toolbar. Select the color you wish. EDT 310 - Chapter 4 143 EDT 310 - Chapter 4 144 Overriding the Current Object Color Once an absolute color is specified, All objects created are drawn in the specified color, REGARDLESS of the current layer settings. EDT 310 - Chapter 4 145 Overriding the Current Object Color The system variable that controls color is CEColor CEColor stands for current entity color. Setting the CELType variable from the Command: prompt Command: CECOLOR New value for CECOLOR <“BYLAYER”>: (enter new color value) THIS IS NOT RECOMMENDED ! EDT 310 - Chapter 4 146 Overriding the Current Object Linetype You can override the current object linetype All objects created will be drawn with the linetype of the overrride setting. Layer settings will have no effect. This is similar to setting the color different from the layer settings. EDT 310 - Chapter 4 147 Overriding the Current Object Linetype The variable that controls linetype is CELType CELType stands for current entity color. Setting the CELType variable from the Command: prompt 1. Command: CELType 2. New value for CELTYPE <“BYLAYER”>: (enter new linetype value). 3. Select the linetype you wish. EDT 310 - Chapter 4 148 Overriding the Current Object Linetype Once an absolute linetype is specified, all objects created are drawn in the specified linetype, REGARDLESS of the current layer settings. THIS IS NOT RECOMMENDED ! EDT 310 - Chapter 4 149 Customizing the Layer Listing EDT 310 - Chapter 4 150 Customizing the Layer Listing Because of the large number of layer names possible, it may be necessary to customize which layers are shown. Unwanted layers can be not shown by selecting the Show drop-down box and setting options and filters EDT 310 - Chapter 4 151 Layer Filters EDT 310 - Chapter 4 152 Layer Filters Layer filters screen out any layers that have features you do not want EDT 310 - Chapter 4 153 Customizing the Layer Listing Choices include: All All in use All unused All Xref dependent All not Xref dependent All that pass filter Set Filter dialog EDT 310 - Chapter 4 154 Customizing the Layer Listing Choices include: All Default option Shows all defined layer names EDT 310 - Chapter 4 155 Customizing the Layer Listing Choices include: All in use The current layer and any layers that contain drawing objects EDT 310 - Chapter 4 156 Customizing the Layer Listing Choices include: All unused Displays all non-current layers that contain no objects EDT 310 - Chapter 4 157 Customizing the Layer Listing Choices include: All Xref dependent This displays all layers brought in with externally referenced drawings EDT 310 - Chapter 4 158 Customizing the Layer Listing Choices include: All not Xref dependent Displays all layers native to the current drawing, and none that have been brought in with externally referenced drawings EDT 310 - Chapter 4 159 Customizing the Layer Listing Choices include: All that pass filter Current filtering criteria is used to determine which layer names are displayed EDT 310 - Chapter 4 160 Customizing the Layer Listing Choices include: Set Filter dialog Displays the Set Layer Filter dialog box Choices include: Layer names: Layer settings drop-down menus Colors: and Linetypes: Reset button - returns all settings to the default values Apply this filter to the layer control on the Object Properties toolbar check box. EDT 310 - Chapter 4 161 Customizing the Layer Listing Set Filter dialog Layer names: you can select a single layer name or use a combination of characters and wildcards to select layers Layer settings drop-down menus - various combinations of layers which are On or Off can be selected Colors: and Linetypes: - used to filter layers by color or linetype. The default “*” represents all layers and colors. EDT 310 - Chapter 4 162 Customizing the Layer Listing Set Filter dialog Reset button - returns all settings to the default values Apply this filter to the layer control on the Object Properties toolbar check box. when checked, only layers passing the filter are displayed in the Layer control drop-down menu in the Object Properties toolbar. EDT 310 - Chapter 4 163 Editing EDT 310 - Chapter 4 164 New Commands Editing Commands Erase Draw Commands Line Undo Redo Line EDT 310 - Chapter 4 165 Editing Editing allows you to correct mistakes Several editing commands are available to increase productivity. EDT 310 - Chapter 4 166 The ERASE Command EDT 310 - Chapter 4 167 ERASE Command The ERASE command allows you to delete previously drawn objects. You can “undelete” items that you have erased. EDT 310 - Chapter 4 168 ERASE Command Pick the Erase button from the Modify toolbar. Or Pick Erase from the Modify pull-down menu. Or Type “E” or “ERASE” at the Command: prompt. EDT 310 - Chapter 4 169 ERASE Command When the “Select Objects” prompt appears, a small pick box replaces the screen crosshairs. Move the pick box over the item to be erased and pick it. The object will be highlighted. Press the [Enter] key, or the right mouse button. The object will be erased. EDT 310 - Chapter 4 170 ERASE Command After you pick the first object, the “Select Objects” prompt reappears You can select additional objects if desired. EDT 310 - Chapter 4 171 ERASE - Single Option If you desire to erase only one object, you can make the erase “automatic. At the “Select Objects” prompt, type “SI”. Pick the object. The “Select Objects” prompt will not reappear. EDT 310 - Chapter 4 172 ERASE Command - Last The “Last” option saves time if you desire to delete the last item drawn. The “Last” option selects the last item drawn. Command: E or ERASE Select objects: L Pick the object [Enter] Command: The last drawn object is erased. EDT 310 - Chapter 4 173 Creating Selection Sets EDT 310 - Chapter 4 174 Creating A Selection Set Several options exist for creating a selection set: Last. Previous. Window selection. Crossing selection. Window polygon selection. Crossing polygon selection. Selection Fence. EDT 310 - Chapter 4 175 Creating A Selection Set LAST option The LAST option allows you to select the last entity drawn. EDT 310 - Chapter 4 176 The Previous Selection Set The PREVIOUS option lets you select the previous selection set. Use when you have previously selected a group of objects. Type the letter “P” at the “Select Objects” prompt. EDT 310 - Chapter 4 177 Creating A Selection Set WINDOW option The W or WINDOW option can be used to draw a box around an object or group of objects to select for editing. EDT 310 - Chapter 4 178 EDT 310 - Chapter 4 179 EDT 310 - Chapter 4 180 Creating A Selection Set CROSSING selection option This option is similar to the WINDOW option. Entities within and those crossing the box are selected. The CROSSING box outline is shown dotted to distinguish it from the WINDOW box. The CROSSING box does not need to enclose the entire object to erase it as the WINDO box does. It only must “cross” a part of an object. EDT 310 - Chapter 4 181 EDT 310 - Chapter 4 182 EDT 310 - Chapter 4 183 Creating A Selection Set WPOLYGON selection option The WINDOW option requires a rectangle completely around objects. This may be difficult to do in some situations. A polygon may be drawn with three or more sides of your own design around the objects with the WPOLYGON selection option. EDT 310 - Chapter 4 184 EDT 310 - Chapter 4 185 EDT 310 - Chapter 4 186 Creating A Selection Set CPOLYGON selection option The CPOLYGON option lets you draw a polygon of your own design around the selection set of your choice. The CPOLYGON line is a dashed rubber band cursor. Draw a polygon around the selection set. Objects within or crossing the polygon will be selected. EDT 310 - Chapter 4 187 EDT 310 - Chapter 4 188 Creating A Selection Set Fence Option A “fence” is placed through the objects you want to select. Any object that the fence passes through is included in the selection set. The fence can be straight or staggered. EDT 310 - Chapter 4 189 EDT 310 - Chapter 4 190 EDT 310 - Chapter 4 191 Removing Objects from Selection Set EDT 310 - Chapter 4 192 Removing Objects from Selection By default, you are in “ADD mode” when you see the prompt “Select Objects.” You can switch to the “REMOVE mode” by typing an “R” at the “Select Objects” prompt. The prompt changes to “remove objects” EDT 310 - Chapter 4 193 Removing Objects from Selection You can switch to the “ADD mode” again by typing an “A” at the “Select Objects” prompt. The prompt changes to “select objects” EDT 310 - Chapter 4 194 The Previous Selection Set The Previous selection allows you to select the same objects you just edited for further editing. Select by typing “P” at the Select objects: prompt. EDT 310 - Chapter 4 195 Selecting All Objects objects can be selected by typing “All” at the Select objects: prompt. All EDT 310 - Chapter 4 196 Selecting Multiple Objects If objects are stacked, they appear to be on top of each other. Using the Multiple option allows multiple picks of objects at the same point. The first pick finds the first object. The second pick in the same place finds the next object. The Multiple option is used by typing “M” at the Select objects: prompt. EDT 310 - Chapter 4 197 Cycling Through Stacked Objects Cycling is repeatedly selecting one item from a series of stacked objects until the desired object is highlighted. This works best when objects overlap or are very near one another. Hold down the [Ctrl] key to cycle through objects, while picking. EDT 310 - Chapter 4 198 The OOPS Command EDT 310 - Chapter 4 199 The OOPS Command The OOPS command restores objects which you have accidentally erased. EDT 310 - Chapter 4 200