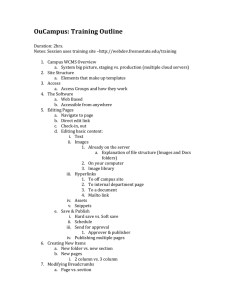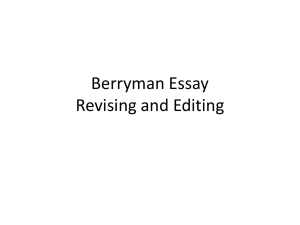Editing Using Modifying Commands Chapter 11 – AutoCAD 2008 Sacramento City College
advertisement

Editing Using Modifying Commands Chapter 11 – AutoCAD 2008 Sacramento City College EDT 310 EDT 310 - Chapter 11 - Editing Using Modifying Commands 10 Objectives EDT 310 - Chapter 11 - Editing Using Modifying Commands 20 Objectives-Learn to Use Move Copy Break Rotate Trim Extend Lengthen Chamfer Fillet Stretch Scale Arrays Rectangular Positive Negative Polar Non rotated Rotated Offset Extend/Trim Basic Text Alias EDT 310 - Chapter 11 - Editing Using Modifying Commands 3 “Modify” Commands Location These commands are located under the “Modify” Toolbar. These commands can also be found under the “Modify” pull-down menu. EDT 310 - Chapter 11 - Editing Using Modifying Commands 4 Toolbars EDT 310 - Chapter 11 - Editing Using Modifying Commands 50 Toolbars Toolbars Buttons Start AutoCAD commands Buttons with Drop-down Lists Have pictures Are named Modify Draw Standard Formatting EDT 310 - Chapter 11 - Editing Using Modifying Commands 6 Toolbars Toolbars ToolTips Hold mouse over Button, and WAIT ToolTip appears Explanation of what Button does Clicking a Button activates the Command EDT 310 - Chapter 11 - Editing Using Modifying Commands 7 Toolbars Toolbars Flyouts Small black triangle in the lower-right corner of the Button. Picking and Holding the triangle Shows a set of related buttons EDT 310 - Chapter 11 - Editing Using Modifying Commands 8 Toolbars Toolbars can be Resized Modified Hidden Made “floating” Docked EDT 310 - Chapter 11 - Editing Using Modifying Commands 9 Toolbars Toolbars can be Resized Click-drag the edge of the bar Modified Advanced topic – covered later Hidden Not displayed Click the “X” in the upper right corner to hide the Toolbar EDT 310 - Chapter 11 - Editing Using Modifying Commands 10 Toolbars Toolbars can be Floating Located anywhere in the Drawing Space The “handle” is the top center bar Click-drag to move Toolbar Docked Toolbar is “tied” to an edge of the screen Does not display a name when docked Can be made “floating” Click-drag the “handle” to undock EDT 310 - Chapter 11 - Editing Using Modifying Commands 11 The COMMAND Line EDT 310 - Chapter 11 - Editing Using Modifying Commands 120 The Command Line By default, is “docked” at the bottom of the AutoCAD window. Displays prompt the AutoCAD “COMMAND” The COMMAND prompt Displays information to user EDT 310 - Chapter 11 - Editing Using Modifying Commands 13 The Command Line The COMMAND prompt Supplies information OR Requests input from user The COMMAND prompt is the main communication interface with AutoCAD. EDT 310 - Chapter 11 - Editing Using Modifying Commands 14 Selecting AutoCAD Commands EDT 310 - Chapter 11 - Editing Using Modifying Commands 150 Selecting AutoCAD Commands Commands may be selected in four ways 1. Toolbar button 2. Pull-down menus 3. Short-cut menu item 4. Typed at the keyboard EDT 310 - Chapter 11 - Editing Using Modifying Commands 16 Selecting AutoCAD Commands Command Line Editing You can select previously used commands by using the up and down arrow keys This capability allows for fast, repeated use of the same command. Hit the “up” arrow to recall the commands. EDT 310 - Chapter 11 - Editing Using Modifying Commands 17 Modifying Commands Standard Sequence EDT 310 - Chapter 11 - Editing Using Modifying Commands 180 Modifying Commands Standard Sequence AutoCAD pattern commands follow a standard “DO” “THIS” Select object Select where to “hold” object (handle) Select where to place object EDT 310 - Chapter 11 - Editing Using Modifying Commands 19 Modifying Commands Standard Sequence AutoCAD pattern commands follow a standard VERB Move COPY ROTATE NOUN chair Line object EDT 310 - Chapter 11 - Editing Using Modifying Commands 20 Modifying Commands Standard Sequence AutoCAD pattern commands follow a standard MOVE line Select object (click Select on line) where to “hold” object (handle) Click which point on the line you want to use as the “handle” Select where to place object Click the location in the Drawing Window where you want to place the line. EDT 310 - Chapter 11 - Editing Using Modifying Commands 21 The MOVE Command EDT 310 - Chapter 11 - Editing Using Modifying Commands 220 The MOVE Command The MOVE Command Use MOVE to change the location of objects in the drawing window. EDT 310 - Chapter 11 - Editing Using Modifying Commands 23 The MOVE Command The MOVE Command Command Select Alias: M by Command: Typing Menu: MOVE “MOVE” or “M” at the Command: prompt. Modify; MOVE Selecting Toolbar: “Move” from the Modify toolbar. Modify Selecting “Move” from the Modify pull-down menu. EDT 310 - Chapter 11 - Editing Using Modifying Commands 24 EDT 310 - Chapter 11 - Editing Using Modifying Commands 25 MOVE Command Sequence MOVE Select objects: 1 found Select objects: Specify base point or displacement: Specify second point of displacement or <use first point as displacement>: EDT 310 - Chapter 11 - Editing Using Modifying Commands 26 Move Command Select all objects to be moved. Select the basepoint With mouse and left mouse button. Think of the basepoint as the handle. Select With the second point of displacement the mouse and left mouse button. The object will move after selection of the second point of displacement. EDT 310 - Chapter 11 - Editing Using Modifying Commands 27 Move Command Don’t forget to terminate your selection with the [Enter] key! EDT 310 - Chapter 11 - Editing Using Modifying Commands 28 “Select Objects” Land EDT 310 - Chapter 11 - Editing Using Modifying Commands 290 “Select Objects” Land When you are using an AutoCAD command, and you start selecting objects, you enter SELECT OBJECTS Land EDT 310 - Chapter 11 - Editing Using Modifying Commands 30 “Select Objects” Land You cannot ESCAPE by clicking the mouse! You are a PRISONER! There is only ONE WAY OUT! EDT 310 - Chapter 11 - Editing Using Modifying Commands 31 “Select Objects” Land The [ENTER] key! EDT 310 - Chapter 11 - Editing Using Modifying Commands 32 “Select Objects” Land When you hit the [Enter] key, you can finish the rest of the command. EDT 310 - Chapter 11 - Editing Using Modifying Commands 33 COPY Command EDT 310 - Chapter 11 - Editing Using Modifying Commands 340 The COPY Command Use COPY to make one or more copies of an existing drawing object. EDT 310 - Chapter 11 - Editing Using Modifying Commands 35 Copy Command The COPY Command Command Select Alias: CO by Command: Typing Menu: COPY “COPY” or “CO” at the Command: prompt. Modify; COPY Selecting Toolbar: “COPY” from the Modify toolbar. Modify Selecting “COPY” from the Modify pull-down menu. EDT 310 - Chapter 11 - Editing Using Modifying Commands 36 Copy Command Select all objects desired to be copied Select the basepoint with the mouse and left mouse button. Think of the basepoint as the “handle”. Select the second point of displacement with the mouse and left mouse button. EDT 310 - Chapter 11 - Editing Using Modifying Commands 37 Copy Command The object will copy after selection of the second point of displacement. Don’t forget to terminate your selection with the [Enter] key. EDT 310 - Chapter 11 - Editing Using Modifying Commands 38 COPY Command Sequence Command: COPY Select objects: 1 found Select objects: Specify base point or displacement, or [Multiple]: Specify second point of displacement or <use first point as displacement>: EDT 310 - Chapter 11 - Editing Using Modifying Commands 39 COPY Command Sequence - Multiple Command: Select 1 COPY objects: found Select objects: ENTER (!) (terminates selections) Specify base point or displacement Specify base point: Specify second point of displacement : EDT 310 - Chapter 11 - Editing Using Modifying Commands 40 The MIRROR Command EDT 310 - Chapter 11 - Editing Using Modifying Commands 410 Mirror Command Objects can be mirrored with this command. You mirror objects by first selecting them and then selecting a line about which to mirror them. The “mirror line” is a hinge about which the objects are mirrored or reflected. EDT 310 - Chapter 11 - Editing Using Modifying Commands 42 Mirror Command EDT 310 - Chapter 11 - Editing Using Modifying Commands 43 Mirror Command The MIRROR Command Command Select Alias: MI by Command: MIRROR Typing “MIRROR” or “MI” at the Command: prompt. Menu: Modify; MIRROR Selecting Toolbar: “MIRROR” from the Modify toolbar. Modify Selecting “MIRROR” from the Modify pull-down menu. EDT 310 - Chapter 11 - Editing Using Modifying Commands 44 Mirror Command Select objects with left mouse button. Terminate object selection with Enter key Select the first point of mirror line: Indicate Select the first point with mouse. the second point of mirror line: Indicate the second point with mouse. EDT 310 - Chapter 11 - Editing Using Modifying Commands 45 Mirror Command Sequence Delete old objects <N> ? Type “Y” to delete old objects “N” is the default. EDT 310 - Chapter 11 - Editing Using Modifying Commands 46 MIRROR Command Sequence Command: MIRROR Select objects: 1 found Select objects: 1 found, 2 total Select objects: Specify first point of mirror line: Specify second point of mirror line: Delete source objects? [Yes/No] <N>: EDT 310 - Chapter 11 - Editing Using Modifying Commands 47 Default Choices Default choices are always shown in “chevrons” Example: Press <N> [Enter] to select the default. EDT 310 - Chapter 11 - Editing Using Modifying Commands 48 The ROTATE Command EDT 310 - Chapter 11 - Editing Using Modifying Commands 490 Rotate Command Design changes often require that an object, feature, or view be rotated. Use the ROTATE command to change the orientation of an object or group of objects. EDT 310 - Chapter 11 - Editing Using Modifying Commands 50 ROTATE Command The ROTATE Command Command Select Alias: RO by Command: ROTATE Typing “ROTATE” or “RO” at the Command: prompt. Menu: Modify; ROTATE Selecting Toolbar: “ROTATE” from the Modify toolbar. Modify Selecting “ROTATE” from the Modify pull-down menu. EDT 310 - Chapter 11 - Editing Using Modifying Commands 51 EDT 310 - Chapter 11 - Editing Using Modifying Commands 52 ROTATE Command Select a base point with a mouse. Enter a rotation angle with mouse. A negative rotation angle revolves the object clockwise. A positive rotation angle revolves the object counterclockwise. EDT 310 - Chapter 11 - Editing Using Modifying Commands 53 ROTATE Command Sequence Command: ROTATE Current positive angle in UCS: ANGDIR=counterclockwise ANGBASE=0 Select objects: 1 found Select objects: 1 found, 2 total Select objects: Specify base point: Specify rotation angle or [Reference]: EDT 310 - Chapter 11 - Editing Using Modifying Commands 54 The SCALE Command EDT 310 - Chapter 11 - Editing Using Modifying Commands 550 Scale Command The SCALE command lets you change the size of an object or a complete drawing. EDT 310 - Chapter 11 - Editing Using Modifying Commands 56 Scale Command The SCALE command enlarges or reduces the entire object proportionally. If associative dimensioning is used, the dimensions also change to reflect the new size. EDT 310 - Chapter 11 - Editing Using Modifying Commands 57 Scale Factor Specifying the Scale Factor is the default option. Enter a number to indicate the amount of enlargement or reduction. To double the scale, type “2” To half the scale, type “0.5” EDT 310 - Chapter 11 - Editing Using Modifying Commands 58 Scale Command Sequence The SCALE Command Command Select Alias: SC by Command: Typing Menu: SCALE “SCALE” or “SC” at the Command: prompt. Modify; SCALE Selecting Toolbar: “SCALE” from the Modify toolbar. Modify Selecting “SCALE” from the Modify pull-down menu. EDT 310 - Chapter 11 - Editing Using Modifying Commands 59 Scale Command Sequence Command: “SC” or “SCALE” Select objects Terminate object selection with the [Enter] key. Select a Base point: Enter the <Scale factor>/Reference: EDT 310 - Chapter 11 - Editing Using Modifying Commands 60 Reference Option An object can also be scaled by specifying an new size in relation to an existing dimension. EDT 310 - Chapter 11 - Editing Using Modifying Commands 61 SCALE Command Sequence-Reference Command: SCALE Select objects: 1 found Select objects: Specify base point: Specify scale factor or [Reference]: R Specify reference length <1>: 3 Specify new length: 6 EDT 310 - Chapter 11 - Editing Using Modifying Commands 62 Reference Option The Scale command changes all dimensions of an object proportionately. If you want to change only the width or length of an object, use the STRETCH or LENGTHEN command instead. EDT 310 - Chapter 11 - Editing Using Modifying Commands 63 The BREAK Command EDT 310 - Chapter 11 - Editing Using Modifying Commands 640 Break Command A “gap” can be inserted in any object with this command. EDT 310 - Chapter 11 - Editing Using Modifying Commands 65 Break Command Sequence The BREAK Command Command Select Alias: BR by Command: BREAK Typing “BREAK ” or “BR” at the Command: prompt. Menu: Modify; BREAK Selecting Toolbar: “BREAK” from the Modify toolbar. Modify Selecting “BREAK” from the Modify pull-down menu. EDT 310 - Chapter 11 - Editing Using Modifying Commands 66 Break Command Sequence Command: BREAK Select objects: Enter second point (or F for first point) Typing A break “F” allows you to re-specify the first point is inserted in the object. EDT 310 - Chapter 11 - Editing Using Modifying Commands 67 EDT 310 - Chapter 11 - Editing Using Modifying Commands 68 The FILLET Command EDT 310 - Chapter 11 - Editing Using Modifying Commands 690 FILLET Command Definition: In mechanical drafting, an inside rounded corner is called a fillet. EDT 310 - Chapter 11 - Editing Using Modifying Commands 70 FILLET Command The FILLET command draws a rounded corner between intersecting and nonintersecting lines. Fillets are sized by radius The default fillet radius is 0.5 A new radius is specified first by typing “R” on the prompt line for the Radius option EDT 310 - Chapter 11 - Editing Using Modifying Commands 71 EDT 310 - Chapter 11 - Editing Using Modifying Commands 72 FILLET Command The FILLET Command Command Select Alias: F by Command: Typing Menu: FILLET “FILLET” or “F” at the Command: prompt. Modify; FILLET Selecting Toolbar: “FILLET” from the Modify toolbar. Modify Selecting “FILLET” from the Modify pull-down menu. EDT 310 - Chapter 11 - Editing Using Modifying Commands 73 FILLET Command Command: “F” or “FILLET” (TRIM mode) Current fillet radius = 0.5 Polyline/Radius/Trim/(Select first object): Enter fillet radius: (enter the fillet radius and press [Enter] or press [Enter] to accept the current value. EDT 310 - Chapter 11 - Editing Using Modifying Commands 74 FILLET Command The TRIMMODE system variable and the Trim option controls whether or not the FILLET command trims off object segments that extend beyond the fillet radius point. EDT 310 - Chapter 11 - Editing Using Modifying Commands 75 FILLET Command When Trim mode is inactive, the filleted objects are not changed after the fillet is inserted. (The corners remain). When Trim Mode is active, the corners are automatically extended to form a smooth fillet. EDT 310 - Chapter 11 - Editing Using Modifying Commands 76 The CHAMFER Command EDT 310 - Chapter 11 - Editing Using Modifying Commands 770 Chamfer Definition: A chamfer is a small angled surface used to relieve a sharp corner. AutoCAD defines a chamfer as any angled corner on the drawing. EDT 310 - Chapter 11 - Editing Using Modifying Commands 78 Chamfer The size of a chamfer is determined by its distance from the corner A 45o chamfer is the same distance from the corner in each direction. EDT 310 - Chapter 11 - Editing Using Modifying Commands 79 EDT 310 - Chapter 11 - Editing Using Modifying Commands 80 Chamfer Command Sequence The CHAMFER Command Command Select Alias: CHA by Command: CHAMFER Typing “CHAMFER ” or “CHA” at the Command: prompt. Menu: Modify; CHAMFER Selecting Toolbar: “CHAMFER” from the Modify toolbar. Modify Selecting “CHAMFER from the Modify pull-down menu. EDT 310 - Chapter 11 - Editing Using Modifying Commands 81 Chamfer Command Sequence Command: CHAMFER (TRIM mode) Current chamfer Dist1 = 0.5000, Dist2 = 0.5000 Select first line or [Polyline/Distance/Angle/Trim/Method] Select second line: EDT 310 - Chapter 11 - Editing Using Modifying Commands 82 CHAMFER Command You must first set the Options for the Chamfer command. Select chamfer Select any one of the following modifying options by typing the capitalized letter EDT 310 - Chapter 11 - Editing Using Modifying Commands 83 CHAMFER Command Options Polyline - Use this option if you want to chamfer all edges on a Polyline Distance - lets you set the chamfer distance for each line from the corner Angle uses a chamfer distance on the first line applies a chamfer angle to determine the second line chamfer. EDT 310 - Chapter 11 - Editing Using Modifying Commands 84 Chamfer Command Options Trim - Enter this to set the Trim mode. If trim is on, the selected lines are trimmed or extended as required from the corner before creating the chamfer line. EDT 310 - Chapter 11 - Editing Using Modifying Commands 85 EDT 310 - Chapter 11 - Editing Using Modifying Commands 86 The DTEXT Command EDT 310 - Chapter 11 - Editing Using Modifying Commands 870 DTEXT command DTEXT is the dynamic text command. Causes text to be displayed on the screen as you type. Creates single-line text Each line of text is a single object Most useful for text items that require only one line of text EDT 310 - Chapter 11 - Editing Using Modifying Commands 88 DTEXT Command Sequence The DTEXT Command Command Select Alias: DT by Command: Typing Menu: DTEXT “DTEXT ” or “DT” at the Command: prompt. Modify; DTEXT Selecting Toolbar: “DTEXT” from the Draw toolbar. Modify Selecting “DTEXT” from the Draw pull-down menu. EDT 310 - Chapter 11 - Editing Using Modifying Commands 89 DTEXT Command Sequence Command: Current DTEXT text style: "Standard" Text height: 0.2000 Specify start point of text or [Justify/Style]: Specify height <0.2000>: Specify rotation angle of text <0>: Enter text: this is text Enter text: this is text Enter text: EDT 310 - Chapter 11 - Editing Using Modifying Commands 90 MTEXT Command MTEXT (MT) Creates multiple line text Think “Wordprocessor” Use for Paragraph of text. Use for mixed types of text Bold Underline Italics Varied fonts EDT 310 - Chapter 11 - Editing Using Modifying Commands 91 The ARRAY Command EDT 310 - Chapter 11 - Editing Using Modifying Commands 920 Arrays Some designs require a rectangular or circular pattern of the same object. Suppose your drawing calls for 20 desks arranged in 5 rows. You could draw the desk once and copy it 19 times or You could use the ARRAY command. EDT 310 - Chapter 11 - Editing Using Modifying Commands 93 ARRAY Command A Rectangular Array creates rows and columns A Polar Array constructs a circular arrangement EDT 310 - Chapter 11 - Editing Using Modifying Commands 94 Rectangular Arrays A rectangular array places objects along the X and Y axes. Rows = horizontal AutoCAD Columns ( - - -) = vertical AutoCAD (| | |) EDT 310 - Chapter 11 - Editing Using Modifying Commands 95 Rectangular Arrays The ARRAY Command Command Select Alias: AR by Command: Typing Menu: ARRAY “ARRAY ” or “AR” at the Command: prompt. Modify; ARRAY Selecting Toolbar: “ARRAY” from the Modify toolbar. Modify Selecting “ARRAY” from the Modify pull-down menu. EDT 310 - Chapter 11 - Editing Using Modifying Commands 96 Rectangular Array Command The ARRAY Command Rectangular or Polar array (R/P)<current>: Number of rows (- - -) <1>: Number of columns (| | |): Unit cell or distance between rows (- - -): Distance between columns ( | | | ): EDT 310 - Chapter 11 - Editing Using Modifying Commands 97 EDT 310 - Chapter 11 - Editing Using Modifying Commands 98 EDT 310 - Chapter 11 - Editing Using Modifying Commands 99 EDT 310 - Chapter 11 - Editing Using Modifying Commands 100 EDT 310 - Chapter 11 - Editing Using Modifying Commands 101 EDT 310 - Chapter 11 - Editing Using Modifying Commands 102 EDT 310 - Chapter 11 - Editing Using Modifying Commands 103 Polar Arrays Allows you to arrange objects around a Center Point. EDT 310 - Chapter 11 - Editing Using Modifying Commands 104 Polar Arrays Number enter Angle the number of items desired to fill (+ = ccw, - = cw)<current>: enter Angle of items: the direction to enter the items between items: enter Rotate a specific angle if desired objects as they are copied? <Y>: enter “Y” to rotate objects; “N” to keep objects in the same orientation as the original. EDT 310 - Chapter 11 - Editing Using Modifying Commands 105 EDT 310 - Chapter 11 - Editing Using Modifying Commands 106 EDT 310 - Chapter 11 - Editing Using Modifying Commands 107 EDT 310 - Chapter 11 - Editing Using Modifying Commands 108 EDT 310 - Chapter 11 - Editing Using Modifying Commands 109 EDT 310 - Chapter 11 - Editing Using Modifying Commands 110 EDT 310 - Chapter 11 - Editing Using Modifying Commands 111 Polar Arrays Command: ARRAY Select objects: (select the object) Select objects: [Enter] to terminate selection Rectangular or Polar array (R/P)<current>: enter R or P Base/<Specify center point of array>: (pick the center point of the array) EDT 310 - Chapter 11 - Editing Using Modifying Commands 112 The STRETCH Command EDT 310 - Chapter 11 - Editing Using Modifying Commands 1130 STRETCH Command The SCALE command changes the length and width of an object proportionately. The STRETCH command changes only one dimension of an object. In mechanical drafting, it is common to increase the length of a part while leaving the diameter or width the same. In architectural design, room sizes may be stretched to increase the square footage. EDT 310 - Chapter 11 - Editing Using Modifying Commands 114 STRETCH Command When using STRETCH, you must select objects by: A crossing window A crossing polygon If you do not use a Crossing Window or a Crossing Polygon, STRETCH will not work! EDT 310 - Chapter 11 - Editing Using Modifying Commands 115 STRETCH Command The STRETCH Command Command Select Alias: S by Command: STRETCH Typing “STRETCH ” or “S” at the Command: prompt. Menu: Modify; STRETCH Selecting Toolbar: “STRETCH” from the Modify toolbar. Modify Selecting “STRETCH” from the Modify pull-down menu. EDT 310 - Chapter 11 - Editing Using Modifying Commands 116 The CROSSING WINDOW To use the Crossing window Type “C” at the Select object: prompt or Drag your selection window from right to left. EDT 310 - Chapter 11 - Editing Using Modifying Commands 117 STRETCH Command Select only the portion of the object o be stretched. If you select the entire object, STRETCH acts like MOVE. Pick a basepoint. This is the location from which the object will be stretched. Pick a new position for the base point. As you move the screen cursor, the object is stretched or compressed. EDT 310 - Chapter 11 - Editing Using Modifying Commands 118 STRETCH Command Sequence Command: STRETCH Select objects to stretch by crossing-window or crossing-polygon... Select objects: Specify opposite corner: 1 found Select objects: Specify base point or displacement: Specify second point of displacement: EDT 310 - Chapter 11 - Editing Using Modifying Commands 119 EDT 310 - Chapter 11 - Editing Using Modifying Commands 120 EDT 310 - Chapter 11 - Editing Using Modifying Commands 121 The OFFSET Command EDT 310 - Chapter 11 - Editing Using Modifying Commands 1220 OFFSET Command The OFFSET command is used to draw concentric Circles. Arcs. Curves. Polylines. Parallel lines. EDT 310 - Chapter 11 - Editing Using Modifying Commands 123 OFFSET Command The OFFSET Command Command Select Alias: O by Command: Typing Menu: OFFSET “OFFSET ” or “O” at the Command: prompt. Modify; OFFSET Selecting Toolbar: “OFFSET” from the Modify toolbar. Modify Selecting “OFFSET” from the Modify pull-down menu. EDT 310 - Chapter 11 - Editing Using Modifying Commands 124 OFFSET Command Type a distance or pick a point for the parallel object o be drawn through. The last offset distance entered is shown in brackets. EDT 310 - Chapter 11 - Editing Using Modifying Commands 125 OFFSET Command The other option is to pick a point that the offset is drawn through. Type T to select the “through” option. EDT 310 - Chapter 11 - Editing Using Modifying Commands 126 EDT 310 - Chapter 11 - Editing Using Modifying Commands 127 EDT 310 - Chapter 11 - Editing Using Modifying Commands 128 The TRIM Command EDT 310 - Chapter 11 - Editing Using Modifying Commands 1290 The TRIM Command The TRIM command cuts: lines circles arcs ellipses splines xlines rays EDT 310 - Chapter 11 - Editing Using Modifying Commands 130 The TRIM Command The TRIM Command Command Select Alias: TR by Command: Typing Menu: TRIM “TRIM ” or “TR” at the Command: prompt. Modify; TRIM Selecting Toolbar: “TRIM” from the Modify toolbar. Modify Selecting “TRIM” from the Modify pull-down menu. EDT 310 - Chapter 11 - Editing Using Modifying Commands 131 The TRIM Command TRIM requires a “cutting edge”. The cutting edge can be: a line an arc text EDT 310 - Chapter 11 - Editing Using Modifying Commands 132 The TRIM Command An implied intersection is the point where two or more objects would meet if they were extended. EDT 310 - Chapter 11 - Editing Using Modifying Commands 133 TRIM Command Sequence Command: trim Current settings: Projection=UCS Edge=Extend Select cutting edges ... Select objects: 1 found Select objects: Select object to trim or [Project/Edge/Undo]: Select object to trim or [Project/Edge/Undo]: EDT 310 - Chapter 11 - Editing Using Modifying Commands 134 TRIM Command Options Command: TRIM Current settings: Projection=UCS Edge=Extend Select cutting edges ... Select objects: 1 found Select objects: Select object to trim or [Project/Edge/Undo]: e Enter an implied edge extension mode [Extend/No extend] <Extend>: Select object to trim or [Project/Edge/Undo]: Select object to trim or [Project/Edge/Undo]: EDT 310 - Chapter 11 - Editing Using Modifying Commands 135 The EXTEND Command EDT 310 - Chapter 11 - Editing Using Modifying Commands 1360 The EXTEND Command The EXTEND command is used to lengthen existing lines arcs rays open polylines This command is the opposite of the TRIM command. EDT 310 - Chapter 11 - Editing Using Modifying Commands 137 The EXTEND Command The EXTEND Command Command Select Alias: EX by Command: EXTEND Typing “EXTEND ” or “EX” at the Command: prompt. Menu: Modify; EXTEND Selecting Toolbar: “EXTEND” from the Modify toolbar. Modify Selecting “EXTEND” from the Modify pull-down menu. EDT 310 - Chapter 11 - Editing Using Modifying Commands 138 The EXTEND Command The command format is similar to TRIM. You are asked to select boundary edges, as opposed to cutting edges. Boundary edges are objects such as lines, arcs or text to which the selected objects are extended. EDT 310 - Chapter 11 - Editing Using Modifying Commands 139 The EXTEND Command You can also EXTEND an object to an implied intersection. Select the Edge option. When you enter the Edge option, the choices are Extend and No extend. EDT 310 - Chapter 11 - Editing Using Modifying Commands 140 The EXTEND Command When Extend is active, the boundary edge object is checked to see if it intersects when extended. If an intersection does exist, the implied intersection point can be used as the boundary for the object to be extended. EDT 310 - Chapter 11 - Editing Using Modifying Commands 141 The EXTEND Command Command: Current EX or EXTEND settings: Project = UCS. Edge=None Select boundary edges… Select objects: (pick the boundary edge) Select objects [Enter] Select object to extend or [Project/Edge/Undo]: E Enter implied edge extension or mode [Extend/No extend] <No extend>: E Select object to extend or [Project/Edge/Undo]: EDT 310 - Chapter 11 - Editing Using Modifying Commands 142 The EXTEND Command The Project option deals with objects in three dimensions. EDT 310 - Chapter 11 - Editing Using Modifying Commands 143 The LENGTHEN Command EDT 310 - Chapter 11 - Editing Using Modifying Commands 1440 LENGTHEN Command The LENGTHEN command can be used to change the length of objects to change the included angle of an arc. Only time. one object can be lengthened at a EDT 310 - Chapter 11 - Editing Using Modifying Commands 145 LENGTHEN Command The LENGTHEN command does not affect closed objects. You can lengthen a line, polyline, arc elliptical arc or spline. You cannot lengthen a closed polygon or circle. EDT 310 - Chapter 11 - Editing Using Modifying Commands 146 LENGTHEN Command The LENGHTEN Command Command Select Alias: LEN by Command: LENGHTEN Typing “LENGHTEN ” or “LEN” at the Command: prompt. Menu: Modify; LENGTHEN Selecting Toolbar: “LENGHTEN ” from the Modify toolbar. Modify Selecting “LENGHTEN ” from the Modify pull-down menu. EDT 310 - Chapter 11 - Editing Using Modifying Commands 147 LENGTHEN Command When you select an object, AutoCAD gives you the current length if the object is linear gives you the included angle if the object is an arc. EDT 310 - Chapter 11 - Editing Using Modifying Commands 148 LENGTHEN Command Command: LEN or LENGTHEN Select an object or [Delta/Percent/Total/Dynamic] (pick an object) Current length: current Select an object or Delta/Percent/Total/Dynamic] EDT 310 - Chapter 11 - Editing Using Modifying Commands 149 LENGTHEN Command Delta. The Delta option allows you to specify a positive or negative change in the length measured from the endpoint of a selected object. The lengthening or shortening occurs closest to the selection point, and changes the length by the amount entered. EDT 310 - Chapter 11 - Editing Using Modifying Commands 150