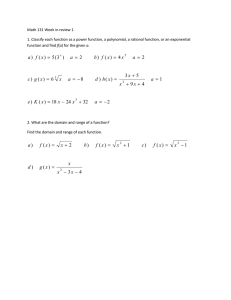Taking Control of Excel

Taking Control of Excel
In a previous article [1], the author discussed some simple to use, yet not very well known, capabilities of Excel to illustrate how to develop an easy-to-use spreadsheet that produces the graph of an arbitrary function y = f ( x ) on any desired interval [ a, b ]. In the present article, these ideas are extended to demonstrate how to add a dynamic dimension to such a spreadsheet via the use of sliders and other special features of Excel that allow the user to change parameters instantly and to make choices in ways that are effectively instantaneous. In particular, we will show how to add a tracing capability to any graph and then how to add a tangent line to the graph that moves along the curve in a dynamic fashion.
There are many computational routines that can be done very simply in Excel –like performing calculations, especially repeated calculations, producing all manner of charts based on data, and performing much of the underlying statistical and related analyses used in virtually every field today. Excel was developed to serve the needs of practitioners and this is much of what they do routinely. However, Excel can also do many of the things that mathematicians use graphing calculators for in their classrooms, in the assignments they give to students, and in their own work. Moreover, there are significant advantages to using Excel instead of, or in addition to, a graphing calculator—much higher levels of resolution, virtually instantaneous responses, dynamic features that we address in this article, and an ease of printing out results that cannot be achieved with calculators.
The author has written literally hundreds of programs in Excel covering virtually every concept and technique in calculus, precalculus/college algebra, differential equations, probability and statistics, numerical analysis, and other courses. They are intended either for classroom demonstrations or for independent student use. They can be downloaded free from the author’s website [2]. At the heart of the majority of these programs is giving the user (either an instructor using the modules for in-class demonstrations or a student using them for individual investigations) the ability to enter the expression for a desired function and have its graph produced virtually instantaneously (not with the usual delays on a hand-held device) and with levels of resolution that far exceed what any graphing calculator can do.
As discussed in the previous article, the author believes that any software that will be used on an in-class demonstration basis or by students on an individual basis should reflect several basic principles: (1) Any program must be very simple to use in case the user is not particularly computer savvy or not overly self-confident. (2) It must be very easy to use in the sense of involving as little “button-pushing” as possible; otherwise, it is too easy to lose the attention of the class during a live demonstration or even to divert attention away from the mathematical concept or method being illustrated. (3) It must be as fool-proof as possible so that naïve users don’t inadvertently screw it up by deleting something important or entering the wrong information in the wrong place and hence changing the “logic” of the program. (4) The display screen should be as uncluttered as possible, so that the important graphs and numerical displays don’t get lost.
Organizing the Spreadsheet
The previous article focused on drawing the graph of a function f based on 1000 points, which is a considerably higher level of resolution than on graphing calculators that typically use on the order of 100 points. The 1000 x -values went into column X in, say, cells X1 through
X1000 and the 1000 associated y -values in column Y in cells Y1 through Y1000. This
assignment makes things easy to keep in mind, yet does not clutter up the display area of the screen with all the computations. The initial and ending values for x were entered using either “ a
=” in cell A1 and “ b =” in cell A2, with the values for a and b in the adjacent cells B1 and B2, respectively. The cells B1 and B2 holding the values for a and b were named a and b respectively. Similarly, we define the step-size
x by entering “dx =” in cell V1 and name the adjacent cell W1 to be dx
. Then, in cell W1, type “= (b-a)/1000” to calculate the appropriate value for the step-size.
To input the desired function in terms of x , we type “Enter the function y =” in cell A4 and the expression for the function goes into cell C4; for instance, “x^2 – 5*x + 6”. Note that there is no need here to include an equal sign. This expression is automatically copied to each of the cells Y1 through Y1001 in column Y to perform the necessary function evaluations by using a fairly simple macro.
Our next step is to introduce dynamic elements to the spreadsheet by using what are known as controls . The controls are found as part of the Developer tab in the Excel ribbon, as shown in Figure 1. When you click on the down arrow under Insert, two collections of buttons appear, as shown in Figure 2; the upper collection consists of the Form Controls and the lower are the ActiveX Controls. The last item in the top row of the ActiveX Controls is a ScrollBar that produces a slider, either horizontal or vertical. Click on that icon, then move the cursor to form a horizontal, say, rectangle wherever you want it to appear in the spreadsheet, and the slider appears there. You can easily change the size or the location of the slider.
Figure 1
Figure 2
In the Controls panel of the Developer ribbon, click on the Design Mode button to edit the underlying features of the slider. You will have to click on the Design Mode button again to exit Design Mode when you are done setting it up, so that you can actually use the slider. In
Design Mode, click on the Properties button to bring up the menu shown in Figure 3. The primary features you have to be concerned about are the items titled LinkedCell, Max, and Min. The last two determine the range of values for the slider; they must be non-negative integers. If there are
1001 data values, then you might set Min to be 0 and Max to be 1000. However, this might be too fine a level of detail, so you might prefer only 200 possible values, from 0 to 200.
The LinkedCell feature gives the cell in the spreadsheet where the current value of the associated variable is, based on the position in the slider; it will be an integer between Min and Max. Since the slider is intended to trace along the curve, it is a good idea to select a cell below and toward the right of the chart window.
Eventually, it is recommended that the slider be moved to cover that cell. For now, we suggest that you enter such a cell address, perhaps P18, and then exit Design Mode. You can then experiment with using the slider and seeing how the value displayed in P18 varies from 0 to 200.
What is usually needed here is a transformation that converts the integers 0 to 200 into the equivalent values of x between Min and Max, say -2 to 4. Below the slider, enter some text such as “Tracing along the curve, x =” and in the cell to the right of this text, say in cell H13, enter “=a+P18*d x
*1000/200”, which displays the current value of x . It is convenient to name this cell x 0.
You can determine and display the corresponding value of y using the Lookup command.
On the next line in the spreadsheet, enter the text “and y =” and in the cell directly below the one in which the x -value is displayed, say H14, enter “Lookup(x0,X1:X1001,Y1:Y1001). This command looks for the value of x 0 in the first list from X1 to X1001 and then returns the corresponding value in the second list from Y1 to Y1001.
In the newer versions of Excel, the default setting for all cells is locked so that, when the entire sheet is Protected, users cannot change the content of any of the cells. At this point, you may want to change the format of the cell P18 so that it is not Locked. Highlight the cell(s) you want to unlock, press the arrow button at the far right of the Font panel in the Home ribbon, click on the last tab marked Protection, Format, and uncheck the Locked option. Then, when enter
Design Mode, move the slider to cover cell P18, and exit Design Mode.
All that remains is to add the tracing point to the graph of the function. Right click on the chart and choose Select Data… . Then, click on the left-most button to Add a new set of data.
This brings up the window shown in Figure 4, where you need to provide the source of the Xvalues and the Y-values. For the tracing point, the only X-value is the cell Q20, so click on the button at the right of the X-value window, click on that cell; the only Y-value is the cell Q21, so similarly click on that cell. Then press OK. You may want to name the cell Q21 as, say, y 0 .
Figure 4
Next, you have to format the tracing point. Right click on the chart and select the last item, Format Data Series. Click on the section choice on the left, Marker Options, and select the third option, Built-in. Then, for type, we suggest that you choose the eighth option, a circle, and use at least 5 for the Size. Next, click on the third option on the left, Marker Fill, select Solid
Fill, choose a color (perhaps red), and be sure that the Transparency setting is close to 0%.
Finally, hit OK and, as you use the slider, the corresponding tracing point will slide along the curve while the coordinates of the tracing point are displayed in the cells below the chart.
Adding a Tangent Line Finally, we outline how to adjust the above discussion to include a tangent line to the curve at each point. We begin by estimating the value of the derivative at each point in column Z. Thus, in cell Z1, we enter “=(Y2-Y1)/dx” and copy this expression down the entire column as far as Z999. Next, we add information on the derivative below the values for the tracing point, with one cell saying something like “The slope of the tangent line is roughly” or “The value of the derivative here is roughly” and using a slight variation on the
Lookup command used above: “=Lookup( x
0, X1:X999, Z1:Z999)” to provide the associated slope in cell Q22. You might want to name this cell m .
We next construct the tangent line to the curve at the point ( x 0, y 0). One approach might be to extend the line from perhaps five units to the left of x 0 to five units to the right of x 0. The tangent line would then extend from x 0 – 5d x to x 0 + 5d x horizontally and from to y 0 – 5 m to y 0
+ 5 m vertically. We organize these values in columns V and W; in particular, in cell V10, say, enter “=x0-5*d x ”, in cell V11 enter “=x0-5*d x ”, in cell W10 enter “=y0-5* m ”, and in cell W11 enter “=y0+5* m
”. Right click on the chart and choose Select Data… . Then, click on Add to create a new set of data. For the X-values, simply highlight the cells V10 and V11 and press
Enter and for the Y-values highlight the cells W10 and W11 and press Enter. Finally, press OK.
To format the tangent line, right click on either endpoint of the tangent line in the chart and select Format Data Series… . First, click on Line Color, then select Solid line, select the color you want, and make sure the transparency setting is at or near 0. Second, click on Marker
Options and select None. Finally, click on OK and, as you use the slider, the corresponding tangent line will slide smoothly along the curve.
Some Simple Extensions
As a trivial extension that is very effective in the classroom, you can quickly and easily add a second chart to the spreadsheet that displays the graph of the derivative function f
’( x ),
along with a tracing point on that curve that moves in tandem with the tangent line in the first chart. Just right click on the chart already done and copy and paste it below the slider and the lines with the associated values. Then right click on the second chart and choose the Select Data option. Highlight Series 1 and change the source of the Y-data from Y1:Y1001 to Z1:Z1001.
Then highlight Series 2 and change the source of the Y-data from cell Q21 to Q22 (which is the value of the derivative) and press OK.
Many other variations are possible to illustrate a wide variety of other topics, particularly at the precalculus or calculus level. For instance, you can add a second graph to the chart, along with a tracing point, and trace along both curves to estimate a point of intersection, or to show both a function and its derivative, or to display a function vs. a Taylor polynomial approximation
(we discuss this in more detail in the following section). In each case, you would need to add an extra column, say in column Z, add an input cell where the expression for the extra function is entered, copy and modify the macro that copies the function formula to that new column, and add the extra data series to the chart.
Similarly, you can modify the spreadsheet easily to produce the graph of any curve in polar coordinates. You might want to call the independent variable Q instead of θ to make it easier to type in the formula for the function; you would then have to name the cells Y1 to
Y1001 as Q , and modify, debug, and save the macro so that x is replaced by Q. You would then still have the tracing point. You could also add a second polar function, so that the two appear in the same chart.
Or, you could easily modify one of these suggested spreadsheets with two functions to produce the graph of any curve given in parametric form by changing the various places that x occurs with t .
Displaying Various Taylor Approximations An extremely effective classroom demonstration for Calculus is a dynamic investigation of Taylor polynomial approximations for a function to demonstrate how each successive polynomial is a better fit to the function over a wider interval centered at a point x
0
. A particular nice way to do this is with a spreadsheet that can display a variety of polynomials of different degree, say linear, quadratic, cubic, and quartic. However, the effect is more dramatic if one is able to select which of the possible options to display and this can be done using a different control besides the slider from Excel’s collection. What we use is called a checkbox and is the third item in the collection of ActiveX controls shown in
Figure 2.
When you click on that button, a generic checkbox is created in the spreadsheet and you can move and size it as you want. As with the slider, there will be an associated linked cell, which is set via the Properties menu, as seen in Figure 5. Notice, though, that the only values that apply to a check box are True and False, and that is determined by whether the box is checked or not. The important items in the Properties of a checkbox are the Caption and the
Linked Cell. For the caption, simply click on that line in the Properties menu and type in the text you want for the checkbox, say “1 st degree Taylor Polynomial” and that text will appear in the box. You may have to resize the box to make sure the text appears in its entirety. Also, as with the slider, you will probably want the checkbox to cover up that linked cell eventually and you will want that linked cell to be unprotected, so its value can change when you protect the entire sheet.
Actually, what you need is a collection of check boxes, one for each Taylor polynomial you want to build in. The easiest thing to do is to copy and paste the first check box repeatedly
until you have enough of them and all are the same size.
Then adjust the properties of each, choosing linked cells that are one below the other and using captions such as
“2 nd
degree Taylor Polynomial”, …, “4 th
degree Taylor
Polynomial”. Suppose that the linked cells are cells F10,
F11, F12, and F13.
We next calculate the coefficients for the various
Taylor approximations. The x - and y -values are in cells
X1 to X1001 and Y1 to Y1001, respectively. We begin by extending both of these columns by four additional cells; this requires redefining the variable name x to refer to cells X1 through X1005 and by modifying the macro program used to calculate the values of the function f , so that the target for the function apply to cells Y1 through
Y1005. Next, enter the formulas “=x0” in cell X1002,
“=X1002+dx” in cell X1003, “=X1003+dx” in cell
X1004, and so forth.
The corresponding cells in column Y will then contain the values for f ( x
0
), f ( x
0
+ ∆ x ), f ( x
0
+ 2∆ x ), f ( x
0
+
3∆ x ), etc. We then estimate the Taylor coefficients in column Z. The constant term is f ( x
0
), we enter either
“=Y1001” or “= y
0” in cell Z1001. The linear coefficient is f ’( x
0
), which is approximately equal to ( f ( x
0
+ ∆ x ) - f ( x
0
) )/∆x, so that we enter the formula “=(Y1002 –
Y1001)/d x
” in cell Z1002. The quadratic coefficient is f
’’( x
0
)/2!, which is approximately equal to ( f ( x
0
+ 2∆ x ) - 2 f ( x
0
+ ∆ x ) + f ( x
0
) )/2∆x
2
, so that we enter the formula
“=(Y1003 – 2Y1002 + Y1001)/2/dx” in cell Z1003.
Cells Z1004 and Z1005 are done the comparable way with ( f ( x
0
+ 3∆ x ) - 3 f ( x
0
+ 2∆ x ) + 3 f ( x
0
+ ∆ x ) - f ( x
0
)
)/6∆x
3 f ( x
0
3 and (
+ ∆ x f (
) + x f
0
+ 4∆ x ) - 4 f ( x
0
+ 3∆ x ) + 6 f ( x
0
+ 2∆ x ) -
( x
0
) )/24∆x 4
, respectively. (Yes, there are those ubiquitous binomial coefficients raising their heads again.)
It makes things simpler to name cell Z1002 as f 0, cell Z1003 as g 0, cell Z1004 as h 0, and cell Z1005 as i0.
We now have to calculate the points to be plotted for each of the Taylor polynomials.
But, we have to keep in mind that we only want these points if the associated polynomial has been selected for display via the checkboxes. We will calculate the values for the linear polynomial in columns AA and AB, those for the quadratic polynomial in columns AC and AD, those for the cubic polynomial in columns AE and AF, and those for the quartic polynomial in columns AG and AH.
In cell AA1, enter the formula “=IF($F$10=True,X1,x0)”. Note that the $ signs are used so that, when this formula is copied to other cells, the reference to cell F10 does not change.
Also, since the checkbox associated with cell F10 is True, meaning that you want to see the graph of the linear approximation, the IF statement in the formula takes the x -value from cell X1; otherwise, if cell F10 is False, it sets the x -coordinate to the center point x
0
. Then copy this
formula to all the cells from AA2 through AA1001. In a similar way, enter the formula
“=IF($F$10=True, y 0+ f 0*( x – x
0
), y
0)” into cell AB1 and then copy it to each of the cells from
AB2 through AB1001. Note that the second alternatives (when the checkboxes are False) in both IF statements set all points to the center point ( x 0, y 0), so that apparently nothing is showing in the chart if the linear approximations that are de-selected. Finally, add this new series to the chart.
In a comparable way, create the plotting points for the quadratic polynomial in columns
AC and AD using the formulas “=IF($F$11=True,X1, x
0)” and “=IF($F$11=True,
y 0+ f 0*( x – x
0
) + g 0*( x – x
0
)^2/2, y
0)”. Then copy both formulas down both columns through line 1001 and add the new series to the chart. Next, to create the plotting points for the cubic polynomial in columns AE and AF, use the formulas “=IF($F$12=True,X1, x
0)” and “=IF($F$12=True, y 0+ f 0*( x – x
0
)+ g 0*( x – x
0
)^2/2 + h 0*( x – x
0
)^3/6, y
0)” in cells AE1 and AF1 and copy them down both columns. Lastly, to create the quartic approximating polynomial, enter the formulas
“=IF($F$13=True,X1, x
0)” and “=IF($F$13=True,
y 0+ f 0*( x – x
0
)+ g 0*( x – x
0
)^2/2 + h 0*( x – x
0
)^3/6+ i 0*( x – x
0
)^4/24, y
0)” in cells AG1 and AH1 and copy them down both columns.
A Final Note When a spreadsheet uses macros or some other sophisticated features such as the controls mentioned in the previous paragraph, Excel treats it differently after you have saved it and then subsequently open it for use. Whenever you open such a spreadsheet, a new bar appears near the top of the window that says "Security Warning: Active content has been disabled". Essentially, you have to tell Excel to accept macros. To do so, click on Options, then click on "Enable the Content" and finally click OK.
Finally, we note that some of the other controls available in Excel provide additional features that can be very valuable in the service of mathematics education. We will look into several of these possibilities for probability and statistics in a subsequent article.
Reference
1. Author, previous article
2. Author, URL for Excel spreadsheets