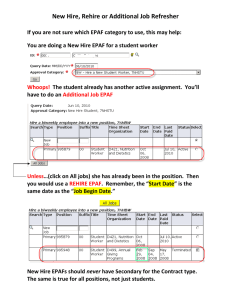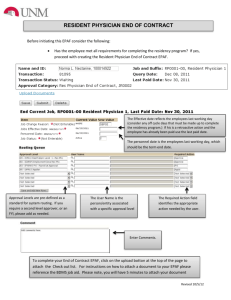EPAF REHIRE STEP #1: STEP #2:
advertisement

As of February 13, 2012 EPAF REHIRE STEP #1: Under the “Main Menu” screen click “Employee” tab. STEP #2: Under the “Employee” tab select “Electronic Personnel Action Forms”. Page 1 of 10 As of February 13, 2012 STEP #3: Select “New EPAF” to make a Person Selection. STEP #4: Enter Required Fields to make a Person Selection. 1. Enter Rocket ID of student and Tab. Name will populate if valid ID and active student. a. Magnifying Glass icon can be used to search for student if ID not available i. enables a search by name if Rocket ID is not known. ii. Enter First and Last Name or use % where necessary OR enter Rocket ID number if known. Page 2 of 10 As of February 13, 2012 2. Query Date will be defaulted and will populate to current date. 3. Approval Category select from the drop down menu “Rehire Student Employee, RHSTD” OR “Federal Work Study Rehire Job FWSRH”. 4. Click on the “Go” button Page 3 of 10 As of February 13, 2012 STEP #5: Under “New EPAF Job Selection” enter Position information. 1. Click “All Jobs” to confirm that student does not have another position on campus a. If student has a current position or previously terminated positoin on campus DO NOT USE New Hire EPAF. See instructions for “Additional Job Assignment” or “Rehire”) 2. Enter Position Control Number (PCN) and press Tab (PCN i.e P97543). Student Employee Title will populate. Enter in Suffix, press Tab. (Suffix number should always be 00 for brand new position OR the nex sequential number for a Position number already listed under Existing Jobs). 3. If you do not know what your positon number is for student positions, you can view available position numbers for your department under the “Departmental Pooled Position” report under the “Human Resources” folder, “General Inquiry” sub-folder in the Web Report Library. (https://reports.utoledo.edu/businessobjects/enterprise115/InfoView/main.aspx) If you do not have access to this report please contact your Business Manager to gain access. 4. Select “Go” (Not Next Approval Type) Page 4 of 10 As of February 13, 2012 STEP #6: “Create an Employee Record” 1. Creating an Employee Record under the “New Value” column. a. Current Hire Date – Date student employee will begin working at the University. b. Employee Class Code – Enter “Employee Class Code”, can be searched i. S1 by default, however can be changed. S1 is for Student Exempt and S3 is for Non Exempt Student. c. Home Organization – Enter six digit numerical home Org. #, can be searched d. Location Code – Choose correct location DO NOT USE “MC Main Campus (do not use)” as an option. i. “MC AC, Main Campus Academic” applies to students working in the Main Campus Colleges. ii. “MC AD, Main Campus Administration” applies to any other department/college on the Main Campus. iii. “MC SA, Main Campus Student Affairs” applies to departments falling under the VP of Student Affairs. iv. “HSC C, HSC College” applies to departments in the Health Science Campus Medical College. v. “HSC H, HSC Hospital” applies to departments in the hospital. vi. “HSC S, HSC Support” applies to all other Health Science departments not in college or hospital. e. Home COAS – Defaults to “T” (Not able to be changed). f. Employee Status – Defaults to “A” (Not able to be changed). Page 5 of 10 As of February 13, 2012 STEP #7: “Create an Employee Assignment” a. Personnel Date – 1st date Student employee is scheduled to begin/start work. b. Job Effective Date – 1st day of employment when EPAF is completed before the actual start date OR1st day of the current pay period in which EPAF is being completed. See “2012 Payroll Schedule” (Page #10) or http://www.utoledo.edu/offices/controller/payroll/pdfs/fy12payrollschedule.pdf c. Job Begin Date – Must be the same as “Job Effective Date”. Examples: 1. If Diane completes and applies the EPAF BEFORE Mary Student starts, these are the following dates to enter: ***Job Begin Date 7/19/2010 ***Job Effective Date 7/19/2010 ***Personnel Date 7/19/2010 2. If Diane completes the EPAF on 7/23/2010, AFTER Mary Student starts but applied within the same pay period as the start date, these are the following dates to enter: ***Job Begin Date 7/19/2010 ***Job Effective Date 7/19/2010 ***Personnel Date 7/19/2010 3. If Diane completes the EPAF on 8/16/2010, AFTER Mary Student starts AND NOT within the same pay period as the start date, these are the following dates to enter: ***Job Begin Date 8/7/2010 Must be equal to Job Effective Date ***Job Effective Date 8/7/2010 Per Pay Calendar **See Below ***Personnel Date 7/19/2010 d. Contract Type – Is the job a primary or secondary; all employees must have one and only one primary job assignment. e. Regular Rate – Rate of pay must be entered as dollars and cents with no dollar sign. f. Timesheet Org. # – Employees department, can be searched g. Step - (Not able to be changed) h. FTE - (Not able to be changed) Page 6 of 10 As of February 13, 2012 STEP #8: “Ending Jobs” a. Personnel Date – Last day of employment. b. Jobs Effective Date – If end date is known it can be entered. If not enter the last day of the current semester or the current academic year. c. Job End Date - The same as “Jobs Effective Date” d. Job Status - (Not able to be changed) e. Job Change Reason – Select the reason for end of employment, defaults to “100 End of Position”. If student position ends prior to the end date originally entered, a separate Terminate Student Employee or End Job EPAF needs to be submitted. Page 7 of 10 As of February 13, 2012 STEP #9: “Routing Queue”. 1. Designate appropriate approvers a. b. c. d. e. f. MGMT – Should be Manager that signed on SEPA. EXEC – Should be Executive that signed on SEPA. CSRV (Career Services) – Should be SANDERS – Sheila L. Anderson. FINAID (Financial Aid) – Should be JRIPPKE – Julia R. Rippke. PAYROL (Payroll Approval) – Should be PWILLARD – Paula Willard. PAYAPP (Payroll Apply) – Should be PDREIER – Patricia A. Dreier. i. Last “Approval Level” must be set to Payroll Apply 2. You must “Save and Add New Rows” button before you submit your EPAF. 3. Comments: a. Comments – The originator of an EPAF transaction must enter comments wherever an explanation might make the intent clearer to any approver. Comments made by any approvers in the queue need only be entered when additional clarification is needed or when the approver feels comments are necessary. The comments are a legal record and must not be tampered with. b. Keep all comments precise and non-discriminatory. BANNER is a legal record and we must watch for anything that can be construed in an incriminating manner. (Examples of acceptable comments: employee resigned position, employee did not successfully complete six-month probationary period, etc.). If you have any questions or concerns about a comment you want to enter, please contact Human Resources. Page 8 of 10 As of February 13, 2012 STEP #9: “Save” and Submit EPAF. 1. Click “Save” button By choosing to Save first, you can see and fix any errors before submitting. 2. You will see message that your changes were saved/submitted successfully. Click “Submit” button a. If you have an error and need assistance, please contact Stephanie Tinsley x8755. Page 9 of 10 As of February 13, 2012 2012 PAYROLL SCHEDULE Main Campus Rejected Timecard Review & Correction 6/28/11 7/12/11 7/26/11 8/09/11 8/23/11 9/06/11 9/20/11 10/04/11 10/18/11 11/01/11 API Close 6/23/11 7/07/11 7/21/11 8/04/11 8/18/11 8/30/11 9/15/11 9/29/11 10/13/11 10/27/11 13 14 15 16 17 18 19 20 21 22 Pay Day 7/01/11 7/15/11 7/29/11 8/12/11 8/26/11 9/09/11 9/23/11 10/07/11 10/21/11 11/04/11 PA's Due 6/21/11 7/01/11 7/19/11 8/02/11 8/16/11 8/29/11 9/13/11 9/27/11 10/11/11 10/25/11 Main Campus Timecards Due 6/24/11 7/08/11 7/22/11 8/05/11 8/19/11 9/01/11 9/16/11 9/30/11 10/14/11 10/28/11 23 11/18/11 11/07/11 11/10/11 11/15/11 11/09/11 Holiday Change 24 25 12/02/11 12/16/11 11/18/11 12/06/11 11/23/11 12/09/11 11/29/11 12/13/11 11/22/11 12/08/11 Holiday Change 26 1 12/30/11 1/13/12 12/16/11 12/30/11 12/21/11 1/06/12 12/27/11 1/10/12 12/21/11 1/05/12 Holiday Change Holiday Change 2 3 4 5 6 7 8 9 10 11 12 13 1/27/12 2/10/12 2/24/12 3/09/12 3/23/12 4/06/12 4/20/12 5/04/12 5/18/12 6/01/12 6/15/12 6/29/12 1/13/12 1/31/12 2/14/12 2/28/12 3/13/12 3/27/12 4/10/12 4/24/12 5/08/12 5/21/12 6/05/12 6/19/12 1/20/12 2/03/12 2/17/12 3/02/12 3/16/12 3/30/12 4/13/12 4/27/12 5/11/12 5/24/12 6/09/12 6/22/12 1/24/12 2/07/12 2/21/12 3/06/12 3/20/12 4/03/12 4/17/12 5/01/12 5/15/12 5/29/12 6/12/12 6/26/12 1/19/12 2/02/12 2/16/12 3/01/12 3/15/12 3/29/12 4/12/12 4/26/12 5/10/12 5/23/12 6/07/12 6/21/12 Holiday Change 14 15 7/13/12 7/27/12 7/02/12 7/17/12 7/06/12 7/20/12 7/10/12 7/24/12 7/05/12 7/19/12 Holiday Change Page 10 of 10 Special Notes Holiday Change Holiday Change Holiday Change