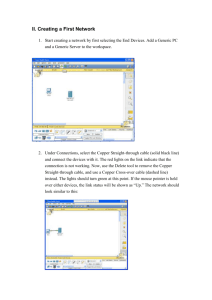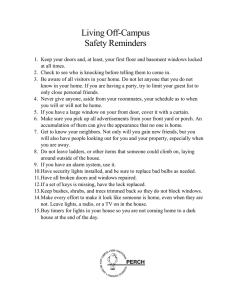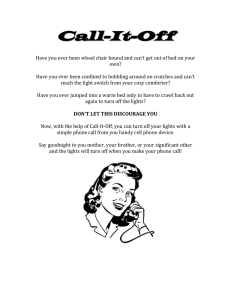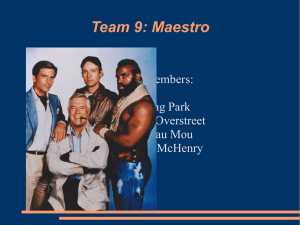II. Creating a First Network
advertisement

II. Creating a First Network 1.Start creating a network by first selecting the End Devices. Add a Generic PC and a Generic Server to the workspace. 2.Under Connections, select the Copper Straight-through cable (solid black line) and connect the devices with it. The red lights on the link indicate that the connection is not working. Now, use the Delete tool to remove the Copper Straight-through cable, and use a Copper Cross-over cable (dashed line) instead. The lights should turn green at this point. If the mouse pointer is held over either devices, the link status will be shown as “Up.” The network should look similar to this: 3.Click on the PC. While paying attention to the link lights, turn the power on, off, and on again. Follow the same steps for the server. The link lights turn red when the device is off. This means that the link is down or is not working. The link lights turn green when the device is turned back on 4.Try all three ways to learn about the devices. First, mouse over the devices to see basic configuration information about them. Second, click on each device with the Select tool to show the device configuration window, which provides several ways to configure the device. Third, use the Inspect tool to view the tables the network device will build as it learns about the network around it. In this example, open the ARP table. Since the devices have not been configured yet, the ARP tables are empty. Always remember to close the windows after viewing them or they will clutter the workspace. 5.Open the PC configuration window and change the settings using the Config tab. Change the display name to Client and set the DNS server to 192.168.0.105. Under Interface, click FastEthernet and set the IP address as 192.168.0.110. Packet Tracer automatically calculates other parameters. Make sure that the Port Status box is checked. For future reference, note that other Ethernet interface settings, such as bandwidth, duplex, MAC address, and subnet mask can be modified using this window. 6.Go to the Desktop Tab and click on IP Configuration. Notice that the IP address, subnet mask and DNS server can be changed here as well. 7. Open the Server configuration window and go to the Config tab. Change the display name to Web Server. Click FastEthernet and set the IP address as 192.168.0.105. Make sure that the Port Status is also on. Click DNS and set the domain name as www.firstlab.com. Set the IP address as 192.168.0.105 and click Add. Finally, check to make sure that the service for DNS is on. 8.Reposition the network devices by dragging them to a new location. Add a network description by using the “i” button on the upper right corner. Then add some text labels within the Logical Workspace by using the Place Note tool. 9.Load a background grid using the Set Tiled Background button. 10. Save your work using the File > Save As option and create a meaningful filename.