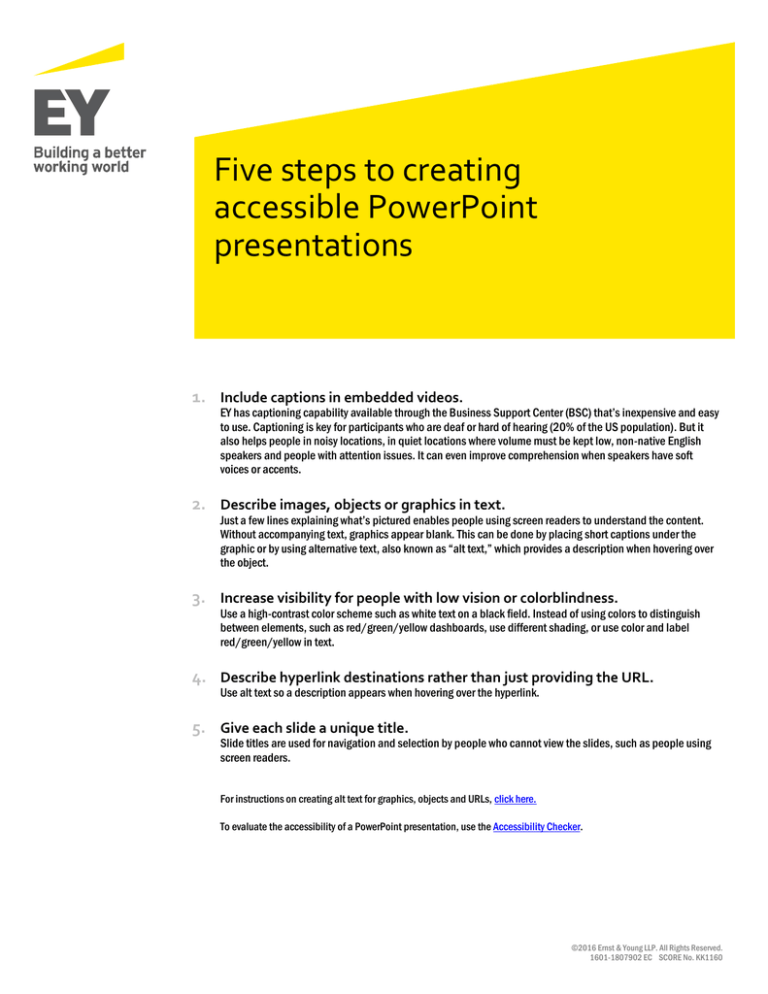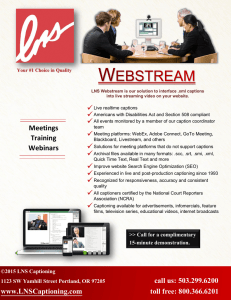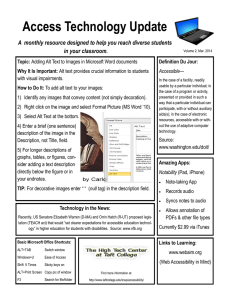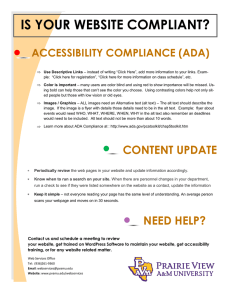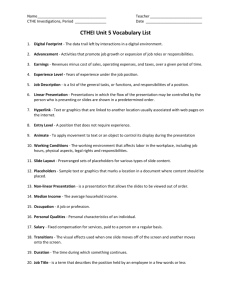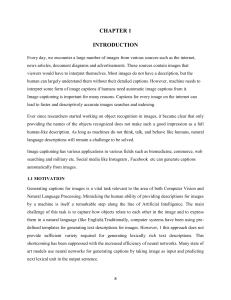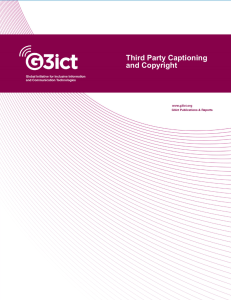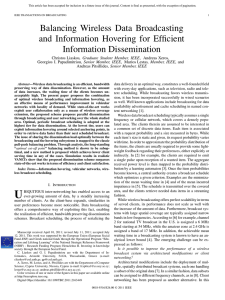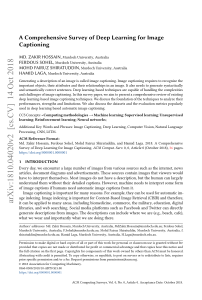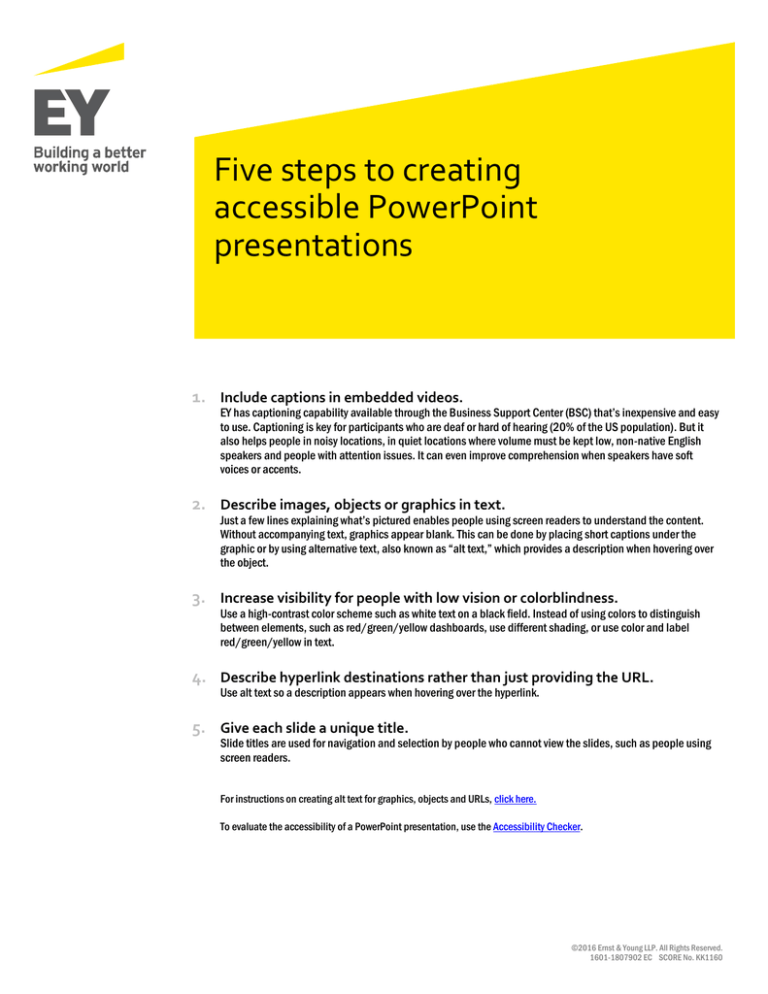
Five steps to creating
accessible PowerPoint
presentations
1. Include captions in embedded videos.
EY has captioning capability available through the Business Support Center (BSC) that’s inexpensive and easy
to use. Captioning is key for participants who are deaf or hard of hearing (20% of the US population). But it
also helps people in noisy locations, in quiet locations where volume must be kept low, non-native English
speakers and people with attention issues. It can even improve comprehension when speakers have soft
voices or accents.
2. Describe images, objects or graphics in text.
Just a few lines explaining what’s pictured enables people using screen readers to understand the content.
Without accompanying text, graphics appear blank. This can be done by placing short captions under the
graphic or by using alternative text, also known as “alt text,” which provides a description when hovering over
the object.
3. Increase visibility for people with low vision or colorblindness.
Use a high-contrast color scheme such as white text on a black field. Instead of using colors to distinguish
between elements, such as red/green/yellow dashboards, use different shading, or use color and label
red/green/yellow in text.
4. Describe hyperlink destinations rather than just providing the URL.
Use alt text so a description appears when hovering over the hyperlink.
5. Give each slide a unique title.
Slide titles are used for navigation and selection by people who cannot view the slides, such as people using
screen readers.
For instructions on creating alt text for graphics, objects and URLs, click here.
To evaluate the accessibility of a PowerPoint presentation, use the Accessibility Checker.
©2016 Ernst & Young LLP. All Rights Reserved.
1601-1807902 EC SCORE No. KK1160