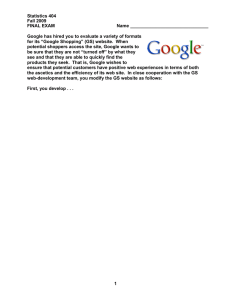CS371m - Mobile Computing Maps
advertisement

CS371m - Mobile Computing
Maps
Using Google Maps
• Content on using Google Maps inside
your app
• Alternatives Exist:
– Open Street Maps
– http://www.openstreetmap.org/
• If you simply want to display a "standard
Google map" from your app
2
Displaying Standard Google Map
String uri = String.format(
Locale.ENGLISH,
"geo:%f,%f",
latitude,
longitude);
Intent intent = new
Intent(Intent.ACTION_VIEW,
Uri.parse(uri));
context.startActivity(intent);
3
Setting Zoom Level and Label
• Specify Zoom Level for standard Map
• Zoom Levels in Google Maps, 0 - 21
– 0 is the whole earth
– 21 individual buildings
4
Using Google Maps
• Requires an API key from Google
• https://developers.google.com/maps/do
cumentation/android/
• required to use MapView class or
MapFragments
• Must:
– Register the SHA-1 fingerprint of the
certificate used to sign the application.
– Adding a reference to the Maps API Key in
each MapView (xml or code)
5
INCORPORATING MAPS IN YOU APP
6
Using Google Maps API v2
• Google Maps API v2 part of the Google
Play Services sdk
• Download via SDK Manager
7
Include Google Play Services in Manifest
• To make use of Google Play Services add
data to manifest
• Google Play Services has a host of non
standard android tools
– "simple location API"
– "activity recognition"
8
Obtaining an API Key
• Most web APIs require a key to use
– a few do not such as the Yahoo finance api
• Same with Google Maps API
• New way of obtaining keys via Android
Studio and Google Developers console is
mostly painless
• Old way of obtaining the key required
some knowledge regarding how apps are
published and painful
9
New Way to Get Maps API Key
• Create a Google
Maps Activity in
Android Studio
10
New Way to Get Maps API Key
• Look at google_maps_api.xml file in new
project
11
Go to Developer Console
12
Create Key
13
Last Step
• Copy API Key into google_maps_api.xml
file
14
OLD PAINFUL WAY
15
Signing Apps
• deploying apps on the Google Play requires
signing the app with a certificate
• development and debugging uses an
automatic key creation process
– invisible to us
• In release mode you must create your own
private key to sign apps
– use of keytool program from Java SDK
• http://developer.android.com/guide/publishi
ng/app-signing.html
16
Signing Apps
• A Java Keystore is a file (or files) that
stores security certificates
• Included in the JDK (Java Development
Kit) is the keytool program
• Used to create manipulate the keystore
17
Signing Apps via Android Studio
• Android Studio
provides a GUI
to run keytool
for you
• Build ->
Generate
Signed APK
18
keystore file
19
Obtaining an API Key
•
•
•
•
For Google Maps API v2
One key tied to one signing certificate
Same key used for all instances of app
Normally sign apps with different
certificates
• If so different API keys required if two
different apps use maps and signed with
different certificates
20
Obtaining an API Key
• To obtain a Google Maps API key we
need the SHA-1 fingerprint of the signing
certificate
• A short form of the certificate based on
the SHA-1 hashing algorithm
• run keytool from the command line to
pull out fingerprint of certificate
21
fingerprint via keytool
• prompt>keytool -v -keystore
<keystore_file_name> -alias
<certificate_name> -storepass
<keystore_password> -keypass
<certificate_password>
22
debug certificate
• In development you are using a pre
generated debug keystore to sign apps
• Happens behind the scenes
• Security settings on device
23
debug certificate
• possible to obtain API key tied to your
debug keystore
• works in development
• would need to change manifest with
certificate used to sign the app
24
Obtaining the API key
• The SHA-1 fingerprint is a 20 digit
hexadecimal number
• Use Google APIs console to obtain key for
Maps
– requires Google account
• … and must agree to the terms of
service.
25
Google Maps Terms of Service
• Some Highlights
– may include ads in future
– Google may limit number of transactions
– Cannot use for turn-by-turn directions or
autonomous driving
– suppose to show license info in the app!
26
Using Maps API Key in App
• Must add key to manifest
• KEY POINT: Replace API_KEY in the
second line only (android:value) with the
API key you obtained in previous steps
27
DISPLAYING A MAP INSIDE YOUR APP
28
Permissions
• Recommended Permissions for manifest
when using Google Maps inside your app
29
Display Simple Map in App
• Hello Map
• Like Hello World, but layout file becomes:
30
Hello Map Activity
• Lots of new classes!!
31
Specifying Locations
• Latitude and Longitude
32
onCreate
• More on Fragments later …
– mini activities
33
adding Markers in onCreate
• first Marker uses default, pin and has a
title, "Austin"
• second Marker uses a different icon and
adds text after the title
34
Center and Zoom
• Running app as is
produces this:
• Centered where???
• Zoomed out
• Zoom levels 0 to 21
35
36
37
38
39
40
Debug Key
• Portion of debug.keystore
41
Getting MD5 Fingerprint
• use keytool program
• keytool part of Java SDK
• keytool -list -alias androiddebugkey
-keystore
<path_to_debug_keystore>.keystore
-storepass android -keypass android
• gives MD5 fingerprint of the debug
certificate
• keytool of Java 1.7 gives SHA1 by default
– use -v after keytool, before -list
42
Debug API Key
43
Hello MapView
• Build Target - Google, not Android
• MapView not a standard Android class
– part of Google Maps Library
– add to manifest
• must also include INTERNET permission
and LOCATION permission
44
Aside - Permissions
• http://developer.android.com/reference/
android/Manifest.permission.html
45
MapView
• A type of view for layout file
46
MapActivity
• Create class that extends MapActivity
instead of Activity
• import com.google.android.maps.MapActivity;
• must implement isRouteDisplayed
method
• must return true if any kind of route (to
be followed) is displayed, per terms of
use
47
Instance Vars and onCreate
• Add instance variables and initialize in
onCreate method
48
HelloMapView
• Run app
• Displays map and allows panning and zooming
49
Customizing Map
• Easy to display map and allow interaction
• Customize with markers and overlays
• Overlays
– used to display information on top of map
– simple choice: ItemizedOverlay class
50
ItemizedOverlay
51
ItemizedOverlay
• populate method will call createItem
• define createItem and return value from
the ArrayList instance var
• define size method that returns number
of overlay items
52
Adding Overlays
•
•
•
•
In MapActivity create OverlayItem
add to HelloItemizedOverlay
add to MapView
Need a drawable for the marker
– res/drawable
– issues display gif
format images
on some devices
53
Changes to HelloMapView
54
Add Overlay Items
• Create GeoPoint and use these to create
OverlayItems
• GeoPoint based on microdegrees
– lat and long times 1,000,000
• Build OverlayItems out of GeoPoints and
include strings for title and snippet text
to display when drawable clicked
55
addOverlays method in HelloMapView
56
Result
• one overlay
with multiple
items
• based on
locations we
added
57
Display Information
• To display information (title and snippet)
of overlay override the onTap method in
the ItemizedOverlay class
58
Results of Clicking Longhorn
59
Reverse Geocoding
• Find addresses from longitude/latitude
• Geocoder uses a backend that is NOT
included in the core android framework
• use isPresent method to check for service
location = locationManager.getLastKnownLocation(
LocationManager.GPS_PROVIDER);
double lat = location.getLatitude();
double lng = location.getLongitude();
Geocoder gc = new Geocoder(this, Locale.getDefault());
List<Address> addresses = null;
try {
addresses = gc.getFromLocation(lat, lng, 5); // maxResults
} catch (IOException e) {}
60
Forward Geocoding
• Find longitude/latitude (and more) from
address or airport code
Geocoder gc = new Geocoder(this, Locale.US);
List<Address> addresses = null;
try {
addresses = gc.getFromLocationName(
“713 N. Duchese, St. , Missouri”, 5);
} catch (IOException e) {}
double lat = addresses.get(0).getLatitude();
double lng = addresses.get(0). getLongitude ();
String zip = addresses.get(0).getPostalCode();
61
Recent Changes
• Google Maps API version 2
– somewhat new, Released December 2012
as part of Google Play Services SDK
• features:
– indoor maps
– simplified location services
62
Maps Example
• Route Tracker using
Locations, MapActivity,
MapView, and Google
Maps
– from Deitel AFP-AADA
• Similar to Map My Ride
– popular app among
cyclists and runners
63
RouteTracker App
64
RouteTracker App
• using FrameLayout to stack components
with the most recently added component
on top
• ToggleButton at bottom to start and stop
route tracking
• MapView added to FrameLayout
• route is an overlay to map with points
and lines connecting points
65
RouteTracker Classes
RouteTracker
Starting Activity
deals with LocationProvider
BearingFrameLayout
Displays MapView
rotates based on bearing
from location
RouteOverlay
Overlay with location points
(every 10th)
and lines connecting.
Converts locations to
GeoPoints.
Overloads draw
66
Criteria Class
• Set criteria for selecting a LocationProvider
67
GpsStatus.Listener
• Responds to changes in GPS status
• Are we receiving GPS fixes?
• App does not track unless this is true
68
Simulating GPS Data
• to simulate
changes in
location in
emulator
• GPS data in a
file
– GPS Exchange
Format (GPX)
69
Creating GPX Files
•
•
•
•
Many apps and programs
One option for Android devices
GPSLogger
gpsbabel to
convert
between
various GPS formats
– gpx has different versions
70
Running GPX files in App
•
•
•
•
DDMS
Emulator Control Tab
GPX Tab
Load
71
Running GPX
72
Geocoding
• Finding addresses from lat / long and vice
versa
• Reverse geocoding: find address from lat
and long
• Forward geocoding: find lat and long
from address
73