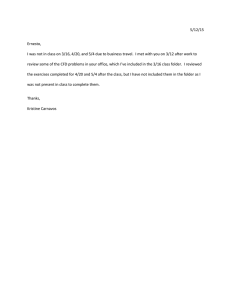BUS169- Using Computers in Business Windows Assignment Name: ___________________
advertisement

BUS169- Using Computers in Business Windows Assignment Name: ___________________ What You’ll Need: 1. A flash drive. (Or you can use your hard drive to save items to.) In this exercise, I’ll be referring to whatever storage medium you choose to use as “your personal storage device”. 2. Office 2013 software. (If you purchased a new textbook from our bookstore, there is an Access Code that came shrink-wrapped with the textbook. It will allow you to download a 180-day trial version of the software that you can install on your PC. You will need to install that software before proceeding on with this assignment or you can use the computer labs on campus (IB3303 or the Library computer lab) to do this assignment. 3. zip software. Many of you will already have winzip installed on your PC’s. If you get to Part II – step 1.3 and find that you can’t unzip the Windows File.zip file, then go to our class website and download and install 7-zip. You’ll find it linked to week 1 of our schedule. After you install it, then use 7-zip to download and unzip the Windows File.zip file. Part I: Please read the Office 2013 and Windows chapter pages OFF 2-36 and OFF 43-81. When you read this chapter, you’ll see the author asks you to perform various tasks on the computer indicated by the instructors preceded by a red dot. If you are using Windows 8, you can simply follow the red dots. If you are using Windows 7, please see the yellow boxes that describe how to perform the same tasks using Windows 7. Please do those tasks with the following modifications: 1. On pages OFF24 on onward, when they ask you to create a class folder named CIS101, please name it BUS169 instead. You can either create the folders on your hard drive or on a flash drive (as the author suggests). 2. Skip the “Save to SkyDrive” and Screen Resolutions sections on pages OFF3643. You will not need to submit anything for Part I of this assignment but it will cover the concepts you’ll need to perform as you proceed onto Part II of this assignment Page 1 of 5 Part II: After you’ve completed reading and performing the tasks outlined above in Part I, then you can begin work on the following exercise. (Note: This assignment will be difficult for you to do if you have not performed the Part I tasks as outlined above in this chapter. So be sure to do that first so that you have a good understanding of Windows and how it works.) Do these activities multiple times until you feel proficient at copying files, copying file folders, moving files, renaming files, deleting files, etc. You’ll be asked to perform similar tasks on our first test so it’s important that you build mastery in performing these activities. You’ll be using Windows Explorer a lot when you work on computers! Windows Exercise: This exercise provides practice in using the Windows Explorer to work with folders and files. You can use the computers in our classroom or in the open labs –IB3303 and the library computer lab to work on this assignment. Here’s a link to the open hours of our various computer labs. Linked to week 1 of our schedule are a series of "movies" that I've made that show how to perform various tasks in Windows. You might check those out if you'd like to see demos of how to copy or move files, create directories, rename or delete files, etc. What You’ll Need: A flash drive. (Or you can use your hard drive to save items to.) In this exercise, I will be referring to whatever storage medium you choose to use as “your personal storage device”. Step 1: Download the files you’ll need 1. Go to our class website: (http://facweb.northseattle.edu/bcampbel/BUS169DL ) 2. Click on the link to our schedule to go to our class schedule. Then look at week 1 of our class schedule webpage. You will see a file named Windows Files.Zip file that’s linked in week 1 of the schedule. 3. Unzip the Windows Files.Zip file onto your personal storage device 4. You’ll then see a folder named BUS169-Windows Assignment on your personal storage device. It contains all of the files you will need to complete this assignment. Page 2 of 5 Step 2: Perform various activities using Windows 1. Start Windows Explorer by clicking the Windows Explorer button that is on the task bar. (See page OFF 25-26 or the yellow box on pg OFF27). The button looks like this: 2. Now navigate to your personal storage device and open the BUS169-Window Assignment folder. You’ll see there are 6 bitmap files. They are ones that have a file name extension of .bmp. There are also three Word files that have .docx as their file name extensions. And there’s one Excel file with a filename extension of .xlsx. 3. Inside of your BUS169-Windows Assignment folder, create three folders. One should be named Bitmaps; the next should be named Word and the third folder should be named Excel. ( Demo and pg OFF5-27) 4. Move (not copy) the six bitmap files into your Bitmaps folder, the three Word files into the Word folder, and the one Excel file into the Excel folder. ( Demo and pg OFF73-74) 5. Expand your personal storage device to display all of its folders in the Folder pane. 6. Open the Bitmaps folder to display its contents. 7. Rename the Blue Lace 16.bmp file to Lace.bmp, including the .bmp file extension. ( Demo and pg OFF72-73) 8. Delete the Soap Bubbles file. ( Demo and pg OFF74-75) 9. Widen the columns in the contents pane so the complete file names are visible. A. . Perform a “screenshot” of your Windows Explorer window (Follow the instructions in the box found at the end of this document) showing all files in the Bitmaps folder. ( Demo) 10. Now Open the Word folder to display its contents. 11. Widen the columns in the contents pane so the complete file names are visible. Perform a “screenshot” of your Windows Explorer window (again follow the instructions in the box found at the end of this document re: how to do this) showing all files in the Word folder. 12. Close the Windows Explorer window and minimize the Word window. Page 3 of 5 13. Open Windows Explorer again. 14. Determine how much space you have left on your personal storage device. (To do this, right click on your personal storage device and select the Properties option.). Perform a “screenshot” this screen image. Again follow the instructions in the box found at the end of this document re: how to do this. ( Demo) 15. Save your Word document that contains the above 3 screen shots for steps 9A, 11, and 14 and name the document: Windows Project.docx 16. Close all open windows. What to submit: As a result of the work above, you should have a document named Windows Project.docx saved on your personal storage device that contains screenshots for steps 9A, 11 and 14 in Part II of this assignment. That’s a total of 3 screenshots. When you are ready to submit your assignment, please go to our class website, and click on the submit assignments link. Then login to Canvas, select our Course, click on the Modules link (on the left) and submit your document as an attachment in the Windows Assignment dropbox (Win1). Congratulations! You’re done with this assignment! Page 4 of 5 Instructions on How to Perform a Screen Shot In the exercises noted below, you will be performing various tasks in Windows. In order for me to see that you’ve performed the tasks correctly, you will need to perform “Screen shots” and print them. “Screen shots” are images of the various windows. You will need to “capture” the screen by placing an image of the screen onto the Clipboard and then will paste that image into Word. Here are the steps to follow: 1. Placing a window’s image onto the Clipboard: While the image is being displayed, hold down the Alt key and press the Print Screen key on the top row of the keyboard. 2. Opening Word: Start Word by clicking on the W image on the Quick Launch toolbar beside the “Start” button. Maximize the Word window. Type in your name at the top of the blank document and press the Enter key twice. 3. Paste the image from the Clipboard into Word: a. If the Word program is not active, activate it by clicking on its button on the taskbar. b. If you have already pasted at least one image into the Word document, place the insertion point at the end of the last image and press the Enter key twice. c. Click on the Home tab and then the Paste icon. (You’ll see it Clipboard group) on the far left on your screen.) 4. Minimize the Word program between each use. To do this, click on the minimize button on the titlebar. 5. Printing the Word document: After you have pasted all three images into the Word document, print the document by clicking the Microsoft Office Button and then selecting Print. Page 5 of 5