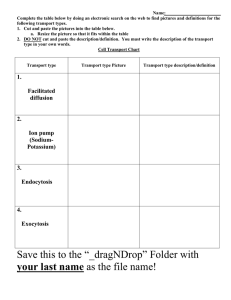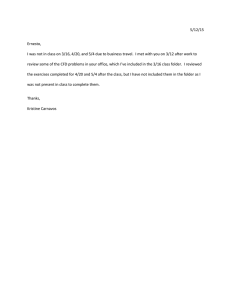Checklist for moving to Windows 7 & Office 2010

Checklist for moving to Windows 7 & Office 2010
We recommend that you work through this checklist to prepare your machine for being upgraded. The information you record will be used by the support teams to ensure that your new machine provides access to all the software, tools and information that you need to get back to work as quickly as possible.
Step 1: Drive Access
1. With My Computer open, expend the Name column to see the full name and path of all network drives
2. Use ALT+PrtScn to take a snapshot of the window
3. Use Edit | Paste or CTRL+V to paste the snapshot of the window into the space below
Paste screenshot here
Step 2: Move data off C:/ and D:/ or other hard drives
Any files or documents stored on your hard drive instead of the network will be lost when your computer is rebuilt. Follow the steps below to identify and back-up those files so they can be restored to your new machine.
1. Open My Computer and click on the Search button
2. Click on Pictures, music, or video
3. Tick the boxes next to the types of files you want to search for
4. Click Use advanced search options
5. In the Look in: drop down menu, choose Local Hard Drives
6. Click Search
The computer will search through your local hard drives for any images, music or photo file types. Some of the files found are system files that are installed with programs like Microsoft Office. Search through the files that the computer has found and save any that you want to keep on your H: space, network drive or a
USB thumb drive
7. Click Start a new search
8. Repeat steps 2 – 6, selecting Documents (word processing, spreadsheet, etc) at step 2.
Note : it is advised that you don’t store documents on your hard drive once your machine is upgraded. It is better to use the School’s network space instead as this will ensure that your documents are regularly backed-up and can be retrieved if your computer ever fails.
Step 3: Check your desktop for any shortcuts you want to keep and record their location
1. Right-click on the shortcut you want to keep and choose Properties
2. Click
Find Target…
A window will appear showing the location of the program your shortcut points to
3. Copy the program path from the Address bar and paste it below
Paste paths to shortcuts here
Step 4: Record any non-standard software that has been installed
1. Click Start | Settings | Control Panel
2. Double click on Add or Remove Programs
3. Take screenshots, using ALT + PrtScn, to record all the programs listed in the window. Paste each screenshot below as you take it.
Note: You may need to scroll down and take several screenshots to record all
programs installed.
Paste screenshots here
Step 5: Do you use any databases, such as Access? If so, please record the name and location of those databases
Database name Location
Step 6: Record which printers you regularly use
1. Click Start | Settings | Printers and Faxes
2. Expand the Name field as you did for recording which drives you have access to
3. Take a screenshot of your available printers as you did for your network drives above and paste the screenshot below.
Paste screenshot here
Step 7: Do you have MIS shortcuts installed? Yes/No
Step 8: Do you have access to any shared mailboxes, such as a generic department address? If so, list the email address below:
Step 9: Record where your email archives are stored
1. Open Outlook and click File | Data File Management
2. For each data file item listed, select it and click on Settings…
3. Copy the information in the Filename: box and paste it below
4. Repeat steps 2 and 3 for each email archive
Paste archive filenames here
Step 10: Export your bookmarks from Internet Explorer 7 or 8
Internet Explorer 8
To export the Favorites folder, follow these steps:
1. In Internet Explorer, click Favorites , click the down-arrow next to Add to
Favorites , and then click Import and Export .
2. Click Export to a file , and then click Next .
3. Click to select the Favorites check box, and then click Next .
4. Select the Favorites folder that you want to export. If you want to export all
Favorites, select the top level Favorites folder. Otherwise, select the individual folder that you want to export.
5. Click Next .
Note By default, Internet Explorer creates a Bookmark.htm file in your
Documents folder. If you want to use a name other than Bookmark.htm, or if you want to store the exported Favorites in a folder other than the
Documents folder, specify the new file and folder name.
6. Click Next .
Note If you already have a file that has the same name, Internet Explorer asks you to replace it. Click Yes to replace the file. Click No to provide a new file name.
7. Click Export .
8. Click Finish .
Internet Explorer 7
To export the Favorites folder, follow these steps:
1. In Internet Explorer, click Add to Favorites , and then click Import and
Export .
2. In the Import/Export Wizard, click Next .
3. Select Export Favorites , and then click Next .
4. Click Favorites and then click Next .
5. Select the Favorites folder that you want to export. If you want to export all
Favorites, select the top level Favorites folder. Otherwise, select the individual folder that you want to export.
6. Click Next .
Note By default, Internet Explorer creates a Bookmark.htm file in your
Documents folder. If you want to use a name other than Bookmark.htm, or if you want to store the exported Favorites in a folder other than the
Documents folder, specify the new file and folder name.
7. Click Next .
Note If you already have a file that has the same name, Internet Explorer asks you to replace it. Click Yes to replace the file. Click No to provide a new
file name.
8. Click Finish .
Step 11: Record any other customisation that has been done to your machine
Step 12: Save this file to your H: space
You may also want to print a copy for your records.