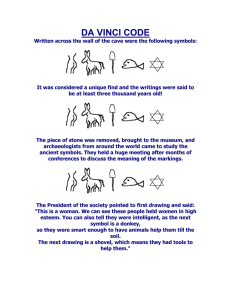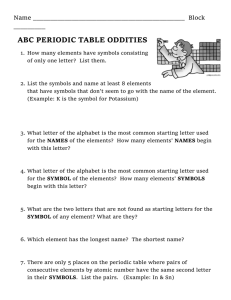CREATING SYMBOLS – Create Symbol
advertisement

CREATING SYMBOLS Draw the text, object or objects you want to display as a symbol. Make sure the text, object or objects are selected and go to Modify – Create Symbol Give the symbol a name. If you want it placed in a different position than where you drew it, remove the check next to leave instance in place. Set the insertion point to next mouse click, and after selecting OK place the mouse at the appropriate insertion point and click with the mouse, more on this in the third paragraph. If you want the symbol to appear only on the class of your choosing, select Options… where you can assign it to the class of your choice. On the other hand, if you want the symbol assigned to the class which is open when you insert it, you needn’t go to Options, it will automatically default to the active layer and class. I would suggest this option. Next press OK. Here is what will happen after you press OK. A special cursor will appear and you will place it at the point on the object where you want the insertion point. Once the cursor is at the insertion point, click the left mouse button. For example, since we dimension windows to their centerlines, if you created a window symbol the logical insertion point is at the center of the window. The same would be true of doors. To edit the symbol place it in your drawing and double click on it. The screen shown below opens and you can resize change text, change the insertion point, etc. Once the editing is complete click on the “EXIT” box found top right. See below: Symbols can be found in the Resource Browser (Ctrl R) When you open the resource browser, click on the arrow circled in the illustration and move the vertical scroll bar all the way up to find the open file. If you have more than one open file look at the top left of your monitor to identify the current file. Once the file is selected, as above, the symbols, hatches and scripts in the file will be displayed below. Click and drag the symbol you want onto the drawing, or you can use the 2D insertion tool. As you can see in the illustration, I have selected or highlighted the symbol I wanted, found in Untitled 1. The symbol that is currently loaded is the elevation symbol One last point, symbols live in the files in which they are created. Imagine after several year of creating symbols how difficult it would be to remember where they all live. What you want to do is to create a Symbols Library. Here is how the library will work. Create a file called Symbols Library and save it in a folder that you can easy find. When you open a template to create a new file also open your Symbols Library. As you create new symbols in your new drawing simply import them into the Symbols Library. Also, as you need symbols already in the Symbols Library you can access them from the resource palette as described above. You can see my Symbols Library at right. Once open, symbols can be clicked and dragged onto the current drawing. If you create a symbol on your drawing and want to add it to your Symbols Library here are the steps to accomplish that. 1. Create the symbol in the new file and save. Remember, I said to have both files open. Minimize the drawing file and open the Symbols Library file. 2. Now find the drawing file in the Resource Browser and select it. This is done by opening the drop down browser just below Files and Folders at the top of the Resource Browser and searching for and selecting the file you want. The symbols created in that file will be displayed below. Find the symbol you want to move to the Symbols Library. Look at the Resource Browser I have displayed on the next page and you will see a file named Untitled 1 which has a symbol named Center Line. 3. To import the file into the Symbols Library, right click on the symbol and click on Import. A copy of the symbol will be placed in the Symbols Library. For practice create a file named Symbols Library and leave it open, then open a new file. In the new file, create a symbol, something simple like a rectangle or circle, and save it. Then follow the steps outlined above and import the symbol into the Symbols Library. After doing it a few times it won’t seem so daunting. Also, once you have imported the symbol into the Symbols Library, make the drawing file active, find the Symbols Library in the Resource Browser and try clicking and dragging the symbol into your drawing file. One final note: When symbols are placed into a drawing from the resource browser, they will be exactly the same size as they were drawn. Think about where symbols will be used and the scale of the layers on which they will be placed. Make sure they are compatible.