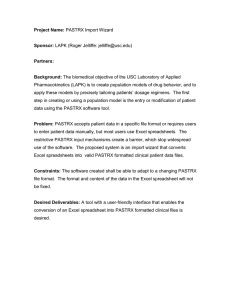Microsoft Access Overview
advertisement
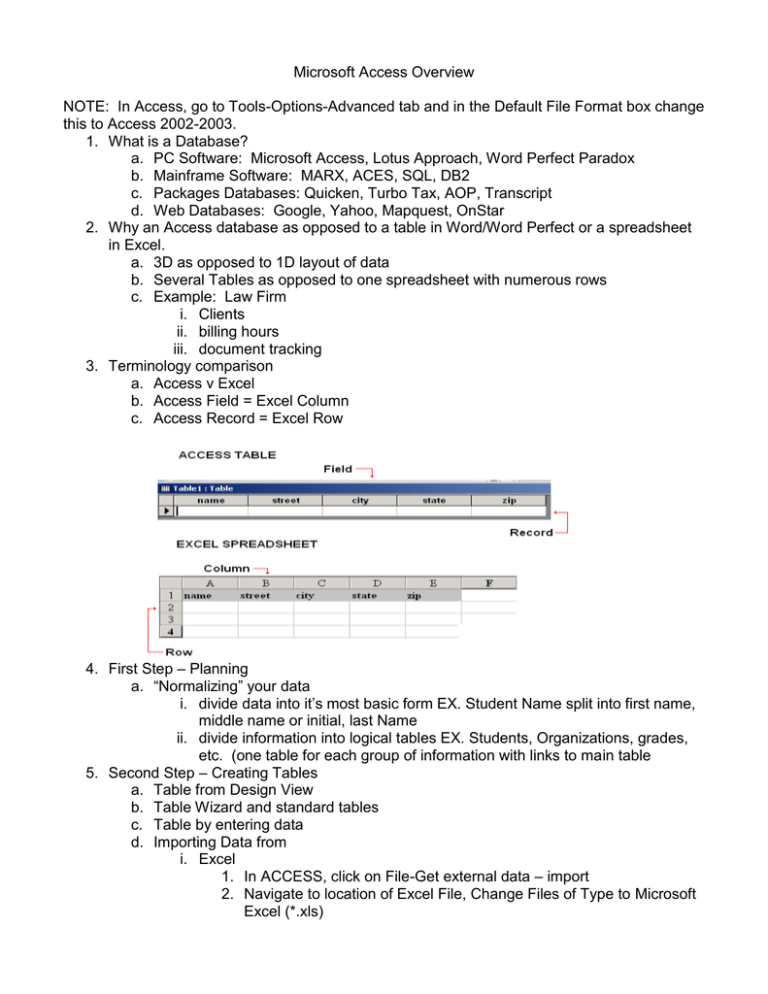
Microsoft Access Overview NOTE: In Access, go to Tools-Options-Advanced tab and in the Default File Format box change this to Access 2002-2003. 1. What is a Database? a. PC Software: Microsoft Access, Lotus Approach, Word Perfect Paradox b. Mainframe Software: MARX, ACES, SQL, DB2 c. Packages Databases: Quicken, Turbo Tax, AOP, Transcript d. Web Databases: Google, Yahoo, Mapquest, OnStar 2. Why an Access database as opposed to a table in Word/Word Perfect or a spreadsheet in Excel. a. 3D as opposed to 1D layout of data b. Several Tables as opposed to one spreadsheet with numerous rows c. Example: Law Firm i. Clients ii. billing hours iii. document tracking 3. Terminology comparison a. Access v Excel b. Access Field = Excel Column c. Access Record = Excel Row 4. First Step – Planning a. “Normalizing” your data i. divide data into it’s most basic form EX. Student Name split into first name, middle name or initial, last Name ii. divide information into logical tables EX. Students, Organizations, grades, etc. (one table for each group of information with links to main table 5. Second Step – Creating Tables a. Table from Design View b. Table Wizard and standard tables c. Table by entering data d. Importing Data from i. Excel 1. In ACCESS, click on File-Get external data – import 2. Navigate to location of Excel File, Change Files of Type to Microsoft Excel (*.xls) 3. NOTE: to import from Excel to Access into an EXISTING table, you must have column headings on the spreadsheet that match the column headings in Access. ii. Word 1. Data must be in Table format or separated by commas. 2. Click in Table – select convert-table to text. 3. Choose to separate text with commas, save-as Plain Text (*.txt) and click okay to popup box. 4. In Access: Click on file-Get external data, import a. In the import window navigate to the directory and change the files of type tab to MS-DOS (*.txt) file. b. Select the file and click on import, choose the format type: i. Delimited – data is separated by a comma, space, etc. ii. Fixed – data is all the same size to separate into columns easily. iii. WordPerfect 1. Data must be in Table format or separated by commas 2. Click in Table - select convert table to text – select separate text with commas. 3. Then do File – Save-as – ASCII DOS text a. In the import window navigate to the directory and change the files of type tab to MS-DOS (*.txt) file. b. Select the file and click on import, choose the format type: i. Delimited – data is separated by a comma, space, etc. c. Fixed – data is all the same size to separate into columns easily. 6. Third Step – Creating Queries a. Query in Design View i. Select the tables you want, Access remembers their relationship ii. Drag the fields you want into the query grid iii. Place a parameter and Sort order. 1. format =[What is the last name?] b. Query Wizard i. Select tables you want ii. Finish, then open query in design view to add parameters 7. Fourth Step – Creating a Form for Data Entry a. Form from Design View b. Form Wizard 8. Fifth Step – Creating a Report a. Report in Design View b. Report Wizard