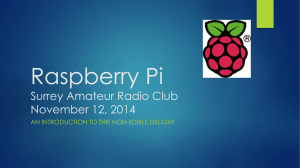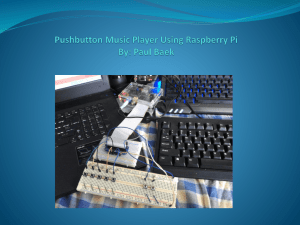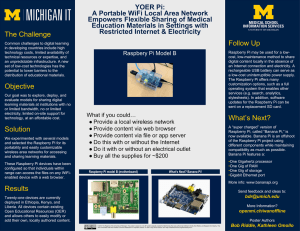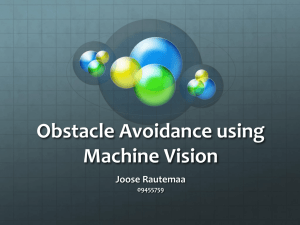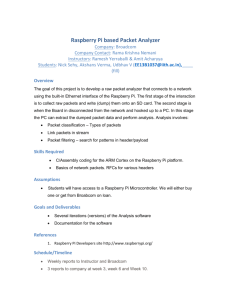Embedded Programming and Robotics Lesson 12 Introducing the Raspberry Pi
advertisement

Embedded Programming and Robotics Lesson 12 Introducing the Raspberry Pi Intro to Raspberry Pi 1 Raspberry Pi B Model 2 Intro to Raspberry Pi 2 The Raspberry Pi • This tiny board, like the Arduino, is open-source hardware • It more expensive, at $30 to $35 for the board alone, versus $6 to $10 for the Arduino • It requires a MicroSD card as a disk drive, which can be had for as little as $6 • Takes more electrical power than the Arduino Intro to Raspberry Pi 3 The Raspberry Pi • Advantages: • You can program the Pi from itself, without an external computer • Built-in wired Ethernet • 1GB of main memory (B+) • 40 GPIO pins • Camera connector Intro to Raspberry Pi 4 The Raspberry Pi • Runs Linux • You can download a disk image to burn onto a MicroSD card here, if you have not already done so: https://www.raspberrypi.org/downloads/ • Get the Raspian Wheezy disk image • Get the disk image writer here: http://sourceforge.net/projects/win32diskimager/ Intro to Raspberry Pi 5 Installing Linux • If you haven’t done this already, use the disk imager to burn the Linux image onto the MicroSD card • Insert the SD card into the slot under the board on the back edge away from the USB ports Intro to Raspberry Pi 6 Connecting It Up • Connect a mouse and keyboard to two USB ports • Connect the monitor to the HDMI port • Connect your cell-phone charger to the micro USB port • Connect the Ethernet cable if we have wired Ethernet available • The Pi should boot Linux • If not, make sure the SD card is seated properly and that the monitor is set for HDMI • The default user name is Pi and the password is raspberry Intro to Raspberry Pi 7 Configuring Linux • If the Pi has come up in the graphical shell, double-click on LXTerminal • At the prompt, type sudo raspi-config • The first option is to expand the file system. Do this. • Option 3 determines whether you boot into the command line or the graphical shell. If you didn’t get the shell, change it so you do. • Enable the camera; we’ll need it later • Reboot Intro to Raspberry Pi 8 Configuring Linux • Bring up raspi-config again • Go to the option on internationalization • Choose a US-style keyboard. If you don’t, the quotation marks on your keyboard are interchanged with the @ sign, and it can get confusing, especially if you touch-type • Reboot again Intro to Raspberry Pi 9 Upgrade and Update Linux • sudo apt-get upgrade • sudo apt-get update Intro to Raspberry Pi 10 Networking • Determine your IP address: ifconfig • You may need this for connecting through remote desktop • If no IP address shows, troubleshoot your network connection Intro to Raspberry Pi 11 Remote Desktop • Install tightVNC. At the linux command prompt, type: sudo apt-get install tightvncserver • Once it is installed, type: sudo vncserver :1 • On your laptop computer, download the tightVNC viewer from: http://www.tightvnc.com/download.php Intro to Raspberry Pi 12 Remote Desktop • Use the ifconfig command to determine your Pi’s IP address • Bring up the tightVNC Viewer on your PC • Enter the IP address followed by port 5901, something like this: 192.168.0.5:5901 • You should get a Raspberry Pi desktop Intro to Raspberry Pi 13 GPIO Pins • Unlike the Arduino, the Pi’s GPIO pins are 3.2V, not 5V • You can still control a motor with them but it takes more code or extra chips • We’ll discuss how to control these from Python later Intro to Raspberry Pi 14 Camera • There is a special connector just behind the Ethernet connector for a camera • You must be very careful inserting the end of the cable; you can break the wires all too easily • Don’t do this yet Intro to Raspberry Pi 15 WiFi • To be really useful on a robot, you should not have to tether the Pi with a network cable • You have USB WiFi modules which we will discuss later Intro to Raspberry Pi 16