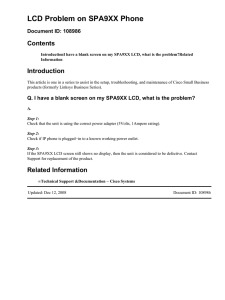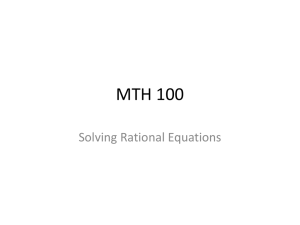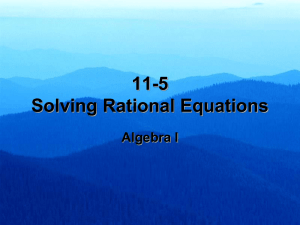Embedded Programming and Robotics Lesson 9 Keypad and LCD Display
advertisement

Embedded Programming and
Robotics
Lesson 9
Keypad and LCD Display
Keypad and LCD Display
1
The Keypad
• The keypad is similar to a telephone
keypad, with a few extra keys
• You’ll need to download libraries to
run it from
http://playground.arduino.cc/Code/
Keypad
Keypad and LCD Display
2
Connecting the Keypad
• The keypad requires 8 I/O pins, one per row and one per column
• This is a lot considering what is available
• Connect power and ground
Keypad and LCD Display
3
Keypad Programming Overview
• The keypad doesn’t output characters; it outputs scan codes
• It requires 8 digital inputs, 4 for the rows and 4 for the columns
• When you create the Keypad object, you can map these to characters
Keypad and LCD Display
4
Include Files
#include <Keypad.h>
#include <LiquidCrystal.h>
#include <SoftwareSerial.h>
Keypad and LCD Display
5
Set up Keypad data
const byte numRows = 4; //number
keypad
const byte numCols = 4; //number
keypad
• Pins connected to rows and columns
byte rowPins[numRows] = {38, 36,
to 3
byte colPins[numCols] = {30, 28,
0 to 3
Keypad and LCD Display
of rows on the
of columns on the
34, 32}; //Rows 0
26, 24}; //Columns
6
Set Up Keypad Mapping
//keymap maps buttons to characters
char keymap[numRows][numCols] =
{
{'1', '2', '3', 'A'},
{'4', '5', '6', 'B'},
{'7', '8', '9', 'C'},
{'*', '0', '#', 'D'}
};
Keypad and LCD Display
7
Create a Keypad Object
Keypad myKeypad = Keypad(makeKeymap(keymap),
rowPins, colPins, numRows, numCols);
Keypad and LCD Display
8
Get a Character
• Determine if there is anything from the keypad, and get it if there is.
Note that “NO_KEY” is defined in key.h as binary zero.
char keypressed = myKeypad.getKey();
if (keypressed != NO_KEY)
{
Serial.print("Key pressed ");
Serial.println(keypressed + '0');
}
Keypad and LCD Display
9
Using the Keypad
• Best to use the keypad in programs that do not use delay(), since that
can make it seem unresponsive
• We used this in a robot that had an Arduino Mega so we could choose
programs during operation, rather than loading new programs every
time we changed something.
Keypad and LCD Display
10
The Liquid Crystal Display (LCD)
• The LCD panel has 2 lines of 16 characters each
• It can be used to display status, time, direction, etc.
• Less useful in robots, and more with Raspberry Pi
Keypad and LCD Display
11
The Liquid Crystal Display (LCD)
• The Hitachi-compatible LCDs can be controlled in two modes: 4-bit or
8-bit
• The 4-bit mode requires seven I/O pins from the Arduino, while the 8bit mode requires 11 pins.
• For displaying text on the screen, you can do nearly everything in 4bit mode, which is what we’ll use
Keypad and LCD Display
12
LCD Panel Wiring
• Vdd connects to +5
• Vo controls the brightness
• Vss connects to ground
Keypad and LCD Display
13
LCD Panel Wiring
• Before wiring the LCD screen to your Arduino we suggest to solder a
pin header strip to the connector of the LCD screen
• Connect the following pins:
•
•
•
•
•
•
LCD RS pin to digital pin 12
LCD Enable pin to digital pin 11
LCD D4 pin to digital pin 5
LCD D5 pin to digital pin 4
LCD D6 pin to digital pin 3
LCD D7 pin to digital pin 2
Keypad and LCD Display
14
LCD Panel Wiring
• You can connect a 10K-Ohm potentiometer to the V0 pin, controlling
the brightness. (We didn’t order this part and it isn’t necessary)
Keypad and LCD Display
15
The Liquid Crystal Display (LCD)
• LCD Panel Pins:
• A register select (RS) pin that controls where in the LCD's memory
you're writing data to. You can select either the data register, which
holds what goes on the screen, or an instruction register, which is
where the LCD's controller looks for instructions on what to do next.
• A Read/Write (R/W) pin that selects reading mode or writing mode
• An Enable pin that enables writing to the registers
Keypad and LCD Display
16
The Liquid Crystal Display (LCD)
• 8 data pins (D0 -D7). The states of these pins (high or low) are the
bits that you're writing to a register when you write, or the values
you're reading when you read.
• There's also a display constrast pin (Vo), power supply pins (+5V and
Gnd) and LED Backlight (Bklt+ and BKlt-) pins that you can use to
power the LCD, control the display contrast, and turn on and off the
LED backlight, respectively.
Keypad and LCD Display
17
The LCD Panel
#include <LiquidCrystal.h>
• Set up the LiquidCrystal object and tell it the pins (note these are on
an Arduino Mega)
LiquidCrystal lcd(42, 44, 46, 48, 50, 52);
Keypad and LCD Display
18
LCD Functions
• Initializes the panel with columns and rows
lcd.begin(16, 2);
• Clears the panel
lcd.clear();
• Display something
lcd.print(“Hello, World!");
• Set the cursor position to col, row
lcd.setCursor(col, row);
Keypad and LCD Display
19
Programming Exercise
• First program: Write a program that takes whatever you type at the
keypad and puts it on the LCD display
• Second program: Write a program that lets you stop the robot and
restart it from the keypad, and shows the state on the LCD panel
Keypad and LCD Display
20