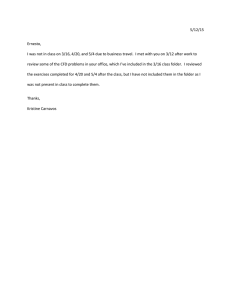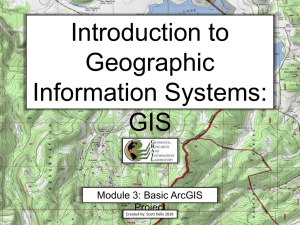Intro to ArcCatalog (for GISC 6381) ArcMap
advertisement

Intro to ArcCatalog (for GISC 6381) UT-Dallas Briggs AV 9.2 September 6, 2007 ArcMap is used for map production, spatial analysis, and data editing. ArcCatalog is used to identify, preview and manage (copy, delete, convert format, etc.) spatial data sets. (Reading: G&K # 4, # 5) 0. Getting Ready Use My Computer or Windows Explorer. Go to to copy folder p:\briggs\g6381\avcat to C:\My documents 1. Launch ArcCatalog Go to Start/ArcGIS/ArcCatalog to open ArcCatalog (or from ArcMap, click the globe icon in the main toolbar) --catalog tree is on the left -- contents window is on the right, with three tabs (Content, Preview, Metadata). Select Contents tab 2. Refreshing the display When you make changes (e.g. add a folder) it may not show up: Press F5 to ‘refresh’ the windows or use View/Refresh 3. Toolbars All Toolbars are activated and de-activated from the View/Toolbars Menu (or right click in grey area of any toolbar) o If a toolbar is missing it may need to be activated; be sure all are turned on before proceeding. o Alternatively, it may be in a separate outside window which needs to be dragged onto the main window 4. Connecting to Folders ArcCat simplifies data access by allowing direct connections to folders containing spatial data. When you first open ArcCatalog, the Catalog tree contains entries for your computer’s hard disks. To access data stored on a CD, floppy disk, or a network drive, you must add connections to those folders: Click Connect To Folder icon on the standard toolbar:---Connect to Folder dialog box opens Navigate to the folder or disk that you want to add to the Catalog e.g. p:\ briggs\g6381 or c:\usr o Be sure this folder name appears in the top box in the Connect to Folder dialog o Click OK.---A new folder connection appears in the Catalog tree. Click the expansion box (to the left of the folder name with + sign) to display sub-folders 5. Disconnect Folder Click the folder that you want to remove from the Catalog. o E.g. remove any p:\ connections other than p: \briggs\g6381 Click the Disconnect From Folder button (#3). The folder connection is removed from the Catalog tree. 6. Create a New Folder (same as in Windows Explorer) Create connection to c:\usr (if not already available) Navigate to C:\USR in ArcCatalog and single-click to select it Place pointer on c:\usr\ and right-click Point to New and click Folder. Type a new name for the folder (eg ex1) Press Enter and you have created a new folder To quickly access your new folder, create a direct connection using Connecting to Folders (#4) 7. Browsing Folder Contents In ArCatalog Contents Window on right, be sure Contents Tab is selected In ArcCatalog tree on the left, click once on the p:\briggs\g6381 (or go to c:\.usr\avcat) o Its subfolders are displayed in the Catalog window on the right o You can also click the expansion box (+ sign) in the tree to have the same list show in the tree Double-click on the Avcat folder name in the contents window on the right to display its contents o These can be displayed in 4 different formats controlled by icons on toolbar: selecte details It contains two spatial layers (trans and census tracts from the AV intro example), but in 3 different file formats: shapefile, coverage, geodatabase. (It also contains a dbf table, a raster dataset, and a “layer” file) Note how dataset (file format) types are coded by icon shape, color, etc. 1 o o Green Single rectangle: shapefiles ( polygon Yellow 3-part: coverages (polygon o Grey drum: o o Yellow grid: Green with columns: , line , line , point , point indicated by graphic) ) geodatabase (file based--.gdb, MS Access based--.mdb, or SDE-multiuser) raster (in tif format in this case) dbf file o Yellow diamond layer file Open Windows Explorer (right click on Start and select Explore), and navigate to this same folder (p:\briggs\g6381\avcat) to see how the physical files appear on the disk. o the .prj for shapefiles stores projection info (there for tracts and trans, but not for daycare) o the .xml for shapefiles stores metadata (but presence of file does not mean metadata exists, e.g. --tracts file has metadata only for spatial properties derived automatically from .prj file --daycare file does not have any metadata at all (no .prj file) o In this course we will use the shapefile format What is a layer file? It’s like a mini map document. It contains a pointer to a single spatial data file (shapefile, coverage, or geodatabase feature class), but not the data itself, along with information on how to display that data in a map document. It is a very useful concept. For data management, it may be more useful than a map document. You can have multiple layer files for any one data file, displaying different variables in that file for example—see, tracs_id.lyr and tracts_area.lyr 8. Examining Data There are three main options controlling how you examine individual data files: --by selecting among the 3 tabs at the top of the ArcCat contents window (Content, Preview, Metadata) --when in Preview Tab, by choosing between geography and table at the bottom of the ArcCat window --by right-clicking on a data set in the tree and selecting Properties 9. Data Preview: maps Click on any spatial dataset in the tree (on left) or in the Contents window (on right): e.g. tracts.shp o Click on the Preview tab in the ArcCat Contents window on the right: Preview map is displayed o Use the “Geography Toolbar” to Pan , Zoom (or mouse wheel in 9.2), Identify , etc. o Click the globe icon to return to the ‘full extent’ of the layer 10. Data Preview: tables Be sure preview tab is selected o A map will generally be displayed in the Preview window, but not always At the bottom of the Preview Window , click down-arrow next to “Geography” and select Table o The underlying feature attribute table is displayed o You can scroll thru it using the controls at the bottom. The Options button permits searching. 11. Data Preview: data documentation (note: metadata available only for trans shapefile) o Click the Metadata Tab in ArcCat window o You are provided with documentation about the data o Some is automatically obtained from the Data Set Properties (see below), e.g. projection info, if known. Other info. has to be entered manually. o Use Stylesheet drop down menu to select desired display style e.g FGDC ESRI o Description provides overall metadata (see trans or childcar for examples) o Spatial provides projection info o Attributes lists names of variables in attribute tables Information is accessed via hyperlinks within these sections. FGDC is the Federal Geographic Data Committee which publishes standards for metadata, etc.. in U.S. ISO is the International Standards Organization which publishes standards for use worldwide 12. Displaying Data Set Properties o If you right click on any entry in the Catalog tree, and select Properties, a window with tabs is displayed. o The same display can be accessed from the File/Properties pull-down menu, o Tab Items depend on the type of entry you click: Shapefiles: General, XY Coordinate System, Fields, Indexes—little different than Metadata info. 2 Coverage: General, Projection, Tics & Extent, Tolerances Coverage Feature Class (point, arc, or node): General, Items, Relationships Geodatabase: General, Domains Folder or Workspace: standard NT tabs for General, Sharing, Security 13. Modifying Shapefile Properties: Defining shapefile projections (use the C:\ drive not the P: drive) Make it a practice to define (document) the projection for every data set that you have ---- but do it right: get the definition wrong and all results will be screwed up! ---- the approach described below differs from 9.1-- and is MUCH easier o Right click daycare shapefile in Tree (be sure to use C:\ drive version), and select Properties, o The Shapefile Properties dialog opens. Select XY Coordinate System tab XY Coordinate System tab opens so you can define the projection You must know what the coordinate system is from paper documentation, etc. For this example: Click the Select button, and Browse for Coordinate System window opens Select Projected Coordinate Systems and click Add Select State Plane and click Add Select NAD 1983 (Feet) and click Add Scroll to NAD 1983 StatePlane Texas North Central FIPS 4202 (Feet).prj Click Add for the final time to return to the XY Coordinate System tab Click OK to return to Shapefile Properties dialog Note: this process does not alter the coordinate (data) values in any way. It simply adds “digital documentation” (.prj file created in the case of a shapefile). You have “labeled an unlabeled can”. Make sure the label corresponds to what was in the can! If it’s beans, the label must say beans. If you label it peaches, your “peach” cobbler will taste VERY funny— your data will be screwed up! The process is the same irrespective of whether you define projections for rasters or coverages although the exact steps followed to obtain the Coordinate System Properties dialog may differ. o You can also use ArcToolbox to Define the projections for all types of datasets o Use this approach if you are using ArcGIS 9.1 o Open ArcToolbox by clicking icon and click expansion boxes to obtain: Data Management Tools>Projections and Transformations>Define --identify the data set to be defined on the first line --click the icon at end of second line to open the Spatial Reference Properties dialog and identify the projection using either Select (from pre-existing set of datums and projections) or Import (copy coordinate system information from another data set which has same coordinate system and is already defined) 14. Modifying Shapefile Data: Changing shapefile projections After defining the current projection, you can (re)project the data to a different projection using ArcToolbox o Select Data Management Tools>Projections and Transformations>Feature >Project (for a vector file) This creates a new data file, with different coordinate values. o Unless you create a new file, you are not doing this correctly! The biggest mistake people make is to use the “Define” process when trying to reproject the data o They define the data to be what they want it to be. You can only define it to be what it is. o In essence, they label a can of beans to be peaches. Not good! Strange cobbler! 15. Making Copies (process same as in Windows Explorer) Be sure Contents tab in ArcCat window is selected o Expand the file tree in the left pane by clicking on the expansion box (e.g. ), or double click folder name to display its contents in the right-side Contents window pane. Select one (or more) coverages or shapefiles e.g trans (use shift or ctrl keys for multiples) Right click on the selection(s) and choose Copy. Right click the desired destination folder (c:\usr\initials) in the left-side ArcCatalog tree and select paste 3 It is advisable always to use ArcCatalog rather than Windows Explorer or My Computer to copy individual layers to ensure that all necessary physical files for a spatial layer are correctly copied. If you are copying individual coverages it is essential to use ArcCatalog or you risk destroying the integrity of the original and the copy and any other coverages in the same folder (workspace). 16. Move an Item o You can also drag and drop files from the Contents window to another folder in the tree, as you do in Windows Explorer o This does a move (deletes the source), unless you don’t have change permission on source disk (e.g. p:\) 17. Drag and drop into ArcMap or a Tool dialog o You can “drag and drop” spatial files from ArCatalog into the ArcMap display window or T of C 18. Using ArcToolbox and Creating Models and Scripts Essentially all of the capabilities in the ArcMAP and ArcCatalog interface are also available via “tools” (software modules or objects) in ArcToolbox, plus there are many additional capabilities in ArcToolbox which are not in the standard ArcMap/ArcCatalog interface (e.g. Project) You can integrate these “tools” into visual models using the Modelbuilder application in ArcToolbox, and/or use Python scripting, VBScript or Jscript to create code-based models. Go to p:\briggs\g6381\avcat, click expansion box next to avintro_model, right click on Daycare_site model, and select Edit. The following visual model is displayed. The above is an example of a visual model for the “spatial filtering” process for daycare site selection. The ovals are data sets and the rectangles are processes applied to the data sets. The ovals with a P next to them indicate “parameters” which need to be set in order to run the model—in this case, the source locations for the data sets. If you right click on Daycare_site model, and select Open, a dialog is displayed which allows you to select the parameters so that you can run the model. (Note—I think there is a bug in the Add Join process which only allows “layer” files to be selected – it doesn’t recognize shapefiles. It works better when run from ArcMAP.) The tools can be found as follows: Data Management Tools/Joins/Add Join Data Management Tools/Layers and Table Views/Select Layer by Attribute Analaysis Tools/Overlay/Erase Models like this allow you to: 1. --keep track of, and document, the processing steps (workflow) that you carried out 2. --re-run the analysis to experiment with different parameters to see how results are affected 3. --carry out repetitive, multi-step tasks 4. --rerun the analysis if you find a mistake 5. --provide other users (e.g. operational staff members) with an exact workflow that they can replicate Building models rather than using a “point and click” interface has major advantages. documents the process followed ensures consistent replication. 4