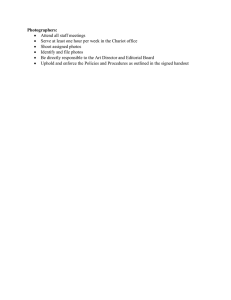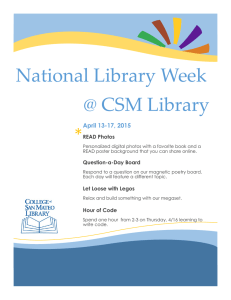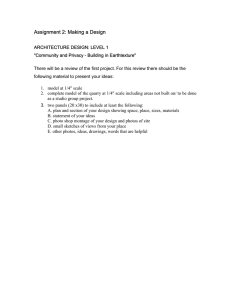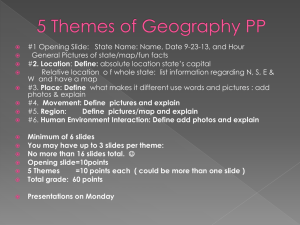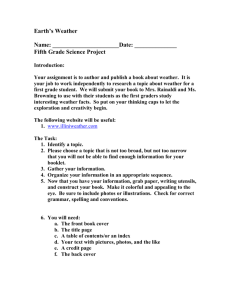Digital Blue Cameras Inset Tuesday 3 June 2008 rd
advertisement

Digital Blue Cameras Inset Tuesday 3rd June 2008 Uses For Cameras Taking Still Photos Taking Video Clips Creating Animations Taking Still Photos Taking Still Photos 3 To take a picture: 1. Hold the camera button until the display turns on. 1 2. Use the display screen or the viewfinder to line the camera up to the frame wanted. 3. Press the button on the top of the camera to capture a still image. 2 Deleting Frames 1. Whilst the camera is on press the centre button on the Navigation Pad. 2. Press the down button then the centre button to select DELETE. 3. Use the navigation keys to either delete the LAST FRAME or ALL. 4. Use the navigation keys to select YES. Taking Still Photos Here are just a few ideas for when to take still photos: Literacy: Make a story board/book, newspaper articles, starting points for stories, instructions. Numeracy: Examples of 2d/3d shapes, photos to use on pictograms. Science: Record stages of growth, pictures of habitats, recording weather, information articles/books. ICT: Edit photos of themselves, photos for website, PSHCE: School development, articles about ME, Taking Still Photos Humanities: Dress up as characters, make passport photos, put children’s photos on other people. Art: Take photos of children’s faces for them to draw other half, still life , for evaluating work. DT: Pictures of products, finished work for evidence and evaluation, different stages. PE: Photos of balances etc for examples/ evaluations, Early Years: Pics of groups of objects (colours/numbers) Letters: child holds something beginning with.. Growth: take pictures throughout the year. Taking Video Clips Taking Video Clips To video: 2 1. 2. 3. 4. Hold the camera button until the display turns on. Use the display screen or the viewfinder to line the camera up to the frame wanted. Press the camera button to start and stop the video recording. To play the clip back press on the centre navigation key and select PLAYBACK. 1&3 Transferring Files to a Computer 1. Place the camera into its base and connect the USB lead to the computer. 2. Open Digital Movie Creator 3. 3. Digital Movie Creator 3 will ask if you want to download your files, click YES. Viewing Files 1. To view your files click on the green Collection tab. 2. Click on ALL or ONE to transfer files to the permanent folder. 3. To close the folder click on the green Collection tab which is now at the bottom. Selecting Files to Edit To edit files click on the Go Create Screen icon, your collection of files will drop down. Drag the files you want to edit into the timeline at the bottom. Editing Scenes Here are just a few things you can do to make your film more interesting: Trim the beginning and end of scenes Add a title screen Add text and images Add special effects Add sounds Trimming Scenes 1. Select the scene you want to edit and click on the Trim icon. 2. Move the red arrows to trim the beginning and end of the scene. 3. Click the play button to preview. 4. Click on the tick to save and exit. Adding a Title Screen 1. Select a background scene from the collection. 2. Click on the Tools Menu icon, the tools menu will open up. 3. Use the Select Tool to select an area to write in. 4. Type in a title. 5. Change the size, colour and font using the tools in the menu. Adding Special Effects and Sounds Click on the Special Effects menu to add moving images. Click on the Sound Effects menu to add sounds. To delete special effects/sounds click on the bin at the bottom. Saving and Playing Your Film To save your finished film click on the Save icon at the bottom of the screen. To watch your film click on the Share icon at the top left. You can also export your file so it can be played outside of the Digital Blue software. 1. Go to your collection. 2. Click on the export button at the bottom of your collection. 3. Save your work. 4. Your film can now be played in Windows Media Player. Taking Video Clips Here are just a few ideas for when children can use video recording in the curriculum: Literacy: make short films, story telling, adverts, interviews, hot seating, video instructions, performing poetry, role plays. Science: Weather report, documentary, PSHCE: Interviews Geography: Weather report, documentary about a place. History: Documentary/play about an event/period of time. PE: Video short games/actions to evaluate.