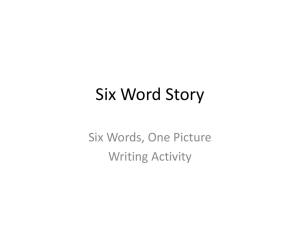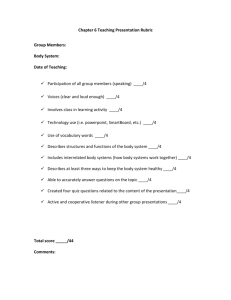SMARTstuff
advertisement

SMARTstuff The first rule for using an interactive whiteboard is very simple and of the utmost importance: “Have faith in yourself – you can do this!” Introduction to the SMARTboard and SMARTnotebook Getting Started This booklet will cover the following points: Setting up the board How to interact with the board Pages Shapes Teaching tool The Camera The Welcome Centre The aim of this booklet is to cover the basics of using a SMARTboard, answer some of the questions that you might feel a little daft asking and addressing the issues that are blatantly obvious to everyone, but only if you know the answer already. It is not an exhaustive guide, but covers most things. Please note that all of the graphics in this booklet are from SMARTnotebook version 10. This is to ‘futureproof’ the information in advance of the software upgrade. K.M.Pitchford 2009 2 Introduction to the SMARTboard and SMARTnotebook Setting up the board The key point to make is that the SMARTboard is like a big touch-screen laptop – except the actual computer ‘brain’ is sitting on your desk. If you are in a room with a desktop computer which is already set up, you are ready to go. If you have a laptop, you may well need to connect it. Connections You need to plug two wires into your computer. A small rectangular USB lead connects the whiteboard and a larger monitor lead (trapezium end shape with 15 pins) connects the projector. Check the pens and eraser are on the board. The big switch on Turn on your computer and log on. Don’t forget to turn the projector on too (use the remote control or the power button on the projector) Starting Look for the SMARTnotebook icon on the desktop or toolbar. Click on it. Here we go … K.M.Pitchford 2009 3 Introduction to the SMARTboard and SMARTnotebook Interacting with the board Orientating the board Orientating the board lets the computer know where the projector is aimed at. If you don’t orient the board where you write on the board isn’t where your writing appears. It can be very disconcerting and your work looks like a bad game of “Pin the tail on the Donkey”. There are several ways to orient the board, but the quickest way is to hold down the right-click key and the keyboard key at the bottom of the whiteboard. Then do as it tells you – press the targets in order. Making your mark Literally pick up the pen and write. The pen tray colour indicates which default colour you are using and if you make a mistake, just use the eraser. Write hello on the board and click on the little grey box. Did it read your handwriting? K.M.Pitchford 2009 4 Introduction to the SMARTboard and SMARTnotebook Typing is equally straightforward. Either: Type on your keyboard Select the letter icon and then type Use the built in keyboard (it’s a bit fiddly, but good if your keyboard is not close enough) by clicking on the keyboard button at the bottom of the board. You can edit your text just the same as in word by double clicking on it. K.M.Pitchford 2009 5 Introduction to the SMARTboard and SMARTnotebook Editing To delete writing either: use the board eraser to wipe it away use the eraser to draw a circle around a large area and tap the middle select the writing and press delete To delete text either: click on it and press delete click on it, select the grey button and choose delete click on it, right-click and choose delete Editor buttons Just like in Word, you have Undo, Redo and Delete. K.M.Pitchford 2009 6 Introduction to the SMARTboard and SMARTnotebook Pages To add a page click on the ‘add a page’ button: To navigate between pages, use the blue arrow keys: To cover up a page, use the screen blind: To change the screen colour, use the right-mouse button (either the actual mouse button or the button on the board). Select Set background and choose your colour. Teaching Hint You might like to choose a colour scheme for your lessons, for example: Yellow pages for a starter Green pages for the main content Pink pages for the plenary K.M.Pitchford 2009 7 Introduction to the SMARTboard and SMARTnotebook Backgrounds The SMARTnotebook gallery is very similar to clipart. It is divided into several sections. The most important section will be ‘My Content’ – which will be mentioned later. If you browse through you will find subsections called ‘paper backgrounds’. Choose what you like, then drag and drop it on your page. This technique works for all items in the Gallery – drag and drop. Overview of pages In Powerpoint you have the slides going down the lefthand side of the screen. In SMARTnotebook, you can have the screen ‘thumbnails’ going down the side of the screen. Click here to show the slides If you tick this box, the slide menu will disappear every time you click on the main screen. K.M.Pitchford 2009 8 Introduction to the SMARTboard and SMARTnotebook Shapes Basics All shapes are accessed through the shape button: Lines are chosen through the line button: Colours are selected through the colour button: Using the shapes This is where you can really start to develop your own teaching tools. To resize shapes, select it and use the white circle to enlarge/reduce. To rotate shapes, select it and use the green circle to turn the shape. K.M.Pitchford 2009 9 Introduction to the SMARTboard and SMARTnotebook To lock a shape, use the grey button to select ‘Lock’. Cloning is equivalent to copying and pasting all at once. To clone a shape, use the grey button to select ‘Clone’. The infinite cloner locks the position of the shape and every time you click on the shape and identical copy appears. To change the colour of a shape, select it and then click on the colour button. K.M.Pitchford 2009 10 Introduction to the SMARTboard and SMARTnotebook Custom Shapes To create more complex pictures, you can group simpler shapes together. 1. Draw your shapes. 2. Colour them in – you can get rid of lines by making them the same colour as the middle. 3. Arrange the shapes. 4. Select them all by dragging a box around them. 5. Use the grey box to group them. Note: If you don’t group the shapes, the image will fall apart when you try to move it. K.M.Pitchford 2009 11 Introduction to the SMARTboard and SMARTnotebook Custom sort cards To make sort cards or picture cards, you can combine shapes and text/images. 1. Start by writing your text or importing your image. 2. Select the shape you want to use and draw it around your existing text/shape. This way you know it will fit. 3. Colour your shape in. 4. You will notice that your image/text is behind the shape. Move the shape out of the way and select your text/image. 5. Use the grey button or right-click and select Order, then Bring to front. 6. Arrange your shape and text/image in their final position. 7. Select them and group them. K.M.Pitchford 2009 12 Introduction to the SMARTboard and SMARTnotebook Teaching Tool The best part about using a whiteboard is you can save and print your work. Both of these are accessed through the File menu. Starters/Investigations When you do an activity that works really well for you, save it under a different name and remove any excess writing. You’ve just created your own reusable teaching resource. Teaching Hint Put a folder on your computer or on your memory stick called ‘SMART Activities’. If you save all the things that worked well for you in there, you’ll be able to find them easily. Organisation When you finish a topic, go back through your lessons. Can you use these lessons again? If you can, tidy them up and put them in a folder labelled appropriately. The next time you teach this topic, you’ll have prepared lessons. Invest time now and save time later! K.M.Pitchford 2009 13 Introduction to the SMARTboard and SMARTnotebook Good Practice When it’s your turn to demonstrate ‘Good Practice’ at a Faculty meeting, you can use what you have already done in a lesson. You can also share editable resources with colleagues quickly. In fact as a Faculty you could start to build a resource bank on the Network. Hometime The last time we could plan interactive lessons at home was when we used overhead projectors and could draw or print OHP acetates. Powerpoint is the closest we can get to this. You can use the SMARTnotebook software away from the classroom to plan lessons. This means you can turn your computer on, load the lesson file and start teaching. You can also review the previous lesson and homework tasks by opening the previous lesson file. My Content As you use the Gallery more often, you will find there are common pieces of clipart, interactivities and backgrounds that you prefer. It is tedious going through all the menus. To save time, drag your favourite items to the ‘My Content’ folder in the Gallery. When you want your favourite background, just go straight to ‘My Content’. K.M.Pitchford 2009 14 Introduction to the SMARTboard and SMARTnotebook The Camera The camera function is just brilliant. Every image inside this booklet was made using the SMARTnotebook camera. How to guide Select the Camera icon. A small floating toolbar appears. Choose what you want a picture of by loading something on to your screen e.g. the Internet. Click on one of the icons on the floating toolbar. The mouse pointer becomes a target. Drag the target around what you want to use. When you let go a ‘Saving ink notes’ message appears. Your picture is waiting for you on a new page in SMARTnotebook. You can use your new image just like a piece of clipart. Teaching Hint You can use your image in other applications, such as Word or Powerpoint, by simply copying and pasting. K.M.Pitchford 2009 15 Introduction to the SMARTboard and SMARTnotebook The Welcome Centre The Welcome Centre is represented by a small house icon. . From here you can access virtually every useful feature of the SMARTnotebook software. If you require very good alignment of your board, you can set up the ‘Orient’ screen to have more points of accuracy. If you find the pen ‘ink’ too thick, you can alter the width, colour and transparency of the ‘ink’. If you wish to access the online tutorials, there is a link to the online help centre. Open up the welcome centre and browse the features for yourself. K.M.Pitchford 2009 16 Introduction to the SMARTboard and SMARTnotebook Floating Toolbar The Smartboard floating toolbar sits on the side of your screen. If you wish to write over other applications, a webpage for example, you must have the floating toolbar on. There is a desktop shortcut to it. The toolbar allows you to access features of SMARTnotebook, without loading the notebook. Useful features include the Camera, Highlighters, the Magnifier and the Spotlight. You can personalise the floating toolbar by clicking on the Cog icon at the bottom of the floating tools. The floating tools are accessed by a pull tab, allowing you to hide everything – except the pull tab. Unfortunately the pull tab can be irritating: it can get in the way of other applications. For example, it covers up the shortcuts in Autograph. The toolbar can be turned off using the menu from the SMARTboard icon (near the clock at the bottom of the screen). K.M.Pitchford 2009 17 Introduction to the SMARTboard and SMARTnotebook Finally The best way to learn how to use a SMARTboard is to use it. Mess around with the software. Let pupils come out to the front and try things – you can always hit Undo. Share ideas and experiences (and disasters) with friends. You can’t make anything self-destruct. ENJOY YOURSELF! K.M.Pitchford 2009 18