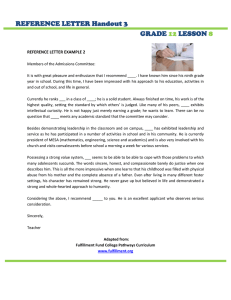University Web Services Nika Nestor / Alex Volfson 09/29/2006
advertisement

University Web Services Nika Nestor / Alex Volfson 09/29/2006 About UTD Online Store • Previously known as Marketplace • Renamed to UTD Online Store • Both the New Look and the Name help customers associate the storefront with UTD • Software is TouchNet Marketplace 3.x About TouchNet Marketplace • TouchNet Marketplace is a selfcontained e-commerce solution. • It combines online storefronts with inventory control, order fulfillment, and financial reporting. Online Store Features • • • • • • Visa, MasterCard, Discover - Card Payments Provides Secure Transactions Easy way to add/remove products Reliable No Buyer-end fees for credit card processing Coming Soon! Web - Check Processing Note: There is a monthly fee setup by Financial Services (percentage of the proceeds) Online Store Parts • UTD Online Store: Storefront Interface • Operations Center: Administrator’s Interface • TouchNet Payment Gateway: Credit Card Processing System (same system that is used for tuition processing) UTD Online Store Operations Center Login Customer’s End • When the Customer makes a purchase via UTD Online Store he/she receives an order confirmation email. • The order arrives at the Fulfillment area in the Operations Center. Order Confirmation About Fulfilling • The Buyer’s credit card is not charged until the order is fulfilled! • Only when fulfillment is complete the credit card is charged! • When the fulfillment is complete the customer receives an email stating that the order was processed. Login • Username and Password are provided by University Web Services • User can change the password once he/she is logged in • Can’t remember Password? – Please contact: • Nika Nestor (nestorn@utdallas.edu, x4995) • Alex Volfson (alex@utdallas.edu, x4996) 1st Time User – Edit Profile • Edit Profile (1st screen when a 1st time user logs in) • Provide: – User Credentials (Update Profile Button) – Email Notifications (Update Notification Settings) – Password (Change Password) • Click corresponding buttons to update the information! User Credentials Email Notifications Password Change Operations Center - Home Navigate to your Store • Two ways to navigate to the fulfillment area – Click on the number of fulfillments (if 1 or greater) – Navigate with the help of Control Menu • Control Menu > Marketplace Suite > Merchant Name > Stores > Store Name > Fulfill Orders Pending Orders • Pending orders, orders that need to be fulfilled, will display by default • Search for order by status: – Pending for – Ordered In – Fulfilled In • Or Search for orders by: – – – – Year Month Day Order Number Fulfilling Orders - Summary • • • • Step 1: Accept Payment Step 2: Print Packing List Step 3: Shipment Tracking Number Step 4: E-mail Buyer Nothing is charged to the customer’s credit card until Fulfiller has gone through the first step of fulfillment and confirmed the transaction. Process Fulfillment Click Process Fulfillment Navigation Example Accept Payment • Verify Order Information 1. 2. 3. 4. • • Review Details of the Order Adjust quantity of the product Cancel the order (discussed later) Charge the Customer’s Credit Card Do not accept the payment if the necessary information is missing, email the customer Otherwise, confirm the acceptance of the Credit Card payment Accept Payment Click Accept Payment Accept Payment Click Ok to Charge the Credit Card Cancelling an Order 1. Change the Quantity to 0 2. Click “Update Items” 3. Confirm that you want to cancel this order Canceling an Order Change Quantity to 0 Click “Update Items” Canceling an Order - Confirm Click “Ok” to cancel an order and send an order cancellation email. Print Packaging List • Print Packing List – Would be used if you are mailing or shipping something to the customer – Can print as many copies as you need • Click “Proceed to Step 3” If you are just using an storefront to process credit card payments, you don’t have to worry about printing the packaging list! Print Packaging List Click Proceed to Step 3 Packaging List Shipment Tracking Number • Enter the Shipment Tracking Number – If you send a package via UPS/Fed Ex – This tracking number will be included in the confirmation email sent to the customer. • Click “Proceed to Step 4” Shipment Tracking Number Click Proceed to Step 4 Enter tracking number if a package is sent via UPS or FedEx Email Buyer • Confirmation email will be sent to the customer. • Confirmation email will include the following: – Amount that was charged – Tracking Number – Customizable fields within the storefront – Contact Email (specified as a Store Contact) – Stock Number Email Buyer Send Confirmation Email to the Customer Email Sent to Buyer Store Contact email address Fulfillment Complete • Last screen of the fulfillment process • Congratulations, you successfully processed the order or simply charged the credit card Fulfillment Complete Tips • Fulfillers can sign up to receive an email whenever a purchase is made • Please create a procedure to facilitate fulfillment. For example – If the primary fulfiller is not in the office, the secondary fulfiller will take over his/her duties, and etc. • Please fulfill orders within 1-2 days maximum. (business or regular days) Upgrade Changes • Storefronts and the Operation Center will be down on 10/23 all day! • Please fulfill all orders by 10/23 9 a.m. • Remove <html> (links) from short and long description • Previous Order Data will not be available through the new Operations Center Interface • Historical Data access will be available for the next 6 months via a different link through the old interface https://commerce.utdallas.edu/marketplace/web/admin/ • New fulfiller’s interface is now available through: – https://commerce.utdallas.edu/tmsadmin/web/ Questions/Comments ? • Support: – Nika Nestor: nestorn@utdallas.edu • Add/Remove products • Add/Remove fulfillers – Alex Volfson: alex@utdallas.edu • Add/Remove products • Add/Remove fulfillers • Contact Web Services if you have any questions! x4995