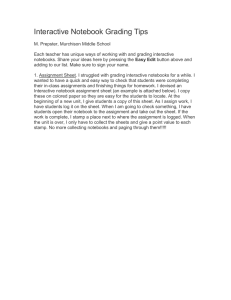A+ Guide to Hardware, 4e Chapter 11 Notebooks, Tablet PCs, and PDAs

A+ Guide to Hardware, 4e
Chapter 11
Notebooks, Tablet PCs, and PDAs
Objectives
• Learn how to select, support, and add peripheral devices to notebooks
• Learn how to replace and upgrade internal notebook components
• Learn how to troubleshoot notebooks
• Learn about technologies relating to tablet PCs
• Learn about personal digital assistants (PDAs)
A+ Guide to Hardware, 4e 2
Introduction
• Notebook use is growing
– Over half of the PCs purchased today are notebooks
– 30 percent of PCs in use today are notebooks
• Topics to cover
– Supporting and upgrading notebooks
– Troubleshooting notebooks
– Tablet PCs
– Personal digital assistants (PDAs)
A+ Guide to Hardware, 4e 3
Supporting Notebooks
• Notebook (laptop): a portable computer
• Comparing notebooks to full-sized computers
– Same internal technology, but built as a single system
– Notebooks are smaller and portable
– Notebooks use less power
• Topics to cover:
– Selecting and purchasing a notebook
– Special considerations for servicing notebooks
– Caring for notebooks
– Connecting peripheral equipment to notebooks
A+ Guide to Hardware, 4e 4
Tips for Buying a Notebook
• Consider a notebook if portability is important
– Desktops are faster, cheaper, and easier to upgrade
• Do not buy extra features unless they are needed
– Extra features are costly and add to notebook weight
• Purchase an extended warranty
• Select a well regarded brand
• Some guidelines for notebook components:
– Choose an active matrix LCD panel (over dual scan)
– Buy as much memory as you plan to use later
– The best type of battery to buy is a lithium battery
A+ Guide to Hardware, 4e 5
Special Considerations When
Servicing Notebooks
• Warranty concerns
– Be careful not to void the warranty
– Information needed before contacting technical support
• Notebook model and serial number
• Name, phone number, and address of the purchaser
• Service manuals and other sources of information
– Enable you to safely disassemble a notebook
– Where to find the necessary documentation
• Physical manual provided by the manufacturer
• On the Internet; e.g., the manufacturer’s Web site
A+ Guide to Hardware, 4e 6
Figure 11-2 The model and serial number stamped on the bottom of a notebook are used to identify the notebook to service desk personnel
A+ Guide to Hardware, 4e 7
Figure 11-3 A notebook service manual tells you how to use diagnostic tools, troubleshoot a notebook, and replace components
A+ Guide to Hardware, 4e 8
Special Considerations When
Servicing Notebooks (continued)
• Diagnostic tools provided by manufacturers
– Used to pinpoint a problem component
– Sources: setup CD or manufacturer’s Web site
– Example: PC-Doctor
• The OEM operating system build
– Notebooks are sold with the OS preinstalled
– OEM: original equipment manufacturer
– OS build: customized operating system build
– Diagnostic software is customized to the notebook
A+ Guide to Hardware, 4e 9
Special Considerations When
Servicing Notebooks (continued)
• Windows notebook features
– Channel aggregation: allows two modem connections
– Power management features
– Support for PC cards
– Windows 9x/Me Briefcase
– Windows 2000/XP Offline Files and Folders
– Folder redirection under Windows 2000/XP
– Hardware profiles under Windows 2000/XP
• Sources for backup OS: recovery CD or partition
A+ Guide to Hardware, 4e 10
Figure 11-6 This notebook hard drive has a recovery partition that can be used to recover the system
A+ Guide to Hardware, 4e 11
Special Considerations When
Servicing Notebooks (continued)
• Upgrade the operating system only if necessary
• Tips for upgrading a notebook operating system
– Upgrade the OS using an OS build from the OEM
– Ensure that supporting device drivers are included
– Follow OEM’s specific instructions for the installation
• Advice for upgrading with an off-the-shelf of the OS
– Determine if system components are compatible
– Ensure that all device drivers are stored on hard drive
– If recommended, flash the BIOS before the upgrade
A+ Guide to Hardware, 4e 12
Caring for Notebooks
• A few general guidelines:
– Do not touch the LCD panel with sharp objects
– Use battery packs recommended by the OEM
– Keep your notebook at a controlled temperature
– Avoid direct sunlight for an extended period of time
– Do not touch notebook until you are grounded
• A few cleaning tips:
– Clean the LCD panel with a soft dry cloth
– If keys stick, spray under keys with compressed air
– Clean the battery connections with a contact cleaner
A+ Guide to Hardware, 4e 13
Caring for Notebooks (Continued)
• Securing a notebook
– When leaving work, lock notebook in a secure place
– Use a notebook cable lock to secure it to your desk
– Use a theft-prevention plate (with an identifying label)
• Types of passwords
– Supervisor, user (power-on), and hard drive
– Check CMOS setup to see if passwords are supported
• Data backups
– Always back up critical data
– Use an online backup service (good when traveling)
A+ Guide to Hardware, 4e 14
Figure 11-8 Use a cable lock system to secure a notebook computer to a desk to help prevent it from being stolen
A+ Guide to Hardware, 4e 15
Figure 11-9 CMOS setup main menu shows support for four power-on passwords
A+ Guide to Hardware, 4e 16
Caring for Notebooks (Continued)
• Two power sources: AC adapter and DC adapter
• Types of batteries:
– Ni-Cad (nickel-cadmium)
– NiMH (nickel-metal-hydride)
– Lithium Ion
– Direct Methanol Fuel Cell (DMFC): experimental
• A few tips for managing power:
– Check the manual for battery recharging instructions
– Use power-management features of your OS
– Use standby or hibernate mode when notebook is idle
A+ Guide to Hardware, 4e 17
Caring for Notebooks (Continued)
• Power Options Properties dialog box
– Used to modify multiple power management schemes
– Example: cause notebook to hibernate after set time
• The battery meter can be added to the taskbar
• Port replicator: interface to AC outlet and peripherals
• Docking station: port replicator + secondary storage
• Hardware profiles
– Enable you to store various hardware configurations
– Example: set up one profile to use a docking station
A+ Guide to Hardware, 4e 18
Figure 11-13 The Power Options Properties dialog box of Windows
2000/XP allows you to create and manage multiple power schemes
A+ Guide to Hardware, 4e 19
Figure 11-19 Windows XP allows you to set a hardware profile for different hardware configurations
A+ Guide to Hardware, 4e 20
Connecting Peripheral Devices to
Notebooks
• A few ports, switches and slots:
– PC Card/CardBus slot with lock switch and eject button
– ExpressCard slot with slot protective cover
– USB and FireWire ports
– Wireless antenna on/off switch
– Power jack for DC or AC power adapter
• PC Card slots and USB ports are standard equipment
• Examples of PC cards
– Modems, network cards, sound cards, TV tuners
A+ Guide to Hardware, 4e 21
Figure 11-20 Ports on the back of a notebook
A+ Guide to Hardware, 4e 22
Figure 11-22 Many peripheral devices are added to a notebook using a PC Card slot; here, a modem PC Card is inserted in a PC Card slot
A+ Guide to Hardware, 4e 23
Connecting Peripheral Devices to
Notebooks (continued)
• PCMCIA (Personal Computer Memory Card
International Association)
– Develops standards for PC card slots
• PCMCIA standards related to size: Type I to Type III
• PC cards may also provide proprietary ports/adapters
• PC card slot technologies: 16-bit ISA and 32-bit PCI
• Two new PCMCIA standards:
– CardBus: increases bus width to 32 bits
– ExpressCard: matches PCI Express and USB 2.0
A+ Guide to Hardware, 4e 24
Figure 11-27 Dimensions of CardBus and ExpressCard cards
A+ Guide to Hardware, 4e 25
Connecting Peripheral Devices to
Notebooks (continued)
• Socket service: connects or disconnects a PC card
• Card service: provides driver after socket created
• Removing a card from a PC card or ExpressCard slot
– Click the Unplug or Eject Hardware icon in system tray
– Click Stop to open Stop a Hardware device dialog box
– Click OK and the proceed to eject the card
• A few tips for helping a notebook recognize a card
– Make sure the system is on when inserting the card
– Try installing drivers before you insert the card
A+ Guide to Hardware, 4e 26
Figure 11-32 Safely Remove Hardware dialog box
A+ Guide to Hardware, 4e 27
Connecting Peripheral Devices to
Notebooks (continued)
• WiFi review:
– Two connection modes: ad hoc and via access point
– Change wireless settings in Network Connections
– To make a connection, turn on wireless switch
– You can choose from a list of wireless networks
• Bluetooth review:
– Used for short-range wireless; e.g., optical mouse
• Some special considerations for Bluetooth:
– Read documentation for configuration guidelines
– If device does not function, reinstall the device driver
A+ Guide to Hardware, 4e 28
Figure 11-38 Select a wireless network from those in range
A+ Guide to Hardware, 4e 29
Replacing and Upgrading Internal
Parts
• Three common maintenance tasks:
– Upgrading memory
– Exchanging a hard drive
– Replacing a broken component; e.g., the LCD panel
A+ Guide to Hardware, 4e 30
Three Approaches to Dealing with a
Broken Internal Device
• Factors to consider before starting a repair project:
– Whether the warranty covers the problem
– Whether the warranty will be voided by your action
– How much time the repair will take
• Alternatives to fixing (or upgrading) it yourself:
– Return notebook to the OEM or other service center
– Substitute an external component for internal device
• Guidelines to follow if you choose to replace device:
– Obtain instructions for replacing an internal device
– Back up important data and take safety precautions
A+ Guide to Hardware, 4e 31
Upgrading Memory
• General considerations:
– Add memory to improve performance
– Additional memory needed for video-editing software
– Types of video memory: dedicated and shared
• Types of memory modules used in notebooks:
– SO-DIMMs (small outline DIMMs)
– SO-RIMMs (small outline RIMMs)
– Credit card memory
– Proprietary memory modules
– MicroDIMMs
A+ Guide to Hardware, 4e 32
Figure 11-41 Older notebooks used credit card memory and proprietary memory modules, both larger than the current SO-DIMM modules
A+ Guide to Hardware, 4e 33
Upgrading Memory (continued)
• Preparing for the upgrade
– Make sure you are not voiding your warranty
– Search for best buy on a suitable and authorized part
• Upgrade process is similar to that for desktops
• General instructions for accessing memory:
– Turn the notebook upside down
– Remove the screws and the panel cover
– Locate the memory modules in expansion slots
• Advice: check user guide for specific instructions
A+ Guide to Hardware, 4e 34
Figure 11-43 To access memory modules, remove a panel cover on the bottom of the notebook
A+ Guide to Hardware, 4e 35
Replacing a Hard Drive
• General guidelines
– Check with OEM for drive sizes and connector types
– Be aware or voiding manufacturer’s warranty
– A notebook drive is 2.5 inches wide
• Other issues:
– If old drive crashed, obtain recovery and driver CDs
– When moving data, you may need USB-IDE converter
• General instructions for replacing the hard drive
– Open the case, pull old drive out of bay, and replace
– Boot the system from a recovery CD (if drive is new)
A+ Guide to Hardware, 4e 36
Figure 11-49 First remove the floppy drive to reveal the hard drive cavity
A+ Guide to Hardware, 4e 37
Replacing the LCD Panel
• Diagnosing a problem when panel is dim or black:
– Connect an external monitor to the video port
– If external monitor works, LCD panel is likely broken
• Causes of a malfunctioning LCD panel
– Video inverter card is not working (relatively minor)
– Faulty LCD panel assembly (major)
• A few tips for successful a disassembly
– Take safety precautions
– Assemble the appropriate set of tools
– Keep parts and screws organized
A+ Guide to Hardware, 4e 38
Figure 11-52 Tools for disassembling a notebook computer
A+ Guide to Hardware, 4e 39
Figure 11-54 Using a notepad can help you organize screws so you know which screw goes where when reassembling
A+ Guide to Hardware, 4e 40
Replacing the LCD Panel (continued)
• How to replace an LCD panel assembly
– Remove the battery pack
– Remove the keyboard (if necessary)
– Remove screws in the back of the notebook
– Remove the hinge covers
– Lift the cover off the notebook case
– Carefully disconnect wires or cables
– Remove screws holding the top cover and LCD panel
– Carefully remove the cable system
A+ Guide to Hardware, 4e 41
Figure 11-59 Remove the top LCD cover by first removing hinge screws and disconnecting the hinges; then lift off the cover
A+ Guide to Hardware, 4e 42
Replacing a Mini PCI Card
• Mini PCI specifications
– Define the form factor for notebook expansion cards
– Three types: Type I, II, and III (differ by connectors)
• Steps for removing a Mini PCI wireless network card
– Remove the hinged cover and the keyboard
– Disconnect the cable to the wireless antenna
– Pull outward on the securing tabs
– After the card pops, lift it out of the cavity
• Replacing the Mini PCI wireless network card
– Insert card, reconnect antenna, add keyboard and cover
A+ Guide to Hardware, 4e 43
Figure 11-62 Remove a Mini PCI card
A+ Guide to Hardware, 4e 44
Other Field Replaceable Units
• A number of field replaceable units (FRUs)
– The motherboard and CPU
– The keyboard
– The PC Card socket assembly
– The optical drive (CD or DVD drive)
– The floppy drive
– A sound card
– A pointing device
– AC adapter, the battery pack and the DC controller
• OEM must approve or make replacement parts
A+ Guide to Hardware, 4e 45
Troubleshooting Notebooks
• Software and hardware problems are covered
• Actions that apply to all computer troubleshooting
– Interview the user
– Back up any important data
– Document each step
A+ Guide to Hardware, 4e 46
Problems with the Power System
• A few troubleshooting guidelines
– Check the power light (power may be off)
– Connect the AC adapter (battery might have run down)
– Check the connections at the adapter unit
– Try a new AC adapter
– Eliminate power strips
– Try unplugging all unnecessary devices
– Try reseating memory modules, which may be loose
– Replace CMOS RAM battery (if CMOS setup corrupted)
A+ Guide to Hardware, 4e 47
Problems with Video
• Causes:
– Display settings
– The power system
– A faulty LCD panel or inverter board
• Table 11-4 shows troubleshooting tips
• Advice for replacing the LCD panel or inverter board
– Purchase the same LCD assembly originally installed
A+ Guide to Hardware, 4e 48
Table 11-4 Problems with video and what to do about them
A+ Guide to Hardware, 4e 49
Table 11-4 Problems with video and what to do about them (continued)
A+ Guide to Hardware, 4e 50
A Notebook Gets Wet
• Steps to take when a notebook gets wet:
– Turn off the electricity at the circuit breaker
– Turn off the computer and disconnect the AC adapter
– Turn off any attached devices
– Ground yourself by touching a metal unpainted part
– Remove any PC Cards or removable drives
– Remove the battery pack, memory, and hard drive
– Open the notebook and elevate it on two books
– Allow notebook to dry for 24 hours
A+ Guide to Hardware, 4e 51
The Notebook is Dropped
• Save your work, close all files, shutdown computer
• Disconnect the AC adapter
• Turn off and disconnect any external devices
• Reinstall power adapters and turn on the notebook
• Troubleshooting the system (if it is not working)
A+ Guide to Hardware, 4e 52
Protecting and Retrieving Data
• Obtain a notebook IDE adapter kit
• Remove the notebook hard drive from the notebook
• Connect the IDE adapter to the drive
• Copy the data onto a hard drive in the desktop system
• Reinstall the hard drive in the notebook
A+ Guide to Hardware, 4e 53
Figure 11-67 Use an IDE adapter kit to install a notebook hard drive into a desktop system
A+ Guide to Hardware, 4e 54
More Errors and What to do About
Them
• Other sources for notebook troubleshooting tips:
– Table 11-5
– Troubleshooting tips for desktop computers
– Web site of the notebook manufacturer
– The notebook service manual
– Other Internet sites (using general search)
A+ Guide to Hardware, 4e 55
Table 11-5 Error messages and what to do about them
A+ Guide to Hardware, 4e 56
Table 11-5 Error messages and what to do about them (continued)
A+ Guide to Hardware, 4e 57
Online Resources for Troubleshooting
Notebooks
• Tips for desktops apply to troubleshooting notebooks
• Be especially conscious of warranty issues
– Know what you can do within the warranty guidelines
• Notebook documentation is comprehensive
• OEM provides extra support for the system
• Drivers are obtained from setup CD or OEM Web site
A+ Guide to Hardware, 4e 58
Surveying Tablet PCs
• Tablet PC: small notebook with special features
• Forms of tablet PC
– A convertible tablet PC
– A slate model tablet PC
– A tablet PC with a docking station
• Some features:
– Onscreen writing ability for notes and drawings
– Voice- and handwriting-recognition software
– Built-in support for wireless, wired, dial-up networking
– Windows XP Tablet PC Edition operating system
A+ Guide to Hardware, 4e 59
Surveying PDAs
• PDAs (personal digital assistants)
– Sometimes called personal PCs or handheld PCs
– Used for smaller tasks, such as scheduling
– Examples: Palm Pilot, Pocket PC, or BlackBerry
• PDAs connect to desktop using Bluetooth or USB
• A few features: GPS receiver, fold-out keyboard
• A few questions to ask before purchase?
– How easy is the PDA to use?
– What operating system does the PDA use?
– What is the price of the PDA?
A+ Guide to Hardware, 4e 60
Figure 11-71 Garmin iQue M5 Color Pocket PC PDA and GPS
A+ Guide to Hardware, 4e 61
Battery Life on a PDA
• Battery life on a PDA varies by model
• Some PDAs use rechargeable batteries
• Data is lost if battery completely discharges
• Good habit: set PDA in its cradle when not in use
A+ Guide to Hardware, 4e 62
Applications on a PDA
• Some tasks performed:
– Store addresses and phone numbers
– Manage a calendar
– Run word-processing software
– Send and receive e-mail
– Access Web sites
– Provide telecommunication
• Applications may be preinstalled or downloaded
• Web content read by PDA is limited
A+ Guide to Hardware, 4e 63
Connecting a PDA to a PC
• Use cradle with cable or Bluetooth wireless
• Synchronization: process by which PDA and PC talk
• Setting up communication:
– Install synchronization software
– Connect the PDA
– PDA and PC will immediately synchronize
• A few troubleshooting tips:
– Ensure USB or serial cable is plugged in at both ends
– Ensure USB or serial port is enabled in CMOS setup
– Uninstall and reinstall the PDA software on the PC
A+ Guide to Hardware, 4e 64
PDA Manufacturers and Operating
Systems
• List of operating systems used on PDAs:
– Windows Mobile
– BlackBerry
– Palm OS
– Symbian OS
• Some manufacturers:
– Casio
– Compaq
– Hewlett-Packard
– Palm (was PalmOne)
A+ Guide to Hardware, 4e 65
Summary
• Notebook (laptop): portable computer
• OS build: notebook OS customized by the OEM
• Power Options Properties: used to configure AC and
DC power management schemes
• PCMCIA: develops standards for PC card, CardBus, and ExpressCard slots
• Wireless notebooks can connect in an ad hoc mode or via an access point
A+ Guide to Hardware, 4e 66
Summary (continued)
• Notebook memory modules: SO-DIMMs, SO-RIMMs credit card memory, and proprietary memory modules
• Mini PCI specifications: define form factor for notebook expansion cards
• Troubleshooting notebooks is like troubleshooting desktops
• Tablet PC: small notebook with special user interface
• PDAs (personal digital assistants): miniature computer used for simple tasks, such as scheduling
A+ Guide to Hardware, 4e 67