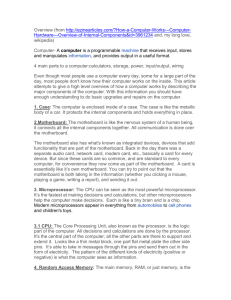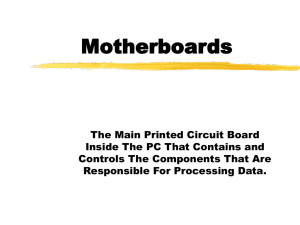A+ Guide to Hardware, 4e Chapter 3 Form Factors and Power Supplies
advertisement

A+ Guide to Hardware, 4e Chapter 3 Form Factors and Power Supplies Objectives • Learn about different form factors and computer cases • Learn how electricity is measured • Learn how to protect your computer system against damaging changes in electrical power • Learn about Energy Star specifications • Learn how to troubleshoot electrical problems A+ Guide to Hardware, 4e 2 Introduction • Power supply: passes power to PC components • Elements driving type of power supply used in a PC: – The motherboard – The form factor of the computer case • Energy Star devices: designed to save energy • Electricity topics covered: – – – – Measurements of electricity How electricity is delivered Protecting a PC from electrical damage Changing a defective power supply A+ Guide to Hardware, 4e 3 Computer Case, Motherboard, and Power Supply Form Factors • Form factor – Specifies size, shape, features of a hardware device • Form factor for motherboard is chosen first – Same form factor is used for case and power supply • Using the same form factor assures you that: – – – – – The motherboard fits the case The powers supply cords provide proper voltage Holes in the motherboard align with holes in the case Holes in the case align with ports off the motherboard Wires on the case match connections on motherboard A+ Guide to Hardware, 4e 4 Types of Form Factors • AT (Advanced Technology) form factor – Specified motherboard dimensions of 12” x 13.8” – Utilized by IBM AT PC in the 1980s • Baby AT form factor – Specified motherboard dimensions of 13” x 8.7” – Industry standard form factor from 1993 to 1997 • ATX form factor – Specified motherboard dimensions of 12” x 9.6” – Open specification that is most commonly used today – Includes all AT voltages plus a +3.3-volt circuit A+ Guide to Hardware, 4e 5 Figure 3-4 The CPU on an ATX motherboard sits opposite the expansion slots and does not block the room needed for long expansion cards A+ Guide to Hardware, 4e 6 Types of Form Factors (continued) • MicroATX form factor – Reduces number of I/O slots on the motherboard • BTX (Balanced Technology Extended) form factor – Focuses on reducing heat and supporting motherboard • LPX and Mini-LPX form factors – Designed for low-end PC motherboards • NLX form factor – Developed to improve the LPX form factor • Backplane Systems (Active and Passive) – Use boards with slots, but little or no circuitry A+ Guide to Hardware, 4e 7 Figure 3-8 Improved airflow in a BTX case and motherboard makes it unnecessary to have a fan on top of the processor A+ Guide to Hardware, 4e 8 Types of Cases • Computer case (chassis) – Houses power supply, motherboard, cards, drives – Panel switches/lights are used to control/monitor PC • Desktop cases – Motherboard on the bottom, power supply to the rear • Tower cases – Are up to 2 feet high and can contain several drives • Notebook cases – Used for all portables and have desktop components A+ Guide to Hardware, 4e 9 Figure 3-13 Tower and desktop cases A+ Guide to Hardware, 4e 10 Measures and Properties of Electricity • Successful PC technicians: – – – – Understand electricity Know how to use electricity Know how to measure electricity Can protect computer equipment from electricity • Units used to measure characteristics of electricity – Volt, amp, ohm, and watt A+ Guide to Hardware, 4e 11 Table 3-2 Measures of electricity A+ Guide to Hardware, 4e 12 AC and DC • Alternating current (AC) – Oscillatory current driven by an alternating voltage – Example: house current oscillates at 60 Hz • Direct current (DC) – Single direction current driven by constant voltage – Required by computer in small amounts, such as 5 V • Rectifier: converts AC to DC • Transformer: changes ratio of current to voltage • Power supply acts as a transformer and rectifier A+ Guide to Hardware, 4e 13 Figure 3-15 A transformer keeps power constant but changes the ratio of current to voltage A+ Guide to Hardware, 4e 14 Hot, Neutral, and Ground • Completing a circuit: – – – – AC travels from power station to house on a hot line AC travels from panel to device using black (hot) wire AC flows out of device circuit in a white (neutral) wire AC returns to power station on a neutral line • Short circuit: failure due to excess flow of electricity – Fuses protect circuits by melting wire (breaking circuit) – Grounded neutral lines pass detoured AC to earth • Lines in three-prong plugs: hot, neutral, and ground – Verify wiring of outlet for plug using a receptacle tester A+ Guide to Hardware, 4e 15 Figure 3-16 Normally, electricity flows from hot to neutral to make a closed circuit in the controlled environment of an electrical device such as a lamp A+ Guide to Hardware, 4e 16 Figure 3-18 Use a receptacle tester to verify that hot, neutral, and ground are wired correctly A+ Guide to Hardware, 4e 17 Some Common Electric Components • Materials used to make components: – Conductors: weakly resist flow of current; e.g., copper – Insulators: highly resist flow of current; e.g., ceramics – Semiconductors: allow flow if charged; e.g., silicon • Transistor – – – – Used to switch current on (1) and off (0) Also used to amplify current Made of three layers of semiconductor material Charge applied to center layer controls switching A+ Guide to Hardware, 4e 18 Figure 3-19 Symbols for some electronic components and for ground A+ Guide to Hardware, 4e 19 Some Common Electric Components (continued) • Capacitor – Holds electrical charge for a period of time – Used to create even flow of current in a PC • Diode – Allows electricity to flow in one direction only – Used to rectify current (convert AC to DC) • Resistor – Controls the amount of current flowing through device – Degree of resistance is measured in ohms A+ Guide to Hardware, 4e 20 Figure 3-20 Capacitors on a motherboard or other circuit board often have embedded crossed lines on top A+ Guide to Hardware, 4e 21 Protecting Your Computer System • Electrical threats to a computer system: – Static electricity – Electromagnetic interference – Power surges • Objectives in this section: – Understand nature of each threat – Learn how to protect your system from these threats A+ Guide to Hardware, 4e 22 Static Electricity • Static electricity (electrostatic discharge or ESD) – Due to charge difference between user and device – Touching device causes discharge, damaging device • ESD is particularly severe in dry and cold climates • How to protect system from ESD: – Use ground bracelet or ESD gloves – Touch computer case before touching components • Safety rule: unplug power cord before working in case – Residual power in plugged device can cause damage A+ Guide to Hardware, 4e 23 EMI (Electromagnetic Interference) • Caused by magnetic fields generated by current flow • RFI (radio frequency interference): – EMI in radio frequency range affecting reception • The crosstalk problem – Data in cables crossing EM fields gets corrupted – Control crosstalk by shielding cables and power supply • Use a tuned-down AM radio to detect EMI • Other ways to protect a device from EMI: – Use line conditioners to filter out electrical noise – Move the PC to a new location A+ Guide to Hardware, 4e 24 Surge Protection and Battery Backup • Storms and uneven AC flow cause power surges • Prevent power surges by installing an AC filter • Types of devices used to manage power surges: – Surge suppressors – Power conditioners – Uninterruptible power supplies (UPSs) • Use devices with UL (Underwriters Laboratory) logo A+ Guide to Hardware, 4e 25 Surge Suppressors • Also called a surge protector • Protects equipment from sudden changes in power – Works by absorbing and/or blocking the surge • Recommended features: – – – – – – Joules rating that is greater than 600 joules Protection activated in less than 2 nanoseconds Warranty for connected equipment and UL seal Light indicating that surge protection is working Data line protector for telephone line to modem Let-through voltage rating and line noise filtering A+ Guide to Hardware, 4e 26 Figure 3-21 This surge suppressor has six electrical outlets, two phone jacks, and a power protection light A+ Guide to Hardware, 4e 27 Power Conditioners • Sometimes called line conditioners • Functions: – Protect against spikes or swells (voltage surges) – Raise voltage during brownouts (voltage sags) • Load supported measured in watts or volt-amps (VA) • Determining the VA needed to support your system: – Multiply the amperage of each component by 120 V – Add up the VA for each component A+ Guide to Hardware, 4e 28 Uninterruptible Power Supply • UPS offers three benefits: – Conditions line to account for brownouts and spikes – Provides power backup when AC fails (blackout) – Provides protection against very high spikes • Designs: standby, inline, and line-interactive • Smart (intelligent) UPS: controlled with software • What to consider when buying a UPS: – UPS rating should exceed VA load by at least 25 % – Degree of line conditioning – Warranties, guarantees, and service policies A+ Guide to Hardware, 4e 29 Energy Star Systems (The Green Star) • Energy Star systems have the U.S. Green Star – Indicates device meets energy conserving standards – Devices: computers, monitors, printers, copiers, faxes • Goals of Energy Star (a.k.a. Green) standards: – Reduce overall electricity consumption – Protect and preserve natural resources • How computer components meet standards – Uses standby program for switching to sleep mode – No more than 30 watts used during sleep mode A+ Guide to Hardware, 4e 30 Power-Management Methods and Features • Methods used to meet Energy Star standards: – Advanced Configuration and Power Interface (ACPI) • Standard used by most desktops and notebooks • Comprises four power-saving modes: S1 - S4 • Some features controlled by BIOS, others by Windows – Advanced Power Management (APM) specification – AT Attachment (ATA) for various drives – Display Power Management Signaling (DPMS) A+ Guide to Hardware, 4e 31 Figure 3-24 A power management BIOS setup screen showing power-management features A+ Guide to Hardware, 4e 32 Energy Star Monitors • Display Power Management Signaling (DPMS) – Specifications applying to video card and monitor – Allow both devices to simultaneously enter sleep mode • Accessing energy settings in Windows 2000/XP – Right-click the desktop and select Properties • The Display Properties dialog box opens – Click the Screen Saver tab • If monitor is Energy Star–compliant, logo is at bottom – Click Power button to open Power Options Properties A+ Guide to Hardware, 4e 33 Figure 3-25 Changing power options in Windows XP A+ Guide to Hardware, 4e 34 Troubleshooting the Electrical System • Problems can occur before or after boot • Problems can be consistent or inconsistent • Possible symptoms of an electrical problem: – – – – The PC appears “dead” The PC sometimes halts during booting Error codes or beeps occur during booting You smell burnt parts or odors • Check the simple things first – Example: determine whether all switches are on A+ Guide to Hardware, 4e 35 Problems with External Power • Brownout (reduced current) may create issues – Check out other devices using the same circuit – Remove other devices to see if voltage increases • Dealing with intermittent errors caused by noise: – Use a line monitor to monitor and condition voltage A+ Guide to Hardware, 4e 36 Problems with Loose Internal Connections • Can cause a system to appear dead or reboot itself • Troubleshooting tasks: – Remove the cover of the case – Check all power connections • Check cables linking power supply to motherboard • Check cables linking power supply to drives A+ Guide to Hardware, 4e 37 Figure 3-26 For an ATX or BTX power supply, the remote switch wire must be connected to the motherboard before power will come on A+ Guide to Hardware, 4e 38 Problems that Come and Go • Intermittent symptoms indicating a post-boot problem – – – – – – – The computer stops or hangs or reboots for no reason Memory errors appear intermittently Data is written incorrectly to the hard drive The keyboard stops working at odd times The motherboard fails or is damaged Power supply overheats and becomes hot to the touch The power supply fan becomes very noisy or stops • Intermittent problems are often difficult to solve A+ Guide to Hardware, 4e 39 Problems with an Inadequate Power Supply • Power supply may not meet needs of new devices • Testing for an adequate power supply – Make all devices in the system work at the same time – Example: copy files from new drive to old drive • Simple solution: upgrade to a higher power supply • Calculating total wattage needed by system – Multiply volts in circuit by amps required for device – Add all products to determine total wattage • Power supply range: 200 watts to 600 watts A+ Guide to Hardware, 4e 40 Problems with the Power Supply, Boards, or Drives • Issues: – Inadequate or faulty power supply – Components drawing power might be bad • Problems caused: – System hangs or gives intermittent errors – System reboots or does not boot at all • Actions to take: – Isolate and remove any faulty expansion cards – Upgrade or switch the power supply – Test voltage output of power supply with a multimeter A+ Guide to Hardware, 4e 41 Problems with the Power Supply Fan • Defective fans usually hum before they stop working • Response to diagnosis of defective fan – Replace fan or the entire power supply • If replacement does not work, suspect another short • Do not operate a PC if the fan does not work – Computers will overheat, damaging circuit boards • Indirect sources of fan problems: – Shorts in drives, motherboard, or expansion cards A+ Guide to Hardware, 4e 42 Power Problems with the Motherboard • Bad contact between board component and chassis – Short can seriously damage the motherboard – Check for missing or extra standoffs (spacers) • Shorts in the circuit on the motherboard – Look for damage to the bottom of the motherboard – Look for burned-out capacitors • Frayed wires on connections can also cause shorts – Test hard drive cables connected to motherboard A+ Guide to Hardware, 4e 43 Problems with Overheating • • • • Causes intermittent problems May also cause the system to reboot or not boot Temperature in a case should not exceed 100° F Some possible solutions: – – – – – Remove dust from power supply, vents, heat sink Secure cables and cords with tie wraps Install another exhaust fan on the rear of the case Install a fan in expansion slot next to video card Replace component that is damaged A+ Guide to Hardware, 4e 44 Figure 3-27 Install one exhaust fan on the rear of the case to help pull air through the case A+ Guide to Hardware, 4e 45 Replacing the Power Supply • The power supply is a field replaceable unit (FRU) • Criteria for replacement power supply to meet: – Uses the correct form factor – Adequately rated for power in watts – Has all power connectors needed by your system • Before replacing power supply, test new device – Connect components to new power supply – Turn on PC and observe whether problem is solved – If problem is solved, perform replacement procedure A+ Guide to Hardware, 4e 46 Summary • Form factor: specifies size, shape, features of device • Motherboard, power supply, and case share the same form factor, such as ATX • Three types of cases: desktop, tower, and notebook • Quantities that characterize electricity: voltage, current, resistance, and power • Current flows from hot wires to neutral wires; excess current escapes through grounds A+ Guide to Hardware, 4e 47 Summary (continued) • AC supplied by power station is transformed and rectified before flowing into the PC • Major components in a circuit board: transistor, capacitor, diode, resistor • Electrical threats: ESD, EMI, uneven current flow, sudden power surges (or spikes) • Energy Star standards promote energy conservation • PCs comply with Energy Star standards by enabling devices to enter into a low power sleep mode A+ Guide to Hardware, 4e 48