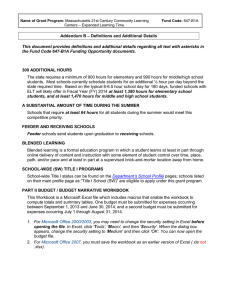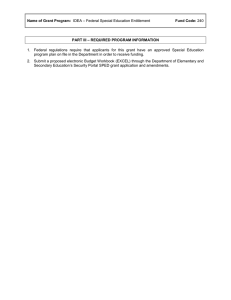Microsoft Excel 2002 Tutorial 7 – Working With Excel’s Editing XP
advertisement

XP Microsoft Excel 2002 Tutorial 7 – Working With Excel’s Editing and Web Tools New Perspectives on Microsoft Excel 2002 Tutorial 7 1 XP Check the spelling in a workbook • Excel provides Spell Checking features that help you easily correct spelling errors. • You can check one worksheet or you can group worksheets to check them at one time. • When you click the Spelling button on the Standard toolbar, the Spell Checking process will begin. New Perspectives on Microsoft Excel 2002 Tutorial 7 2 XP Use the Spell Checker feature • When you run the Spell Checker feature: – Any misspelled word will invoke the Spelling Dialog Box – In the top portion of the Spelling Dialog Box, you will see the misspelled word – In the lower portion of the dialog box, you will see suggested substitutions for the misspelled word – If you want to select one of the suggestions, highlight that word and then click the Change button – If the misspelled word is not misspelled but the Spelling dictionary does not recognize it as a correct word, you might consider adding that word to the dictionary New Perspectives on Microsoft Excel 2002 Tutorial 7 3 XP The Spelling dialog box The figure below shows the Spelling Dialog Box illustrating the misspelling of the word contingencies. Notice there are several options on the right side of the dialog box from which you can choose to respond to the misspelled word. New Perspectives on Microsoft Excel 2002 Tutorial 7 4 XP Audit formulas • In a worksheet, it is very important that formulas are accurate. • If they are not, you will be presenting inaccurate results. • Excel provides several tools for analyzing the formulas in your worksheets, including the audit feature, which allows you to check the accuracy of your formulas. New Perspectives on Microsoft Excel 2002 Tutorial 7 5 XP Use the Formula Auditing toolbar • When you invoke the Formula Auditing toolbar, you can choose from several options provided for auditing formulas. • Cells that are used in a formula are called Precedent Cells. • You can use the Trace Precedents button on the Formula Auditing toolbar to provide information about the cells used in a formula. • The Trace Precedents buttons will display an arrow indicating the cells involved in the formula. • Often, this arrow will make it clear that the formula is either accurate or that it needs to be changed. New Perspectives on Microsoft Excel 2002 Tutorial 7 6 XP The Formula Auditing toolbar The Formula Auditing toolbar contains several commands that can be used to audit formulas used in Excel worksheets. New Perspectives on Microsoft Excel 2002 Tutorial 7 7 XP Trace Precedents example This figure shows a spreadsheet with precedent tracer arrows. New Perspectives on Microsoft Excel 2002 Tutorial 7 8 XP Dependent Cell trace This figure show a dependent cell trace. New Perspectives on Microsoft Excel 2002 Tutorial 7 9 XP Trace and fix formula errors • Worksheets often have large amounts of data in them and numerous formulas; it’s quite possible to inadvertently make an error in worksheet formulas. • Excel provides tools that will allow you to view formulas and to identify possible errors. • You can use the Trace Error option on the Formula Auditing toolbar to produce an arrow that shows the possible source of the error. New Perspectives on Microsoft Excel 2002 Tutorial 7 10 XP Use Trace Error and Show Formula features • If you view the formula in questions by following the tracer error, you can often identify the problem. • You can then edit the formula and observe whether the error has been eliminated. • You can also search the workbook for potential errors by clicking the Error Checking button on the Formula Auditing Toolbar. • An additional option is to display all the formulas in a worksheet. – Seeing the formulas in the worksheet will often make it clear where errors have been made New Perspectives on Microsoft Excel 2002 Tutorial 7 11 XP Excel error values This table displays the error codes that Excel will place in a cell with a formula error, and a description of what likely caused the error. New Perspectives on Microsoft Excel 2002 Tutorial 7 12 XP Illustration of a #VALUE error The figure below illustrates a trace of a #VALUE error. Notice that the figure shows an error has been made in the SUM formula. If you see a formula displayed in the cell like this, it is usually because the equal sign has been left out of the formula. Note: All formulas must be preceded by an equal sign. New Perspectives on Microsoft Excel 2002 Tutorial 7 13 XP View error information Excel makes it easy to find information about an error code displayed in a cell. When you see an error code in a cell, click the cell and an alert box will appear. Click the alert box, and a shortcut menu pops up. Click Help on this error and this Help box will appear. This Help box concerns the #REF error, and it explains what causes it and how to fix it. New Perspectives on Microsoft Excel 2002 Tutorial 7 14 XP Show worksheet formulas You can have Excel display all formulas in all cells by clicking the Tools menu, point to Formula auditing, and then clicking Formula Auditing Mode. This figure shows a worksheet in this mode, and you can see the formulas in all cells that contain a formula. New Perspectives on Microsoft Excel 2002 Tutorial 7 15 XP Insert and edit cell comments • A comment is a text box that is attached to a specific cell and only displays when that cell is clicked. • You can add comments to the worksheet or to a single cell. • To add a comment, right-click the cell where you want the comment and then press the Insert Comment button on the shortcut menu. • As the worksheet is passed around amongst the members of a group, each person can add comments containing suggestions for change. New Perspectives on Microsoft Excel 2002 Tutorial 7 16 A worksheet with a comment displayed XP This figure shows a comment that has been added to this worksheet. Notice that the comment appears in a text box and that there is a small red triangle at the location where the comment was placed in the worksheet. You can also hide comments so that they are not distracting as the worksheet is viewed. By doing so, the comments would only be displayed when the mouse hovers over the cell where the comment was placed. New Perspectives on Microsoft Excel 2002 Tutorial 7 17 XP Track, highlight, and review changes to the workbook • Often, there will be multiple people working on a worksheet. • If this is the case, the workbook must be made shareable by clicking the Share Workbook option on the Tools menu. • Once a workbook becomes a shared workbook, it is important that changes made by the individual user do not conflict with changes made by other individuals. • When multiple user are working on a workbook, they should provide comments indicating the changes they have made. • The reviewing toolbar will allow you to track comments that have been inserted. New Perspectives on Microsoft Excel 2002 Tutorial 7 18 Sharing workbooks can introduce document errors XP This figure illustrates how a conflict can be created when multiple users attempt to make changes to a shared workbook. It is very important that conflicts are resolved appropriately. New Perspectives on Microsoft Excel 2002 Tutorial 7 19 Resolving a conflict in a shared workbook XP This figure illustrates the resolution of the conflict that was shown in the previous slide. New Perspectives on Microsoft Excel 2002 Tutorial 7 20 XP Use the Track Changes feature • You can track changes that have been made by selecting Track Changes on the Tools menu. • You can choose to highlight changes that have been made or you can choose to list all the changes on a separate worksheet. • Finally, you can choose to either accept or reject the changes that have been made by individual users. New Perspectives on Microsoft Excel 2002 Tutorial 7 21 XP The Highlight Changes dialog box. To highlight the changes in a shared workbook, click the Tools menu, point to Track Changes, and click Highlight Changes to open the dialog box below. Set the options you want to use and click the OK button to apply those options. New Perspectives on Microsoft Excel 2002 Tutorial 7 22 XP View changes in the workbook Comments can be viewed by placing the pointer over the comment area for a few seconds until the comment box appears. In this figure, several cells are shown with a colored border, indicating they have been changed. New Perspectives on Microsoft Excel 2002 Tutorial 7 23 XP Accept or Reject Changes dialog box This figure shows the dialog box used to accept or reject changes that have been made to a shared workbook, or any workbook. New Perspectives on Microsoft Excel 2002 Tutorial 7 24 XP Mail and merge workbooks • On the File menu, you have an option to Send To a recipient(s), which would e-mail the file to reviewers. • When you are working with multiple users of workbook(s), you may find that you have two versions of a workbook. • One workbook could be the one you have already edited yourself and another is the same workbook but it has been edited by one of the users. – You may need to merge those two workbooks to reflect all the changes that have been made – To do this, click the Compare and Merge Workbooks option on the Tools menu – You can then Accept and Reject the changes New Perspectives on Microsoft Excel 2002 Tutorial 7 25 XP Send To options for e-mailing a worksheet The figure below shows the Send To options available for mailing a worksheet to someone. Notice that you have several options to choose from. You can send the workbook to just one user or to several users. You can also post the workbook to a Microsoft Exchange folder, allowing network users to access the workbook. New Perspectives on Microsoft Excel 2002 Tutorial 7 26 XP Save the workbook as a Web page • You can easily turn a workbook into a Web page. – You can choose whether the page will be static or interactive – A static Web page means that the data cannot be modified – An interactive Web page means that the data can be modified within the Web page • When you create a Web page, Excel creates an HTML version of the workbook that can be viewed in a Web browser. • You can save the entire workbook as a Web page or you can save just one worksheet. • All of these choices can be made by clicking the Save as Web Page option on the file menu. New Perspectives on Microsoft Excel 2002 Tutorial 7 27 Interactive versus non-interactiveXP Web page In the figure below, you see two Web pages. The page on the left is a non-interactive Web page, which a user can view but cannot change. The page on the right is an interactive Web page, which the user can use to alter the data and/or format of the worksheet. New Perspectives on Microsoft Excel 2002 Tutorial 7 28 XP The Save As dialog box This figure shows a workbook being saved as a Web page. Note the Save as type: box specifies Web page format. Also note the checkbox that determines if the page will be interactive or not. New Perspectives on Microsoft Excel 2002 Tutorial 7 29 XP Create and edit hyperlinks • Hyperlinks are clickable text that cause another page to be opened in the Web browser. • You can easily add a hyperlink to a Web page by clicking the Hyperlink option on the Insert menu. • You can also set up Excel's Web options so that various browsers are supported by the Web pages you create. • If you have users who use different browsers, it is a good idea for you to consider setting this option so that it supports whatever browsers you viewers will use. New Perspectives on Microsoft Excel 2002 Tutorial 7 30 XP The Insert Hyperlink dialog box To insert a hyperlink, select the text or cells to be used for the hyperlink, click the Insert menu, then click Hyperlink to open this dialog box. Use the Look in: box to locate the drive and folder containing the target of the hyperlink. You can change the text that displays for the link if you so desire at the top of the text box. New Perspectives on Microsoft Excel 2002 Tutorial 7 31 XP A worksheet with a hyperlink In the figure below, you see a worksheet that contains a hyperlink to an HTML document, which will display Meeting Details. If the user of this worksheet clicks this link, the Meeting.html file will open in the Web browser. The hyperlink must point to an existing Web page or other Excel objects such as a workbook, worksheet, or range. New Perspectives on Microsoft Excel 2002 Tutorial 7 32