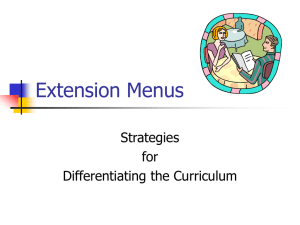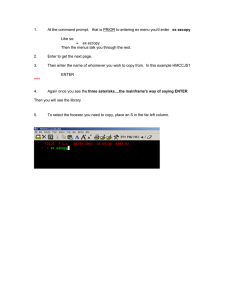Chapter 32 /Pull-down, Shortcut, and Partial Menus and Customizing Menus Learning Objectives:
advertisement

Chapter 32 /Pull-down, Shortcut, and Partial Menus and Customizing Menus Learning Objectives: Write pull-down menus Load menus Write cascading submenus in pull-down menus Write cursor menus Swap pull-down menus Write partial menus Define accelerator keys Write toolbar definitions Write menus to access online help Customize toolbars Chapter 32 /Pull-down, Shortcut, and Partial Menus and Customizing Menus STANDARD MENUS The menu is a part of the AutoCAD standard menu file, acad.mnu. The acad.mnu file is automatically loaded when you start AutoCAD, unless the standard configuration of AutoCAD is not changed. The menus can be selected by moving the crosshairs to the top of the screen, on the menu bar area. If you move the pointing device sideways, different menu bar titles are highlighted and you can select the desired item by pressing the left button on your pointing device. Once the item is selected, the corresponding menu is displayed directly under the title (figure). The menu can have 499 sections, named as POP1, POP2, POP3, . . ., POP499. Learning Objectives Pull-down and cascading menus Chapter 32 /Pull-down, Shortcut, and Partial Menus and Customizing Menus WRITING A MENU Before you write a menu, you need to design a menu and arrange the commands the way you want them to appear on the screen. To design a menu, you should select and arrange the commands in a way that provides easy access to the most frequently used commands. The second important thing in developing a menu is to know the exact sequence of the commands and the prompts associated with each command. Learning Objectives Chapter 32 /Pull-down, Shortcut, and Partial Menus and Customizing Menus Example 1 Write a pull-down menu for the following AutoCAD commands and load them with the default menu items. LINE ERASE REDRAW SAVE PLINE MOVE REGEN QUIT CIRCLE C,R COPY ZOOM ALL PLOT CIRCLE C,D STRETCH ZOOM WIN CIRCLE 2P EXTEND ZOOM PRE CIRCLE 3P OFFSET Learning Objectives Chapter 32 /Pull-down, Shortcut, and Partial Menus and Customizing Menus Step 1: Designing the menu Figure shows one of the possible designs of the given menu. This menu has four different groups of commands; therefore, it will have four sections: POP1, POP2, POP3, and POP4, and each section will have a section label. Step 2: Writing the menu ***POP1 1 [DRAW] 2 [LINE]*^C^CLINE 3 [PLINE]^C^CPLINE 4 Learning Objectives Design of menu Example 1 Chapter 32 /Pull-down, Shortcut, and Partial Menus and Customizing Menus [—] 5 [COPY]^C^CCOPY 14 [CIR-C,R]^C^CCIRCLE 6 [STRETCH]^C^CSTRETCH;C 15 [CIR-C,D]^C^CCIRCLE \D 7 [EXTEND]^C^CEXTEND 16 [CIR-2P]^C^CCIRCLE 2P 8 [OFFSET]^C^COFFSET 17 [CIR-3P]^C^CCIRCLE 3P 9 ***POP3 18 ***POP2 10 [DISPLAY] 19 [EDIT] 11 [REDRAW]’REDRAW 20 [ERASE]*^C^CERASE 12 [REGEN]^C^CREGEN 21 [MOVE]^C^CMOVE 13 [—] 22 Learning Objectives Example 1 Chapter 32 /Pull-down, Shortcut, and Partial Menus and Customizing Menus [ZOOM-All]^C^C’ZOOMA 23 [——] 31 [ZOOM-Window]’ZOOMW 24 [PLOT]^C^CPLOT 32 [ZOOM-Prev]’ZOOMPREV 25 [EXIT]^C^CEXIT 33 [~Exit]^C 26 ***POP4 27 [UTILITY] 28 [SAVE]^C^CSAVE; 29 [QUIT]^C^CQUIT 30 Learning Objectives Example 1 Chapter 32 /Pull-down, Shortcut, and Partial Menus and Customizing Menus LOADING MENUS AutoCAD automatically loads the ACAD.MNC file when you get into the AutoCAD drawing editor, unless the ACAD.MNU file has been modified or unless a different menu file has been loaded. However, you can also load a different menu file by using the AutoCAD MENU command. When you enter the MENU command at the Command prompt, AutoCAD displays the Select Menu File dialog box (figure) on the screen. Select the menu file that you want to load and then choose the Open button. Learning Objectives Chapter 32 /Pull-down, Shortcut, and Partial Menus and Customizing Menus Learning Objectives Select Menu File dialog box Loading menus Chapter 32 /Pull-down, Shortcut, and Partial Menus and Customizing Menus You can also load the menu file from the command line, keeping the FILEDIA as 0. Command: FILEDIA Enter new value for FILEDIA <1>: 0 Command: Menu Enter menu file name or [. (for none)] <ACAD>: PDM1 Where PDM1 Name of menu file <ACAD> Default menu file After you enter the MENU command, AutoCAD will prompt for the file name. Enter the name of the menu file without the file extension (.MNU), since AutoCAD assumes the extension .MNU. Learning Objectives Chapter 32 /Pull-down, Shortcut, and Partial Menus and Customizing Menus RESTRICTIONS The menus are easy to use and provide a quick access to frequently used AutoCAD commands. However, the menu bar and the menus are disabled during the following commands: • TEXT Command After you assign the text height and the rotation angle to a TEXT command, the options in the menus will be displayed but they will not work. • SKETCH Command The menus are made unavailable after you set the record increment in the SKETCH command. Learning Objectives Chapter 32 /Pull-down, Shortcut, and Partial Menus and Customizing Menus Exercise 1 Write a menu for the following AutoCAD commands. The menu design is shown in the figure. DRAW EDIT DISP/TEXT TILITY LINE FILLET0 TEXT,C SAVE PLINE FILLET TEXT,L QUIT ELLIPSE CHAMFER DTEXT,R END POLYGON STRETCH ZOOM WIN DIR DONUT EXTEND ZOOM PRE PLOT OFFSET Learning Objectives Chapter 32 /Pull-down, Shortcut, and Partial Menus and Customizing Menus Learning Objectives Menu display Exercise 1 Chapter 32 /Pull-down, Shortcut, and Partial Menus and Customizing Menus CASCADING SUBMENUS IN MENUS The number of items in a menu or cursor menu can be very large, and sometimes they cannot all be accommodated on one screen. For example, consider a display device that can display a maximum of 21 menu items. If the pull-down menu or the cursor menu has more items than can be displayed, the excess menu items are not displayed on the screen and cannot be accessed. You can overcome this problem by using cascading menus that let you define smaller groups of items within a menu section. When an item is selected, it loads the cascading menu and displays the items, defined in the cascading menu, on the screen. The cascading feature of AutoCAD allows pull-down and cursor menus to be displayed in a hierarchical order that makes it easier to select submenus. To use the cascading feature in pull-down and cursor menus, AutoCAD has provided some special characters. Learning Objectives Chapter 32 /Pull-down, Shortcut, and Partial Menus and Customizing Menus For example, -> defines a cascaded submenu and <- designates the last item in the menu. The following table lists some of the characters that can be used with the pulldown or cursor menus. Character -- Character Description The item label consisting of two hyphens automatically expands to fill the entire width of the menu. Example: [--] + Used to continue the menu item to the next line. This character has to be the last character of the menu item. Example: [Triang:]^C^CLine;1,1;+3,1;2,2; Learning Objectives Chapter 32 /Pull-down, Shortcut, and Partial Menus and Customizing Menus Example 2 Write a pull-down menu for the commands as shown in the figure. The menu must use the AutoCAD cascading feature. Learning Objectives Menu structure for Example 2 Chapter 32 /Pull-down, Shortcut, and Partial Menus and Customizing Menus 1. Writing the menu file ***POP1 1 [ARC,CSE]^C^CARC;C 10 [DRAW] 2 [ARC,CSA]^C^CARC;C;\\A 11 [LINE]*^C^CLINE 3 [<-ARC,CSL]^C^CARC;C;\\L 12 [PLINE]^C^CPLINE 4 [->ARC] 5 [CIRCLE C,R]^C^CCIRCLE 14 [ARC]^C^CARC 6 [CIRCLE C,D]^C^CCIRCLE;\D 15 [ARC,3P]^C^CARC 7 [CIRCLE 2P]^C^CCIRCLE;2P 16 [ARC,SCE]^C^CARC;\C 8 [<-CIRCLE 3P]^C^CCIRCLE;3P 17 [ARC,SCA]^C^CARC;\C;\A 9 Learning Objectives [->CIRCLE] [—] 13 18 Example 2 Chapter 32 /Pull-down, Shortcut, and Partial Menus and Customizing Menus [Exit]^C 19 [UTILITY] 28 ***POP 20 [SAVE]^C^CSAVE 29 [BLOCKS] 21 [QUIT]^C^CQUIT 30 [BLOCK]^C^CBLOCK 22 [PLOT]^C^CPLOT 31 [INSERT]*^C^CINSERT 23 [—] 32 [WBLOCK]^C^CWBLOCK 24 [Exit]^C 33 [—] 25 [Exit]^C 26 ***POP3 27 Learning Objectives Example 2 Chapter 32 /Pull-down, Shortcut, and Partial Menus and Customizing Menus Explanation Line 5 [->ARC] In this menu item, ARC is the menu item label that is preceded by the special label characters ->. These special characters indicate that the menu item has a submenu. The menu items that follow it (Lines 6-12) are the submenu items as shown in the figure. Draw menu Line 12 [<-ARC,CSL]^C^CARC;C;\\L In this line, the menu item label arc,csl is preceded by another special label characters, <-, which indicates the end of the submenu. The item that contains these characters must be the last menu item of the submenu. Learning Objectives Example 2 Chapter 32 /Pull-down, Shortcut, and Partial Menus and Customizing Menus Line 13 and 17 [->CIRCLE] [<-CIRCLE 3P]^C^CCIRCLE;3P The special characters -> in front of CIRCLE indicate that the menu item has a submenu; the characters <- in front of CIRCLE 3P indicate that this item is the last menu item in the submenu. When you select the menu item CIRCLE from the menu, it will automatically display the submenu on the side as shown in the figure. 2. Draw menu Loading the menu file Save the menu file with the extension *.MNU. Load the menu file using the MENU command as described in Example 1. Learning Objectives Example 2 Chapter 32 /Pull-down, Shortcut, and Partial Menus and Customizing Menus Example 3 Write a menu that has the cascading submenus for the commands shown in the figure. Writing the menu file The following file is a listing of the menu for Example 3. The line numbers are not a part of the menu; they are shown here for reference only. Learning Objectives Menu structure for Example 3 Chapter 32 /Pull-down, Shortcut, and Partial Menus and Customizing Menus ***POP1 1 [Vertical]^C^C_dimlinear 11 [DRAW] 2 [Aligned]^C^C_dimaligned 12 [->CIRCLE] 3 [Rotated]^C^C_dimrotated 13 [CIRCLE C,R]^C^C_CIRCLE 4 [Baseline]^C^C_dimbaseline 14 [CIRCLE C,D]^C^C_CIRCLE;\_D 5 [<-Continue]^C^C_dimcontinue 15 [CIRCLE 2P]^C^C_CIRCLE;_2P 6 [->Radial] 16 [<-CIRCLE 3P]^C^C_CIRCLE;_3P 7 [Diameter]^C^C_dimdiameter 17 [->Dimensions] 8 [Radius]^C^C_dimradius 18 [->Linear] 9 [Horizontal]^C^C_dimlinear Learning Objectives [<-<-Center Mark]^C^C_dimcenter 19 10 Example 3 Chapter 32 /Pull-down, Shortcut, and Partial Menus and Customizing Menus [->DISPLAY] 20 [REDRAW]^C^CREDRAW 21 [->ZOOM] 22 [...Win]^C^C_ZOOM;_W 23 [...Cros]^C^C_ZOOM;_C 24 [...Pre]^C^C_ZOOM;_P 25 [...All]^C^C_ZOOM;_A 26 [<-...Ext]^C^C_ZOOM;_E 27 [<-PAN]^C^C_Pan Learning Objectives 28 Example 3 Chapter 32 /Pull-down, Shortcut, and Partial Menus and Customizing Menus Explanation Lines 8 and 9 [->Dimensions] [->Linear] The special label characters -> in front of the menu item Dimensions indicate that it has a submenu, and the characters -> in front of Linear indicate that there is another submenu. The second submenu Linear is within the first submenu Dimensions as shown in the figure. The menu items on lines 10 to 15 are defined in the Linear submenu, and the menu items Linear and Radial are defined in the submenu Dimensions. Learning Objectives CIR-DIM-DISP menu with the Dimensions cascading menus Example 3 Chapter 32 /Pull-down, Shortcut, and Partial Menus and Customizing Menus Line 16 [->Radial] This menu item defines another submenu; the menu items on line numbers 17, 18, and 19 are part of this submenu. Line 19 [<-<-Center Mark]^C^C_dim;_center In this menu item the special label characters <-<- terminate the Radial and Dimensions (parent submenu) submenus. Learning Objectives Example 3 Chapter 32 /Pull-down, Shortcut, and Partial Menus and Customizing Menus Lines 27 and 28 [<-...Ext]^C^C_ZOOM;_E [<-PAN]^C^C_Pan The special characters <- in front of the menu item ...Ext terminate the ZOOM submenu as shown in the figure; the special character in front of the menu item PAN terminates the DISPLAY submenu. Learning Objectives CIR-DIM-DISP menu with the Display cascading menus Example 3 Chapter 32 /Pull-down, Shortcut, and Partial Menus and Customizing Menus SHORTCUT AND CONTEXT MENUS The Shortcut menus are similar to the pull-down menus, except the Shortcut menu can contain only 499 menu items compared with 999 items in the pull-down menu. The section label of the Shortcut menu can be ***POP0 and ***POP500 to ***POP 999. The Shortcut menus are displayed near or at the cursor location. Therefore, they can be used to provide convenient and quick access to some of the frequently used commands. The Shortcut menus that are in the upper range are also referred to as Context menus. The following is a list of some of the features of the Shortcut menu. 1. The section label of the Shortcut menu are ***POP0 and ***POP500 to ***POP999. The menu bar title defined under this section label is not displayed in the menu bar. 2. On most systems, the menu bar title is not displayed at the top of the Shortcut menu. However, for compatibility reasons you should give a dummy menu bar title. Learning Objectives Chapter 32 /Pull-down, Shortcut, and Partial Menus and Customizing Menus 3. The POP0 menu can be accessed through the $P0=* menu command. The shortcut menus POP500 through POP999 must be referenced by their alias names. The reserved alias names for AutoCAD use are GRIPS, CMDEFAULT, CMEDIT, and CMCOMMAND. For example, to reference POP500 for grips, use **GRIPS command line under POP500. This command can be issued by a menu item in another menu, such as the button menu, auxiliary menu, or the screen menu. The command can also be issued from an AutoLISP or ADS program. 4. A maximum of 499 menu items can be defined in the Shortcut menu. This includes the items that are defined in the Shortcut submenus. The menu items in excess of 499 are ignored. Learning Objectives Chapter 32 /Pull-down, Shortcut, and Partial Menus and Customizing Menus 5. The number of menu items that can be displayed on the screen depends on the system you are using. If the Shortcut or pull-down menu contains more items than your screen can accommodate, the excess items are truncated. For example, if your system displays 21 menu items, the menu items in excess of 21 are automatically truncated. 6. The system variable SHORTCUTMENU controls the availability of Default, Edit, and Command mode shortcut menus. If the value is 0, it restores R14 legacy behavior and disables the Default, Edit, and Command mode shortcut menus. The default value of this variable is 11. Learning Objectives Chapter 32 /Pull-down, Shortcut, and Partial Menus and Customizing Menus Example 4 Write a Shortcut menu for the following AutoCAD commands using cascading submenus. The menu should be compatible with foreign language versions of AutoCAD. Use the third button of the BUTTONS menu to display the cursor menu. Osnaps Draw DISPLAY Center Line REDRAW Endpoint PLINE ZOOM Intersection CIR C,R ...Win Midpoint CIR 2P …Cen Nearest ARC SCE ...Prev Learning Objectives Chapter 32 /Pull-down, Shortcut, and Partial Menus and Customizing Menus Osnaps Draw DISPLAY Perpendicular ARC CSE ...All Quadrant ...Ext Tangent PAN None Writing the menu file The following file is a listing of the menu for Example 4. The line numbers are not a part of the menu; they are for reference only. Learning Objectives Example 4 Chapter 32 /Pull-down, Shortcut, and Partial Menus and Customizing Menus ***AUX1 1 [Nearest]_Nea 10 ; 2 [Perpendicular]_Per 11 $P0=* 3 [Quadrant]_Qua 12 ***POP0 4 [Tangent]_Tan 13 [Osnaps] 5 [None]_Non 14 [Center]_Center 6 [—] 15 [End point]_Endp 7 [Intersection]_Int 8 [Midpoint]_Mid 9 Learning Objectives [->Draw] [Line]^C^C_Line [PLINE]^C^C_Pline 16 17 18 Example 4 Chapter 32 /Pull-down, Shortcut, and Partial Menus and Customizing Menus [CIRC,R]^C^C_Circle 19 [...Cen]^C^C_ZOOM;_C 28 [CIR2P]^C^C_Circle;_2P 20 [...Prev]^C^C_ZOOM;_P 29 [ARCSCE]^C^C_ARC;\C 21 [...All]^C^C_ZOOM;_A 30 [<-ARCCSE]^C^C_Arc;C 22 [<-...Ext]^C^C_ZOOM;_E 31 [—] 23 [->DISPLAY] 24 ***POP1 33 [REDRAW]^C^_REDRAW 25 [SHORTCUTMENU] 34 [->ZOOM] 26 [SHORTCUTMENU=0]^C^CSHORTCUTMENU;0 35 27 [SHORTCUTMENU=1]^C^CSHORTCUTMENU;1 36 [...Win]^C^C_ZOOM;_W Learning Objectives [<-PAN]^C^C_Pan 32 Example 4 Chapter 32 /Pull-down, Shortcut, and Partial Menus and Customizing Menus Explanation Line 1 ***AUX1 AUX1 is the section label for the first auxiliary menu; *** designates the menu section. The menu items that follow it, until the second section label, are a part of this buttons menu. Lines 2 and 3 ; $P0=* The semicolon (;) is assigned to the second button of the pointing device (the first button of the pointing device is the pick button); the special command $P0=* is assigned to the third button of the pointing device. Learning Objectives Example 4 Chapter 32 /Pull-down, Shortcut, and Partial Menus and Customizing Menus Lines 4 and 5 ***POP0 [Osnaps] The menu label POP0 is the menu section label for the Shortcut menu; Osnaps is the menu bar title. The menu bar title is not displayed, but is required. Otherwise, the first item will be interpreted as a title and will be disabled. Line 6 [Center]_Center In this menu item, _Center is the center object Snap mode. The menu files can be used with foreign language versions of AutoCAD, if AutoCAD commands and the command options are preceded by the underscore (_) character. Learning Objectives Example 4 Chapter 32 /Pull-down, Shortcut, and Partial Menus and Customizing Menus After loading the menu, if you press the third button of your pointing device, the Shortcut menu as shown in the figure will be displayed at the cursor (screen crosshairs) location. If the cursor is close to the edges of the screen, the Shortcut menu will be displayed at a location that is closest to the cursor position. When you select a submenu, the items contained in the submenu will be displayed, even if the Shortcut menu is touching the edges of the screen display area. Lines 33 and 34 ***POP1 Shortcut menu [Draw] ***POP1 defines the first pull-down menu. If no POPn sections are defined or the status line is turned off, the Shortcut menu is automatically disabled. Learning Objectives Example 4 Chapter 32 /Pull-down, Shortcut, and Partial Menus and Customizing Menus Exercise 2 Write a menu for the following AutoCAD commands. Use a cascading menu for the LINE command options in the menu. (The layout of the menu is shown in the figure. LINE Learning Objectives ZOOM All TIME Continue ZOOM Win LIST Close ZOOM Pre DISTANCE Undo PAN AREA Chapter 32 /Pull-down, Shortcut, and Partial Menus and Customizing Menus Learning Objectives Design of Menu Exercise 2 Chapter 32 /Pull-down, Shortcut, and Partial Menus and Customizing Menus SUBMENUS The number of items in a pull-down menu or Shortcut menu can be very large and sometimes they cannot all be accommodated on one screen. For example, consider a display device on which the maximum number of items that can be displayed is 21 items, the menu excess items are not displayed on the screen and cannot be accessed. You can overcome this problem by using submenus that let you define smaller groups of items within a menu section. When a submenu is selected, it loads the submenu items and displays them on the screen. The menus that use AutoCAD’s cascading feature are the most efficient and easy to write. The submenus follow a logical pattern that are easy to load and use without causing any confusion. However, AutoCAD provides the option to swap the submenus in the menus. These menus can sometimes cause distraction because the original menu is completely replaced by the submenu when swapping the menus. Learning Objectives • • Submenu Definition Submenu Reference • Displaying a Submenu Chapter 32 /Pull-down, Shortcut, and Partial Menus and Customizing Menus • Submenu Definition A submenu definition consists of two asterisk signs (**) followed by the name of the submenu. A menu can have any number of submenus and every submenu should have a unique name. The items that follow a submenu, up to the next section label or submenu label, belong to that submenu. Following is the format of a submenu label: **Name Where Learning Objectives ** Two asterisk signs (**) designate a submenu Name Name of the submenu Submenus Chapter 32 /Pull-down, Shortcut, and Partial Menus and Customizing Menus • Submenu Reference The submenu reference is used to reference or load a submenu. It consists of a “$” sign followed by a letter that specifies the menu section. The letter that specifies a menu section is Pn, where n designates the number of the menu section. The menu section is followed by “=” sign and the name of the submenu that the user wants to activate. The submenu name should be without “**”. Following is the format of a submenu reference: $Section=Submenu Where Learning Objectives $ “$” sign Section Menu section specifier = “=” sign Submenu Name of submenu Chapter 32 /Pull-down, Shortcut, and Partial Menus and Customizing Menus Example $P1=P1A Where Learning Objectives $P1 P1-Specifies pull-down menu section 1 P1A Name of submenu Submenus Chapter 32 /Pull-down, Shortcut, and Partial Menus and Customizing Menus • Displaying a Submenu When you load a submenu in a menu, the submenu items are not automatically displayed on the screen. For example, when you load a submenu P1A that has DRAW-ARC as the first item, the current title of POP1 will be replaced by the DRAW-ARC. But the items that are defined under DRAW-ARC are not displayed on the screen. To force the display of the new items on the screen, AutoCAD uses a special command $Pn=*. $Pn=* Where Learning Objectives P P for menu Pn Menu section number (1 to 10) * Asterisk sign (*) Submenus Chapter 32 /Pull-down, Shortcut, and Partial Menus and Customizing Menus LOADING MENUS From the menu, you can load any menu that is defined in the screen or image tile menu sections by using the appropriate load commands. It may not be needed in most of the applications, but if you want to, you can load the menus that are defined in other menu sections. • • Loading Screen Menus Loading an Image Tile Menu Learning Objectives Chapter 32 /Pull-down, Shortcut, and Partial Menus and Customizing Menus • Loading Screen Menus You can load any menu that is defined in the screen menu section from the menu by using the following load command: $S=X $S=LINE Where S S specifies screen menu X Submenu name defined in screen menu section Line Submenu name defined in screen menu section The first load command ($S=X) loads the submenu X that has been defined in the screen menu section of the menu file. The X submenu can contain 21 blank lines, so that when it is loaded it clears the screen menu. The second load command ($S=LINE) loads the submenu LINE that has also been defined in the screen menu section of the menu file. Learning Objectives Loading Menus Chapter 32 /Pull-down, Shortcut, and Partial Menus and Customizing Menus • Loading an Image Tile Menu You can also load an image tile menu from the menu by using the following load command: $I=IMAGE1 $I=* Where $I=Image1 Load the submenu IMAGE1 $I=* Display the dialog box This menu item consists of two load commands. The first load command $I=IMAGE1 loads the image tile submenu IMAGE1 that has been defined in the image tile menu section of the file. The second load command $I=* displays the new dialog box on the screen. Learning Objectives Loading Menus Chapter 32 /Pull-down, Shortcut, and Partial Menus and Customizing Menus Example 5 Write a pull-down menu for the following AutoCAD commands. Use submenus for the ARC and CIRCLE commands. LINE BLOCK QUIT PLINE INSERT SAVE ARC WBLOCK PLOT ARC 3P ARC SCE ARC SCA ARC CSE ARC CSA ARC CSL Learning Objectives CIRCLE CIRCLE C,R CIRCLE C,D CIRCLE 2P Chapter 32 /Pull-down, Shortcut, and Partial Menus and Customizing Menus 1. Designing the menu The layout shown in the figure is one of the possible designs for this menu. The ARC and CIRCLE commands are in separate groups that will be defined as submenus in the menu file. Design of menu Learning Objectives Example 5 Chapter 32 /Pull-down, Shortcut, and Partial Menus and Customizing Menus 2. Writing the menu file The following file is a listing of the menu for Example 5. The line numbers are not a part of the menu file. They are given here for reference only. ***POP1 1 **P1A 2 [DRAW] 3 [LINE]^C^CLINE 4 [PLINE]^C^CPLINE 5 [—] 6 [ARC]^C^C$P1=P1B $P1=* 7 Learning Objectives Example 5 Chapter 32 /Pull-down, Shortcut, and Partial Menus and Customizing Menus [CIRCLE]^C^C$P1=P1C $P1=* 8 [ [ARC,CSA]^C^CARC C \\A 18 [—] 9 [ARC,CSL]^C^CARC C \\L 19 [Exit]^C 10 11 [—] 20 [Exit]^C 21 22 **P1B 12 [ARC] 13 **P1C 23 [ARC,3P]^C^CARC 14 [CIRCLE] 24 [ARC,SCE]^C^CARC \C 15 [CIRCLE C,R]^C^CCIRCLE 25 [ARC,SCA]^C^CARC \C \A 16 [CIRCLE C,D]^C^CCIRCLE \D 26 [ARC,CSE]^C^CARC C 17 [CIRCLE 2P]^C^CCIRCLE 2P 27 Learning Objectives Example 5 Chapter 32 /Pull-down, Shortcut, and Partial Menus and Customizing Menus [—] 28 [PREVIOUS]$P1=P1A$P1=* 29 [Exit]$P1=P1A$P1=* 37 38 30 ***POP3 39 ***POP2 31 [UTILITY] 40 [BLOCKS] 32 [SAVE]^C^CSAVE 41 [BLOCK]^C^CBLOCK 33 [QUIT]^C^CQUIT 42 [INSERT]*^C^CINSERT 34 [~—] 43 [WBLOCK]^C^CWBLOCK 35 [PLOT]^C^CPLOT 44 [—] 36 [~—] 45 [Exit]^C 46 47 Learning Objectives Example 5 Chapter 32 /Pull-down, Shortcut, and Partial Menus and Customizing Menus Explanation Line 2 **PIA **P1A defines the submenu P1A. All the submenus have two asterisk signs (**) followed by the name of the submenu. The submenu can have any valid name. In this example, P1A has been chosen because it is easy to identify the location of the submenu. P indicates that it is a menu, 1 indicates that it is in the first menu (POP1), and A indicates that it is the first submenu in that section. Line 6 [--] The two hyphens enclosed in the brackets will automatically expand to fill the entire width of the menu. This menu item cannot be used to define a command. If it does contain a command definition, the command is ignored. For example, if the menu item is [--]^C^CLINE, the command ^C^CLINE will be ignored. Learning Objectives Example 5 Chapter 32 /Pull-down, Shortcut, and Partial Menus and Customizing Menus Line 7 [ARC]^C^C$P1=P1B $P1=* In this menu item, $P1=P1B loads the submenu P1B and assigns it to the first menu section (POP1), but the new menu is not displayed on the screen. $P1=* forces the display of the new menu on the screen. Line 21 [EXIT]^C When you select this menu item the current menu will be canceled. It will not return to the previous submenu (DRAW). If you check the menu bar, it will display ARC as the section title, not DRAW as shown in the figure. Therefore, it is not a good practice to cancel a submenu. It is better to return to the first menu before canceling it or define a command that automatically loads the previous menu and then cancels the menu. Learning Objectives Arc pull-down menu replaces Draw menu Example 5 Chapter 32 /Pull-down, Shortcut, and Partial Menus and Customizing Menus Example [EXIT]$P1=P1A $P1=* ^C^C Line 29 [PREVIOUS]$P1=P1A $P1=* In this menu item $P1=P1A loads the submenu P1A, which happens to be the previous menu in this case. You can also use $P1= to load the previous menu. $P1=* forces the display of the submenu P1A. 3. Loading the menu file Save the menu file and load it using the MENU command as described in earlier examples. Learning Objectives Example 5 Chapter 32 /Pull-down, Shortcut, and Partial Menus and Customizing Menus PARTIAL MENUS AutoCAD has provided a facility that allows users to write their own menus and then load them in the menu bar. For example, in Windows you can write partial menus, toolbars, and definitions for accelerator keys. After you write the menu, AutoCAD lets you load the menu and use it with the standard menu. For example, you could load a partial menu and use it like a menu. You can also unload the menus that you do not want to use. These features make it convenient to use the menus that have been developed by AutoCAD users and developers. • • Menu Selection Labels Writing Partial Menus Learning Objectives Chapter 32 /Pull-down, Shortcut, and Partial Menus and Customizing Menus • Menu Selection Labels The following is a list of the additional menu section labels. Section label Description ***MENUGROUP Menu file group name ***TOOLBARS Toolbar definition ***HELPSTRING Online help ***ACCELERATORS Accelerator key definitions Learning Objectives Partial Menus Chapter 32 /Pull-down, Shortcut, and Partial Menus and Customizing Menus • Writing Partial Menus The following example illustrates the procedure for writing a partial menu: Example 6 In this example you will write a partial menu for Windows. The menu file has two menus, POP1 (MyDraw) and POP2 (MyEdit) as shown in the figure. Learning Objectives Pull-down menus Chapter 32 /Pull-down, Shortcut, and Partial Menus and Customizing Menus 1. Writing the menu file Use a text editor to write the following menu file. The name of the file is assumed to be MYMENU1.MNU. The following is the listing of the menu file for this example: ***MENUGROUP=Menu1 1 [/EEllipse]^C^CEllipse 7 ***POP1 2 ***POP2 8 [/MMyDraw] 3 [/EMyEdit] 9 [/LLine]^C^CLine 4 [/EErase]^C^CErase 10 [/CCircle]^C^CCircle 5 [/CCopy]^C^CCopy 11 [/AArc]^C^CArc 6 [/VMove]^C^CMove 12 [/OOffset]^C^COffset 13 Learning Objectives Example 6 Chapter 32 /Pull-down, Shortcut, and Partial Menus and Customizing Menus Explanation Line 1 ***MENUGROUP=Menu1 MENUGROUP is the section label and the Menu1 is the name tag for the menu group. The MENUGROUP label must precede all menu section definitions. The name of the MENUGROUP (Menu1) can be up to 32 characters long (alphanumeric), excluding spaces and punctuation marks. There is only one MENUGROUP in a menu file. All section labels must be preceded by *** (***MENUGROUP). Line 2 ***POP1 Learning Objectives Example 6 Chapter 32 /Pull-down, Shortcut, and Partial Menus and Customizing Menus POP1 is the menu section label. The items on line numbers 3 through 7 belong to this section. Similarly, the items on line numbers 9 through 13 belong to the menu section POP2. Line 3 [/MMyDraw] /M defines the mnemonic key you can use to activate the menu item. For example, /M will display an underline under the letter M in the text string that follows it. If you enter the letter M, AutoCAD will execute the command defined in that menu item. MyDraw is the menu item label. The text string inside the brackets [ ] , except /M, has no function. It is used for displaying the function name so that the user can recognize the command that will be executed by selecting that item. Learning Objectives Example 6 Chapter 32 /Pull-down, Shortcut, and Partial Menus and Customizing Menus Line 4 [/LLine]^C^CLine In this line, the /L defines the mnemonic key, and the Line that is inside the brackets is the menu item label. ^C^C cancels the command twice, and the Line is the AutoCAD LINE command. The part of the menu item statement that is outside the brackets is executed when you select an item from the menu. When you select Line 4, AutoCAD will execute the LINE command. 2. Loading the menu file Save the file as MYMENU1.MNU. Choose the Customize Menu button from the Tools menu or enter the MENULOAD command at the Command prompt to invoke the Menu Customization dialog box as shown in the figure. Learning Objectives Example 6 Chapter 32 /Pull-down, Shortcut, and Partial Menus and Customizing Menus To load the menu file, enter the name of the menu file, MYMENU1.MNU, in the File Name: edit box. You can also use the Browse... option to invoke the Select Menu File dialog box. Select the name of the file, and then use the OK button to return to the Menu Customization dialog box. To load the selected menu file, choose the LOAD button. The name of the menu group (MENU1) will be displayed in the Menu Groups list box. Menu Customization dialog box (Menu Groups tab) Learning Objectives Example 6 Chapter 32 /Pull-down, Shortcut, and Partial Menus and Customizing Menus You can also load the menu file from the command line, as follows: Command: FILEDIA Enter new value for FILEDIA <1>: 0 (Disables the file dialog boxes.) Command: MENULOAD Enter name of menu file to load: MYMENU1.MNU You can also use the AutoLISP functions to set the FILEDIA system variable to 0 and then load the partial menu. Command: (SETVAR “FILEDIA” 0) Command: (Command “MENULOAD” “MYMENU1”) Learning Objectives Example 6 Chapter 32 /Pull-down, Shortcut, and Partial Menus and Customizing Menus 3. Inserting menus in the Menu Bar In the Menu Customization dialog box, select the Menu Bar tab to display the menu bar options. In the Menu Groups list box select Menu1; the menus defined in the menu group (Menu1) will be displayed in the Menus list box. In the Menus list box select the menu (MyDraw) that you want to insert in the menu bar. In the Menu Bar list box select the position where you want to insert the new menu. For example, if you want to insert the new menu in front of Format, select the Format menu in the Menu Bar list box. Choose the Insert button to insert the selected menu (MyDraw) in the menu bar. The menu (MyDraw1) is displayed in the menu bar located at the top of your screen. Learning Objectives Example 6 Chapter 32 /Pull-down, Shortcut, and Partial Menus and Customizing Menus Learning Objectives Menu Customization dialog box (Menu Bar tab) Example 6 Chapter 32 /Pull-down, Shortcut, and Partial Menus and Customizing Menus You can also load the menu from the Command line. Once the menu is loaded, use the MENUCMD command (AutoLISP function) to display the partial menus. Command: (MENUCMD “P5=+Menu1.POP1”) Command: (MENUCMD “P6=+Menu1.POP2”) After you enter these commands, AutoCAD will display the menu titles in the menu bar, as shown in the figure. If you select MyDraw, the corresponding menu as defined in the menu file will be displayed on the screen. Similarly, selecting MyEdit will display the corresponding edit menu. Learning Objectives MEUCMD command places the menu titles in the menu bar Example 6 Chapter 32 /Pull-down, Shortcut, and Partial Menus and Customizing Menus MENUCMD is an AutoLISP function, and P5 determines where the POP1 menu will be displayed. In this example the POP1 (MyDraw) menu will be displayed as the fifth menu. Menu1 is the MENUGROUP name as defined in the menu file, and POP1 is the menu section label. The MENUGROUP name and the menu section label must be separated by a period (.). 4. Unloading the menu If you want to unload the menu (MyDraw), select the Menu Bar tab of the Menu Customization dialog box. In the Menu Bar list box select the menu item that you want to unload. Choose the Remove button to remove the selected item. Learning Objectives Example 6 Chapter 32 /Pull-down, Shortcut, and Partial Menus and Customizing Menus 5. Unloading the menugroup You can also unload the menu groups (Menu1) using the Menu Customization dialog box. Choose the Customize Menu button from the Tools menu or enter MENULOAD or MENUUNLOAD at the Command prompt to invoke the Menu Customization dialog box. AutoCAD will display the names of the menu files in the Menu Groups: list box. Select the Menu1 menu, and then choose the Unload button. AutoCAD will unload the menu group. Choose the Close button to exit the dialog box. You can also unload the menu file from the command line, as follows: Command: FILEDIA Enter new value for FILEDIA <1>: 0 Command: MENUUNLOAD Enter the name of a MENUGROUP to unload: MENU1.MNU Learning Objectives Example 6 Chapter 32 /Pull-down, Shortcut, and Partial Menus and Customizing Menus The MENUUNLOAD command unloads the entire menu group. You can also unload an individual menu without unloading the entire menu group by using the following command: Command: (MENUCMD “P5=-) This command will unload the menu at position five (P5, MyDraw menu). The menu group is still loaded, but the P5 menu is not visible. The menu can also be reinitialized by using the MENU command to load the base menu ACAD.MNU. This will remove all partial menus and the tag definitions associated with the partial menus. Learning Objectives Example 6 Partial Menus Chapter 32 /Pull-down, Shortcut, and Partial Menus and Customizing Menus • ACCELERATOR KEYS AutoCAD for Windows also supports user-defined accelerator keys. For example, if you enter C at the Command prompt, AutoCAD draws a circle because it is a command alias for a circle as defined in the ACAD.PGP file. You cannot use the C key to enter the COPY command. To use the C key for entering the COPY command, you can define the accelerator keys. You can combine the Shift key with C in the menu file so that when you hold down the Shift key and then press the C key, AutoCAD will execute the COPY command. The following example illustrates the use of accelerator keys. Learning Objectives Chapter 32 /Pull-down, Shortcut, and Partial Menus and Customizing Menus Example 7 In this example you will add the following accelerator keys to the partial menu of Example 6. CONTROL+”E” to draw an ellipse (ELLIPSE command) SHIFT+”C” to copy (COPY command) [CONTROL”Q”] to quit (QUIT command) 1. Writing the accelerators in a file The following file is the listing of the partial menu file that uses the accelerator keys of Example 7. Learning Objectives Chapter 32 /Pull-down, Shortcut, and Partial Menus and Customizing Menus ***MENUGROUP=Menu1 ***POP2 ***POP1 [/EMyEdit] **Alias [/EErase]^C^CErase [/MMyDraw] ID_Copy [/CCopy]^C^CCopy [/LLine]^C^CLine [/OOffset]^C^COffset [/CCircle]^C^CCircle [/VMove]^C^CMov [/AArc]^C^CArc ID_Ellipse [/EEllipse]^C^CEllipse ***ACCELERATORS ID_Ellipse [CONTROL+”E”] Learning Objectives Example 7 Chapter 32 /Pull-down, Shortcut, and Partial Menus and Customizing Menus ID_Copy [SHIFT+”C”] [CONTROL”Q”]^C^CQuit Explanation This menu file defines three accelerator keys. The ID_Copy [SHIFT+”C”] accelerator key consists of two parts. The ID_Copy is the name tag, which must be the same as used earlier in the menu item definition. The SHIF “C” is the label that contains the modifier (SHIFT) and the keyname (C). The keyname or the string, such as “Escape,” must be enclosed in quotation marks. The accelerator keys can be defined in two ways. One way is to give the name tag followed by the label containing the modifier. The modifier is followed by a single character or a special virtual key enclosed in quotation marks [CONTROL+”E”] or [“ESCAPE”]. Learning Objectives Example 7 Chapter 32 /Pull-down, Shortcut, and Partial Menus and Customizing Menus You can also use the plus sign (+) to concatenate the modifiers [SHIFT + CONTROL + “L”]. The other way of defining an accelerator key is to give the modifier and the key string, followed by a command sequence [CONTROL “Q”]^C^CQuit. 2. Loading the accelerators Save the file with the extension .MNU. Load the file using the MENU command. After you load the file, Shift+C will enter the COPY command and Ctrl+E will draw an ellipse. Similarly, Ctrl+Q will cancel the existing command and enter the QUIT command. If it does not work, you may have to unload the partial menu from Example 6 because it uses the same menugroup name. Learning Objectives Example 7 Chapter 32 /Pull-down, Shortcut, and Partial Menus and Customizing Menus • Special Virtual Keys The following are some special virtual keys. These keys must be enclosed in quotation marks when used in the menu file. String Description String Description “F1” F1 key “NUMBERPAD0” 0 key “F2” F2 key “NUMBERPAD1” 1 key “F3” F3 key “NUMBERPAD2” 2 key “F4” F4 key “NUMBERPAD3” 3 key “F5” F5 key “NUMBERPAD4” 4 key “F6” F6 key “NUMBERPAD5” 5 key Learning Objectives Accelerator Keys Chapter 32 /Pull-down, Shortcut, and Partial Menus and Customizing Menus • Valid Modifiers The following are the valid modifiers: String Description CONTROL The CTRL key on the keyboard SHIFT The Shift key (left or right) COMMAND The Apple key on Macintosh keyboards META The meta key on UNIX keyboards Learning Objectives Accelerator Keys Chapter 32 /Pull-down, Shortcut, and Partial Menus and Customizing Menus TOOLBARS The contents of the toolbar and its default layout can be specified in the Toolbar section (***TOOLBARS) of the menu file. Each toolbar must be defined in a separate submenu. Toolbar Definition The following is the general format of the toolbar definition: ***TOOLBARS **MYTOOLS1 TAG1 [Toolbar (“tbarname”, orient, visible, xval, yval, rows)] TAG2 [Button (“btnname”, id_small, id_large)]macro Learning Objectives Chapter 32 /Pull-down, Shortcut, and Partial Menus and Customizing Menus TAG3 [Flyout (“flyname”, id_small, id_large, RCDATA, alias)]macro TAG4 [control (element)] [—] ***TOOLBARS is the section label of the toolbar, and MYTOOLS1 is the name of the submenu that contains the definition of a toolbar. Each toolbar can have five distinct items that control different elements of the toolbar: TAG1, TAG2, TAG3, TAG4, and separator ([—]). The first line of the toolbar (TAG1) defines the characteristics of the toolbar. In this line, Toolbar is the keyword, and it is followed by a series of options enclosed in parentheses. Learning Objectives Chapter 32 /Pull-down, Shortcut, and Partial Menus and Customizing Menus Example 8 In this example you will write a menu file for a toolbar for the LINE, PLINE, CIRCLE, ELLIPSE, and ARC commands. The name of the toolbar is MyDraw1 as shown in the figure. Learning Objectives MyDraw1 toolbar and Customize dialog box (Toolbars tab) Chapter 32 /Pull-down, Shortcut, and Partial Menus and Customizing Menus 1. Writing the toolbars Use any text editor to list the toolbars. The following is the listing of the menu file containing toolbars. In this file listing, ID specifies the name tag. MENUGROUP=M1 ***TOOLBARS **TB_MyDraw1 ID_MyDraw1[_Toolbar(“MyDraw1”, _Floating, _Hide, 10, 200, 1)] ID_Line [_Button(“Line”, RCDATA_16_LINE, RCDATA_32_LINE)]^C^C_line ID_Pline [_Button(“Pline”, RCDATA_16_PLine, RCDATA_32_PLine)]^C^C_PLine ID_Circle[_Button(“Circle”, RCDATA_32_CirRAD)]^C^C_Circle Learning Objectives RCDATA_16_CirRAD, Example 8 Chapter 32 /Pull-down, Shortcut, and Partial Menus and Customizing Menus ID_ELLIPSE[_Button(“Ellipse”,RCDATA_16_EllCEN, RCDATA_32_EllCEN)]^C^C_ELLIPSE ID_Arc[_Button(“Arc 3Point”, RCDATA_16_Arc3Pt, RCDATA_32_Arc3Pt)]^C^C_Arc 2. Loading the menu file containing toolbars Save the file with the extension .MNU. Use the MENULOAD command to load the MyDraw1 menu group as discussed earlier while loading the partial menus. To display the new toolbar (MyDraw1) on the screen, select Toolbars from the View menu and then select MyDraw1 in the Menu Groups list box. Turn the MyDraw1 toolbar on in the Toolbars list box. MyDraw1 toolbar is displayed on the screen. You can also load the new toolbar from the command line. After using the MENULOAD command to load the MyDraw1 menu group, use the -TOOLBAR command to display the MyDraw1 toolbar. Learning Objectives Example 8 Chapter 32 /Pull-down, Shortcut, and Partial Menus and Customizing Menus Command: -TOOLBAR Enter toolbar name or [ALL]: MYDRAW1 Enter an option [Show/Hide/Left/Right/Top/Bottom/Float] <Show>: S Learning Objectives Example 8 Chapter 32 /Pull-down, Shortcut, and Partial Menus and Customizing Menus Example 9 In this example you will write a menu file for a toolbar with a flyout. The name of the toolbar is MyDraw2 (figure (a)), and it contains two buttons, Circle and Arc. When you select the Circle button, it should display a flyout with Radius, Diameter, 2P, and 3P buttons (figure (b)). Similarly, when you select the Arc button, it should display the 3Point, SCE, and SCA buttons. Learning Objectives Figure (a) Circle flyout in the MyDraw2 toolbar Figure (b) Arc flyout in the MyDraw2 toolbar Chapter 32 /Pull-down, Shortcut, and Partial Menus and Customizing Menus 1. Writing the toolbars menu file Use any text editor to write the menu file for the toolbars. The following is the listing of the menu file. ***Menugroup=M2 ***TOOLBARS **TB_MyDraw2 ID_MyDraw2[_Toolbar(“MyDraw2”, _Floating, _Show, 10, 100, 1)] ID_TbCircle[_Flyout(“Circle”, RCDATA_16_Circle, RCDATA_32_Circle, _OtherIcon, M2.TB_Circle)] ID_TbArc[_Flyout(“Arc”, M2.TB_Arc)] Learning Objectives RCDATA_16_Arc, RCDATA_32_Arc, _OtherIcon, Example 9 Chapter 32 /Pull-down, Shortcut, and Partial Menus and Customizing Menus **TB_Circle ID_TbCircle[_Toolbar(“Circle”, _Floating, _Hide, 10, 150, 1)] ID_CirRAD[_Button(“Circle RCDATA_32_CirRAD)]^C^C_Circle C,R”, RCDATA_16_CirRAD, ID_CirDIA[_Button(“Circle RCDATA_32_CirDIA)]^C^C_Circle;\D C,D”, RCDATA_16_CirDIA, ID_Cir2Pt[_Button(“Circle RCDATA_32_Cir2Pt)]^C^C_Circle;2P 2Pts”, RCDATA_16_Cir2Pt, ID_Cir3Pt[_Button(“Circle RCDATA_32_Cir3Pt)]^C^C_Circle;3P 3Pts”, RCDATA_16_Cir3Pt, Learning Objectives Example 9 Chapter 32 /Pull-down, Shortcut, and Partial Menus and Customizing Menus **TB_Arc ID_TbArc[_Toolbar(“Arc”, _Floating, _Hide, 10, 150, 1)] ID_Arc3PT[_Button(“Arc,3Pts”, RCDATA_32_Arc3PT)]^C^C_Arc RCDATA_16_Arc3PT, ID_ArcSCE[_Button(“Arc,SCE”, RCDATA_32_ArcSCE)]^C^C_Arc;\C RCDATA_16_ArcSCE, ID_ArcSCA[_Button(“Arc,SCA”, RCDATA_32_ArcSCA)]^C^C_Arc;\C;\A Explanation RCDATA_16_ArcSCA, ID_TbCircle[_Flyout(“Circle”, _OtherIcon, RCDATA_32_Circle, RCDATA_16_Circle, M2.TB_Circle)] Learning Objectives Example 9 Chapter 32 /Pull-down, Shortcut, and Partial Menus and Customizing Menus In this line M2 is the MENUGROUP name (***MENUGROUP=M2) and TB_Circle is the name of the toolbar submenu. M2.TB_Circle will load the submenu TB_Circle that has been defined in the M2 menugroup. If M2 is missing, AutoCAD will not display the flyout when you select the Circle button. ID_CirDIA[_Button(“Circle RCDATA_32_CirDIA)]^C^C_Circle;\D C,D”, RCDATA_16_CirDIA, CirDIA is a user-defined bitmap that displays the Circle-diameter button. If you use any other name, AutoCAD will not display the desired button. 2. To Load the menu file containing the toolbars To load the toolbar, use the MENULOAD command to load the menu file. The MyDraw1 toolbar will be displayed on the screen. Learning Objectives Example 9 Chapter 32 /Pull-down, Shortcut, and Partial Menus and Customizing Menus MENU-SPECIFIC HELP AutoCAD for Windows allows access to online help. For example, if you want to define a helpstring for the CIRCLE and ARC commands, the syntax is as follows: ***HELPSTRINGS ID_Copy [This command will copy the selected object.] ID_Ellipse [(This command will draw an ellipse.] CUSTOMIZING THE TOOLBARS AutoCAD has provided several toolbars that should be sufficient for general use. However, sometimes you may need to customize the toolbars so that the commands that you use frequently are grouped in one toolbar. This saves time in selecting commands. Learning Objectives Chapter 32 /Pull-down, Shortcut, and Partial Menus and Customizing Menus Example 10 In this example you will create a new toolbar (MyToolbar1) that has Line, Polyline, Circle (Center, Radius option), Arc (Center, Start, End option), Spline, and Paragraph Text (MText) commands. You will also change the image and tooltip of the Line button and perform other operations like deleting toolbars and buttons and copying buttons between toolbars. 1. Select the toolbars in the View menu. The Toolbars dialog box will appear on the screen. You can also invoke this dialog box by entering TBCONFIG at AutoCAD’s Command prompt. 2. Choose New... button in the Toolbars dialog box; AutoCAD will display the New Toolbar dialog box at the top of the existing (Toolbars) dialog box. Learning Objectives Chapter 32 /Pull-down, Shortcut, and Partial Menus and Customizing Menus 3. Enter the name of the toolbar in the Toolbar Name edit box (Example MyToolbar1) and then choose the OK button to exit the dialog box. The name of the new toolbar (MyToolbar1) is displayed in the Customize dialog box as shown in the figure. Customize and New Toolbar dialog box Learning Objectives Example 10 Chapter 32 /Pull-down, Shortcut, and Partial Menus and Customizing Menus 4. Select the new toolbar so that it is highlighted, if it is not already selected, by selecting the box that is located just to the left of the toolbar name (MyToolbar1). The new toolbar (MyToolbar1) appears on the screen. 5. Choose the Commands tab in the Customize dialog box as shown in the figure. The Categories and Commands lists are displayed in the dialog box. MyToolbar1 and Customize dialog box Learning Objectives Example 10 Chapter 32 /Pull-down, Shortcut, and Partial Menus and Customizing Menus 6. In the Categories list box select the Draw item. The draw commands are displayed in the Commands area of the Customize dialog box. 7. Choose and drag the Line command and position it in the MyToolbar1 toolbox. Repeat the same for Polyline, Circle (Center, Radius option), Arc (Center, Start, End option), Spline, and Text (Paragraph text) buttons. 8. Now, select the Dimension item in the Category list box and then select and drag some of the dimensioning commands to MyToolbar1. 9. Similarly, you can open any command category and add commands to the new toolbar. 10. When you are done defining the commands for the new toolbar, choose the Close button in the Customize Toolbars dialog box to return to the AutoCAD screen. 11. Test the buttons in the new toolbar (MyToolbar1). Learning Objectives Example 10 Chapter 32 /Pull-down, Shortcut, and Partial Menus and Customizing Menus • Creating a New Image and Tooltip for a Button 1. Make sure the button with the image you want to edit is displayed on the screen. In this example we want to edit the image of the Line button of MyToolbar1. 2. Right-click on any toolbar and select Customize; the Customize dialog box appears on the screen. Click on the Button Properties tab. Double click on the Line tool in the MtTool1 toolbar; the button properties are displayed with the image of the existing Line tool as shown in the figure. Learning Objectives Button Properties tab of the Customize dialog box Example 10 Chapter 32 /Pull-down, Shortcut, and Partial Menus and Customizing Menus 3. To edit the shape of the image, choose the edit button to access the Button Editor dialog box. Select the Grid to display the grid lines. You can edit the shape by using different tools in the Button Editor. You can draw a Line by choosing the Line button and specifying two points. You can draw a circle or an ellipse by using the Circle button. The Erase button can be used to erase the image. 4. In this example, we want to change the color of Line image. To accomplish this, erase the existing line, and then select the color and draw a line. Also, create the shape L in the lower right corner as shown in the figure. Learning Objectives Button Editor dialog box New image and tooltip Chapter 32 /Pull-down, Shortcut, and Partial Menus and Customizing Menus 5. Choose the SaveAs button and save the image as MyLine in the Tutorial directory. Choose the Close button to exit the Button Editor. Using Save instead of SaveAs will redefine the button image for all existing toolbars 6. In the Button Properties tab of the Customize dialog box, enter MyLine in the Name edit box. This changes the tooltip of this button. Now, choose the Apply button to apply the changes to the image. Close the dialog boxes to return to the AutoCAD screen. Notice the change in the button image and tooltip as shown in the figure. MyToolbar1 Toolbar Learning Objectives New image and tooltip Chapter 32 /Pull-down, Shortcut, and Partial Menus and Customizing Menus • Deleting the Button from a Toolbar 1. Right-click on any toolbar to display the shortcut menu. Select Customize from the shortcut menu to display the Customize dialog box. 2. Click and drag out the Spline button from the MyToolbar1 toolbox. The button will be deleted from the toolbox. Repeat the above step to delete other buttons, if needed. Close the dialog boxes to return to the screen. • Deleting a Toolbar Select Toolbars from the View menu. In the Toolbar list box select the Toolbar that you want to delete and then choose the Delete button. The toolbar you selected is deleted. Learning Objectives Example 10 Chapter 32 /Pull-down, Shortcut, and Partial Menus and Customizing Menus • Copying a Tool Button 1. In this example we want to copy the ordinate dimensioning button from the Dimensioning toolbar to MyToolbar1. Select the Toolbars from the View menu or right-click on any button in any toolbar to display the shortcut menu and then select Customize to display the Customize dialog box. In the Customize dialog box select the Commands tab and then select the Dimensions in the Categories list box. The dimensioning commands are displayed in the Commands list box. 2. Choose nd drag the Ordinate dimensioning button from the Commands list box to MyToolbar1. The Ordinate dimensioning toolbar is copied to MyToolbar1. Any changes made in the toolbars are saved in the ACAD.MNS and ACAD.MNR files. The following is the partial listing of ACAD.MNS file: Learning Objectives Example 10 Chapter 32 /Pull-down, Shortcut, and Partial Menus and Customizing Menus **MYTOOLBAR1 ID_MyToolbar1_0 [_Toolbar(“MyToolbar1”, _Floating, _Show, 512, 177, 1)] ID_Line_0 [_Button(“MyLine”, “RCDATA.bmp”, “RCDATA_24_LINE”)]^C^C_line ID_CircleCenterRadius_0 [_Button(“Circle Center “RCDATA_16_CIRRAD”, “RCDATA_24_CIRRAD”)]^C^C_circle ID_Polyline_0 [_Button(“Polyline”, “RCDATA_24_PLINE”)]^C^C_pline “RCDATA_16_PLINE”, ID_ArcCenterStartEnd_0 [_Button(“Arc Center Start “RCDATA_16_ARCCSE”, “RCDATA_24_ARCCSE”)]^C^C_arc _c Learning Objectives Radius”, End”, Copying toolbar Chapter 32 /Pull-down, Shortcut, and Partial Menus and Customizing Menus • Creating Custom Toolbars with Flyout icons In this example you will create a custom toolbar with flyout buttons. 1. Right-click on any toolbar, select Customize from the shortcut menu to display the Customize dialog box on the screen. In the Customize dialog box, click on the Toolbars tab and choose the New... button to display the New Toolbar dialog box. Enter the name of the new toolbar (for example, MYToolbar2) and then choose the OK button to exit the box. 2. In the Customize dialog box select the Commands tab and then select the Flyouts from the Categories list box. The names of the flyouts are displayed in the Commands list box. Click and drag the Draw flyout button and drop it in the MyToolbar2 toolbar. The flyout created this way contains all draw commands. Learning Objectives Example 10 Chapter 32 /Pull-down, Shortcut, and Partial Menus and Customizing Menus 3. In the Customize dialog box select the Commands tab and then select the User defined from the Categories list box. The names of the commands are displayed in the Commands list box, as shown in the figure. Click and drag the User Defined Flyout button and drop it in the MyToolbar2 toolbar. Now click on the user defined button in MyToolbar2; the AutoCAD message box appears on the screen. Click on the OK button to return to Customize toolbar. In the Flyout Properties tab select Inquiry and then click on the Apply button. The Inquiry toolbar gets associated with the custom flyout. Learning Objectives Custom toolbars Chapter 32 /Pull-down, Shortcut, and Partial Menus and Customizing Menus MyToolbar1 and MyToolbar2 toolbar and Customize dialog box Learning Objectives Custom toolbars Chapter 32 /Pull-down, Shortcut, and Partial Menus and Customizing Menus • Assigning Keyboard Shortcuts to Commands 1. Select the Toolbars from the View menu or right-click on any button in any toolbar to display the shortcut menu and then select Customize to display the Customize dialog box. In the Customize dialog box select the Keyboards tab and then select the Draw Menu in the Categories drop-down list, as shown in the figure. The draw commands are displayed in the Commands list box. Customize dialog box with Keyboard tab Learning Objectives Example 10 Chapter 32 /Pull-down, Shortcut, and Partial Menus and Customizing Menus 2. In the Press new shortcut key edit box, specify a key combination to be used as the keyboard shortcut for the selected menu or toolbar item. To specify a value, simultaneously press CTRL and a letter on the keyboard. You can also simultaneously press CTRL+SHIFT and a letter. In this example, hold the CTRL down and press the L key from the keyboard. You can also click on the Show All button to display the shortcut keys. 3. Click on the Assign button to assign the command to the shortcut key and then click on the Close button to close the Customize dialog box. Now, if you hold the CTRL key down and press the L key from the keyboard, the LINE command is invoked. Learning Objectives Assigning shortcuts Chapter 32 /Pull-down, Shortcut, and Partial Menus and Customizing Menus Exercise 3 Write a pull-down menu for the following AutoCAD commands. (The layout of the menu is shown in the figure. LINE DIMLINEAR TEXT LEFT CIRCLE C,R DIMALIGNED TEXT RIGHT CIRCLE C,D DIMRADIUS TEXT CENTER ARC 3P DIMDIAMETER TEXT ALIGNED ARC SCE DIMANGULAR TEXT MIDDLE ARC CSE QLEADER TEXT FIT Learning Objectives Layout of menu Chapter 32 /Pull-down, Shortcut, and Partial Menus and Customizing Menus Exercise 4 Write a pull-down menu for the following AutoCAD commands. LINE BLOCK PLINE WBLOCK CIRCLE C,R INSERT CIRCLE C,D BLOCK LIST ELLIPSE AXIS ENDPOINT ATTDEF ELLIPSE CENTER ATTEDIT Learning Objectives Chapter 32 /Pull-down, Shortcut, and Partial Menus and Customizing Menus Exercise 5 Write a partial menu for Windows. The menu file should have two menus, POP1 (MyArc) and POP2 (MyDraw). The MyArc menu should contain all Arc options and must be displayed at the sixth position. Similarly, the MyDraw menu should contain Line, Circle, Pline, Trace, Dtext, and Mtext commands and should occupy the ninth position. Exercise 6 Write a menu file for a toolbar with a flyout. The name of the toolbar is MyDrawX1, and it contains two buttons, Draw and Modify. When you select the Draw button, it should display a flyout with all draw buttons (Draw commands). Similarly, when you choose the Modify button, it should display a flyout with modify buttons (Modify commands). Learning Objectives Chapter 32 /Pull-down, Shortcut, and Partial Menus and Customizing Menus Exercise 7 Write a menu for the following AutoCAD commands. LAYER NEW SNAP 0.25 UCS WORLD LAYER MAKE SNAP 0.5 UCS PREVIOUS LAYER SET GRID 1.0 VPORTS 2 LAYER LIST DRID 10.0 VPORTS 4 LAYER ON APERTURE 5 VPORTS SING. LAYER OFF PICKBOX 5 Learning Objectives